オブジェクト
コンセプトのオブジェクトは超強力なステッカーです。ロイヤルティーフリーで完全に調整可能なベクター素材を、「オブジェクト」ライブラリから直接キャンバスへドラッグ&ドロップできるので、作業時間が大幅に短縮します。マーケットで既成のオブジェクトを購入したり、「自作オブジェクトを作成」で独自のオブジェクトライブラリを無限に作成したり、オブジェクトライブラリを仲間と共有して効率的に共同作業したりと、幅広く活躍します。
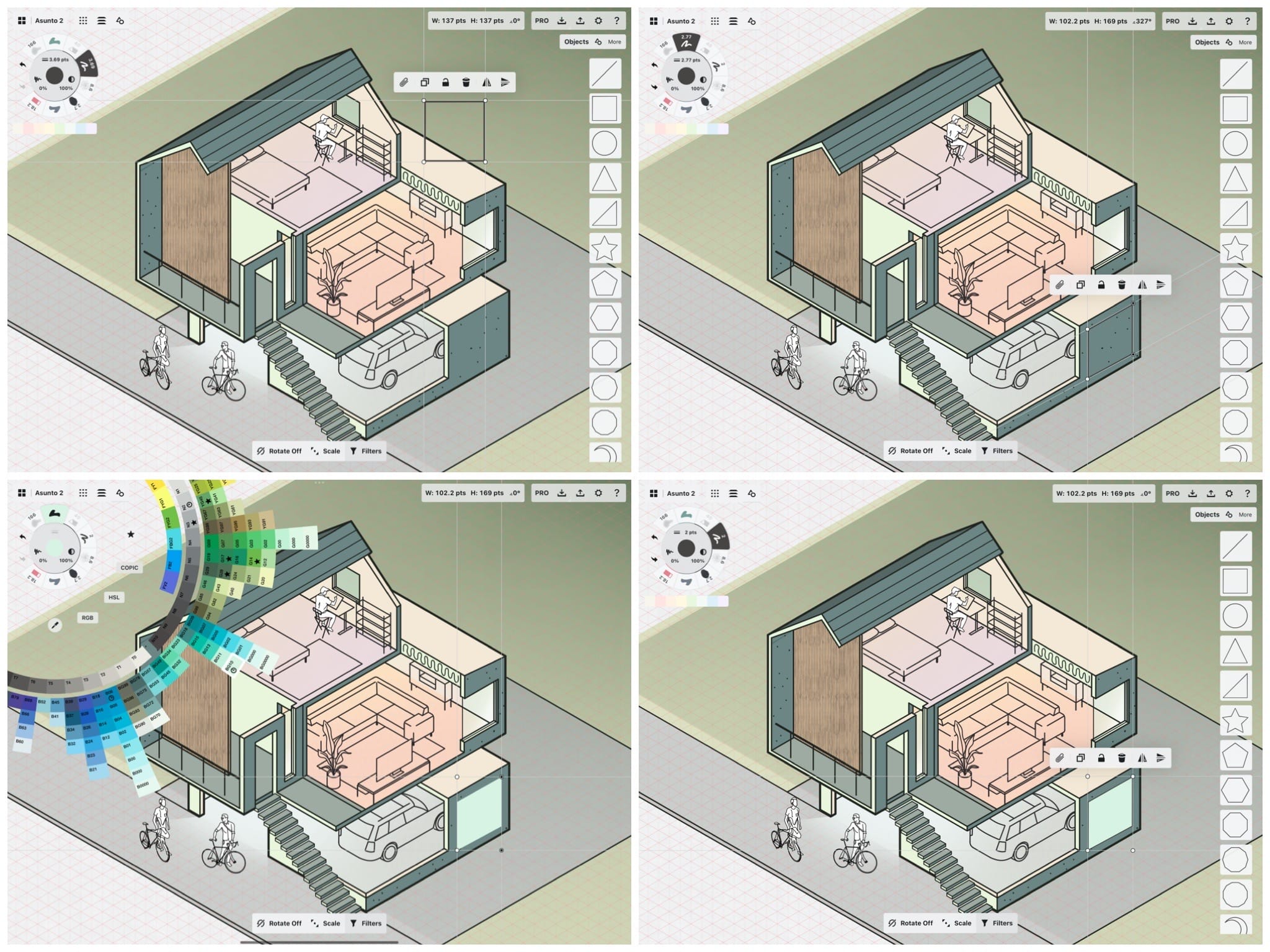
オブジェクトを使った柔軟なワークフローの一例として、住宅のデザインコンセプトに窓を追加する方法を紹介します。1) オブジェクトをタップしてキャンバスに追加 2) 制御点を使って形状を調整 3) ツールを変更して塗りつぶし版を作成 4) オブジェクトを複製し、ツールと色を編集して「フレーム」を追加
オブジェクトの操作
ステータスバーのトグルメニューで「オブジェクト」ボタンをタップして、「オブジェクト」メニューをキャンバスに追加します (非表示にするには、トグルメニューでボタンを再度タップします)。
メニューをタップして「オブジェクトライブラリ」を開くと、各種オブジェクトがスクロール形式で表示されます。オブジェクトをタップまたはドラッグ&ドロップすると、キャンバスに追加されます。オブジェクトは「選択済み」の状態で表示されるので、調整 (移動、サイズ変更、複製、反転、色やツールの変更など) してからキャンバスに配置することができます。キャンバスをタップすると、オブジェクトが配置されます。
他のオブジェクトライブラリへ切り替えるには、「その他」のボタンをタップして「オブジェクトメニュー」を開きます。ここには、さまざまな用途向けの既成オブジェクトを購入できる「マーケット」のタブと、購入/自作したすべてのオブジェクトと仲間から共有されたライブラリが保存される「マイオブジェクト」のタブがあります。
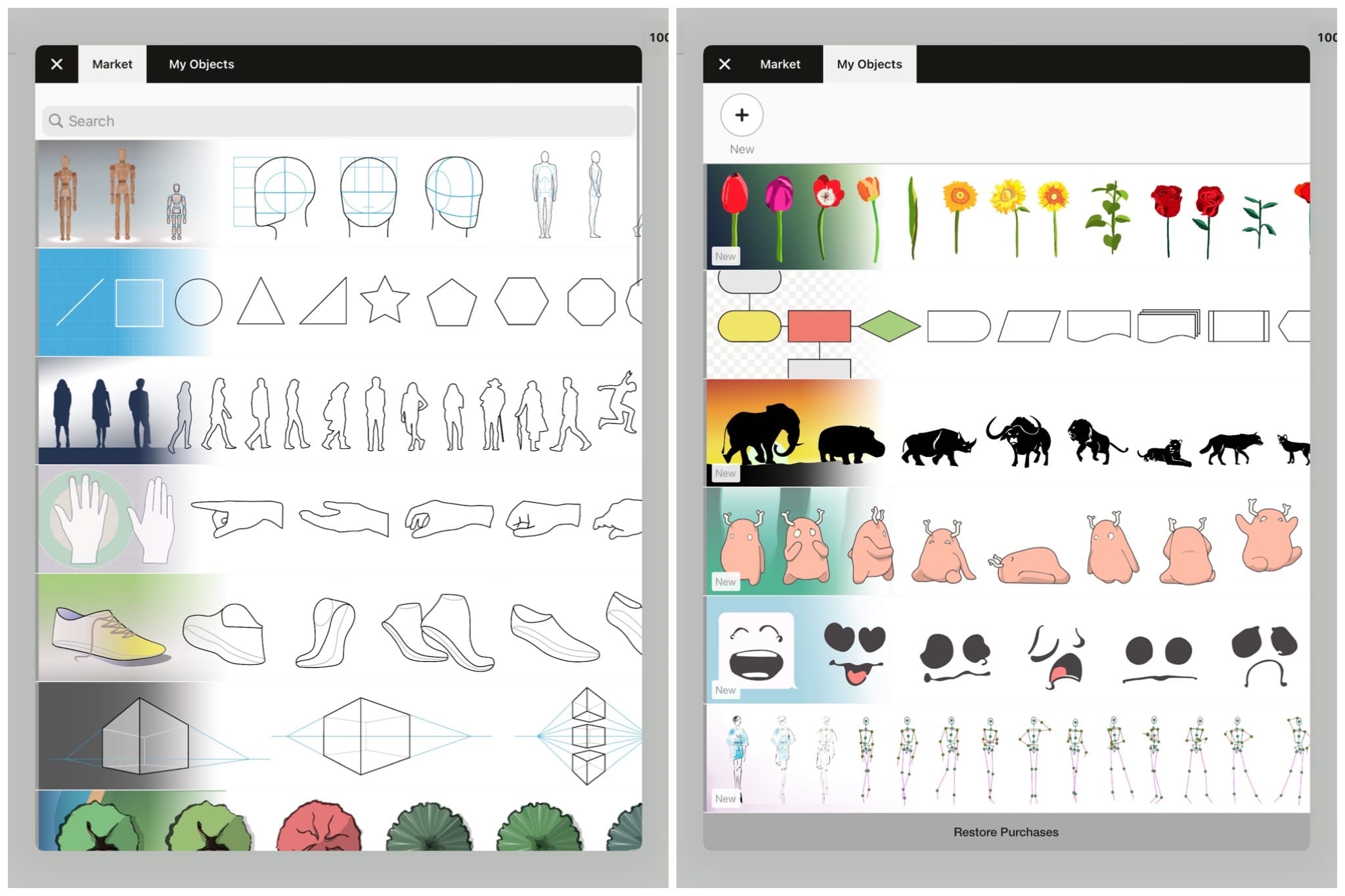
オブジェクトマーケットとマイオブジェクト
マーケットでオブジェクトパックを購入する際、Pro Shopでは、3、5、または10パックのバンドルを購入するオプションもご利用いただけます。バンドルを購入すると、アカウントにクレジットが追加され、そのクレジットを使ってパックと交換できます。未使用のクレジットはアカウントに残り、いつでも引き換えることが可能です。マーケットは、コミュニティからのフィードバックに基づき、定期的に更新しています。もしご希望のオブジェクトパックが見つからない場合は、ぜひお知らせください。
購入したオブジェクトパックは、「マイオブジェクト」のタブに表示されます。パックをタップするとキャンバス上で有効になり、インポートメニュー内に表示されます。
パックを長押し+ドラッグすると、メニュー内の位置を変更することができます。
マイオブジェクト内のパックを長押しすると、オブジェクトライブラリを編集、削除、共有できます。
パックの編集を選択すると、ポップアップが表示され、オブジェクトパックの名前、説明、検索タグを追加することができます。(「マイオブジェクト」タブの上にある検索欄で、パック名、オブジェクト名、タグを素早く検索できます。) マーケットから購入したり、他のユーザーから共有されたオブジェクトパックは、読み取り専用で一切編集できません。
自作オブジェクトを作成
自分で描いたものを使って、自作のオブジェクトライブラリを作成することができます。オブジェクトを作成するには、あらかじめ「オブジェクトマーケット」で「自作オブジェクトを作成」を購入しておく必要があります。
1. 新しいオブジェクトパックを作成するには、「マイオブジェクト」タブ上部の「新規 +」ボタンをタッチします。するとキャンバス画面に戻り、「インポート」メニューの下にほぼ空白のライブラリが表示されます。ここにはペーパークリップ (クリップボードへアクセス) と「+」ボタンがあります。
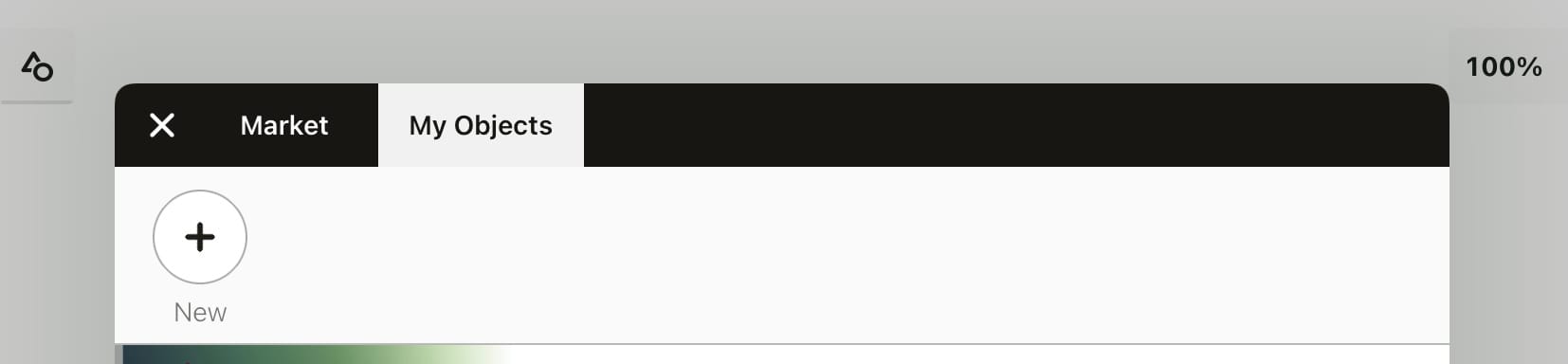
2. デッサンを選択します。あとで選択しやすいように、ストロークを1つのオブジェクトにグループ化 (ポップアップの4つの正方形のアイコンをタッチ) しておくことをお勧めします。個別のストロークを調整したいときには、いつでもグループ化を解除できます。
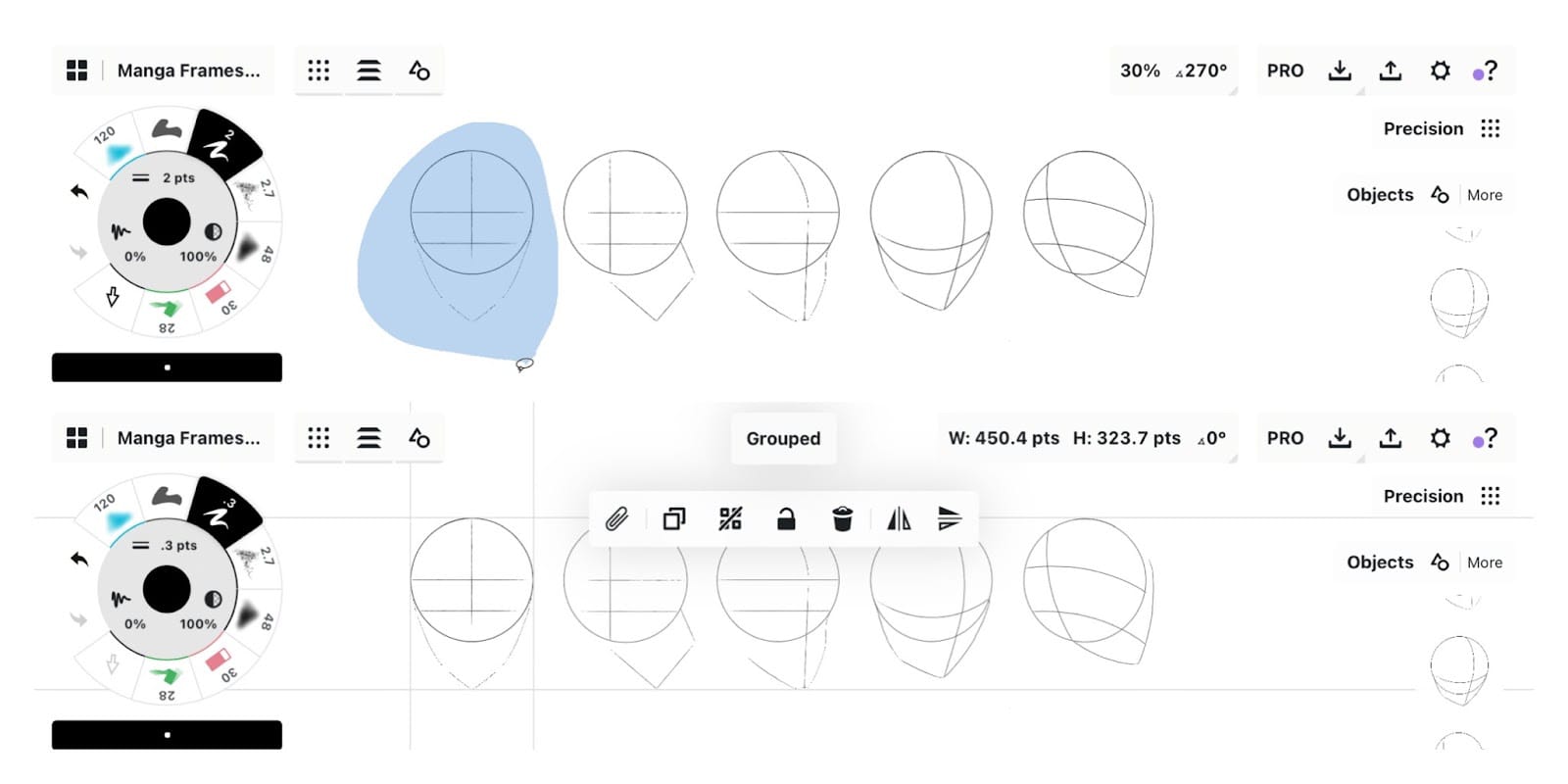
3. オブジェクトパックの「+」ボタンをタップします。または、選択対象をオブジェクトパックの任意の場所にドラッグして指を離します。選択対象はオブジェクトパックに追加され、原本はキャンバスの元の位置に戻ります。
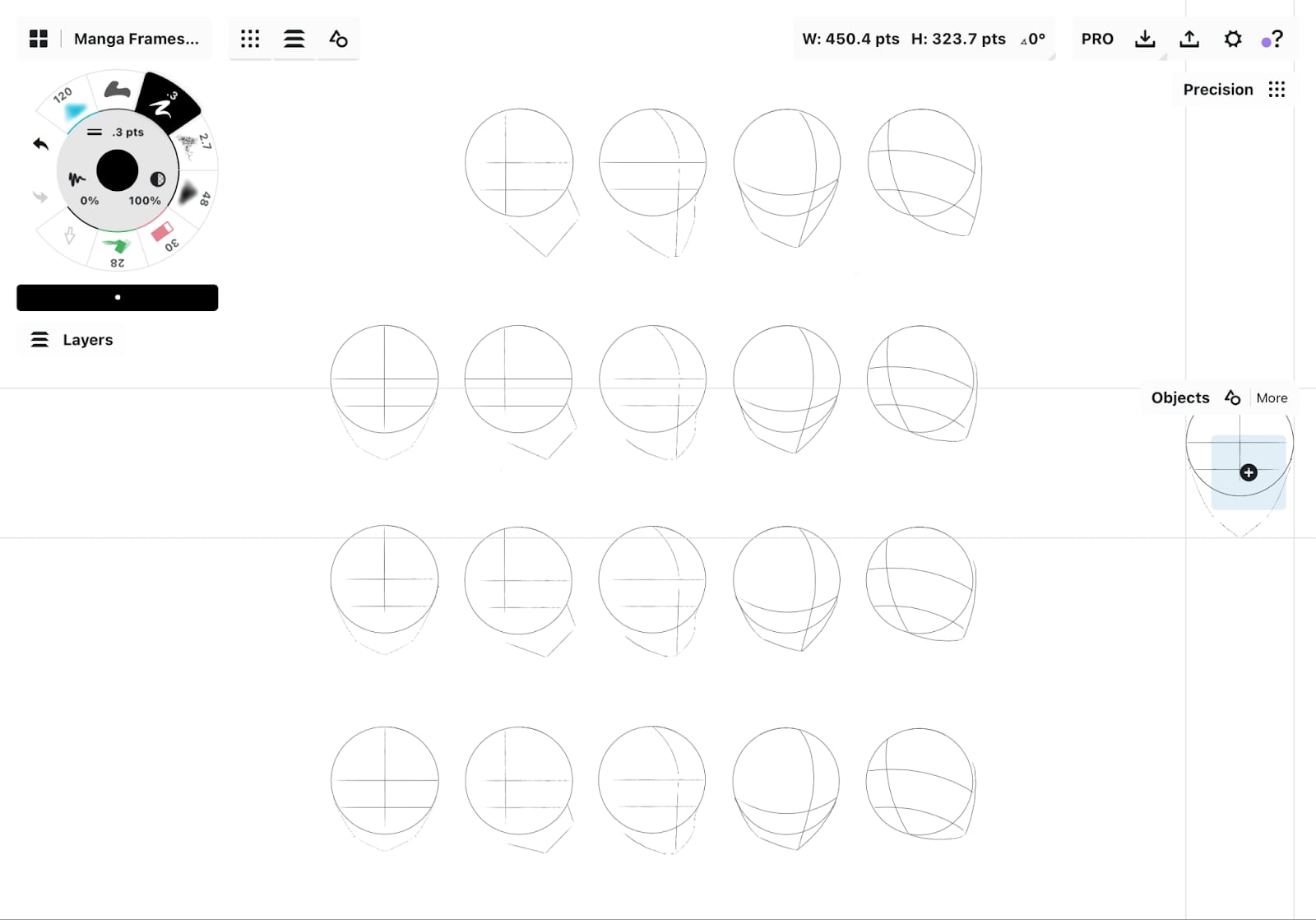
4. オブジェクトを編集または削除するには、パック上のオブジェクトを長押しします。オブジェクト名をつけておくと、オブジェクトパックで検索しやすくなり、共有相手にも分かりやすくなるのでおすすめです。
オブジェクトを画面上にドラッグすると、オブジェクト名が参考表示されます。キャンバスに追加すると、オブジェクトがオブジェクトパックに追加された時点のスケールで表示されます。
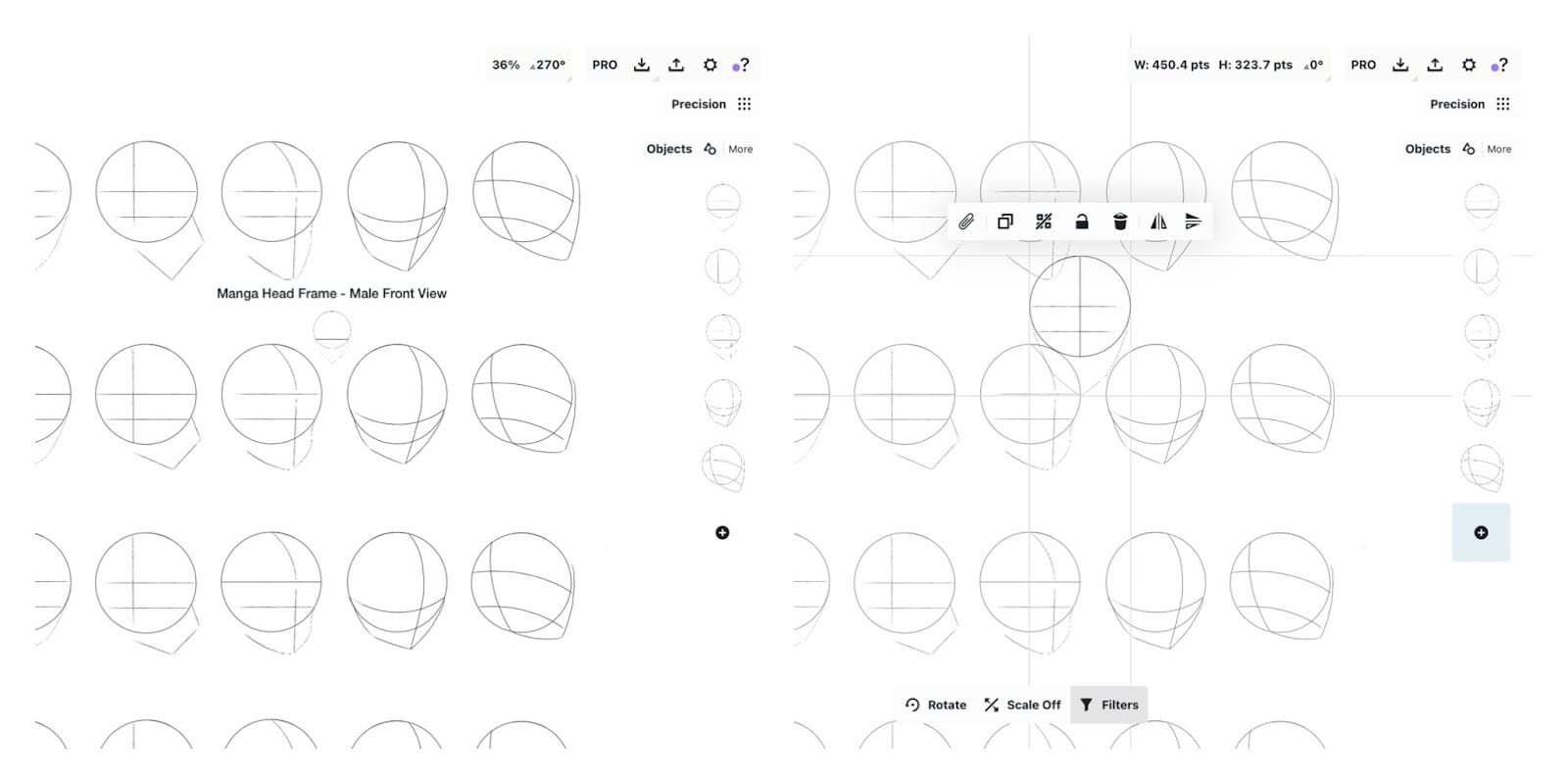
オブジェクトパックの共有
チームシェア機能にサブスクリプション登録している同僚とオブジェクトパックを共有したい場合は、「インポート」メニューの「マイオブジェクト」タブを開きます。オブジェクトパックを長押しして選択し、「共有」をタッチします。
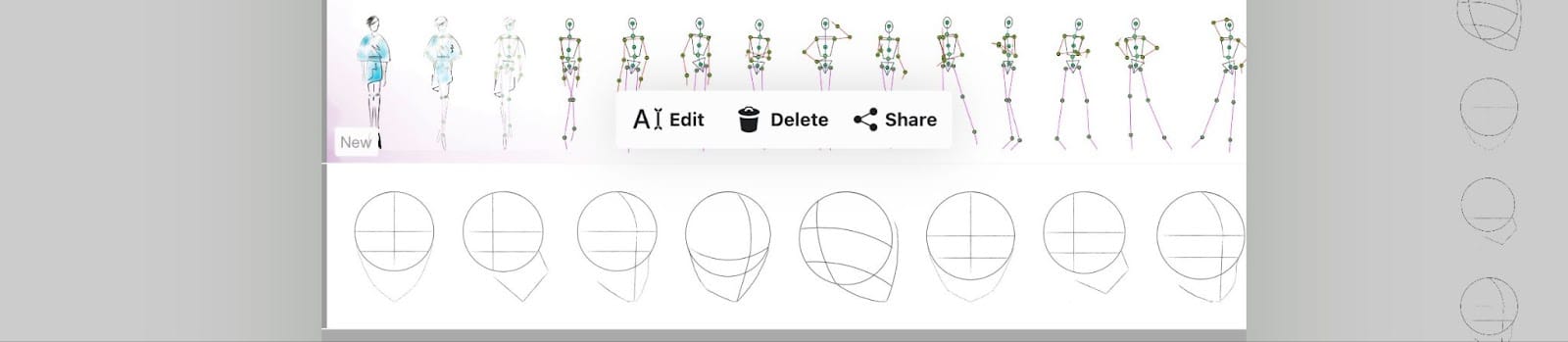
ダイレクトリンクをデバイスのクリップボードにコピーするか、画面右上の「共有」をタップします。共有先を選択して、リンクを共有します。
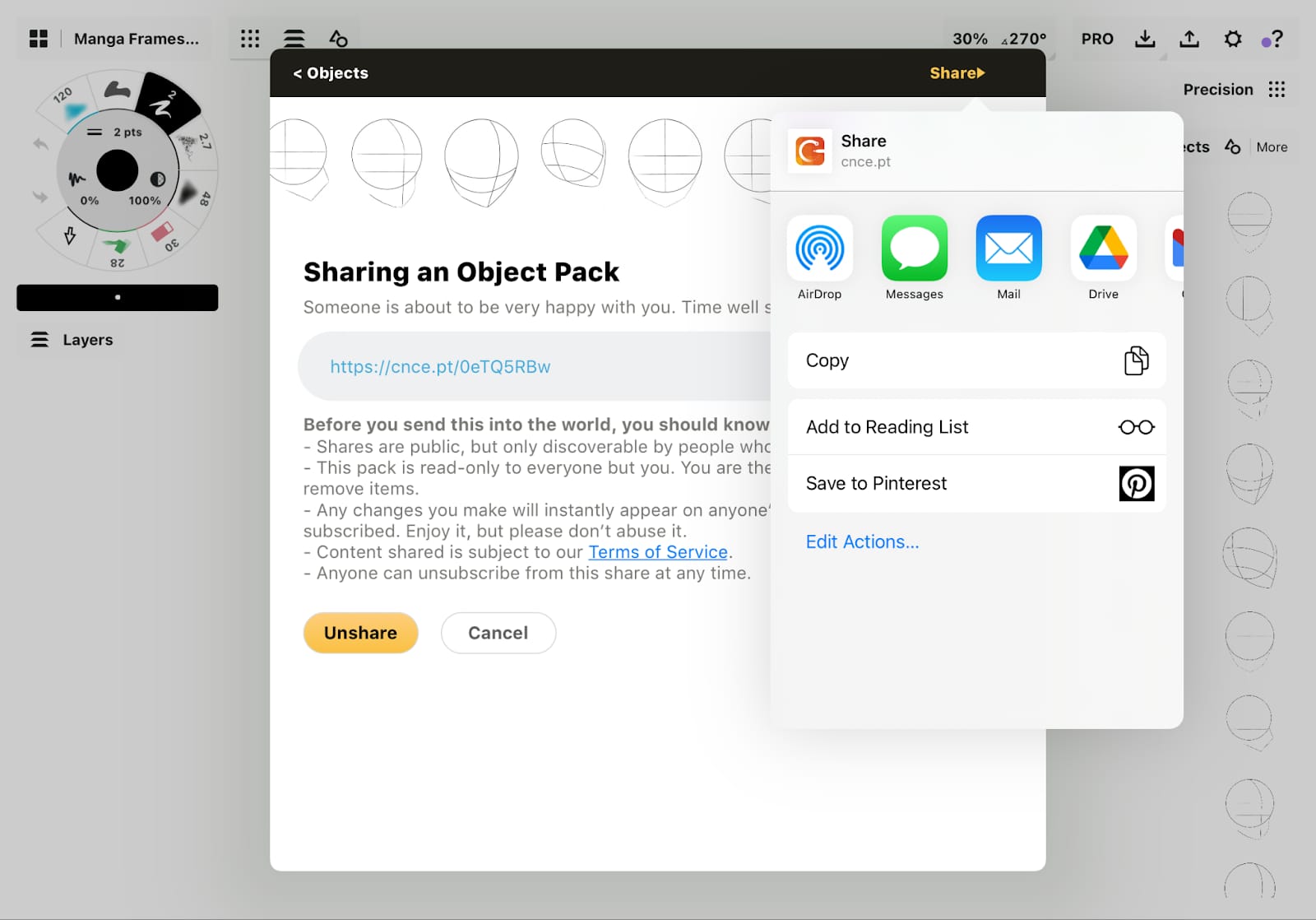
あなたや共有相手がリンクをタッチして、あなたのアプリ内でパックを開くと、オブジェクトパックを受け取るかどうかを確認するメッセージが表示されます。受け取ると、インポートメニューの「マイオブジェクト」タブにパックが表示されます。
トラブルシューティング: なんらかの理由でオブジェクトパックが見つからない場合は、プロフィールアイコン経由でアカウントからログアウトし、再度ログインしてオブジェクトパックが表示されるか確認してください。または、アプリのステータスバーの「?」マークをタップして、「お問い合わせはこちら」から私たちまでご連絡ください。
オブジェクトパックを共有する際の注意事項:
- 共有は一般公開されますが、検索できるのは共有リンクを持つユーザーのみです。
- あなたのオブジェクトパックは、あなた以外のユーザーは読み取り専用になります。アイテムの追加や削除、パレット名の変更ができるのはあなただけです。
- 変更を加えた場合、あなたが共有リンクを送ったサブスクリプション契約ユーザーすべてのデバイスで、変更内容が即座に反映されます。
- 自作したオブジェクトパックはすべて共有できます。共有されたコンテンツは当社の利用規約に従って取り扱われるものとします。
- 共有相手は、いつでも共有を解除できます。
オリジナルのオブジェクトパックを作成、共有することで、みんなで楽しみながら作業を効率化できるようになりますよ。
さらに詳しく知りたい方は、オブジェクトの完全図解チュートリアル Using the Object Library and Make Your Own Objects をご覧ください。