カラー
カラーホイール
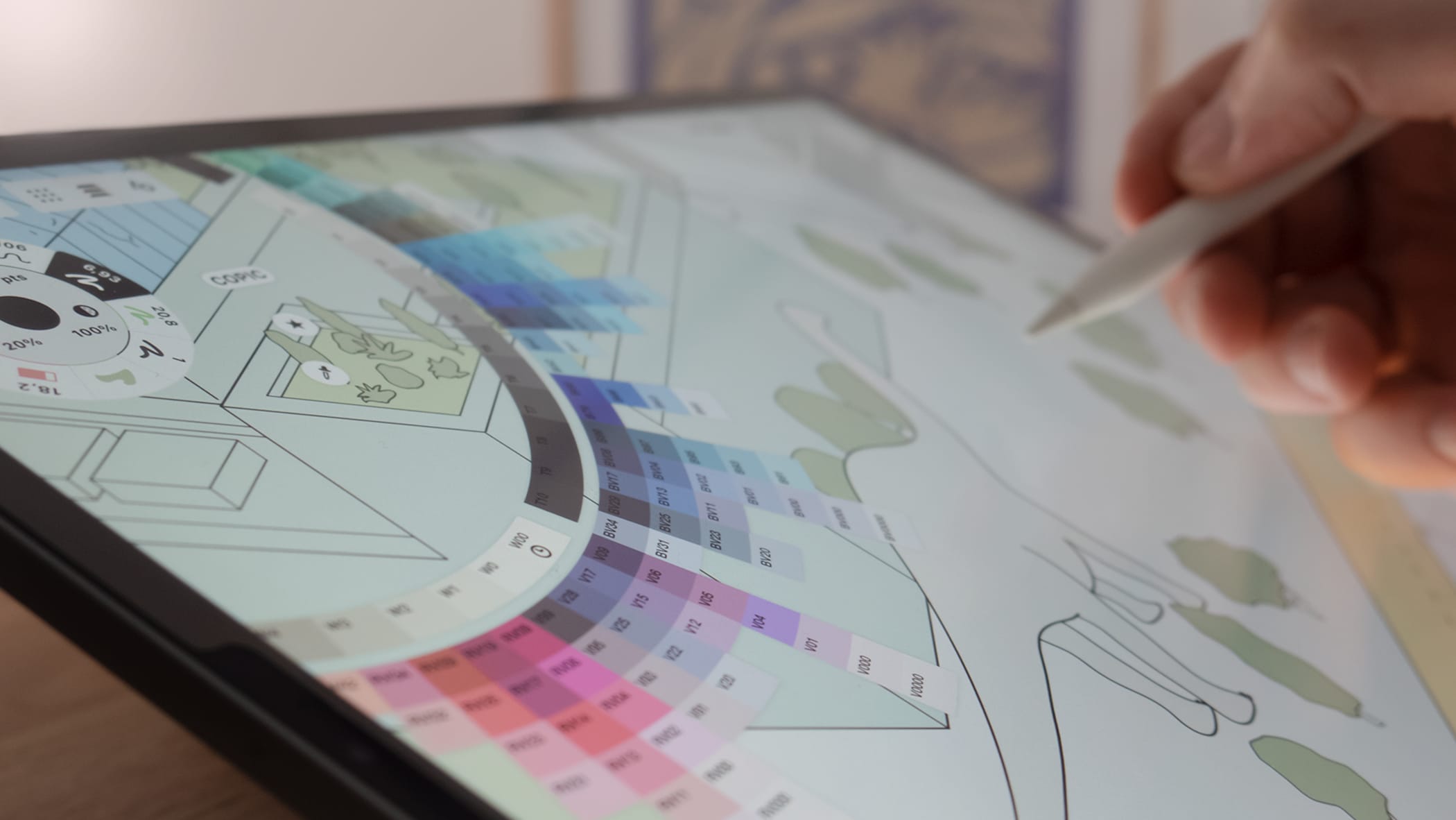
ツールホイールの中心には、使用中のツールで使われている色と不透明度が表示されます。ここを長押しするとカラーメニューが開き、タップするとカラーホイールが開きます。コンセプトでは、コピック、HSL、RGBの3種類のカラーホイールを用意しています。それぞれ独自の方法で色を表現します。
どのホイールを開く場合でも、中央のリングには重要なツールがいくつかあるので覚えておきましょう。
- 星印: 「カラーメニュー」を開くボタンです。カラーパレットや使用中の色情報が確認できます。
- COPIC、HSL、RGB: タップするとホイールが切り替わります。
- スポイト: 「カラーピッカー」を起動します。
コピックのカラーホイール
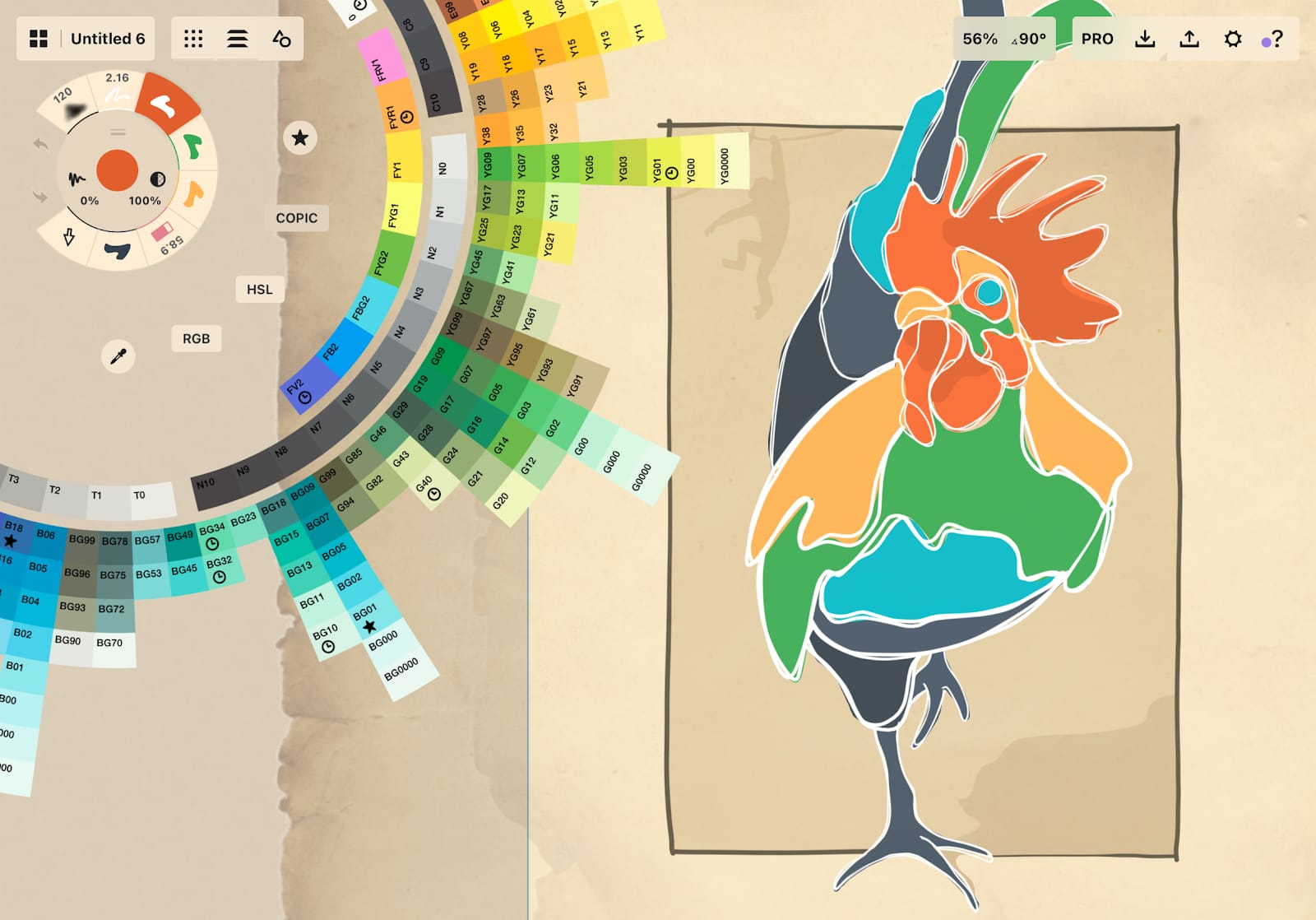
このホイールは、トゥーコーポレーションが厳選した色のスペクトラムで、アーティストやデザイナーが配色を簡単に合わせられるようにしつつ、作品に統一感と美しさを加えることができます。色は顔料と彩度に基づいて数学的に並べられており、ホイール上ではアルファベット+数字のコードで表されています。コピックカラー理論について詳しくはこちらをご覧ください。コンセプトにおける各値は、実際のマーカーの色にできる限り近づけています。
カラーホイールは回転させることができます。指を上下にドラッグすると、ホイールが回転します。
中心部 (ツールホイールの外側) には、お気に入りの色を示す星印があり、カラーメニューとカラーパレットを呼び出します。隣のスポイト印は、カラーピッカーを起動させます。
次に、トーナルバリューのスペクトラム、純白と漆黒、またクリックボードで利用可能な色がある場合は、その特別な色を含む別のブロックが表示されます。その次のリングには、4種類のグレイ (クール、ウォーム、ニュートラル、トーナル) があります。最後に、美しく混色された色のグラデーションが広がります。
ところどころに見える時計のマークは、最近使った色を示します。星印は自分のパレットに追加済みの色を示します。
カラーをタップすると、使用中のブラシに適用されます。
カラーを長押ししてからドラッグ&ドロップすると、他の対応アプリに移動できます。
ホイール中心部のカラーサークルを長押しすると、カラーメニューを呼び出します。
HSLのカラーホイール
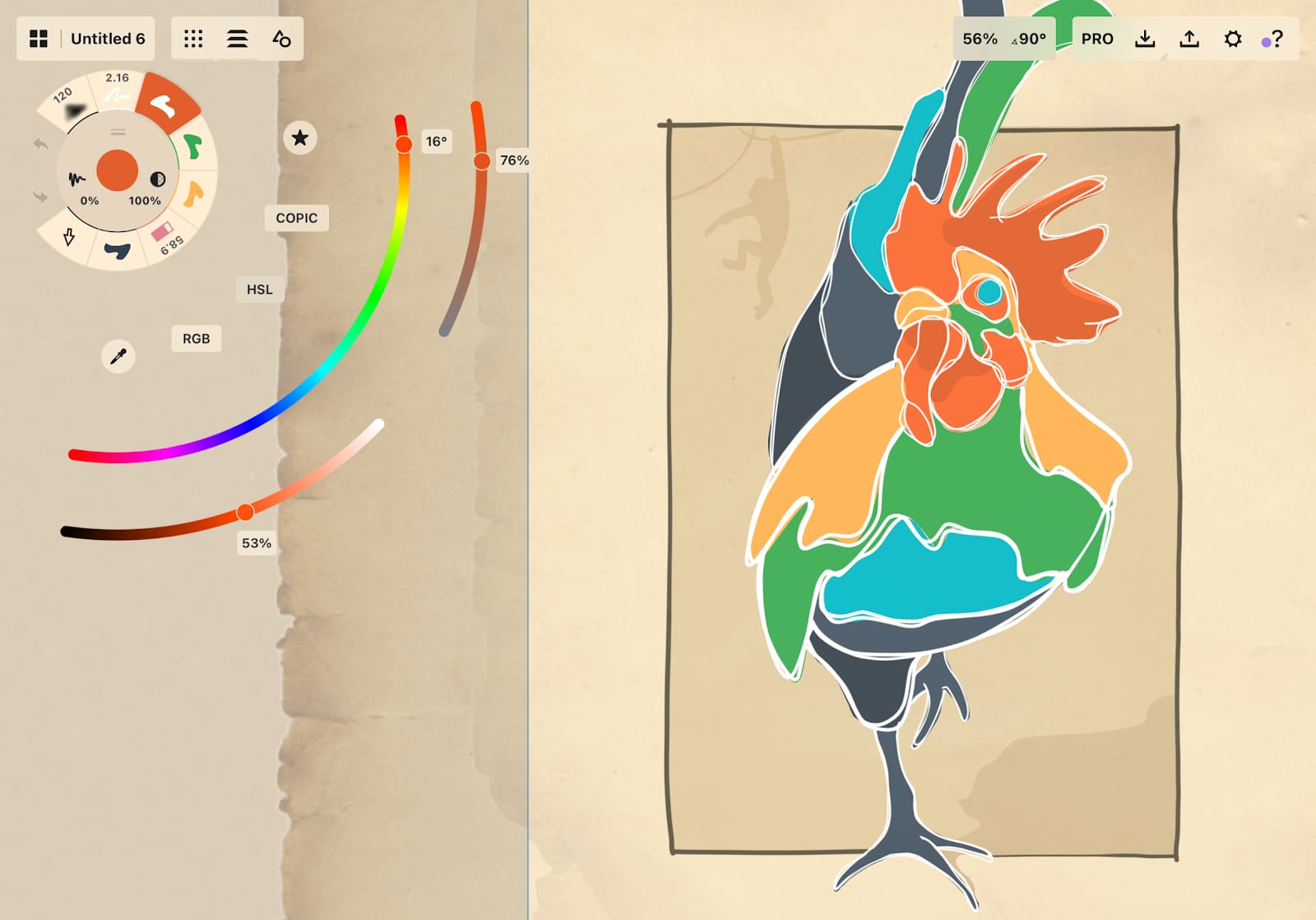
このホイールは「色相 (Hue)」、「彩度」 (Saturation)、「輝度 (Lightness)」の3つのスライダーで構成されています。
色相のスライダーは、ホイールの内側にあり、ベースとなる色合いを決めることができます。
彩度スライダーは、キャンバス上のツールホイールの配置場所に関わらず、画面の一番上にあります。このスライダーは、一方はグレーがかって見え、もう一方は鮮やかに見えます。ここで色に含まれる色素の量を変更することができます。
輝度のスライダーは、彩度のスライダーの下にある3番目のスライダーです。色の明暗を変更することができ、一番明るくすると白色に、一番暗くすると黒色になります
いずれのスライダーも、小さなサークルを動かして調整します。
RGBのカラーホイール
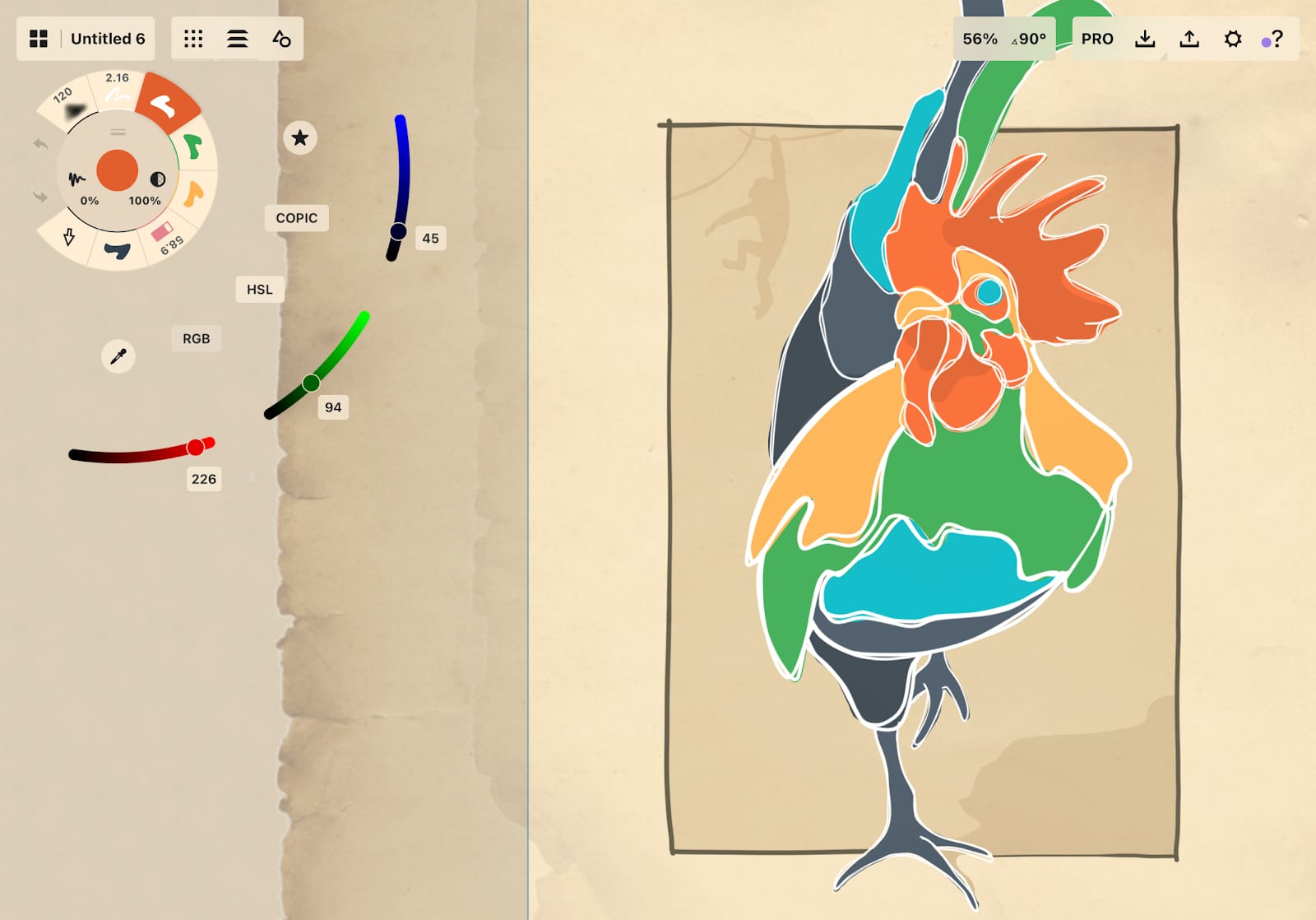
HLSホイールと同じように、RGBホイールも3つのスライダーで構成されています。ただし、色相を選択して彩度と輝度を調整するかわりに、このホイールでは赤、緑、青の配分を組み合わせることで、希望の色を作り出すことができます。赤と緑を混ぜるとイエロー、青と緑を混ぜるとシアンに、赤と青を混ぜるとマゼンダになります。すべてのスライダーをゼロにすると漆黒になり、逆にすべて「255」に設定すると純白になります。
カラーメニューとカラーパレット
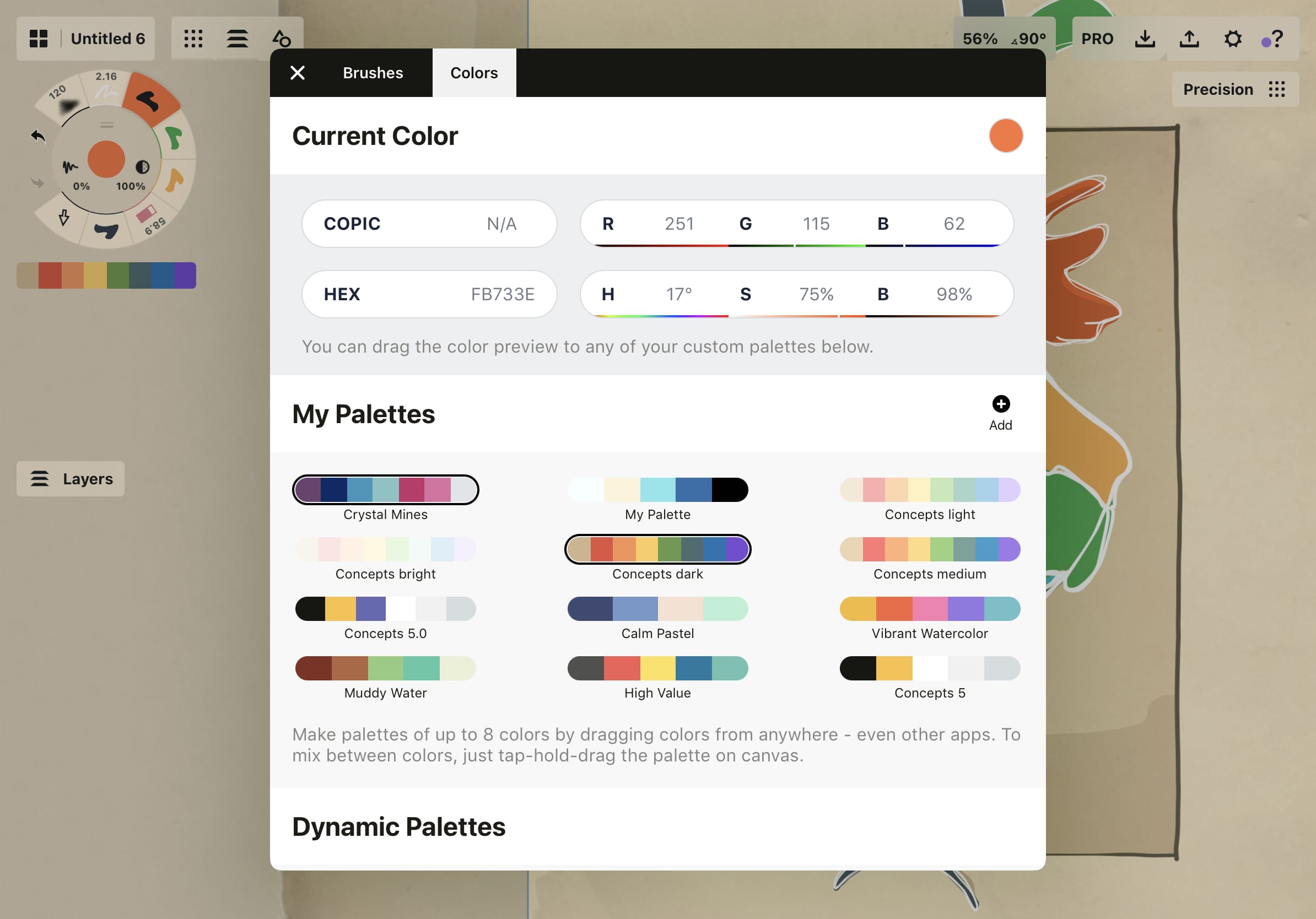
カラーメニューでは、プロジェクトに合わせてカラーコードの検索、カスタムカラーの作成、パレットのカスタマイズを行うことができます。このメニューには、メインキャンバスのカラーミキサーからアクセスできます。メニューの項目は次のとおりです。
1. 現在使用中の色は、右上のサークルで表示されます。サークルを長押し+ドラッグすると、メニューの下にある好きなカラーパレットに追加できます。
2. 現在のカラーをタップすると、コピックのカラーホイールをメニュー内に呼び出します。
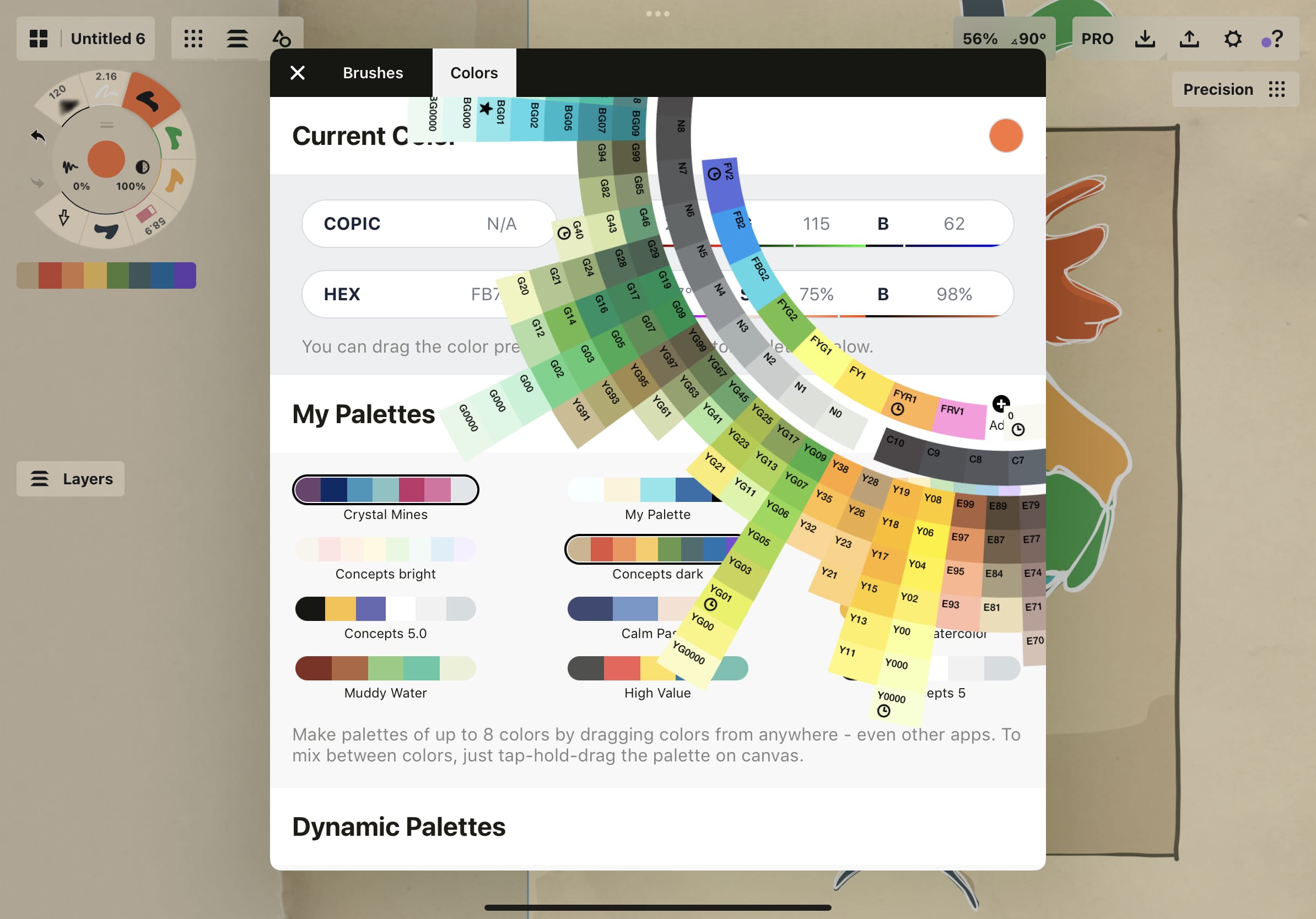
3. 次の項目では、カラーコードををコピック、RGB、HEX、HSBなどの入力欄に直接入力してカスタムカラーを探したり、指先やペンで入力欄の下にあるスペクトルをなぞって調整したりできます。作成した色は、右上のサークルに表示されます。カスタムカラーをメニューの下にあるパレットにドラッグすると保存できます。
4. 「マイパレット」にはカスタムパレットがあります。パレットをタップすると有効になり、メインキャンバスからスクロール式のカラーミキサー経由でアクセスできるようになります。パレットは、タップした順番でカラーミキサーに表示されます。
十字線「+」をタップすると、新しいパレットを作成できます。パレットはいくつでも作成可能で、1つのパレットに最大8色まで追加できます。

パレットに色を追加するには、画面上 (またはドラッグ&ドロップ対応アプリ) で好きな色を長押し+ドラッグ してから、パレットに落とします。操作ガイドのアニメーションに従ってください。ドラッグできる色は、現在のカラーのサークル、コピックカラーホイール (サークルをタップして起動)、メニューにあるその他のパレット (一番下にあるダイナミックパレットを含む) から選べます。
パレット内の色を並べ替えるには、色を長押し&ドラッグして新しい場所に移動します。
パレットから色を削除するには、削除したい色を長押し+ドラッグしてパレットから遠ざけ、指を離します。
5. 一番下にあるのがダイナミックパレットです。配色形式や最近使用した色をもとにして色合いを選択するのに便利です。常に相性の良いカラーを見つけてくれる、頼れるツールです。
パレットの共有
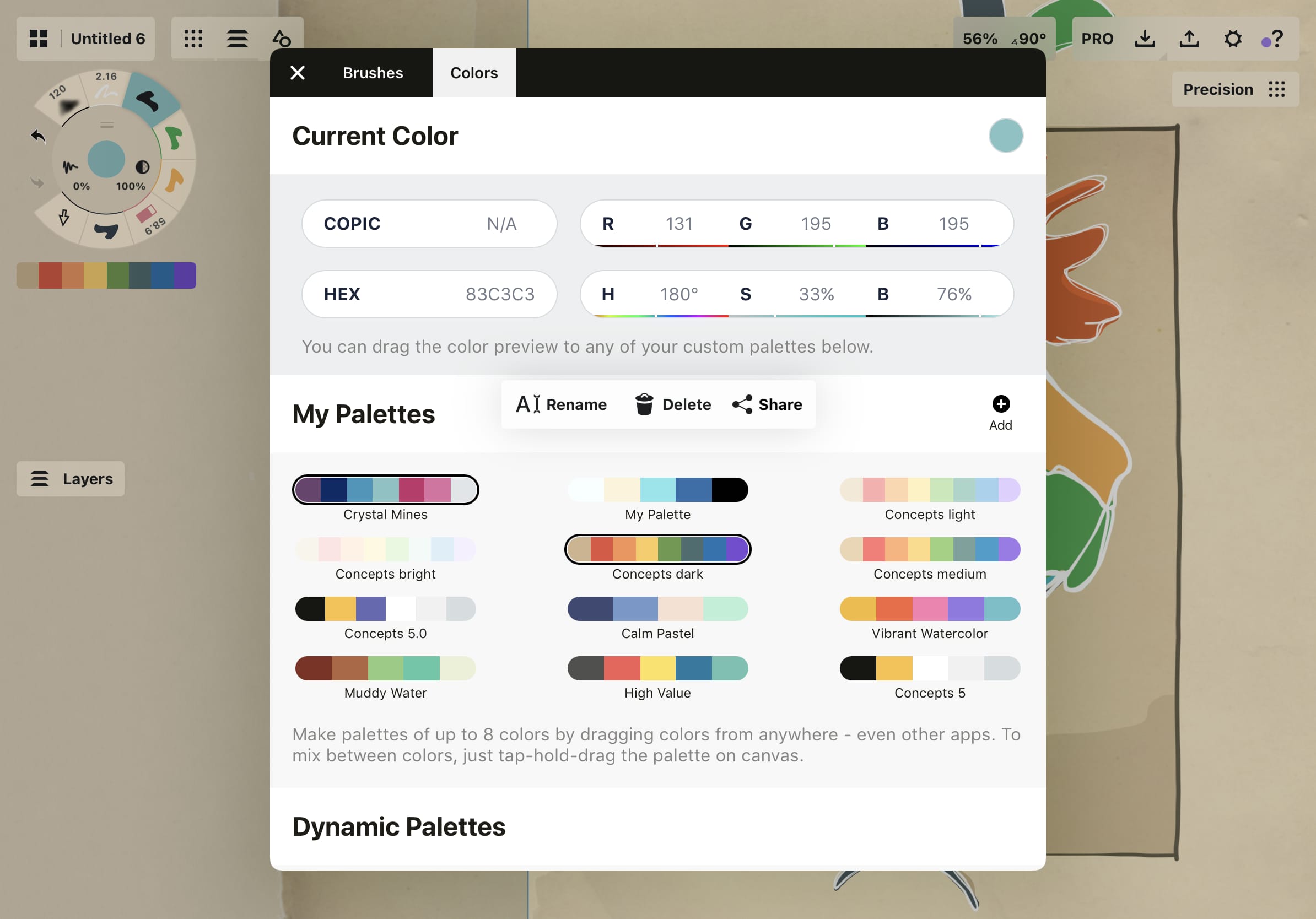
コンセプトのチームシェア機能をサブスクリプション契約すると、チームメンバーや同僚はもちろん、コンセプトのアカウントを持つすべてのユーザーとカラーパレットを共有することができます。プロジェクトの足並みを揃えたり、標準化するのに便利で、使い方も非常にシンプルです。
1. パレットを長押しして、ポップアップメニューを開きます。
共有する前にパレットに名前をつけることを強くお勧めします。あなた以外のユーザーは読み取り専用になるので、パレット名をつけておくことで具体的な用途が仲間に分かりやすくなります。
2. 共有をタップします。
共有する際には、いくつかの注意点があります。
- 共有は一般公開されますが、検索できるのは共有リンクを持つユーザーのみです。
- パレットは、あなた以外のユーザーは読み取り専用になります。アイテムの追加や削除、パレット名の変更ができるのはあなただけです。
- 変更を加えた場合、あなたが共有リンクを送ったサブスクリプション契約ユーザーすべてのデバイスで、変更内容が即座に反映されます。
- 自作したパレットはすべて共有可能です。共有されたコンテンツは当社の利用規約に従って取り扱われるものとします。
- 共有相手は、いつでも共有を解除できます。
3. パレットのプレビューとダイレクトリンクが表示されたメニューが開きます。リンクを長押しするか、右上の「共有」をタップすると、デバイスの共有メニューが表示されます。
4. リンクをSMSやメール、外部アプリなどにペーストするか、共有メニューのポップアップで共有先をタッチすると、カラーパレットを共有することができます。
5. リンクを持つユーザーなら、誰でもあなたのパレットを各自のデバイスに読み込み、それぞれのプロジェクトで使うことができます。あなたがパレットを変更するたびに、共有先のパレットも変更します。
カラーピッカー
コンセプトのカラーピッカーは、もちろん従来の色選択ツールとして機能しますが、ベクター形式のアプリケーションとしての優れた特性も兼ね備えています。
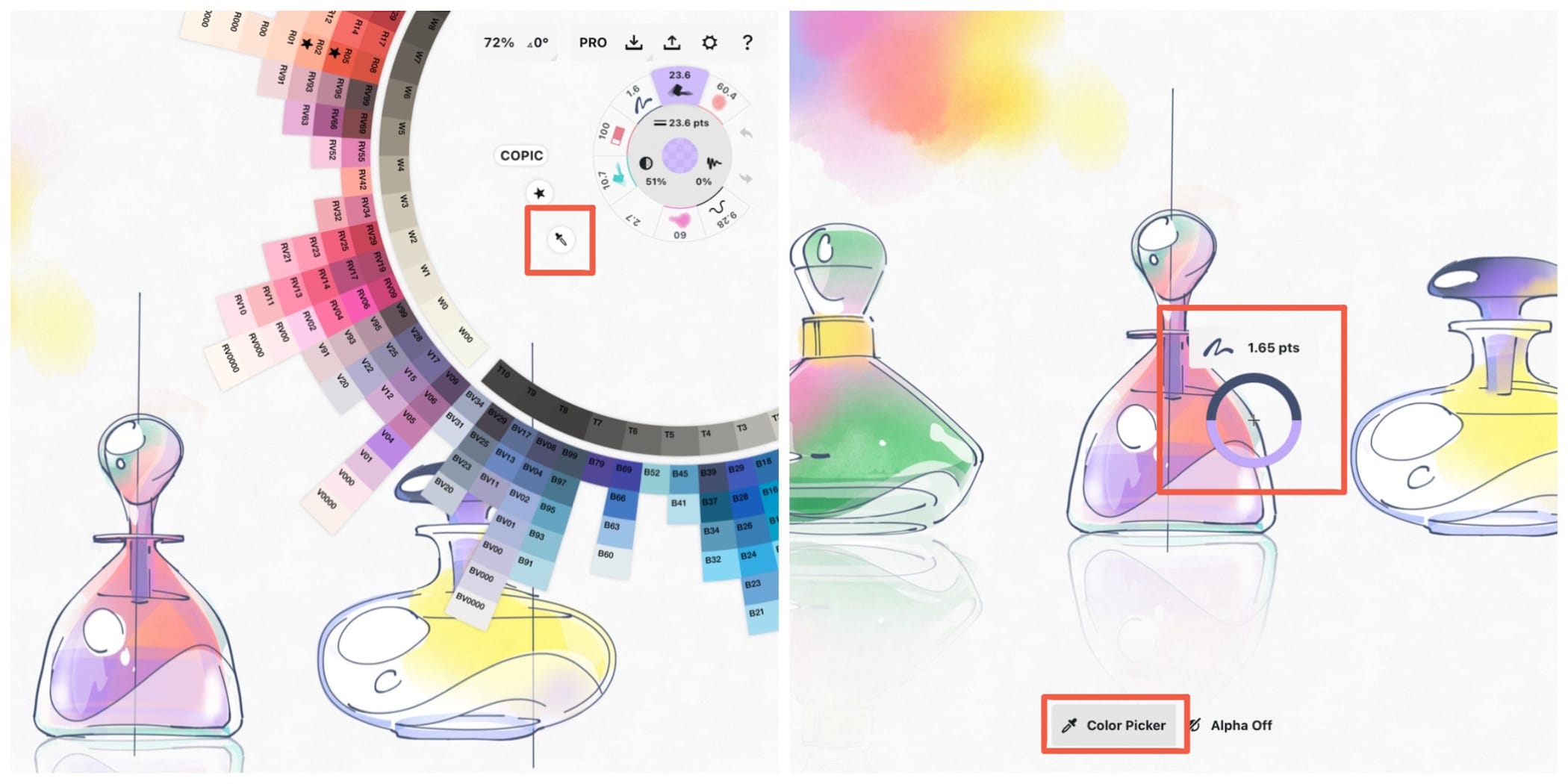
カラーピッカーへアクセスする方法はいくつかあります。
- ツールホイール中心部のカラーサークルをタップしてコピックカラーホイールを表示させ、スポイトからアクセスします。
- キャンバスの任意の場所を長押しして、セレクションメニューを開きます。別の指を使って、左側のボタンを投げ縄、アイテムピッカー、カラーピッカーへと切り替えることができます。作業を中断せずに色やブラシ設定を選択できる、大変便利なショートカットです。
カラーピッカーを画面でドラッグすると、以下のようなマークが現れます。
1. リング型の円は、選択範囲の役割を果たします。中央の十字で、正確な選択場所がわかります。
2. リング下半分の単色部分は、ブラシが現在選択している色です。選択している色を変更しない限り、この色は変わりません。
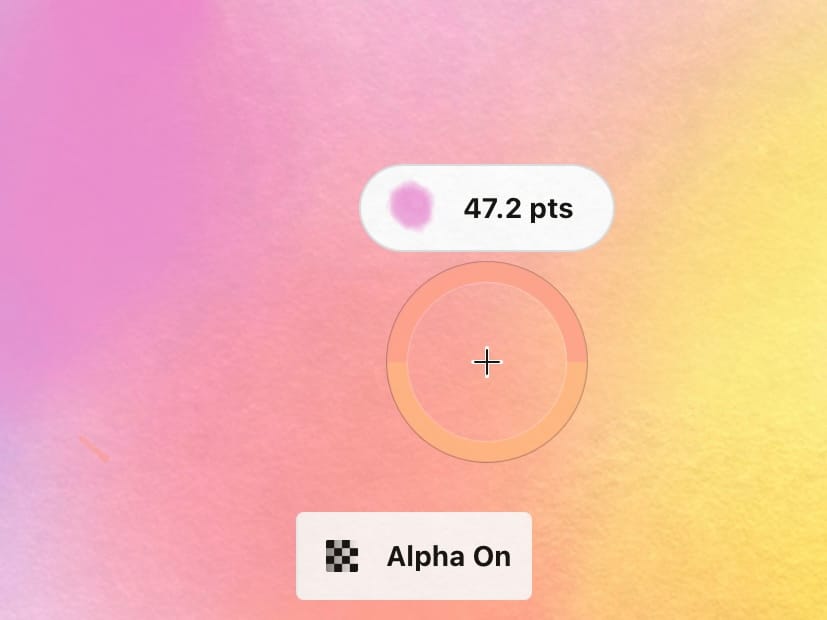
3. リング上半分で変化する色は、十字の通過時点の色です。カラーピッカーを指から離すと、この接触部分の色がブラシに適用されます。
画面下のポップアップでは、「アルファ値オン」と「アルファ値オフ」の切り替えができます。アルファ値オンの場合、カラーピッカーは背景を無視し、色の不透明度を検知します。アルファ値オフの場合、(従来のピクセル形式アプリケーションの様に) 常に背景色と混ざった不透明度100%色が得られます。
4. リングがストロークの色と不透明度を分析する一方で、サークルの上に浮かぶタグは、ブラシの種類やサイズなどのベクター情報を表示します。表示されているのは、ストロークを最初に描いたときに使用したブラシの特性です。リングから指を離さずにタグをタップすると、使用したブラシがそのままツールスロットに設定されます。
カラーピッカーの使い方については、図解付きチュートリアル 「カラーピッカーの使い方」 をご覧ください。