プレゼン表示
コンセプトでプレゼンするのはとても簡単です。デバイスをHDMIケーブルやAirPlayで外部ソースに接続するだけで使用できます。AirPlayは、Apple TV、Zoomなどのビデオ会議アプリ、ReflectorなどのmacOS用AirPlay対応アプリへの接続に対応しています。
接続が完了したら、メニューを非表示にしてキャンバスを表示するか、または操作画面を含めたキャンバス全体をミラーリングするかを選択できます。また、スタイラスペンや指先のタッチ操作の表示設定を切り替えることもできます。
最後に、ワークスペース全体に設定する「単位」を選択します。
iPad や iPhone を外部ソースに接続する方法
1a. HDMI ケーブル (Appleの推奨品 はこちら) を使って、外部ソース (TV画面、モニタなど) をiPadやiPhoneと接続します。
または
1b. iPad/iPhoneとApple TVまたは他のAirPlayレシーバーの間で、AirPlayの接続を有効にします。有効化するには、iPadのコントロールセンターを開いて (iOS 12の場合、画面右上から下向きにスワイプ)、「画面ミラーリング」をタップします。利用可能な画面のオプションが表示されます。
2. デバイスをレシーバーに接続したことがない場合は、表示されるデバイス名を選択します。すると別画面でコードが表示されます。iPadにコードを入力すると、デバイスがペアリングされます。これでiPadにデバイスが記憶され、次回からはすぐにミラーリングできるようになります。
3. メイン画面に戻り、iPadの画面が外部ソースに表示されます。コンセプトをまだ開いてない場合は、起動して作業を始めましょう。
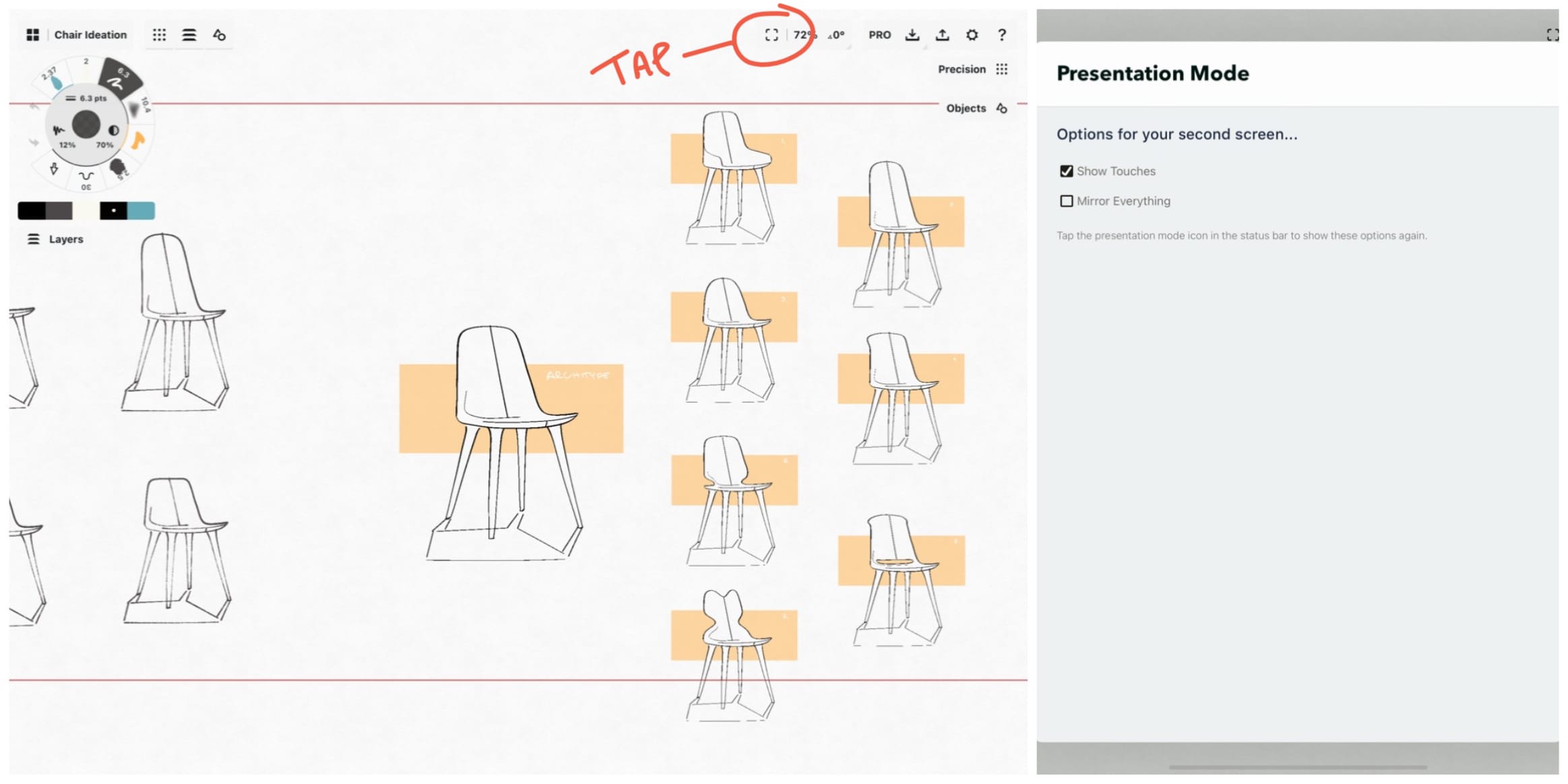
ステータスバーのプレゼンテーションモードのアイコンをタップすると、表示オプションが開きます。
アプリでプレゼンする方法
1. 接続が完了すると、デバイスのキャンバス上部のステータスバーに、「プレゼンテーションモード」のアイコンが表示されます。アイコンをタップすると、切り替えメニューが表示されます。
2. 作業中に「タッチ操作を表示」するかを選択します。また、「すべてをミラーリング」(ツールメニューを含むキャンバスの全画面を表示) するか、デフォルトの「プレゼンテーション」モードのままにして、キャンバスのみを表示するかを選択することもできます。
3. 「プレゼンテーション」モードでは、他のスクリーンで参加者に見えている領域を示す、二重線の境界線が現れる場合があります。この境界線は、他のスクリーンの形があなたのデバイス画面と異なる場合のみ表示されます。双方のアスペクト比が同じ場合は、参加者はデバイスの画面全体を見ることができます。スケッチ、ズーム、パン、選択、調整など、コンセプトで通常行うすべての操作が可能です。