設定
「設定」メニューは3つのタブに分かれており、「ワークスペース」、「スタイラスペン」、「ジェスチャー」を設定できます。
ワークスペース
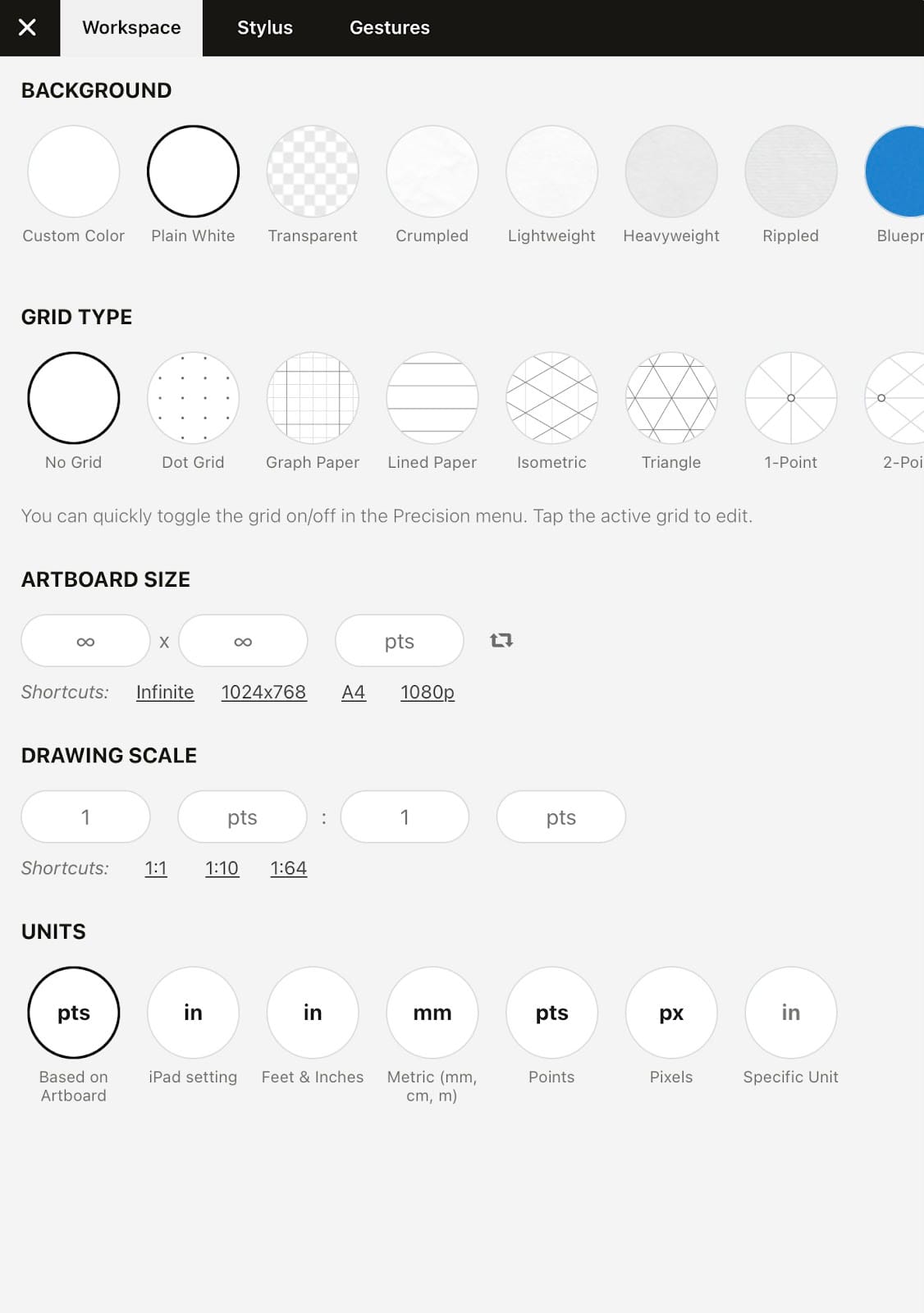
「ワーススペース」のタブでは、キャンバスの作業環境を設定できます。
このメニューの最初のオプションは、「背景」です。コンセプトでは9種類の背景を提供しており、繊細なテクスチャや透明感のある標準的な用紙タイプのほか、ブループリントやダークプリントなどから選べます。またカスタム色でバックグラウンドを作成するオプションも用意しています。
メニューの2つ目の機能は、「グリッドタイプ」です。「ドット」、「方眼紙」、「罫線用紙」、「等尺」、「三角方眼紙」のほか、1点、2点、3点透視グリッドなど、さまざまな種類のグリッドがあります。詳しくは「グリッド」を参照してください。
次はアートボードサイズです。特定のサイズでデッサンを作成したい場合は、ここで範囲を設定します。コンセプトが提供するプリセットの中から選択することも、カスタムサイズのアートボードを作成することもできます。サイズを長押しすると、数値を入力できます。よく使われるサイズについては4種類のショートカットを用意していますが、サイズを長押しするとさらに多くのプリセットが表示され、キーボード上部のプリセット欄から選択できます。一般的な用紙サイズ、画面サイズ、名刺サイズなども用意されています。
プロ向けヒント:キャンバス上でアートボードの角を長押しすると、位置を自由に移動できます。これにより、デッサンをちょうどよくフレーミングしたり、画像を正確なサイズに切り抜いたり、実際のスケールを基準にデッサンの大きさを確認したりできます。エクスポート時には、アートボードのサイズに合わせて画像を出力することも可能です。
その次は、「デッサンのスケール」です。ショートカットから選択するか、入力欄を長押しして他のプリセットを選択またはカスタム値を入力します。単位も長押しで変更できます。
最後に、ワークスペース全体に設定する「単位」を選択します。
インタラクション
スタイラスペン
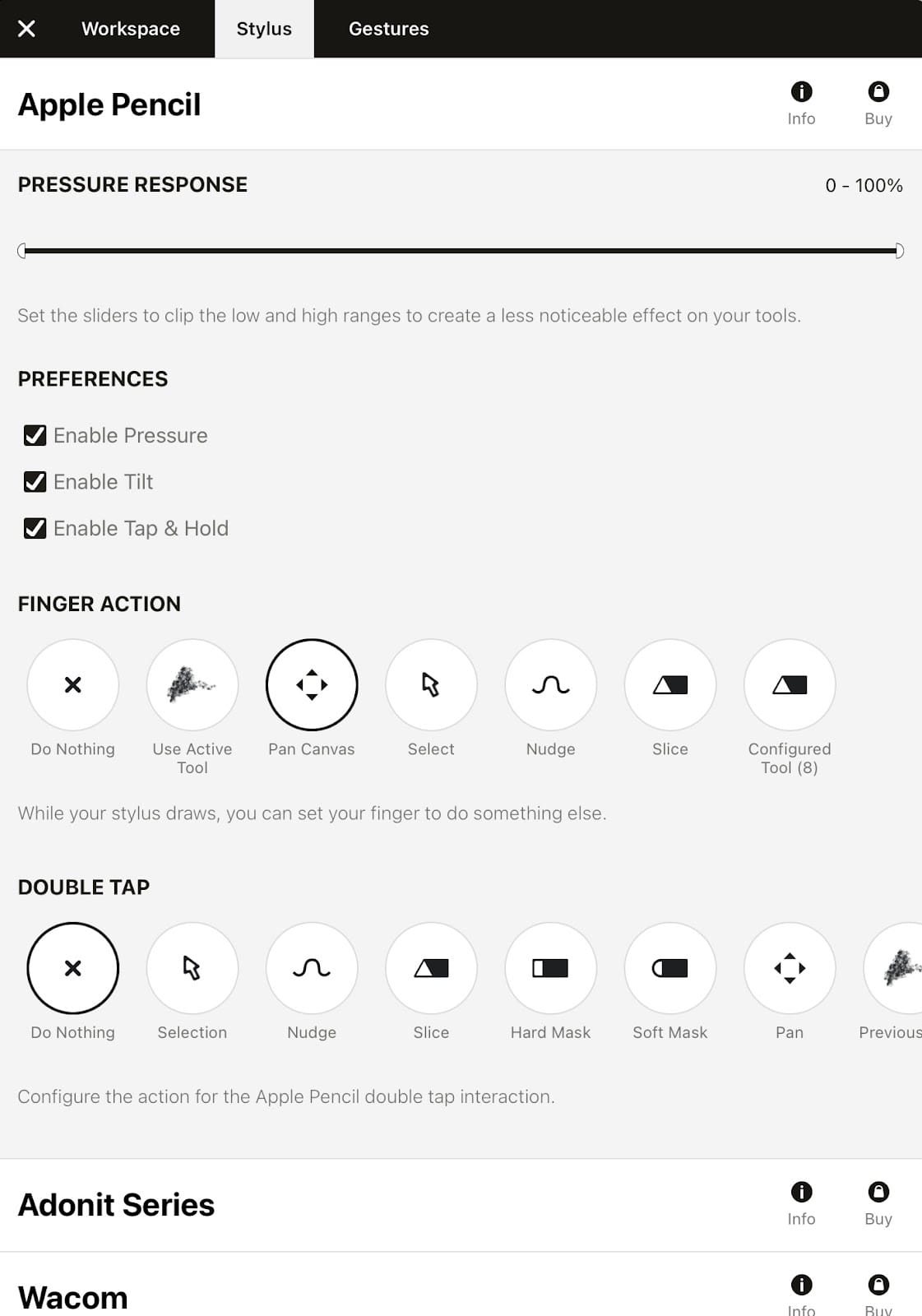
「スタイラスペン」のタブでは、使用するスタイラスペンに合わせて具体的な設定を行うことができます。Apple Pencil を使う場合は、筆圧感度の調整と有効化、および傾きの有効化ができます。また、ペンとは別に 5 つのフィンガーアクション (「何もしない」、「選択中のツールを使う」、「ナッジ」、「キャンバスをパン」、「選択」、「設定済みツール」) を設定することもできます。例えば「選択」を設定すると、指先で素早く選択しつつ、Apple Pencil で描き続けることができます。
その他のスタイラスペンのショートカットボタンは、ペンの接続後に設定可能になります。ボタンは、「何もしない」、「元に戻す」、「やり直す」、「最後のアイテムを選択」、「レイヤーを表示」、「カラーホイールを表示」、「ツール設定」、「オブジェクトを表示」に設定できます。異なるスタイラスペンの詳細は「スタイラスペンを使う」を参照してください。
ジェスチャー
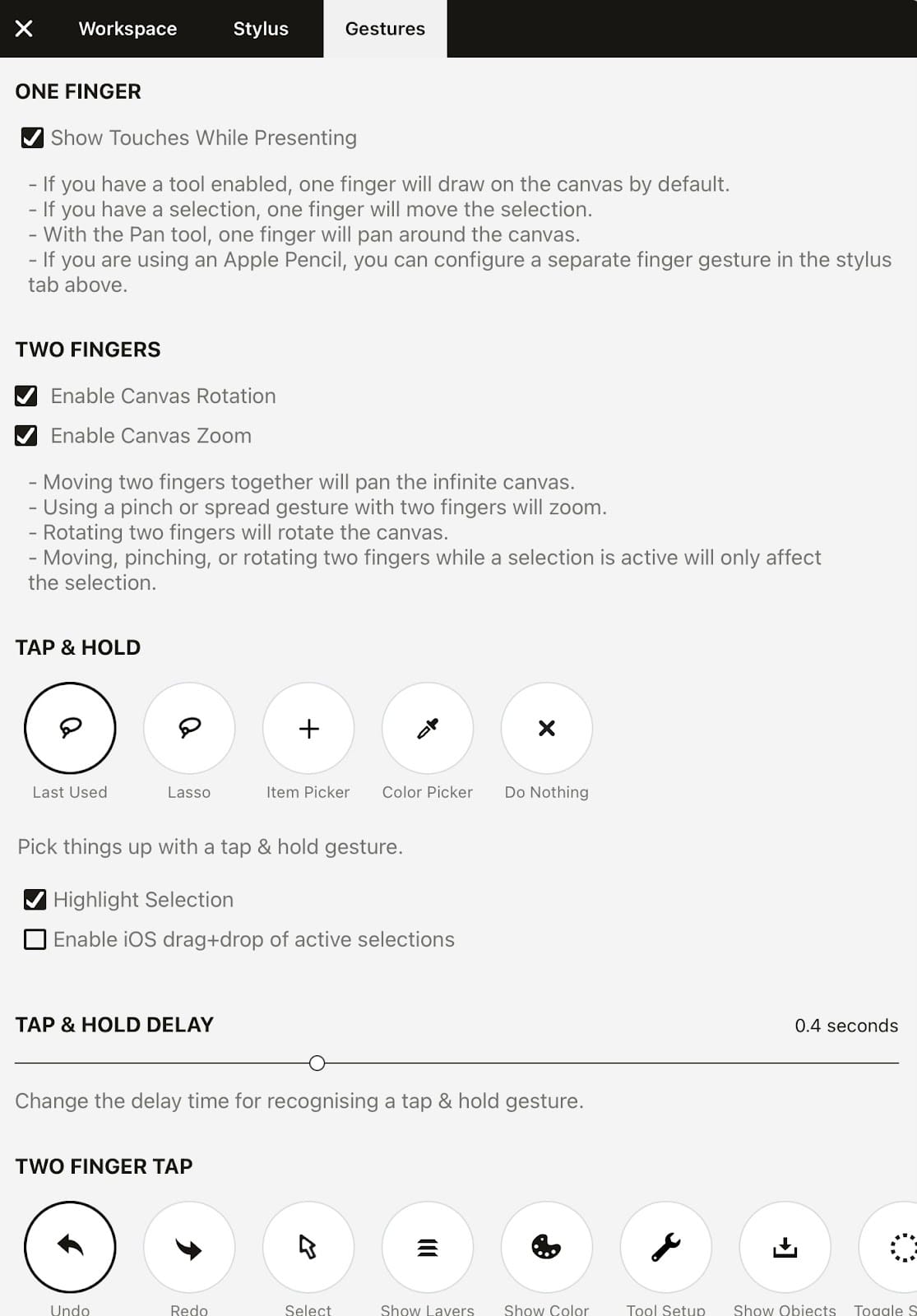
「ジェスチャー」タブでは、アプリの操作方法を選択することができます。最初に、「1本指」と「2本指」のフィンガーアクションの説明を確認してください。また、1本指操作の設定にはチェックボックスがあります。チェックすると、AirPlayで画面を他のデバイスに表示する際に、タッチ操作が画面に表示されます。自分のiPadやiPhoneでコンセプトを通常使用する上で、この設定が影響することは一切ありません。
2本指操作のデフォルト設定は、キャンバスの回転です。キャンバスを一定の角度に保ちたい場合は、1つ目のチェックボックスを外して、キャンバスの回転を無効化します。ときどき回転させたいけれど、その度にメニューを行き来するのが面倒な場合は、ステータスバー右上の角度の数値を長押しして、キーボードで回転角度を入力します。
長押し反応速度は、長押し操作が反応するまでの待ち時間を、お好みに応じて設定できます。長押し操作の反応を速めるには、つまみを左側にドラッグして秒数を短くします。逆に、反応が速すぎると感じる場合は、つまみを右側にドラッグします。
選択対象をハイライト表示: コンセプトは、選択対象以外をグレー表示することで、選択対象を自動的にハイライト表示するように設定されています。チェックボックスを外すと、この設定が無効になります。
2本指タップ、3本指タップ、4本指タップは、作業の効率化・高速化に大変役立ちます。それぞれのジェスチャーには12種類の操作が用意されており、「元に戻す」、「やり直す」、「最後のアイテムを選択」、「レイヤーを表示」、「カラーホイールを表示」、「ツール設定」、「オブジェクトを表示」、「図形定規を切り替え」、「インターフェイスを切り替え」、「キャンバス回転を切り替え」、「キャンバスズームを切り替え」、「何もしない」から選択可能です。いろいろ試して最適なオプションを見つけてください。