ワークスペース
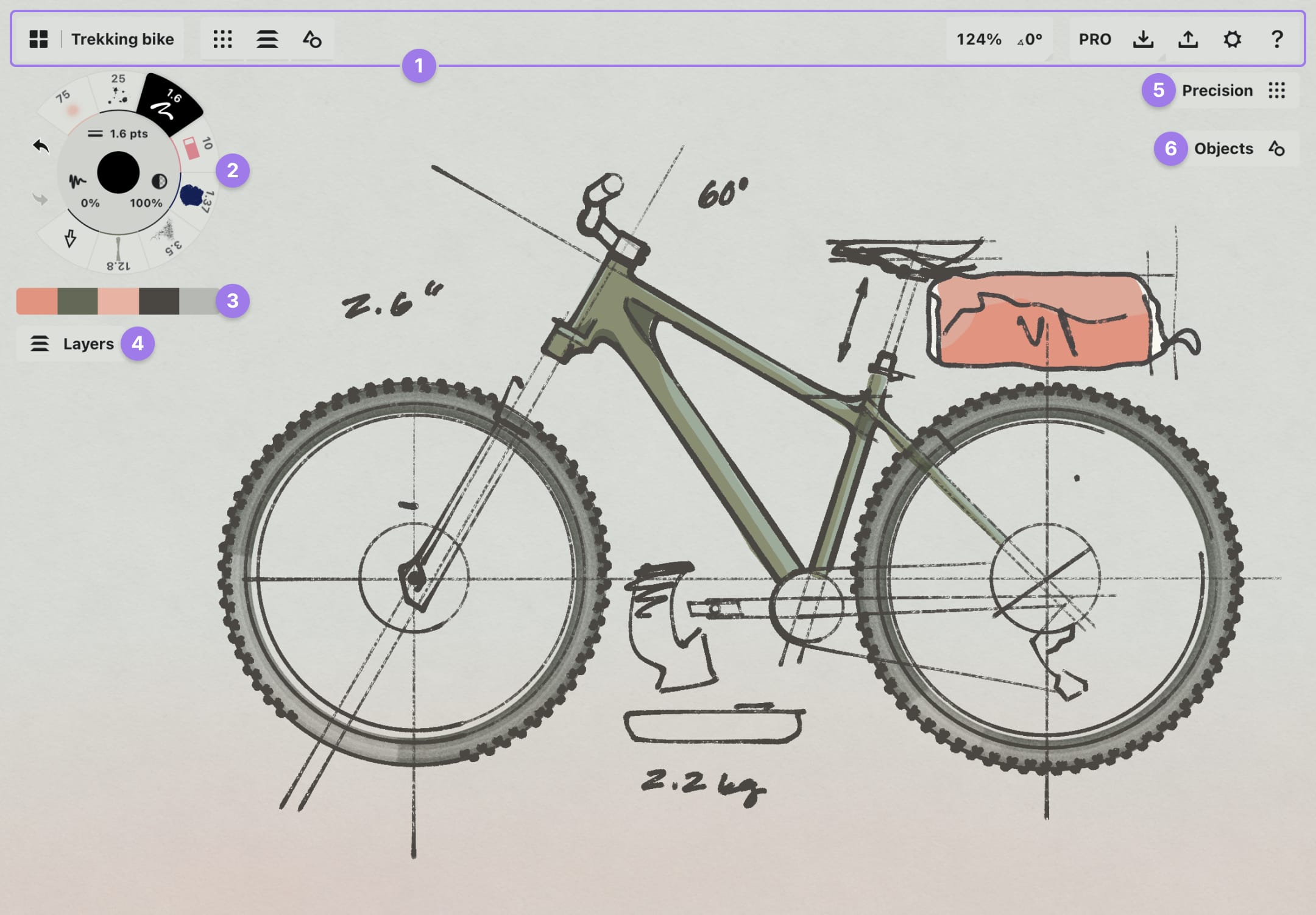
カスタマイズ可能なインターフェイスでエクスペリエンスを最適化
- ステータスバー 左から右へ、ギャラリー、デッサン名、メニュー表示切り替え (タップしてキャンバスにメニューを追加/削除)、計測値 (ズーム倍率と回転角度)、プロショップ、インポート、エクスポート、設定、ヘルプが並んでいます。
- ツールホイール カスタマイズ可能な8種類のお気に入りツールに加え、「元に戻す」、「やり直す」操作を格納します。キャンバスの横にドラッグ&ドロップして、ツールバーに変更することも可能です。
- カラーパレットとミキサー カスタマイズ可能なキャンバス上のパレットです。使用中のパレット間を移動するには、スワイプします (使用中のパレットはカラーメニューで設定)。パレットを長押しすると混色され、グラデーションから色を選択できます。
- レイヤー ツール別、アイデア別、効果別などに、描画要素を整理することができます。レイヤーの並べ替えには、自動モード (ツール別) と手動モード (カスタム設定) があります。
- 精密ツール グリッド、スナップ、計測、図形定規など、正確に描画するときに役立つメニューです。
- オブジェクト タップして開くと、使用中の「オブジェクトライブラリ」が開きます。「その他」をタップすると、「オブジェクトマーケット」や「マイオブジェクト」ライブラリが表示されます。
ステータスバー

ギャラリーと同じように、キャンバスにもステータスバーが常時表示され、作業状態に関する情報を表示・管理します。
- ギャラリー ここをタップするとギャラリーへ移動します。
- デッサン名 現在作業中のデッサン名が表示されます。
- トグルメニュー ここには「精密」、「レイヤー」、「オブジェクト」のボタンがあり、キャンバス上で有効にするメニューを切り替えます。必要ないメニューを非表示にすることで、作業スペースを最大化することができます。ボタンの下にある線は、メニューがキャンバスで開かれていることを示します。
- キャンバスステータスと計測値 ここに表示される内容は、キャンバスの状態によって異なります。デフォルトでは、現在のキャンバスのズーム倍率と回転角度が表示されます。選択中の項目がある場合は、その計測値が表示されます。数値をタップすると計測ポップアップが開き、さらに細かい設定を行うことができます。計測値を長押しすると、数値をインライン編集できます。
- プロショップ ここをタップするとストアが開きます。ボタンは購入状況を示し、サブスクリプションまたはエッセンシャルをご利用の場合は「PRO」、購入履歴がない場合は「GO PRO」と表示されます。「購入を復元」もここから行います。
- インポート このボタンをタップすると「インポート」のオプションにアクセスできます。
- エクスポート このボタンをタップすると「エクスポート」メニューが開きます。
- 設定 「ワークスペース」タブでは、「背景」、 「アートボードのサイズ」、 「単位」、「スケール」など、デッサンの具体的な設定を行うことができます。「ジェスチャー」タブでは、ジェスチャー操作を使いやすいように設定できます。「スタイラスペン」タブには、ペンの設定オプションがあります。
- ヘルプ 「お問い合わせはこちら」経由でアプリ内サポートに連絡できます。最新情報、動画チュートリアル、FAQなどのリンクもあるので参考にしてください。
無限キャンバス
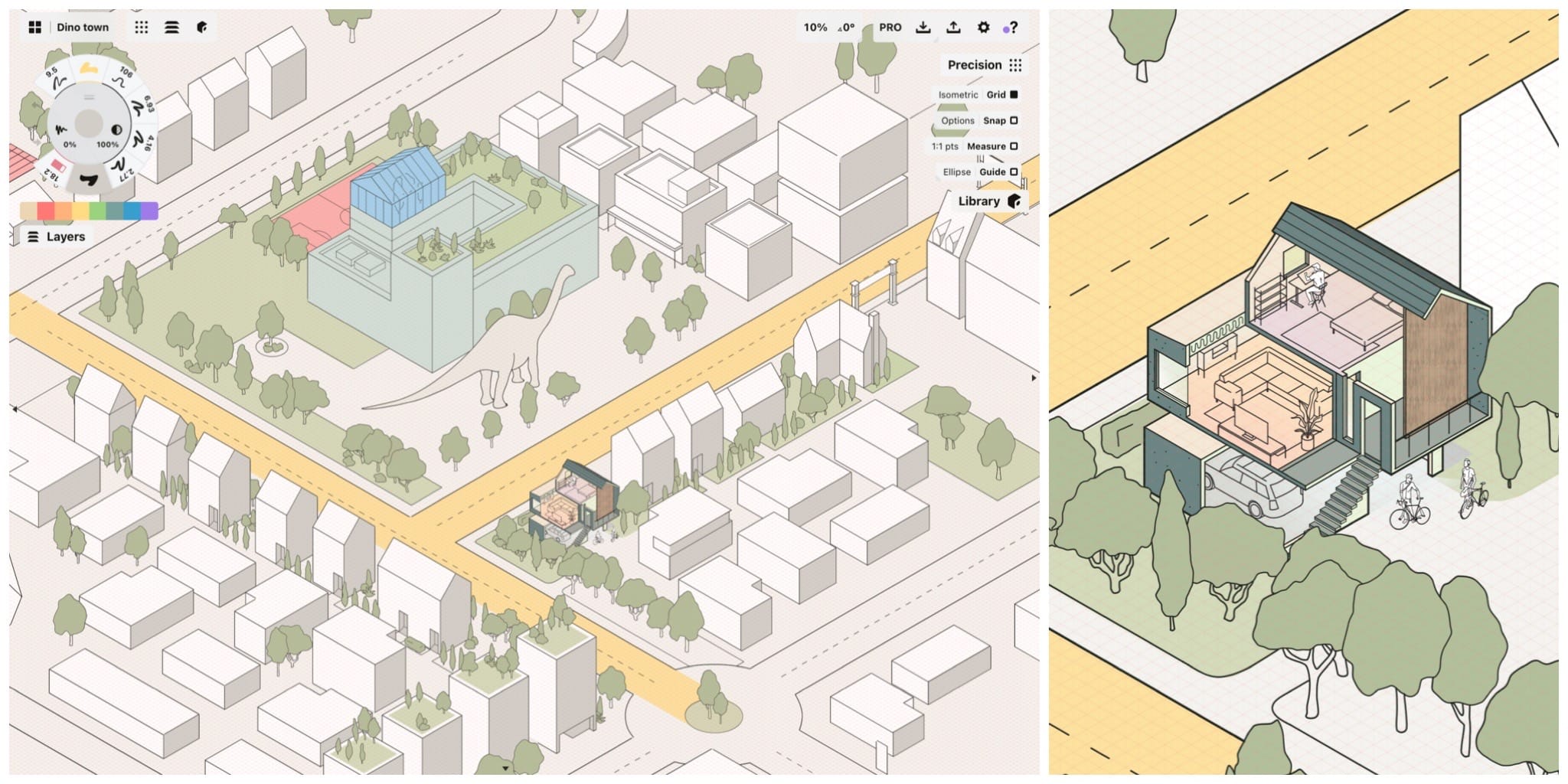
作品を俯瞰的に眺めたり、細部に集中したり、無限キャンバスなら枠にとらわれない創作が可能に (移動可能なアートボードで枠を設定することも可能)
コンセプトには無限キャンバスが備わっています。これには「紙の枠にとらわれず、好きな方向にどこまでも描いてほしい」という私たちの想いが込められています。通常は2本指でパン、パンツール使用時は1本指でパンできます。Apple Pencilならフィンガーアクションでパンすることもできるので、描画中の操作がより快適になります。
キャンバスを拡大・縮小したり回転させるには、2本指でつまんだり広げたりするピンチイン/ピンチアウトのジェスチャーを行います。どこまで拡大・縮小しても描線の美しさが維持されます。これはベクター形式プラットフォームが持つさまざまな長所のひとつです。また、よく使われる数値を通過すると、「ズームステップ」(画面上で操作が「引っかかる」感覚) にお気づきになると思います。これは標準的な倍率や角度を感覚的に把握するのに便利です。数値を正確に設定したい場合は、ステータスバーのズーム倍率や角度の数値をタップして、エディターを開きます (または数値を長押ししてインライン編集)。
描画した場所から遠く離れると、画面端に矢印が現れます。いずれかをタップすると、画面外にある最も近いストロークに移動します。
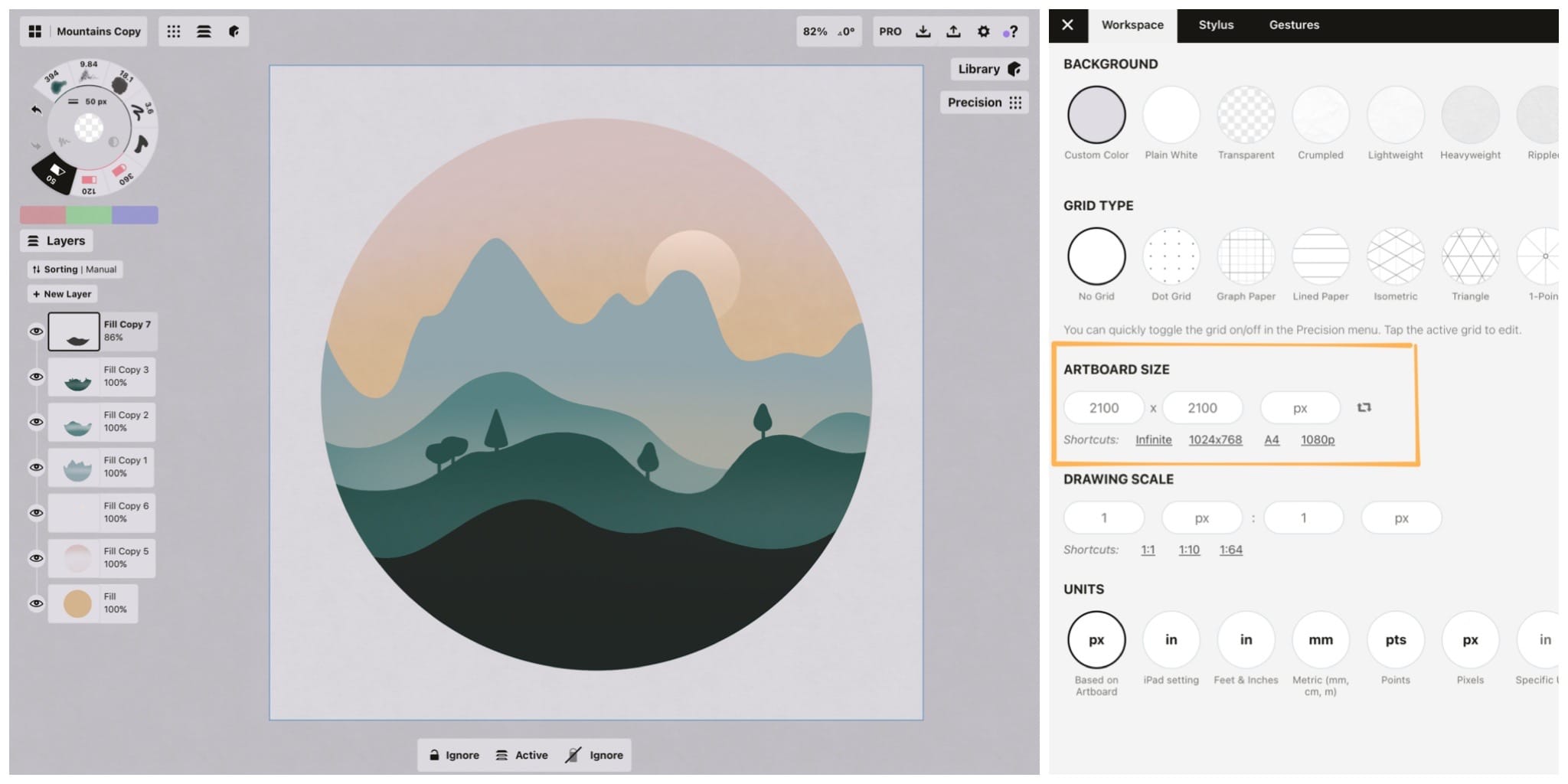
キャンバスのサイズを指定したい場合は、縦横比を指定した境界線やアートボードを無限キャンバスに設定することができます。「設定」→「ワークスペース」タブ→「アートボード」で、指定サイズを設定するか、よく使われるサイズを選択します。アートボードはキャンバス上でいつでも編集、移動が可能です。
アートボードの隅を長押しすると、移動させることができます。これは絵の一部を囲んだり、画像を正確な大きさに切り抜いたり、絵の大きさを実寸大で把握するときなどに便利です。エスクスポート時には、画像をアートボードのサイズに合わせて取り込むかどうかを選択することができます。
アートボードの活用方法、インポート・エクスポートのワークフロー、無限キャンバスを最大限に活用するためのコツを学びたい方は、ぜひ次のチュートリアルをご覧ください:「無限キャンバスの活用方法」。
カスタマイズ可能なメニュー
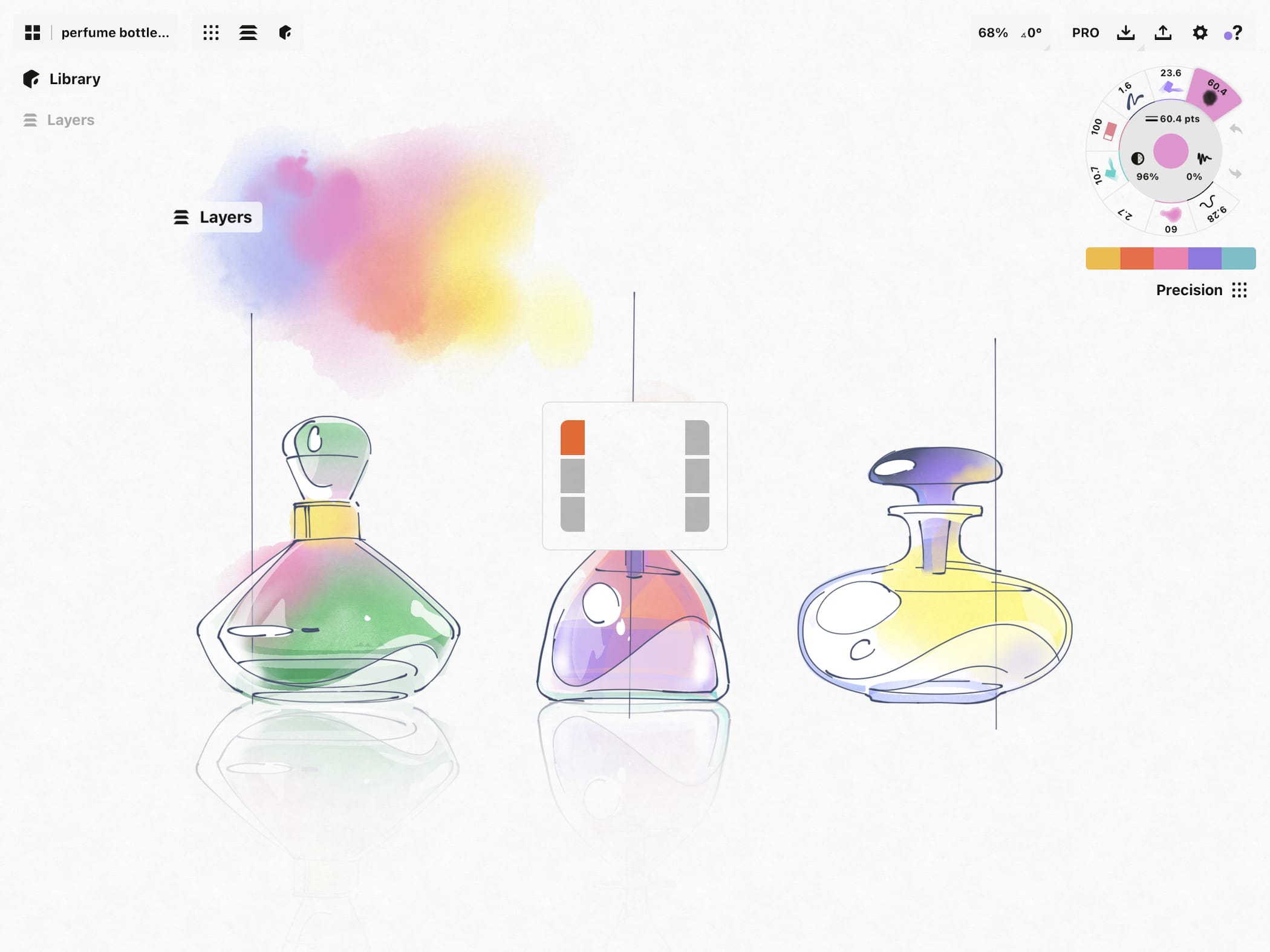
創作スタイルは人それぞれ異なります。そこで、ワークスペースをカスタマイズできるようにしました。画面上のメニューは、すべて好きな場所に移動できるので、キャンバスのスペースを最大限かつ快適に活用できます。
メニューを移動するには、メニューを長押し&ドラッグします。ツールホイールを移動するには、ホイールの外側の円を長押し&ドラッグします (中心と中間の円は他のメニューを呼び出します)。移動可能な場所がマップ表示されるので、メニューを配置したい場所で指を離します。複数のメニューを同じ場所に並べることができます。メニューを並べ替えるには、上下にドラッグします。
ツールメニューは、ツールホイールとして画面四隅のどこにでも表示できます。また回転式のメニューとして画面隅に格納することもできるので、キャンバスのスペースを最大限に活用できます。ホイールを画面のどちらかの端にドラッグすると、昔ながらのツールバーに変わります。
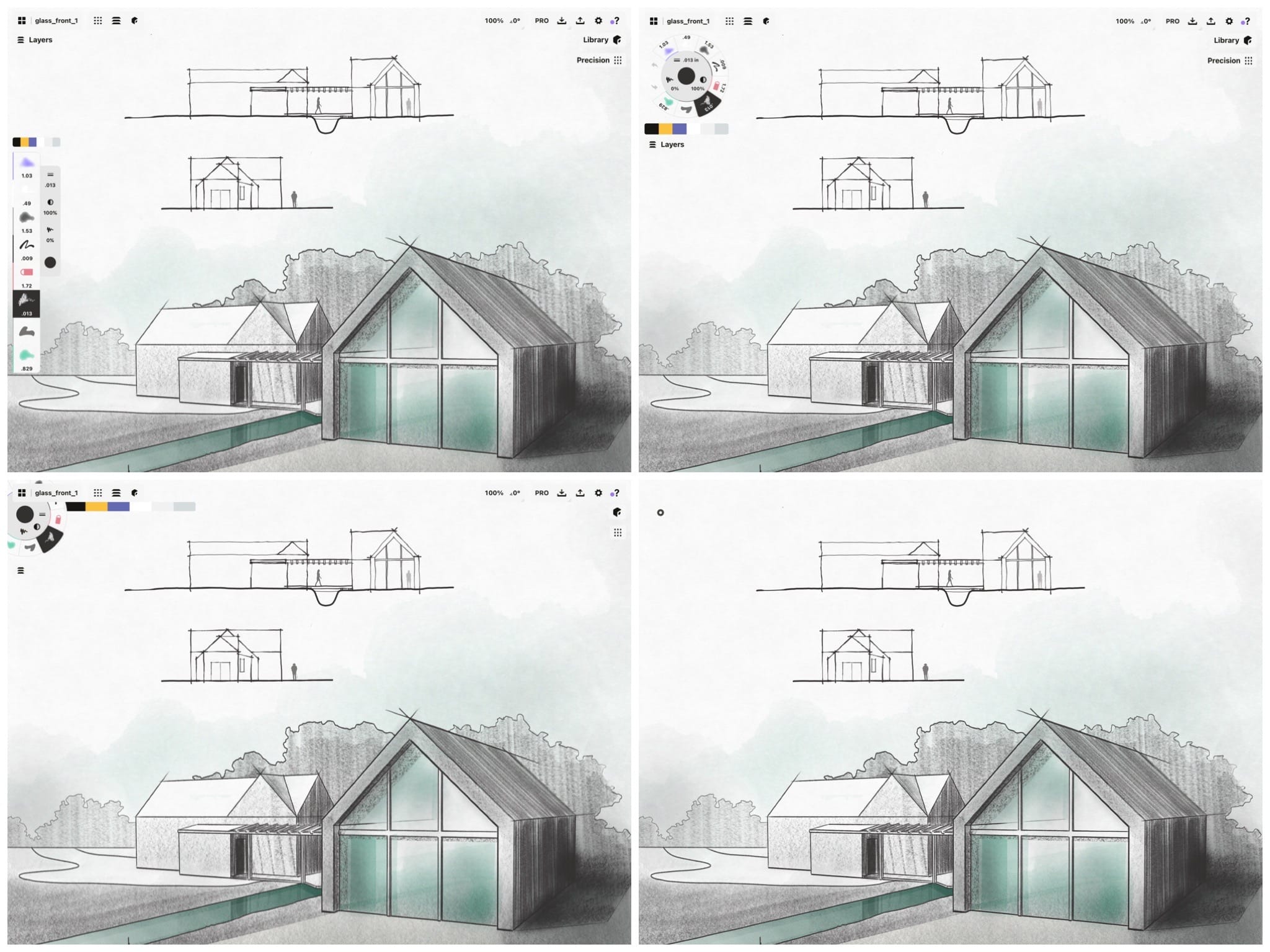
選択可能なツールバーの各種設定。
「精密」、「レイヤー」、「オブジェクト」メニューは、不要なときに非表示にすることも可能です。ステータスバーでキャンバスのトグルメニューをタップして、表示/非表示を選択してください。
また、ワークスペースには「標準」、「簡易」、「非表示」の3つのモードを設定することができます。
- 標準モードでは、すべてのメニューが表示され、ツールホイール全体がキャンバスに表示されます。
- 簡易モードにするには、キャンバスのメニューボタンを画面外側へスワイプします。ラベルが簡単なアイコンに最小化され、回転式のツールホイールが画面隅に格納されます。
- 非表示モードに切り替えるには、任意のメニューボタンをもう一度外側ヘスワイプします。メニューはすべて非表示になり、作業スペースを最大化できます。キャンバスの隅にあるドットをタップすると、メニューが再表示されます。また、ジェスチャー操作のショートカットを非表示切り替えに設定することもできます。詳しくは「ジェスチャー」を参照してください。
メニューを「非表示」から「簡易」モード、または「簡易」から「標準」モードへ戻すには、任意のメニューを画面内側へスワイプするか、ツールホイールを好きな場所へ長押し&ドラッグします。
ツールホイール/ツールバー
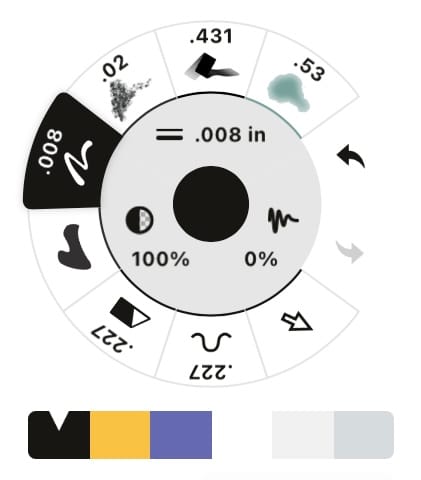
コンセプトのインターフェイスの主役はツールホイールです。お気に入りツールへのアクセスや設定、色の選択はここで行います。
ツールホイールを画面の右端または左端にドラッグすると、ツールバーに変化します。ツールバーは、ツールホイールと同じ機能が利用できます。標準モードの場合、カスタマイズ設定や色のオプションはバーの内側に表示されます (表示されない場合はメニュー上で内側にスワイプしてください)。
ツールホイールの外側の円にはツールが格納されています。カスタマイズ可能な8種類のツールを自由に選べるほか、「元へ戻す」、「やり直す」ボタンが配置されます。ツールをタップすると有効になり、そのツールで描画できるようになります。再度タップすると「ブラシメニュー」が開き、さまざまなブラシを選択したり、ツールのプリセットを設定したりできます。
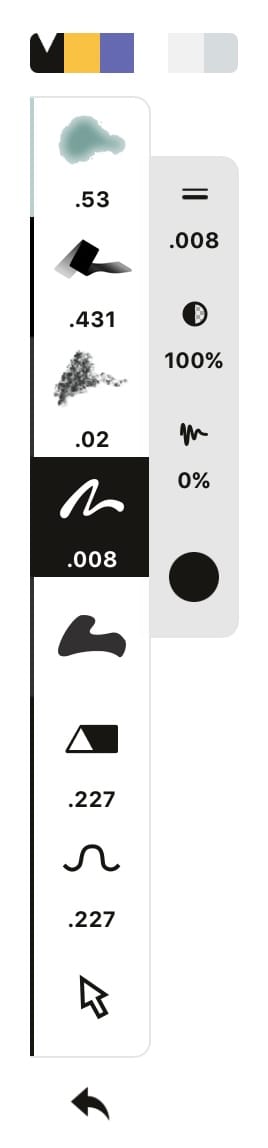
中間の円には、ブラシのサイズ、不透明度、滑らかさのショートカットがあります。いずれかをタップすると、スライダーが表示されツールのプリセットを確認できます。プリセットをタップして選択してから、スライダーを指でなぞって数値を設定するか、プリセットの値を長押しして新しい値を手動入力します。再度タップするとメニューを閉じます。
サイズや不透明度、滑らかさの値を手早く調整したいときには、ショートカットボタンを長押し&スライドすると即座に調整できます。スライダーは指でなぞると開き、指を画面から離すと閉じます。
ツールホイールの中心のサークルは、現在の色と不透明度を表示します。サークルをタップすると、カラーホイールが開き、ここにはカラーピッカーが配置されています。サークルを長押しすると、カラーメニューが開きます。ここではカラーパレットやカラーミキサーをカスタマイズすることができます。
指の大きさに合わせてボタンのサイズを調整したいときには、ツールホイールを拡大・縮小することができます。指でホイールをつまんだり広げたりして、ちょうど良い大きさに調整してください。
元に戻す/やり直す
「失敗は成功のもと」とはいいつつも、 後戻りして何かを変更したいときには、いつでも「元に戻す」と「やり直す」ボタンを使うことができます。この2つのボタンは、ツールホイールの外側のリング、またはツールバーの下側にあります。でも、アプリで描いた線はすべて、移動・編集可能なベクター線なので、これらのボタンはあまり必要ないかもしれません。
「元に戻す」と「やり直す」のジェスチャーショートカットは、「設定」の「ジェスチャー」で設定できます。私たちのチームでは、2本指タップの「元に戻す」操作が一番人気で、デザイナーたちが「普通の紙では2本指で元に戻せない…」と嘆くほどです。
また、対応するボタンつきスタイラスペンでも、「元に戻す」と「やり直す」のショートカットを設定することができます。こちらも「設定」でセットできます。
「元に戻す」ボタンをあまり使わないかもしれない最大の理由は、線を元に戻すよりもおそらく編集することの方が多いからです。ベクター形式のアプリなので、気に入らない線はいつでも好きなときに選択して調整したり、ナッジやスライスを使ったり、あるいは完全に削除したりできます。「元へ戻す」で泣く泣く描いたものを失う代わりに、柔軟に変更を加えることができるので、きっと便利に活用していただけると思います。
カラーミキサー

ツールホイールの下には、カラーミキサーというインタラクティブなカラーパレットがあります。このミキサーは左右にスクロール可能で、カラーメニューでカスタマイズすることができます。カラーメニューで有効にしたすべてのパレットは、画面上のこのミキサー内にタップした順番で表示されます。
また、カラーミキサーとして、選択した色を混色してグラデーション表示する機能もあるので、パレット内で相性の良い色を選ぶことができます。ミキサーを長押しして混色機能を有効にしてから、指やペンを左右にスライドして色を選択し、指を離して設定します。
選択した色は、カラーメニューからパレットに追加することができます。キャンバス上のカラーパレットの操作、混色、カスタマイズに関する詳細は「カラー」の項目を参照してください。
スタイラスペンを使う
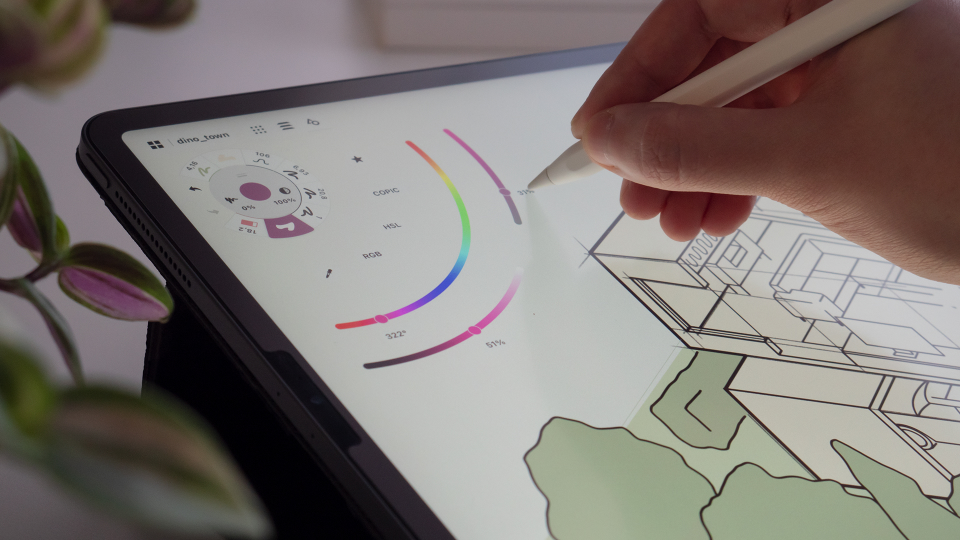
コンセプトは、スタイラスペンを使うことでその本領を発揮します。もちろん、一般的な静電容量方式スタイラスペンも使用できます。特別な接続作業は不要で、画面にタッチするだけで描き始めることができます。
また、人気のあるBluetooth搭載スタイラスペンにも対応しています。筆圧感知機能で線の太さを自由に変えることができ、ショートカットボタンを設定できるペンもあります。さらにパームリジェクション、傾きや筆圧曲線の調整にも対応しています。現在対応している商品と商品リンクは以下の通りです。
- Apple Pencil (対応するiPad向け): 非常に低いレイテンシとハードウェアレベルでのネイティブサポートにより、圧倒的に優れた描き心地を提供するスタイラスです。対応ツールでは傾きや筆圧も検知できます。また、Apple Pencilの操作とフィンガーアクションを区別できるため、ペンで描きながら同時に指で別の操作を行うことが可能です。
- 操作オプションは以下の通りです。「何もしない」 (パームリジェクションを強化)、「選択中のツールを使う」 (初期設定)、「ナッジ」、「キャンバスをパン」 (標準の2本指ズーム/パンから1本指での移動に変更)、「選択」 (選択操作の高速化)、「設定済みツール (8)」 (ツールホイールの「やり直す」ボタンの下にある最後のツール。つまり、8番目のスロットに設定したツールです。)
- Adonit Jot Touch、Script、 Pixel および Note+: すべてのiPadやiPhoneのモデルと相性の良いペンです。Jot Script は筆圧感知に対応していません。
- ワコム製のスタイラスペン全製品: 長年の業界標準であるワコムの製品は、信頼性が高く、サポートも充実しています。
一部のスタイラスペンは、接続後にショートカットボタンを設定可能です。ボタンの設定は、「何もしない」、「元に戻す」、「やり直す」、「最後のアイテムを選択」、「レイヤーを表示」、「カラーホイールを表示」、「ツール設定」、「オブジェクトを表示」から選択できます。
パームリジェクション使用時の注意: デバイスの設定で、「マルチタスクジェスチャ」機能を無効にしておいてください (「一般」メニュー内にあります) 。無効にしないと、干渉を起こして画面の動きに不具合が生じます。
左利きサポート
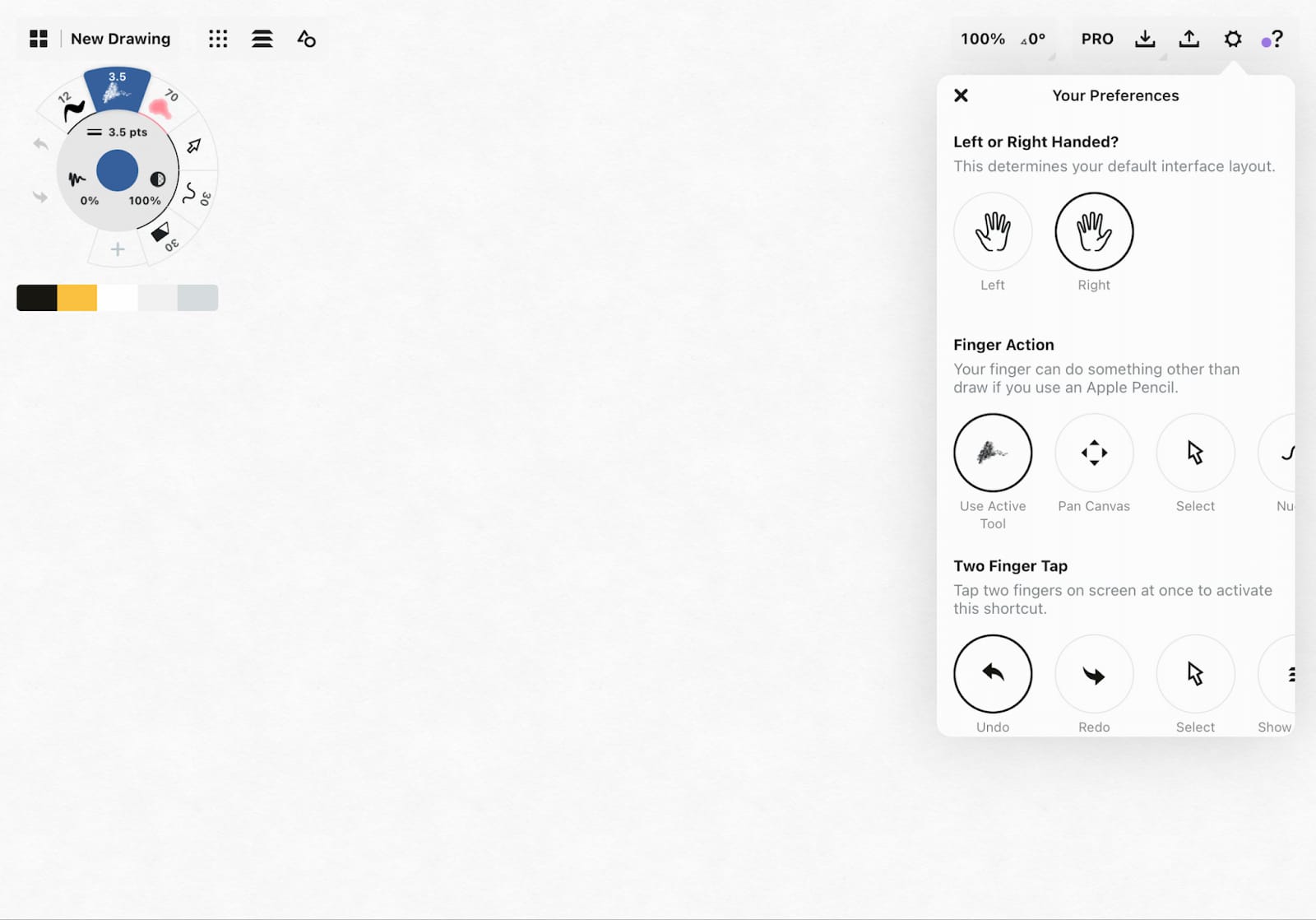
コンセプトは右利きにも左利きにも使いやすく設計されています。アプリを初めて起動すると初期設定のオプションが表示されますが、これはあくまで提案です。ツールホイールを画面の反対側に移動させて、メニューの向きを変えてみてはいかがでしょうか?メニューを作業の邪魔にならない位置に動かすこともできます。
自分にとって快適なワークスペースを整えるための手順については、チュートリアル「メニュー、ブラシ、プリセットの設定方法」をご覧ください。