エクスポート
スケッチを書き出すには、ステータスバーの「エクスポート」ボタンをタッチします。「エクスポート」メニューには、外部アプリや書き出し先と連携するさまざまな書き出し形式が用意されています。
続いて、「範囲」と「オプション」の項目があります。「範囲」は、書き出す領域を指定します (キャンバスは無限大なので)。アートボードを設定している場合は、その範囲も表示され、あらかじめ設定したサイズで書き出すことができます。「エクスポート」メニューを開くときに何かを選択中の場合、範囲のオプションはその選択対象のみになります。「オプション」は、エクスポート時に透過背景または現在の用紙タイプを使用するか、またグリッドを含めるかを選択できます。これらのオプションは選択したファイル形式によって若干異なります。希望する仕上がり具合に合わせて選択してください。
また、書き出しファイルの「出力情報」を設定することもできます。「デッサン全体」やアートボードのサイズで書き出す場合は、72、150 (大半のデバイス)、300、600 ppi (最新のiPad Proモデル)など、デバイス固有のPPI (解像度) 設定を選択可能です。スクリーンショットを書き出す場合は、100%、200%または400%の倍率で書き出し可能です。
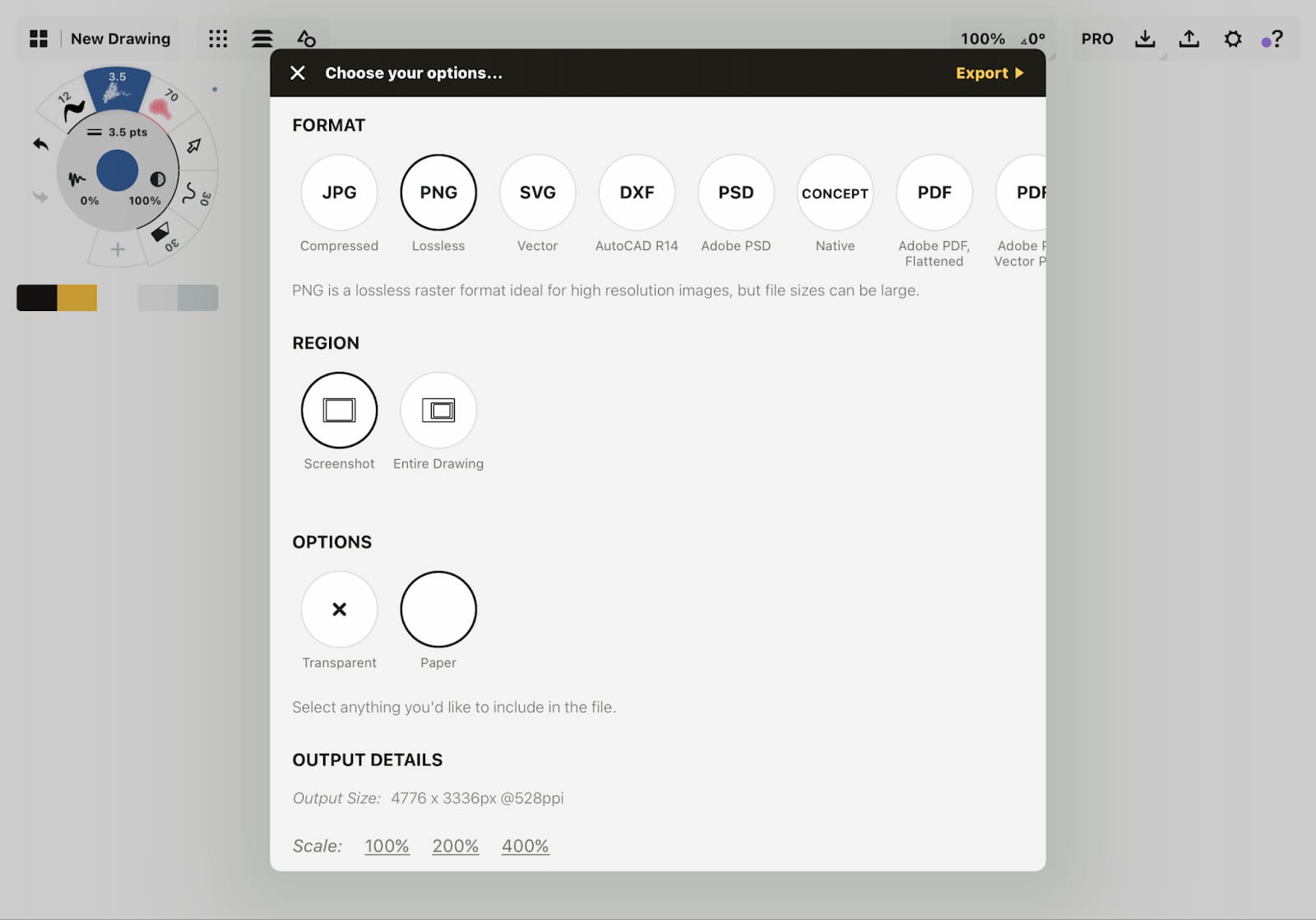
エクスポートは以下のファイル形式に対応しています。
JPG
標準的な低解像度の書き出し形式です。手早くメールに添付するときや、低解像度のスクリーンショットなどに最適です。iPadとiPhoneの解像度は72dpi、iPad Proは150dpiです。
PNG
標準的な高解像度の書き出し形式です。ほぼすべてのデバイスで表示できるピクセルパーフェクトな画像になります。解像度は300dpiで、最大解像度はデバイスにより異なります(iPad Proは画面サイズの4倍、その他のデバイスは2倍)。
SVG
単純化されたベクターパスの標準形式で、座標と色のデータが含まれます。ただし、1ストロークあたりの線幅が1種類に限られ、複雑な質感の表現には不向きです。
すべての SVG 形式がアプリ間で統一されているわけではないので注意してください。実際は、それぞれ独自の異なる形式になっているので、コンセプトと他のベクターアプリ間では、表示されるベクターのストロークに不一致が生じると思われます。
さらに、他のベクターアプリはコンセプト特有のテクスチャ付きのストロークに対応していません。そのため、制作物を他のベクター編集アプリに書き出す予定がある場合は、「固定幅」や「ワイヤー」ツールを描画用に使用してください。また、線を消す際には、「ハードマスク」と「ソフトマスク」では白線表示されてしまうので、「スライス」ツールを使用してください。
Adobe Illustratorに書き出す場合は、オプションで「フィルター」のチェックを必ず外してください。
DXF
DXFは Autodesk (R14) のCAD形式です。ベクターパスと基本的なカラー表示法が含まれ、オーガニックなCADモデルやレーザー/ウォータージェット切断加工向けに便利なソフトです。SVG形式と同様に、描画には「固定幅」や「ワイヤー」ツールを使用し、線の編集には白線表示されてしまう「ハードマスク」や「ソフトマスク」ではなく、「スライス」ツールを使用してください。
PSD
AdobeのPhotoshop形式で、ラスター (高解像PNG) 形式の複数レイヤーに対応しています。
.concept
コンセプトのネイティブファイル形式です。ファイル独自のベクター/ラスターのハイブリットデータを維持したまま、他のデバイスで編集作業を続けたい場合に最適な形式です。
PDF (Adobe PDF、平坦化)
AdobeのPDFは、異なるデバイス間で文書を取り扱うための業界標準です。これはラスター版で、画質の美しさは維持しますが、ベクターパスのデータは失われます。高解像度で書き出すため、ファイルサイズはかなり大きくなります。
PDF (Adobe PDF、ベクターパス)
AdobeのPDFは、異なるデバイス間で文書を取り扱うための業界標準です。これはベクター版で、基本的なパスは維持しますが、ブラシの質感は失われます。
.conceptファイルのエクスポート
コンセプトのネイティブ形式「.concept」ファイルを書き出すことができます。書き出したファイルは、コンセプトが動作するすべての iOS デバイスで開き、他のデッサンと同じように扱うことができます。デッサンをクラウドにバックアップしたい場合は、.conceptファイルで書き出すこともできます。デッサンのバックアップに関する図解チュートリアルも参考にしてください。
PDFのエクスポート
PDFのエクスポート方法はこちらを参照してください。
ドラッグ&ドロップ
コンセプトは、iOSのドラッグ&ドロップ機能に対応しています。選択対象や画像、テキスト、色をドラッグ&ドロップすることで、コンセプトと対応する外部アプリの間を行き来することができます。画像は透過PNGファイル形式でエクスポートされます。
コンセプトから他のアプリへドラッグ&ドロップする方法
- アイテムピッカーや投げ縄を使って、他のアプリに移動したいものを選択します。
- 選択対象を長押しします。通常のドラッグ&ドロップ画像のように、選択対象が浮かび上がります。
- 選択対象のドラッグを開始します。別の指でタブを上向きにスワイプしてDockを開き、ドラッグ先のアプリを選択するか、画面分割して使えるようにします。
- 選択対象を移動先にドラッグします。
選択対象に対するiOSのドラッグ&ドロップ操作は、無効化することもできます。作業の邪魔になる場合は、「設定」→「ジェスチャー」メニューでチェックを外してください。
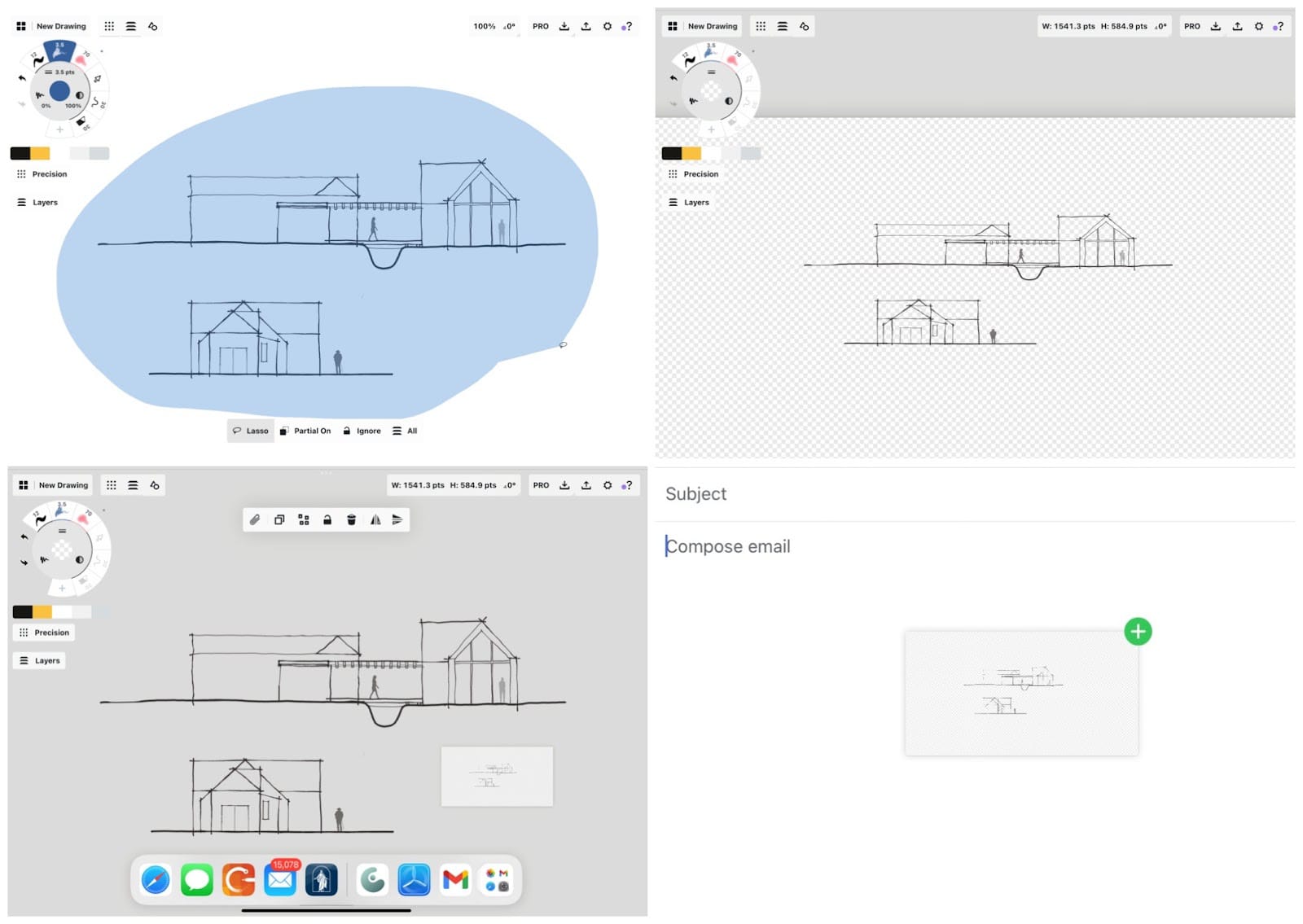
選択対象を他のアプリからコンセプトへドラッグ&ドロップする方法はこちらを参照してください。
クリップボードからエクスポート
選択対象、画像、色、テキストをデバイスのクリップボードに添付して、メールやSMS、文書作成ソフトなどの対応アプリケーションに貼り付けることができます。選択対象をクリップボードにコピーするには、デッサンやデッサンの一部、またはオブジェクトを選択してから、「セレクション」のポップアップにあるペーパークリップをタッチします。貼り付け先のアプリで、画面を長押しして、「貼り付け」をタッチします。
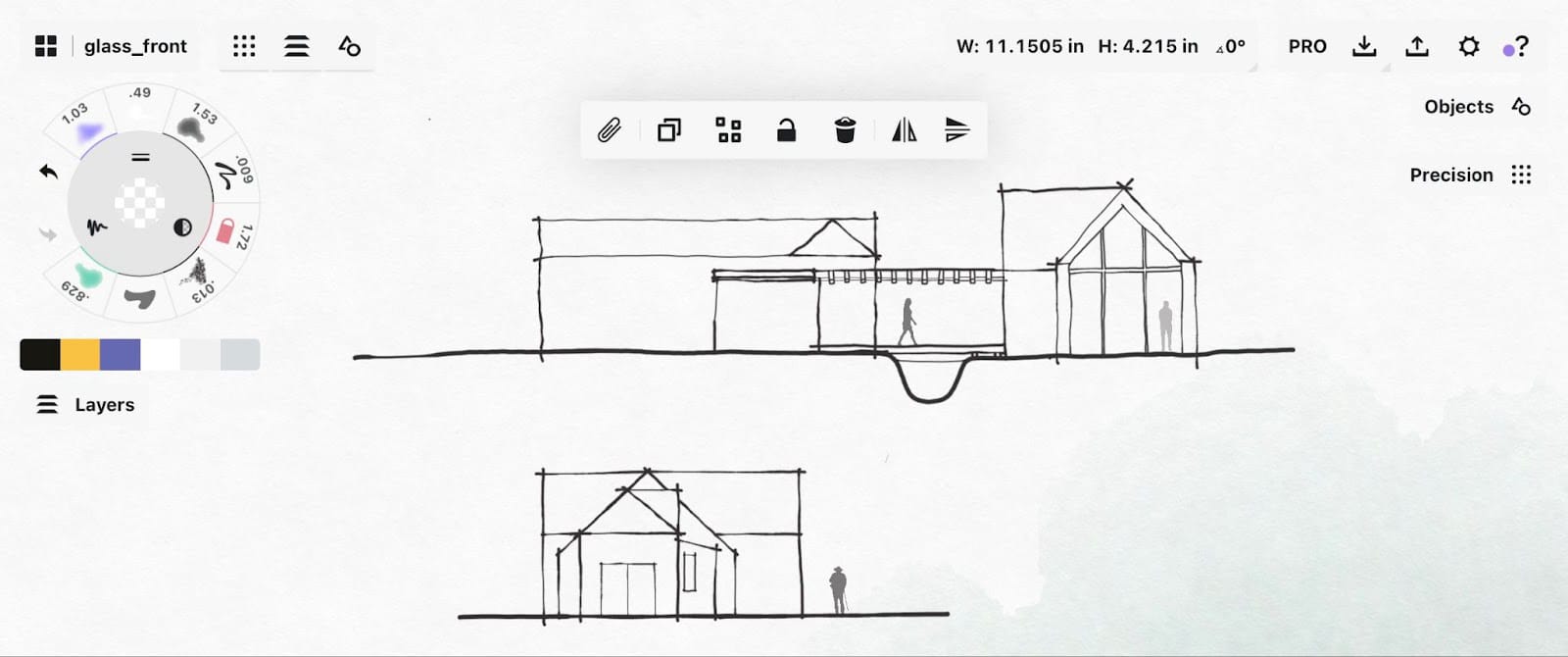
描いた作品をエクスポートする際にプロらしくフレーミングするコツについては、「デザインをエクスポートするためのヒント」をご覧ください。