Concepts is an infinite, flexible creative tool for all your good ideas. Available on iOS, Windows and Android.
Backing Up Your Drawings to iCloud
How to back up your most important drawings to iCloud and other apps.

In light of the intense amounts of time, creativity and work you put into your drawings, and since occasional software crashes, device accidents and "Life with a capital L" happen despite best efforts, it's invaluable to keep your drawings backed up at all times.
Please note that Concepts does not save drawings to your Concepts account. We are actively working on iCloud sync, which will use iCloud to sync work across devices. Read here for our roadmap. At the same time, backing up your device is super important because syncing is not the same as backing up your drawings.
iCloud Sync mirrors all actions and the most current data across devices, so if you add or delete a drawing on one device, the addition or deletion will update on the second device when the devices sync.
iCloud Back Up creates a complete back up of all device data, which allows you to restore drawings you might have deleted by accident. The upside of iCloud Back Up is that it can automatically save your data for you; the downside is that the only way to restore your drawings is to restore your whole device.
To back up your files, you can use:
• iCloud Back Up - automatic or manual via your iPad or iPhone's device settings
• Manual back up of drawings or projects via Files app - connects to iCloud, Adobe Creative Cloud, DropBox, Google Drive and others
• Direct manual back up to your preferred cloud app
iCloud Back Up
The best thing you can do is to keep your iPad or iPhone on automatic back up via Apple's iCloud Back Up. Your entire account including Concepts drawings will be backed up every 24 hours to help preserve your data, and can be re-installed as a mirror image of your device. To do this:
1. Open your device Settings.
2. Tap your Profile icon.
3. Tap your current device.
4. Tap iCloud Back Up.
5. Switch to ON for automatic back up. If necessary, you can manually back up your device by tapping "Back Up Now".
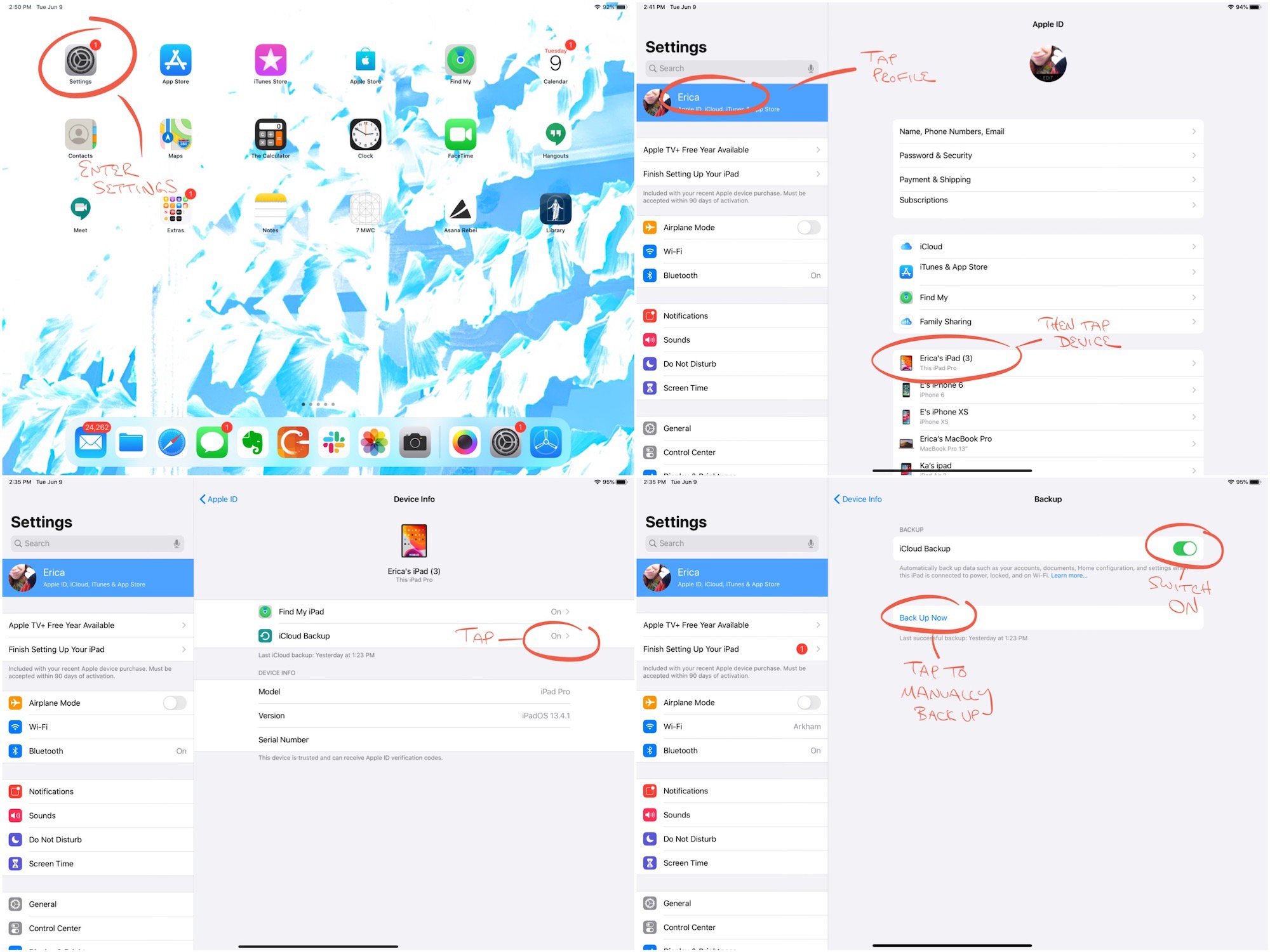
Manual Back Up to Files App
The benefit of this approach is that you can manually back up individual files or projects, or if you're finished with a project, you can archive it to Files and then delete it from Concepts.
The Files app is a multi-cloud syncing app that allows you to choose which cloud provider you use, e.g. iCloud, Adobe Creative Cloud, Dropbox or Google Drive. From Concepts, you can drag+drop individual files, multiple files and full projects to the Files app. This will save your drawings as .concept files.
To drag+drop individual files or multiple files from within a drawing:
1. Tap+hold+drag on a drawing, then tap on additional drawings to add them to the stack.
2. Swipe from the bottom screen edge with another finger to reveal the command bar and open Files.
3. Drag the drawings into your file of choice.
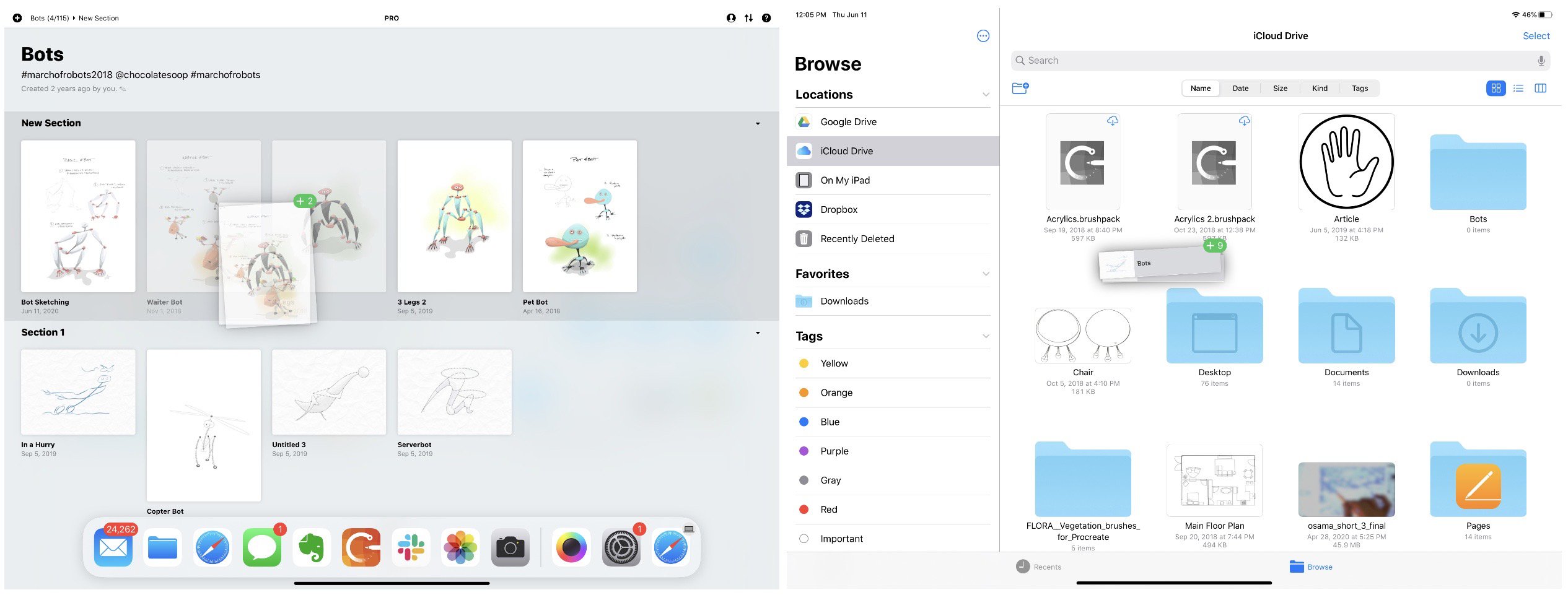
To drag+drop a full project into Files:
1. Open your Project menu at the top left of the status bar. This will reveal a drop-down menu of all of your projects.
2. Tap+hold+drag your project, then swipe upward with another finger to reveal the command bar or app switcher and open Files.
3. Drag the project into your file. Note that the project will save as individual files, not in a pre-created folder, so if you have a large project and you're interested in keeping it together in a folder, create the folder in Files first.
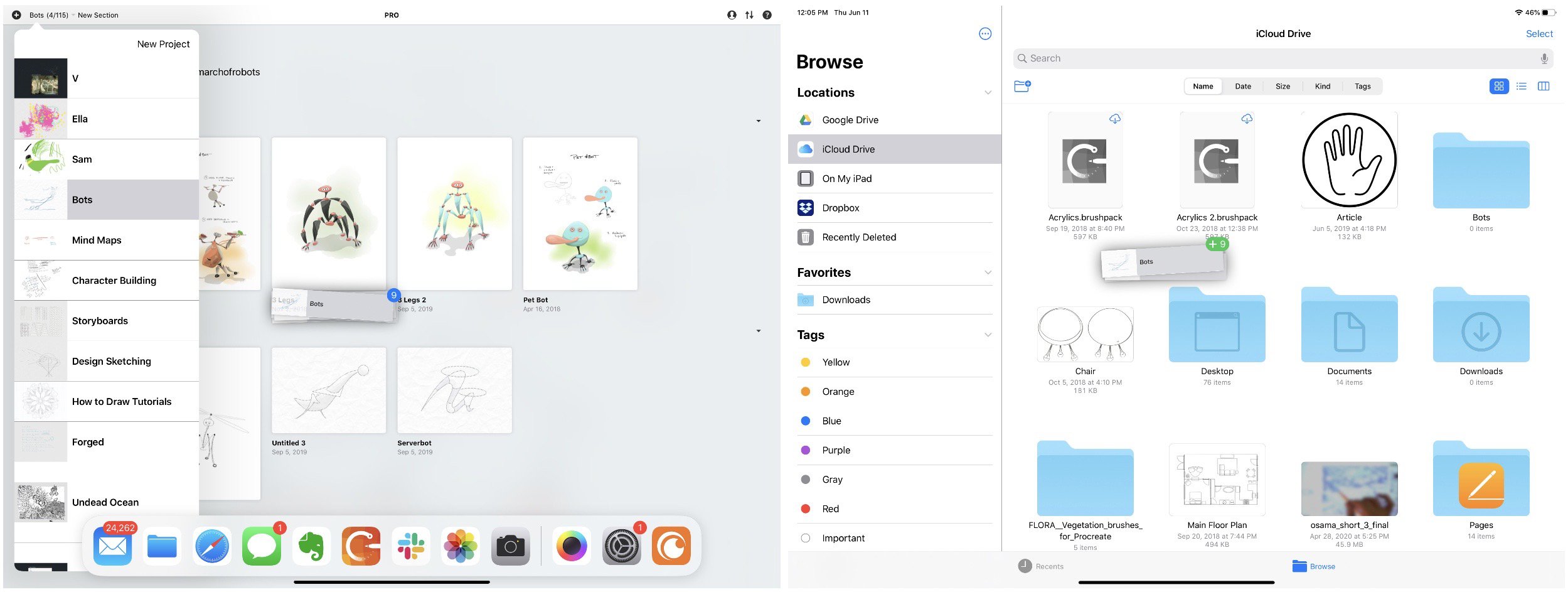
Manual Back Up to Preferred Cloud App
If you prefer to back up your files directly to another Cloud app like Google Drive, you can take the same drag+drop approach. Note this does not work for the Dropbox app, which saves the files as JPG.
1. Tap+hold+drag on a drawing(s) or project, and swipe upward from the bottom of the screen to reveal your command bar or app switcher.
2. Find your Cloud app icon and open the app, then drag your files into the file system.
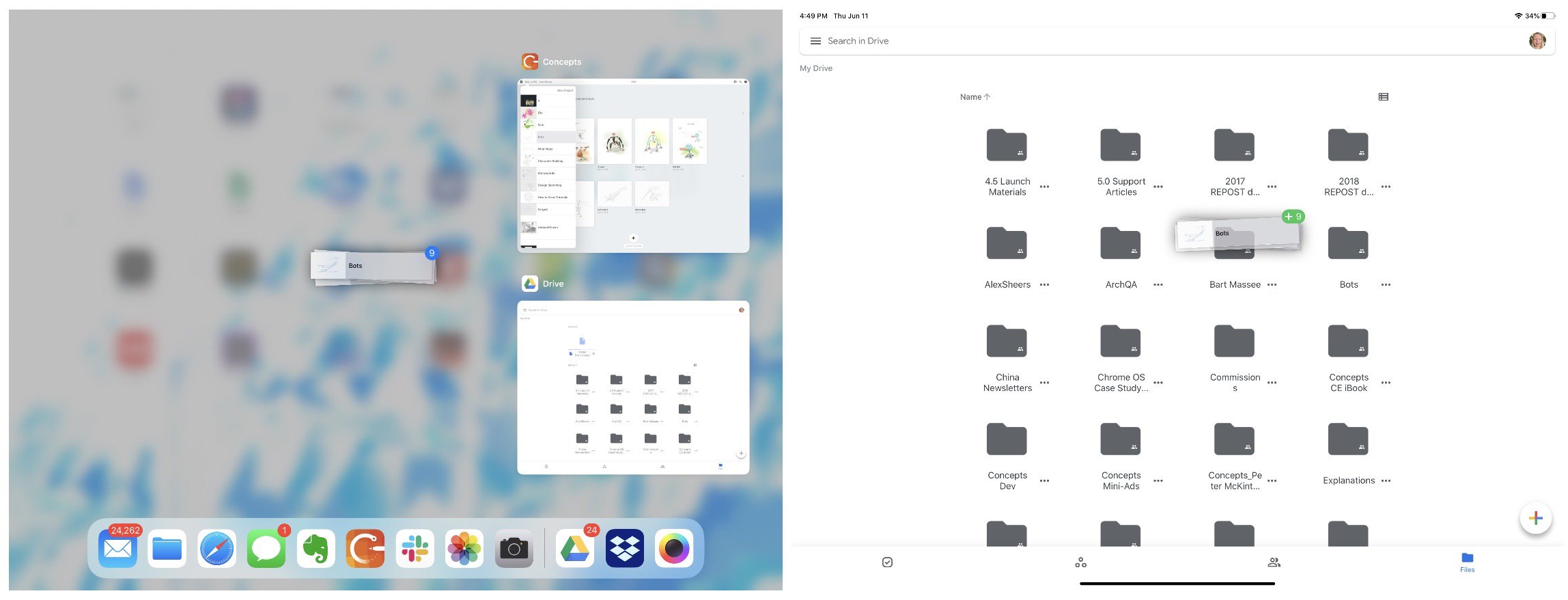
If you have any questions about backing up your files, please send an email to support@concepts.app or tap Help > Ask Us Anything in-app. We're happy to help.
By Erica Christensen
Recommended
Tips for Exporting Your Designs - Learn how to format your work for professional quality export.
Working With Your Infinite Canvas - Learn how to create artboards and maximize your infinite canvas.
How to Virtually Whiteboard on Your iPad - Connect your iPad and iPhone to video conferencing apps and sketch live with Concepts.
Creating a Project Template - Instead of changing tools every time you change direction, save yourself some valuable sketching time by creating a template for your project. Free template downloads included.
Learn to Draw Series - Learn how to think visually with this free drawing series by Lasse Pekkala.