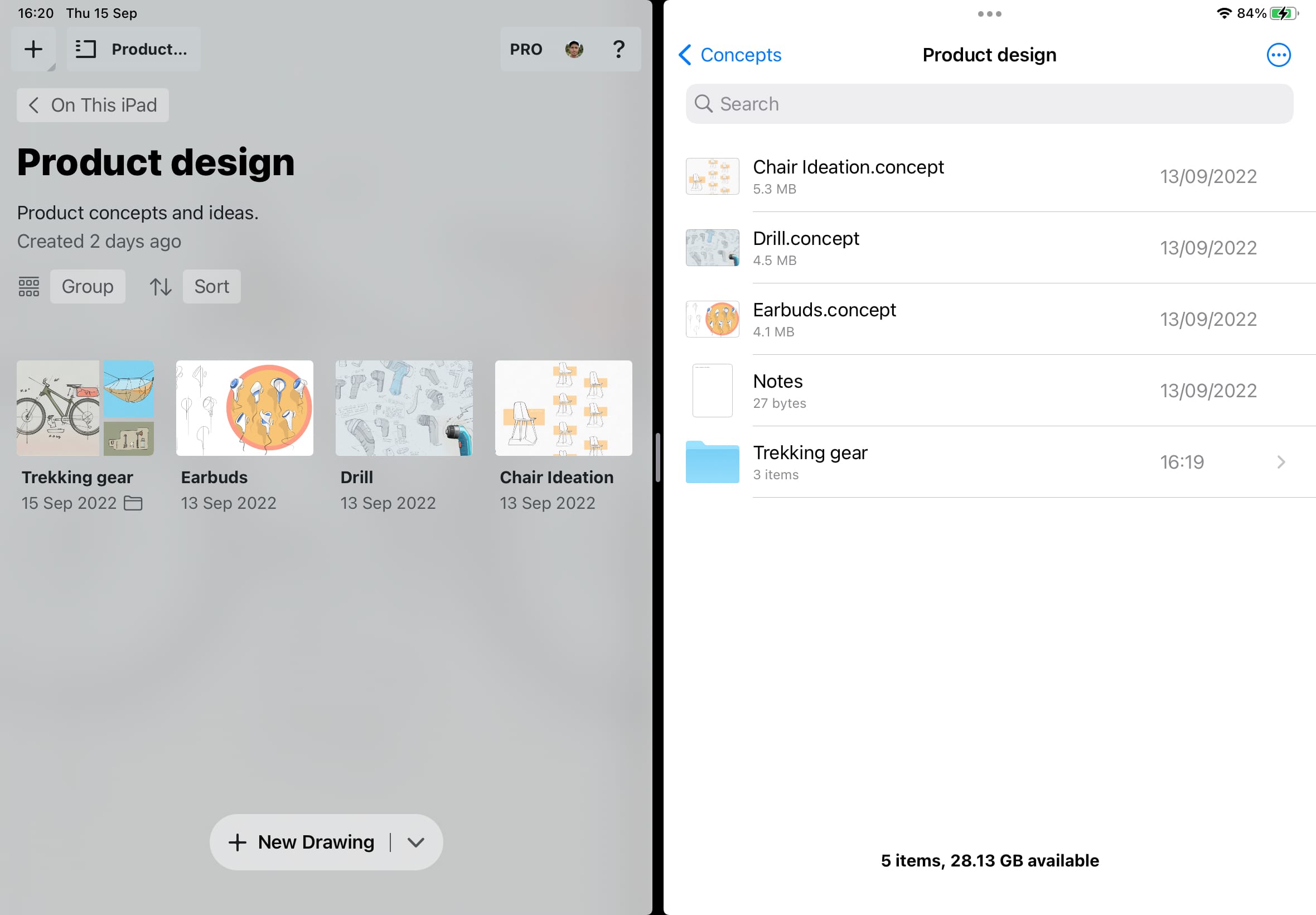Import
A helpful, often necessary part of any creative endeavor is the ability to import images, PDFs or other file types into your workspace. Concepts has multiple ways to help you import files - from working with Apple’s iOS (including Drag & Drop) to import directly into the app, to copy / pasting from your device’s clipboard, to a comprehensive access of all files via the Import menu.
Import Menu
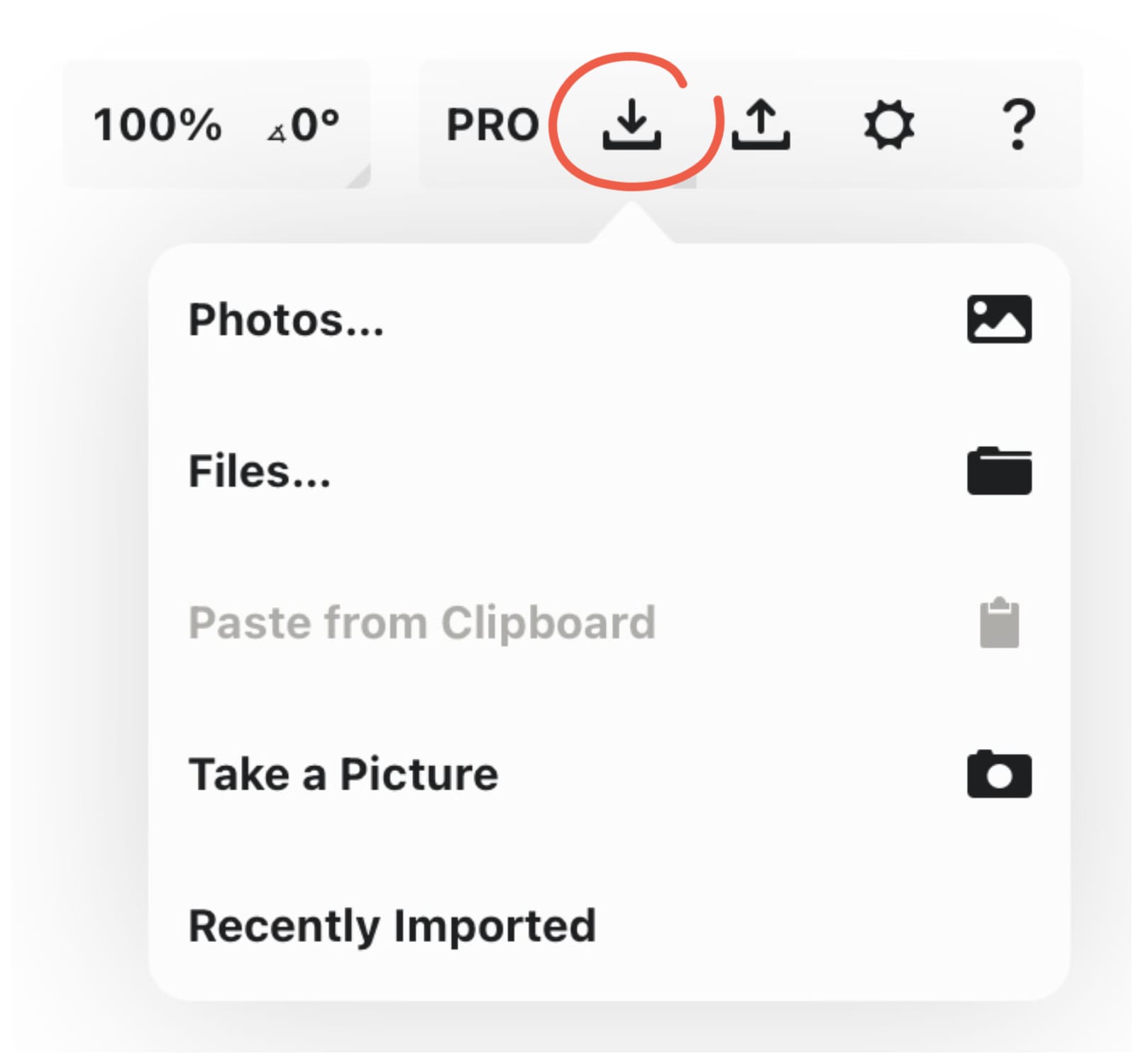
You’ll find the Import button on the right side of the status bar. Tap the button to open a popup with Import options. You can import from the following locations:
- Photos. Import any photos from your photo library.
- Files. Import images and PDFs from anywhere in the filesystem.
- Paste from Clipboard. You can paste in any files supported by Concepts.
- Take a Picture. Take and import a Photo from the built-in Camera.
- Recently Imported. Show the recently imported items for quick access.
Concepts can import text, JPG, PNG, PSD and PDF files. Images are imported to scale onto your canvas.
Clipboard
Your device’s clipboard is a handy place to store the occasional image, object, or selection, and you can access the clipboard from multiple places to import items quickly into your drawing. Access it from the + buttons in the gallery, via the Import button on canvas, or via a tap+hold on any empty area of your canvas.
Drag & Drop
You can also import via Drag & Drop from any supported app. For example, if you find an image you’d like to reference from a Google image search, you can tap+hold the image in the web browser, and drag it straight onto your canvas. You can do the same with colors via supported apps and drag them into your color palettes.
How to Drag & Drop from another app into Concepts
- Tap+hold the image or selected text you’d like to bring into Concepts.
- Swipe open your dock with another finger and choose Concepts.
- When you see the green “+” icon, drop your selection onto the canvas.
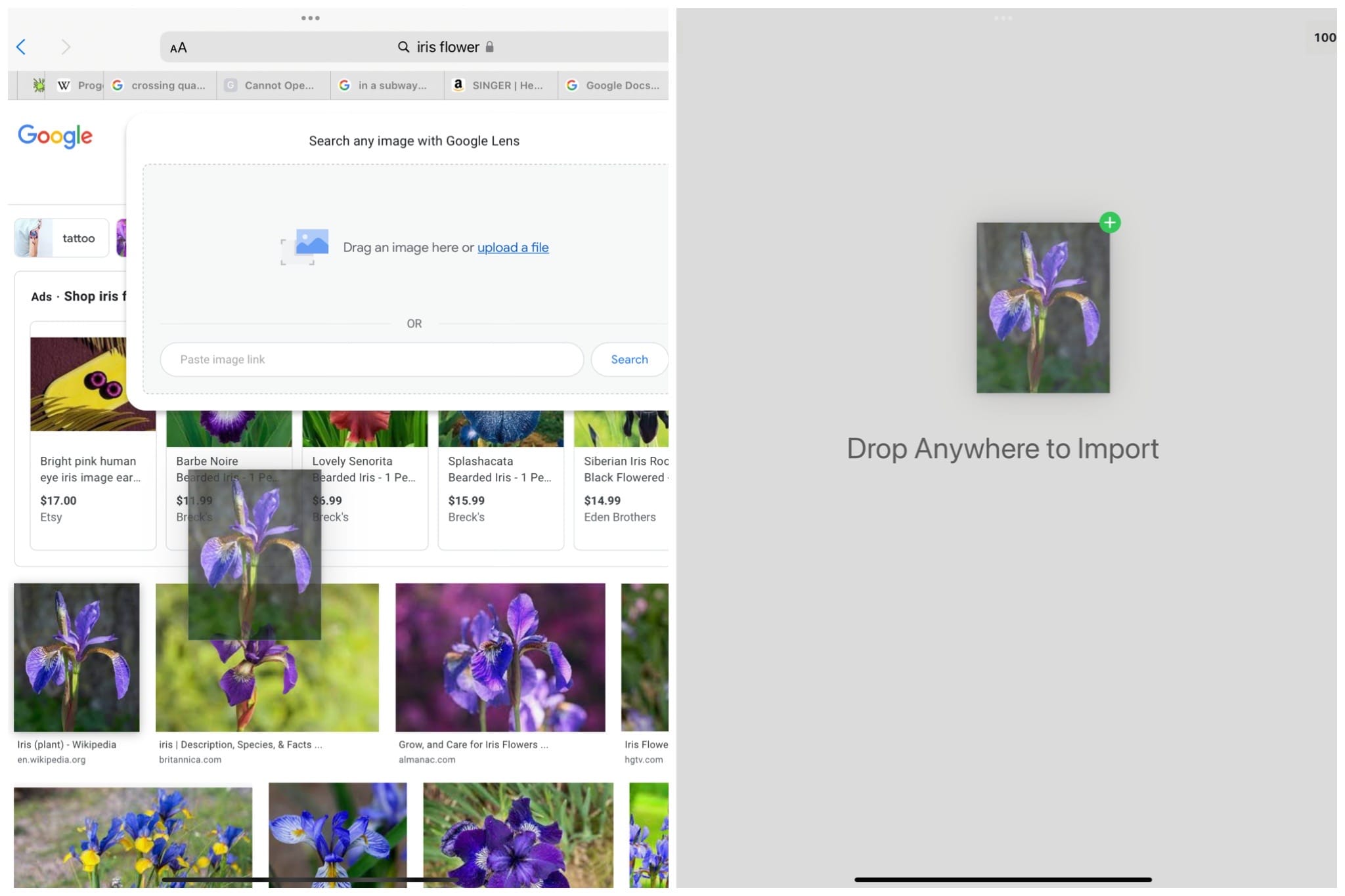
How to Drag & Drop Colors into Concepts
You can also drag colors straight into your color palettes from apps that support Drag+Drop. Note that the interactions will differ between apps, depending on each app’s workflow — you might have to experiment to see what is draggable.
- Set up Concepts and your other app to appear together on a split screen.
- Open your color palettes menu in Concepts.
- Tap+hold your color of choice from the other app, and drag it straight to your Concepts color palette.
Importing a .concept File
.concept is the Concepts native file type, including all data necessary to work with the drawing further in Concepts. You can import .concept files just like any other compatible files; open them from the Import menu or drag them into the gallery.
For importing PDFs, please see PDF.
"Open In"
All of your Concepts drawings and folders are accessible via the Files app. In Files, navigate to “On This Device” → “Concepts” to find all of your drawing files. Tapping on any file there will open the file in Concepts. Similarly, editing (rename, duplicate, delete) any of the files there will also edit the file in the Gallery, while editing files in the Concepts Gallery will update them in the Concepts folder in the Files app.
You can also open Concepts drawings from outside the Concepts folder. Note that if a drawing is stored outside the Concepts folder in the Files app, it will not appear in your Concepts Gallery, but it will still be available to edit in Concepts. Tap on any .concept file in the Files app and it will open in Concepts. When you exit to the Gallery, the changes will be saved to the original file you opened, though the file won’t appear in the Concepts Gallery unless the file is moved back into the Concepts folder. You can still access the drawing from Files.