設定
設定メニューには、ワークスペース/スタイラスペン/ジェスチャーの 3つのタブがあり、それぞれ操作環境をカスタマイズできます。
ワークスペース
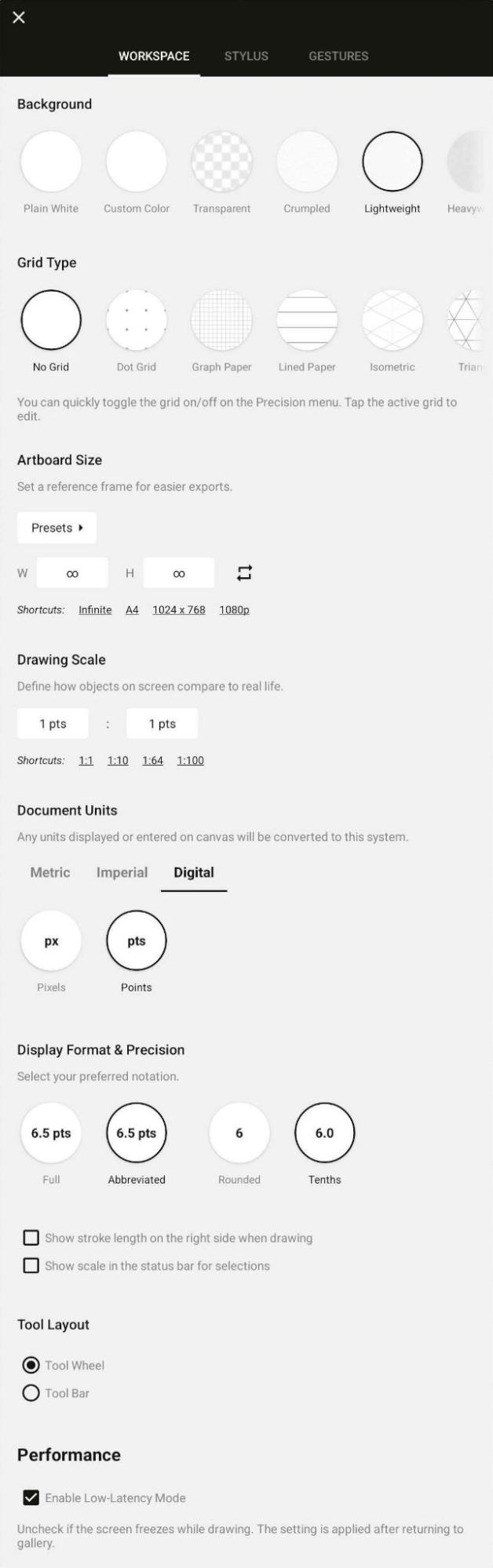
「ワーススペース」のタブでは、キャンバスの作業環境を設定できます。
このメニューの最初のオプションは、「背景」です。コンセプトでは9種類の背景を提供しており、繊細なテクスチャや透明感のある標準的な用紙タイプのほか、ブループリントやダークプリントなどから選べます。またカスタム色でバックグラウンドを作成するオプションも用意しています。
メニュー内の2つ目の機能は、グリッドタイプの設定です。選択できる基本のグリッドタイプは全部で5種類あり、ドット、方眼紙、罫線用紙、当尺、三角方眼に加えて、遠近法グリッドも利用できます。詳しくは、グリッドのセクションをご覧ください。
次にあるのはアートボードサイズです。特定のサイズで描きたい場合は、ここで作業範囲の境界を設定します。コンセプトが用意しているプリセットから選ぶこともできますし、カスタムサイズのアートボードを作成することも可能です。サイズ表示を長押しすると、数値を直接入力できます。よく使われるサイズのショートカットもいくつか用意されていますが、「プリセット」をタップすればさらに多くの選択肢が表示されます。一般的な用紙サイズ、画面サイズ、名刺サイズなどが用意されています。
プロのヒント:キャンバス上でアートボードの角を長押しすると、アートボードを自由に移動できます。これにより、描画のフレーミングや画像の正確なサイズでのトリミング、さらには実寸スケールに基づいたサイズ感の確認がしやすくなります。エクスポート時には、アートボードのサイズに合わせて画像を書き出すこともできます。
表示単位を選択すると、ワークスペース全体に適用されます。使用する計測単位の体系としては、メートル法、インペリアル法、デジタル単位から選択でき、それぞれで自動スケールまたは特定の単位を設定することができます。さらに、「表示形式と精度」セクションでは、計測値の表示フォーマットや小数点以下の精度レベルを調整することも可能です。 最後に、最初のチェックボックスをオンにすると、描画時にストロークの長さを右側に表示できます(左利きユーザーに特に便利な機能です)。また、最後のチェックボックスをオンにすると、ステータスバーに計測値の代わりにスケールを表示できます。
インタラクション
スタイラスペン
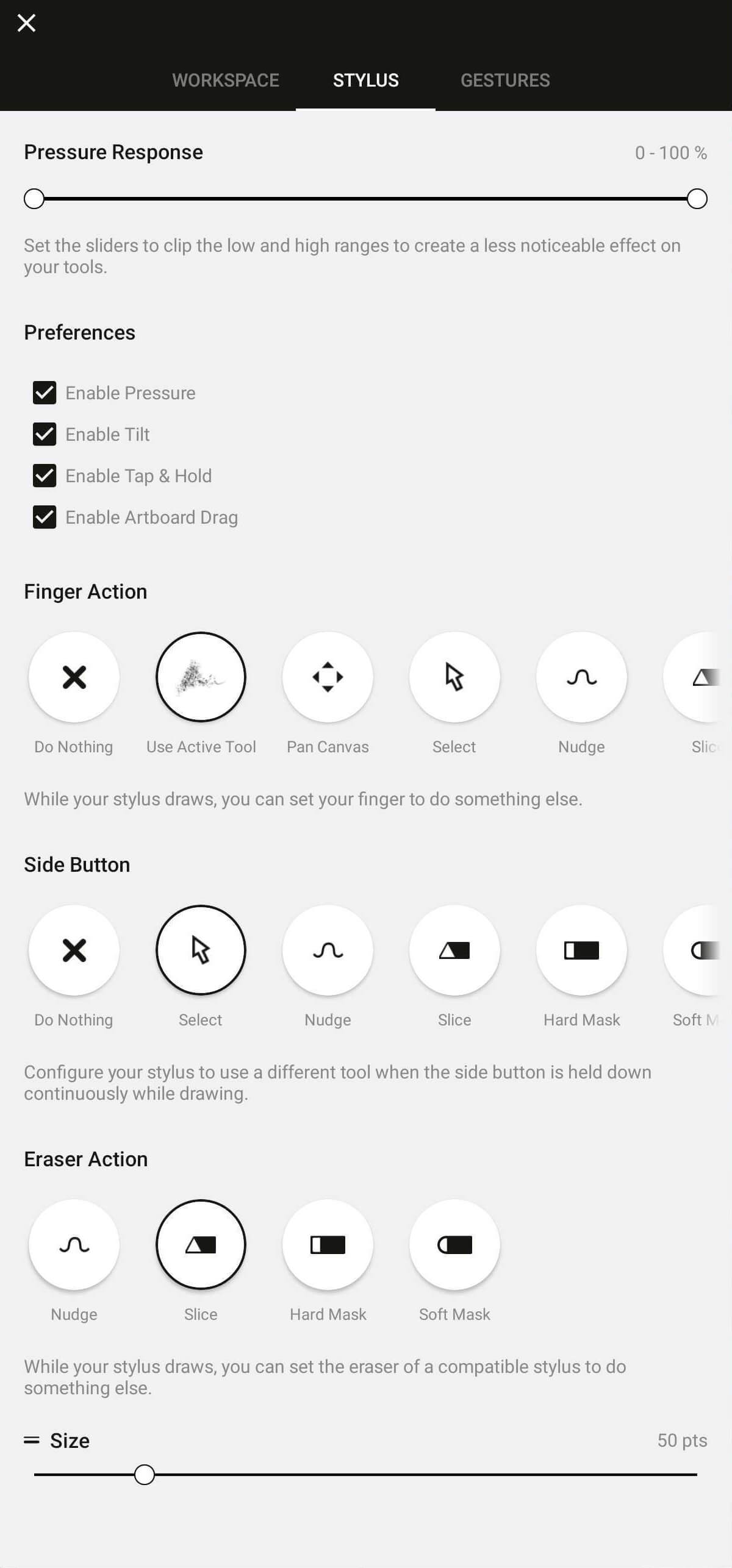
スタイラスタブでは、スタイラスペンに特化した設定を行うことができます。対応スタイラスを使用している場合は、筆圧感度や傾きの検出を調整・有効化できます。 また、スタイラスとは独立して機能するフィンガーアクションを下記 5 種類から選択できます:何もしない、選択中のツールを使う、ナッジ、キャンバスをパン、セレクション、設定済みツール。たとえば「セレクション」を選ぶと、指で素早く選択しながら、スタイラスでそのまま描画を続けるといった操作が可能になります。
対応スタイラスを接続すると、ショートカットボタンの動作を設定できるようになります。設定可能なアクションは次のとおりです:何もしない、セレクションの切り替え、ナッジの切り替え、スライスの切り替え、ハードマスクの切り替え、ソフトマスクの切り替え、キャンバスのパンの切り替え。さまざまなスタイラスの機能について詳しくは、「スタイラスを使用」をご覧ください。
ジェスチャー
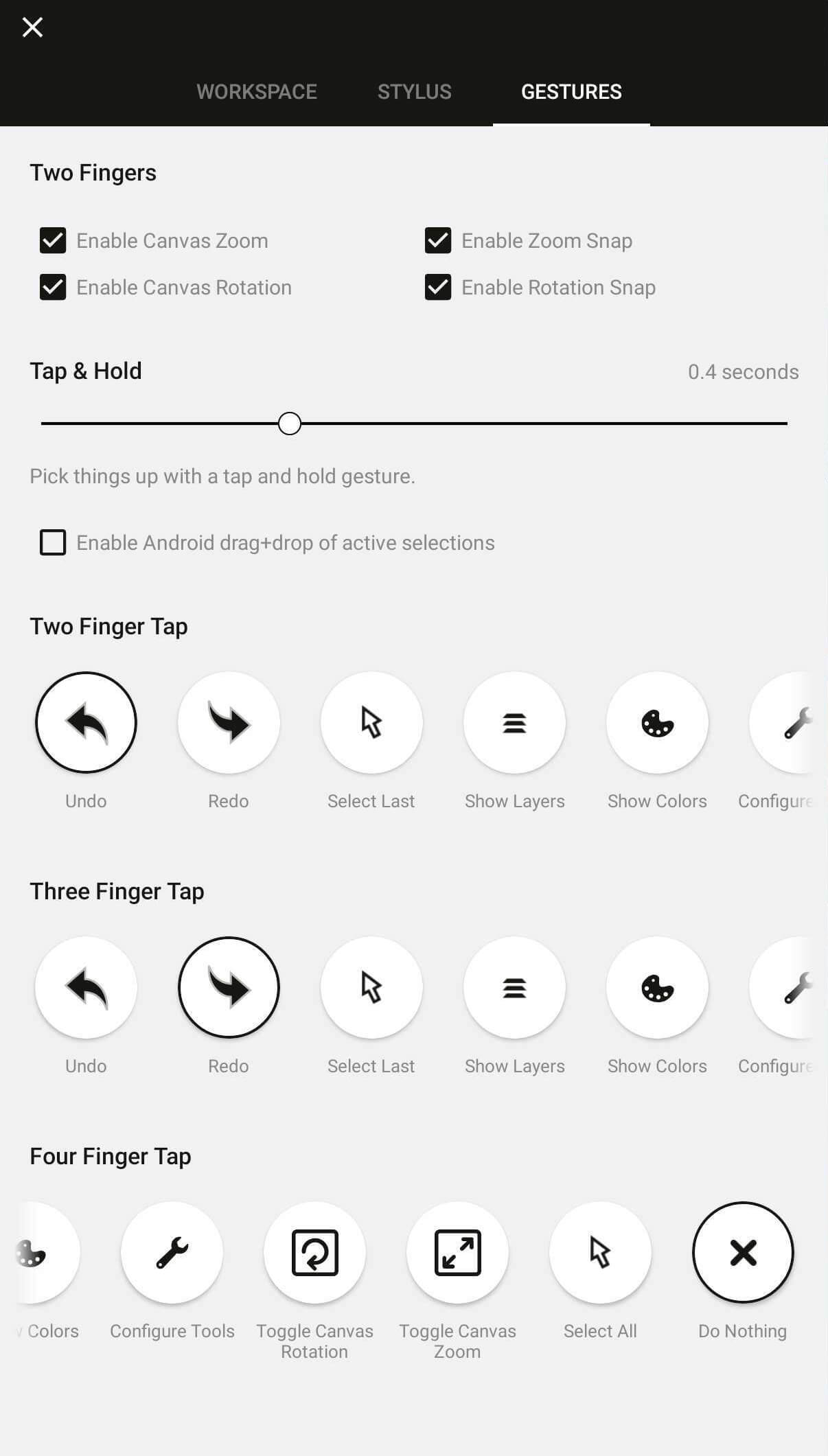
ジェスチャータブでは、アプリの操作に対するジェスチャーの設定をカスタマイズできます。まずは、1本指および2本指の操作に関する設定を確認してみましょう。
2本指操作のデフォルト設定は、キャンバスの回転になっています。キャンバスの向きを常に固定したいときは、2つ目のチェックボックスを外して、キャンバスの回転を無効にします。ときどき回転させる必要があるけれど、いちいちメニューを行き来するのが面倒なときは、ステータスバー右上の角度の数値を長押しして、キーボードから回転させる角度を入力します。
タップ+長押しの反応時間も、好みに応じて調整可能です。もっと素早く反応させたい場合は、スライダーを左にドラッグ、「ちょっと反応が速すぎる」と感じる場合は、右にドラッグして遅くすることができます。
2本指、3本指、そして4本指タップは、作業効率を上げるのにとても便利です。各ジェスチャーには、以下の10種類のアクションから好きな機能を割り当てることができます:元に戻す、やり直す、最後のアイテムを選択、レイヤーを表示、カラーホイールを表示、ツール設定、キャンバスの回転を切り替え、キャンバスのズームを切り替え、すべて選択、何もしない。これらのオプションを試してみて、自分に最も合ったものを探してみてください。