精密ツール
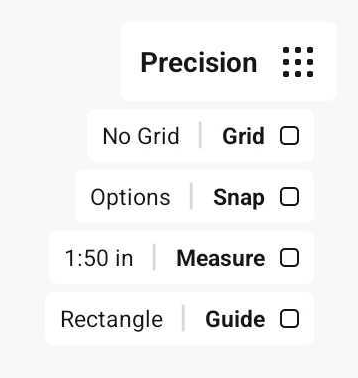
精密ツールは、近日中にAndroid版にも対応予定です。各ツールのリリース予定時期を示したロードマップはこちらに掲載しています。
キャンバス上の「精密」ボタンをタップすると、メニューの下に「グリッド」「スナップ」「定規」の各オプションが展開されます。
グリッド
グリッドは便利な下敷きのようなもので、視覚的なガイドになるだけでなく、グリッド描画ガイドの「スナップ」や「位置揃え」と組み合わせてインタラクティブに使うこともできます。グリッドのオン/オフを切り替えるには、「精密」の下にある「グリッド」をタップします。グリッドボタンの隣にあるグリッド名が表示されたラベルをタッチすると、「ワークスペース」メニューが開いて新しいグリッドを選択できます。
グリッドタイプ

コンセプトには5種類の基本グリッドと3種類の遠近グリッドがあります。基本グリッドには「ドット」、「方眼紙」、「罫線用紙」、「等尺」、「三角方眼紙」、遠近グリッドには「1点透視」、「2点透視」、「3点透視」があります。「ワークスペース」メニューの一覧から、グリッドを選択します。リストを左右にスクロールすると、すべてのオプションにアクセスすることができます。グリッドを編集したり、グリッドのプリセットを選択するには、使用中のグリッドをタップするか、「グリッドを編集」ボタンをタップします。
「ワークスペース」メニューにあるリストからグリッドを選択します。グリッドの編集またはグリッドのプリセットを選択するには、使用中のグリッドをタップするか、「グリッドを編集」ボタンをタップします。
5種類の基本グリッドには以下の編集オプションがあります。
- プリセット – あらかじめ用意されたさまざまなグリッドが選べます。
- 間隔 – 主線/点の距離を調整します。
- 分割数 – 主線の間のマス目の数を設定します。「1」に設定すると、主線のみが表示されます。方眼紙と罫線用紙グリッドで設定可能です。
- 線幅 - グリッド線の太さを設定します。
- カラー – キャンバスに合わせた自動カラーを選択するか、カスタムカラーを選択します。
- 不透明度 - グリッドの不透明度を設定します。このオプションは、カスタム色の使用時に選択可能です。
- 方向 – グリッドの向きを横長/縦長に設定します。罫線用紙を縦書きにしたい時などに便利です。罫線用紙、等尺、三角方眼紙グリッドで設定可能です。
- アートボードに限定 – 選択すると、グリッドがアートボード内のみに表示されます。キャンバスにアートボードを設定している場合のみ設定可能です。
グリッドの単位は「ワークスペース」メニューで選択した単位に合わせて表示されます。
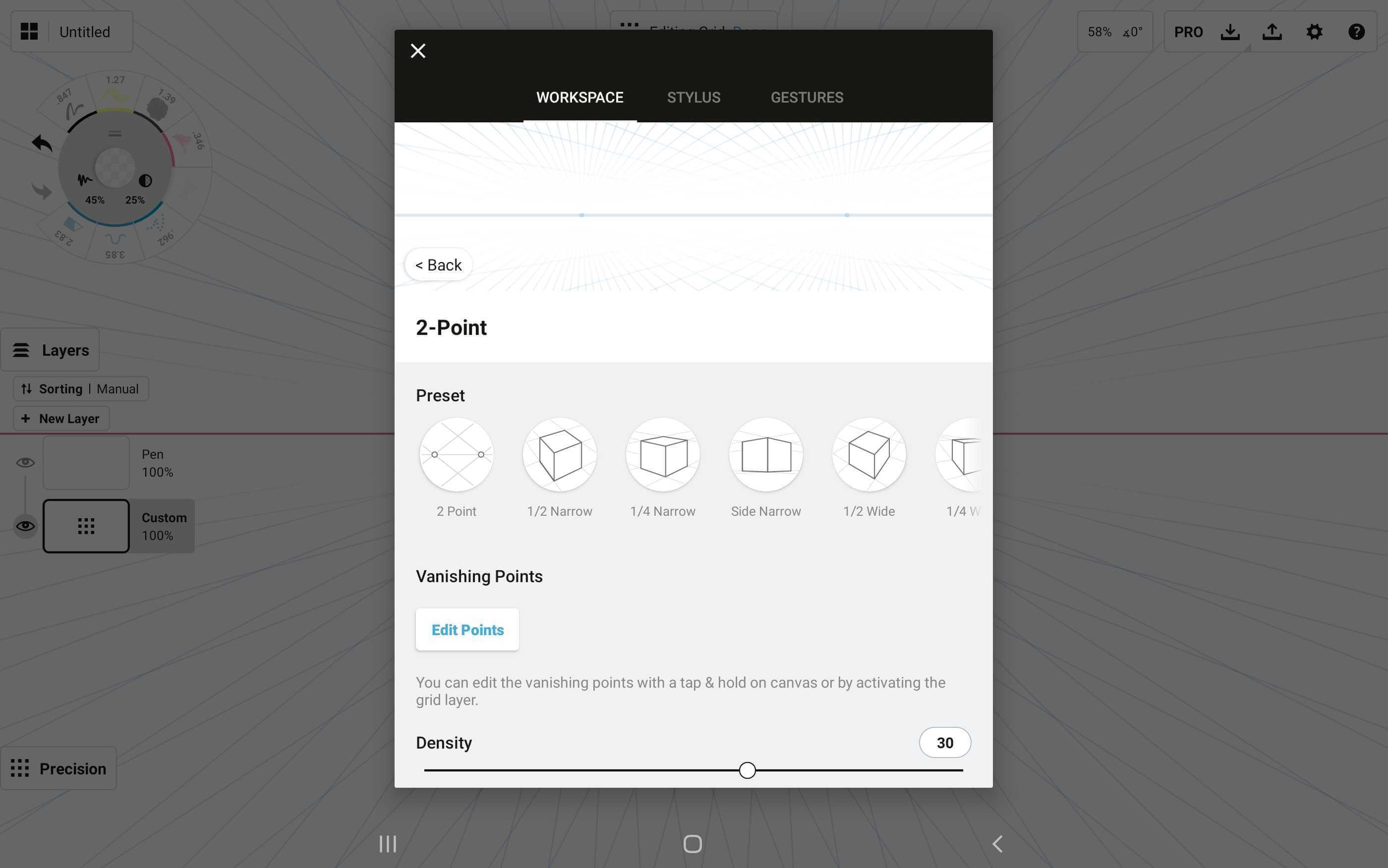
遠近グリッドの編集オプションは多少異なります。
- プリセット - あらかじめ用意されたさまざまな遠近グリッドから選ぶことができます。プリセットをタップすると有効になります。
- 消失点 - このボタンをタップするとキャンバスが表示され、消失点の移動やグリッドの調整を行うことができます。また、消失点を長押しするか、グリッドレイヤーを有効にすることで、いつでもキャンバス上でグリッドを編集することができます。
- 密度 - グリッドに表示される消失線の数を選択します。
- 線幅 - グリッド線の太さを設定します。
- カラー - キャンバスに合う色が調整される自動カラーまたはカスタムカラーを選択します。カスタムを一度タップすると使用中の色が選択され、再度タップするとカラーホイールが開き新しい色を選択することができます。
- 不透明度 - グリッドの不透明度を設定します。このオプションは、カスタム色の使用時に選択可能です。
- 方向 - グリッドの向きを画面に合わせるための設定です。初期設定では、グリッドはデッサン作成時のデバイスの向きと同じ方向に作成されます。
- アートボードに限定 - このオプションをオンにすると、キャンバス上にアートボードが設定されている場合、グリッド線がアートボード内のみに表示されるようになります。すべてのグリッドタイプに共通して適用される設定です。
キャンバス上でのグリッド編集
グリッドは、キャンバス上で編集することもできます。グリッド編集モードに入るには、「レイヤー」メニューでグリッドレイヤーを有効にします。遠近グリッドでは、消失点を長押しすることで、グリッド編集を有効にすることもできます。グリッドレイヤーが有効になっている間は、キャンバスのズームやパンは通常通り動作しますが、グリッドの編集も可能になります。
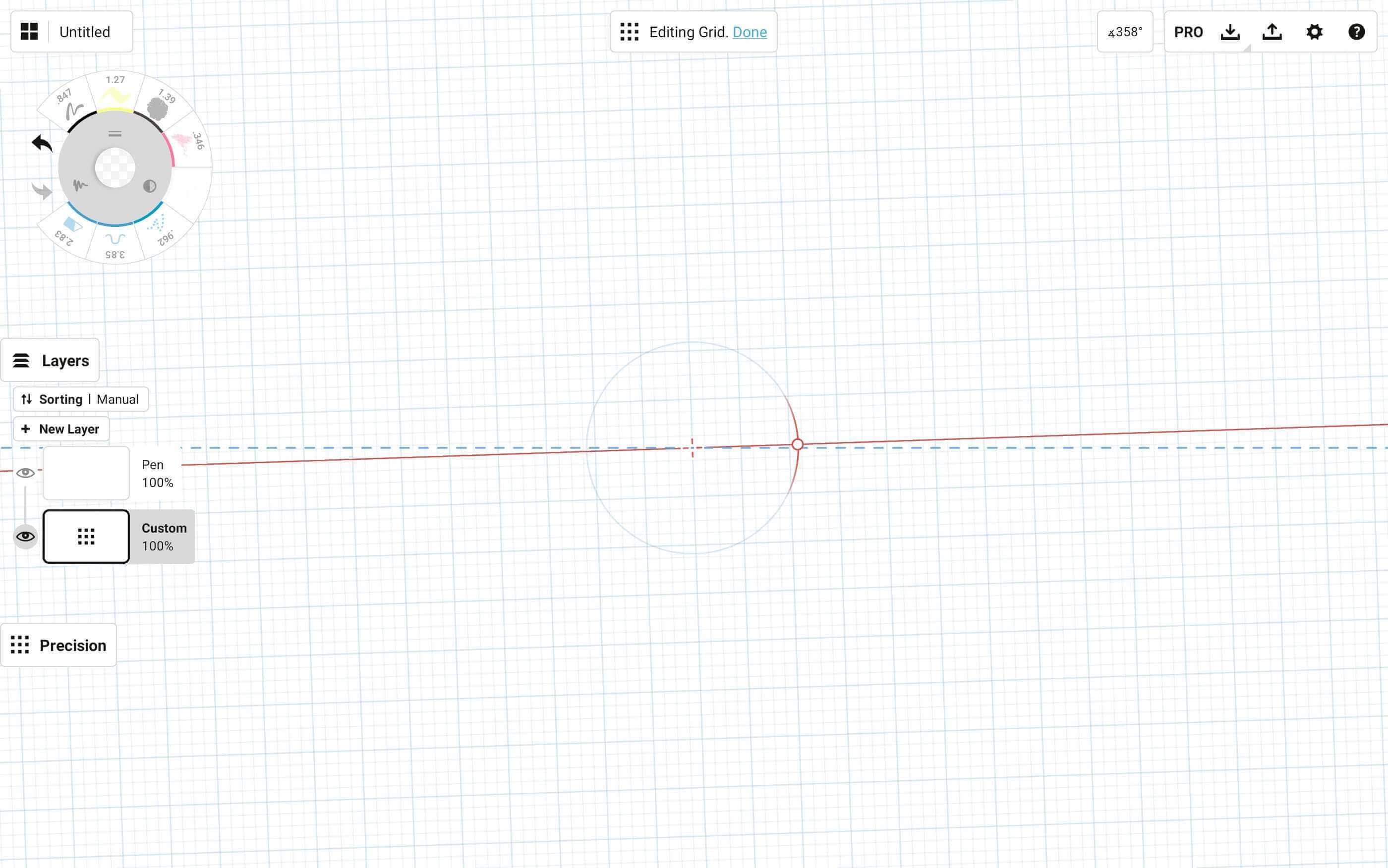
すべてのグリッドには回転ハンドルがあり、グリッドを特定の角度に設定することができます。ハンドルをドラッグすると、スナップのターゲットラインが45度ごとに表示されます。スナップのターゲットラインが表示されている間にハンドルを離すと、その角度にスナップします。ターゲットラインが消えるまでハンドルを動かさずにしておくと、スナップターゲットに近い指定角度を設定することができます。グリッドを回転すると、ステータスバーに回転角度が表示されます。数値を長押しすると、直接編集することができます。
グリッドを移動するには、地平線の中心にある十字線からグリッドをドラッグするか、地平線を直接ドラッグします。
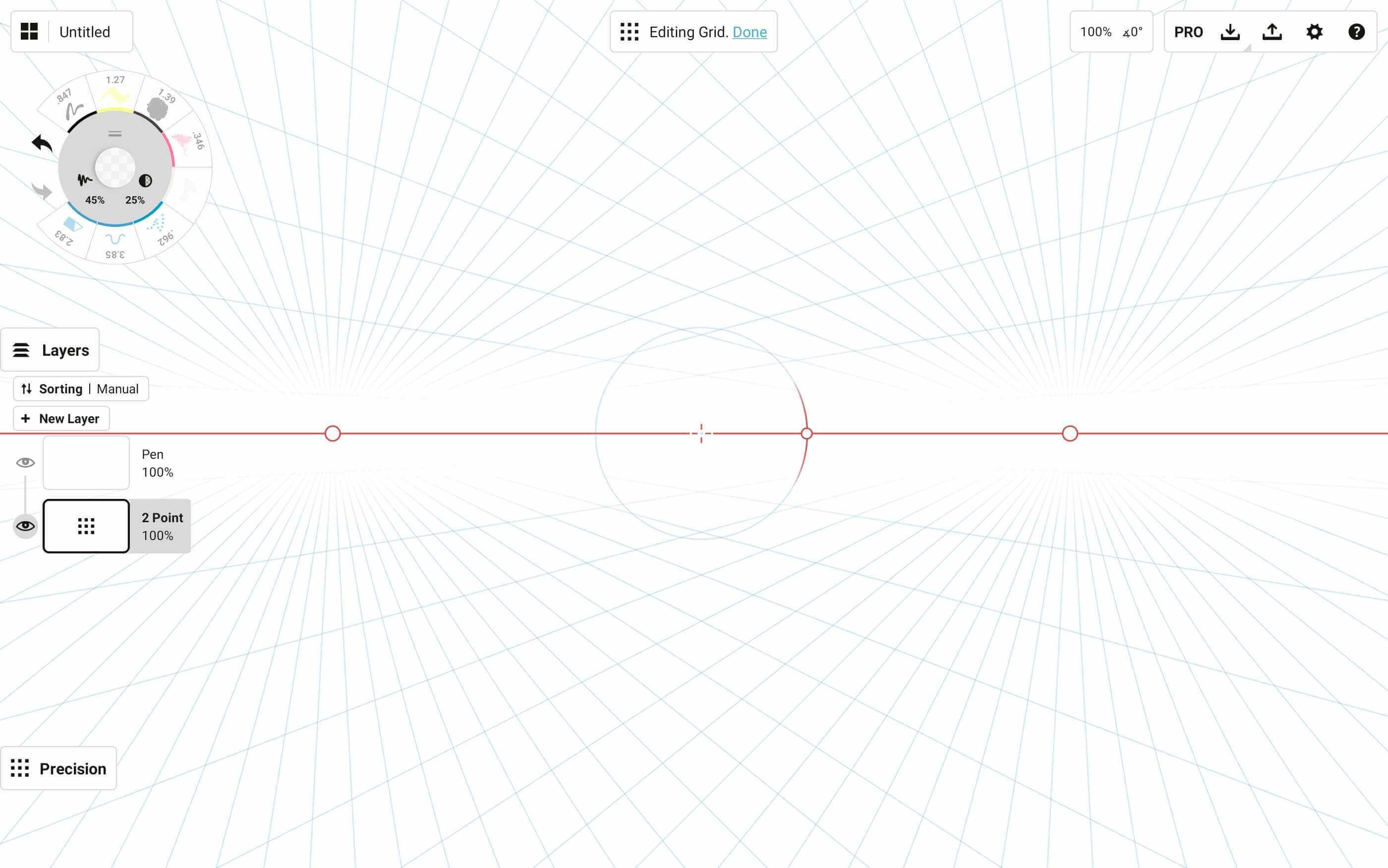
遠近グリッドでは、すべての消失点をドラッグして移動することができます。消失点はタップすると有効になり、複数の消失点を同時に有効にすることができます。消失点を有効にすると、選択対象を調整するのと同じように、1本指でパンしたり2本指で移動することができます。グリッドを拡大・縮小するには、すべての消失点を選択肢してから、2本指で拡大・縮小します。
編集モードを終了するには、キャンバス上で編集操作以外の場所をタップするか、別のレイヤーを有効にするか、「完了」をタップします。
スナップ
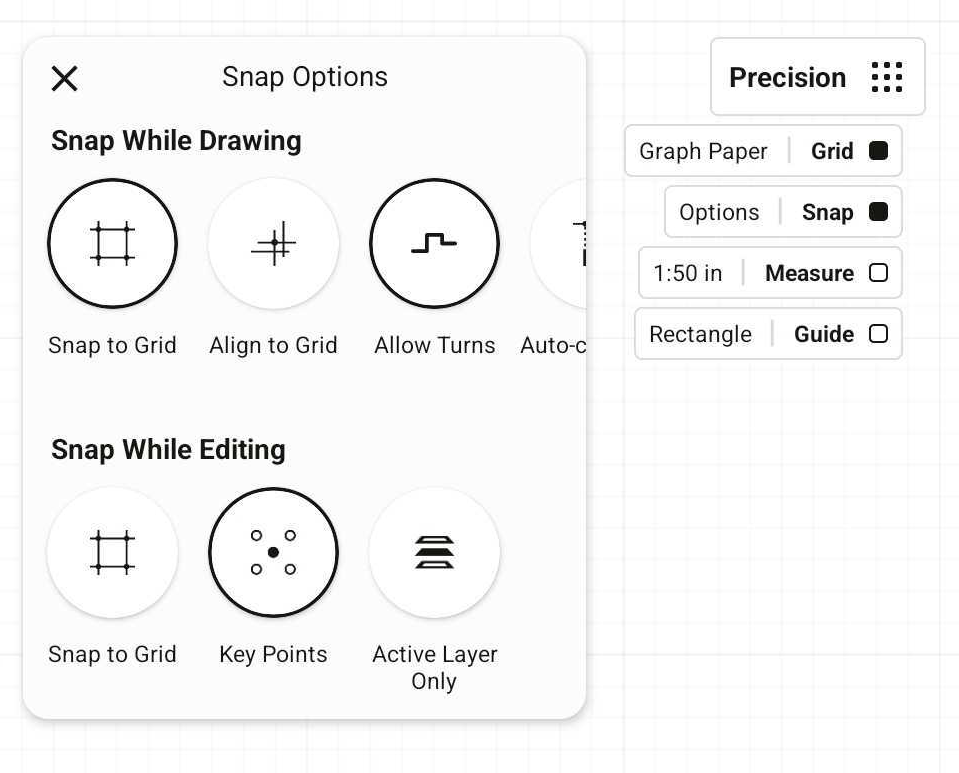
コンセプトには、スナップを使う方法が2通りあります。1つは描画中のライブスナップ、もう1つは編集中のスナップです。これらのオプションは「精密」メニューでカスタマイズできます。「スナップ」をタップするとオン/オフを切り替えられ、「オプション」をタップするとスナップ設定を変更できます。
描画中にスナップ
スナップガイドには、描画用に3つのタイプがあります:「グリッドにスナップ」「グリッドに整列」「自動補完」です。さらに、「アクティブレイヤーのみ」というオプションも用意されています。これらのスナップガイドを活用すると、グリッドの方向に沿った直線の描画や、精密な間取り図の作成、スタイルパターンの設計などがスムーズに行えます。
グリッドにスナップ
このオプションを有効にすると、すべてのストロークは、最も近いグリッド線の上部に引き寄せられます。すべてのブラシの動きは維持されるので、傾き、速度、筆圧を使ってストロークに強弱を加えることができます。
ワイヤーブラシと固定幅ブラシは、少ない制御点でクリーンな線を引くことができます。SVG や DXF ファイルをきれいに書き出したいときには、ぜひこれらのツールをお試しください。
グリッドに位置揃え
このオプションは、ストロークをグリッド線の方向に合わせて揃えますが、グリッドにスナップはしません。グリッドの方向性の制約を利用して、すばやく正確にスケッチしたいときに便利なオプションです。
回転を許可
このオプションを有効にすると、「グリッドにスナップ」や「グリッドに位置揃え」を使って描画しながら回転することができるようになります。スタイラスペンを持ち上げずに直線を描く方が簡単な場合がありますが、このオプションならそれが可能になります。「回転を許可」が有効の場合でも、同じ線を行ったり来たりすることは可能です。
オートコンプリート
ストロークの始点と終点を自動的に接続します。接続可能なポイントがあると、小さな丸印が表示されます。接続したい場合はタップし、不要であれば無視してください。オートコンプリートは、「グリッドにスナップ」や「グリッドに位置揃え」と併用可能です。併用することで、ストロークの軌道と交差する他のストロークにスナップさせることができます。
使用中のレイヤーのみ
このオプションは「オートコンプリート」専用です。有効にすると、アクティブレイヤー上の線のみにスナップするようになります。
編集中にスナップ
すでに描画したストロークを選択すると、「スナップ」を使って位置を調整できます。次のようなポイントにスナップされます:
- 1本のストロークを選択した場合、スナップの対象となるポイントは、ストロークの始点・終点、および四隅と中心点です。
- ストロークが「グリッドにスナップ」を使って描かれている場合、頂点もスナップの対象になります。
- 複数のストロークを選択した場合、スナップは四隅と中点に適用されます。
- 図形定規と併用する場合、「スナップ」はハンドルと中心点に適用されます。
「グリッドにスナップ」のオプションを選択した場合、選択対象のキーポイントをグリッドにスナップすることもできます。「使用中のレイヤーのみ」を有効にすると、使用中のレイヤー上のストロークのみにスナップすることができます。
スナップとグリッドを使って描画する
スナップを使って描画する場合、グリッドごとに決められた方向にのみ描画することができます。
ドットグリッド - スナップ: 水平方向と垂直方向の線のみ。位置揃え: 水平方向、垂直方向、45度の斜線。
方眼紙 - スナップ: 水平方向と垂直方向の線のみ。位置揃え: 水平方向と垂直方向の線および45度の斜線。
罫線用紙 - スナップ: 水平方向と垂直方向の線のみ。位置揃え: 水平方向と垂直方向の線および45度の斜線。
等尺グリッド - スナップ・位置揃え: 60度の斜線のみ。
三角方眼紙 - スナップ・位置揃え: 60度の斜線のみ。
1点透視 - 位置揃え: 水平方向と垂直方向の線、および地平線上の1つの消失点に向かうパース線。
2点透視 - 位置揃え: 垂直方向の線、および地平線上の2つの消失点それぞれに向かうパース線。
3点透視 - 位置揃え:キャンバス上にある3つの消失点のいずれかに向かうパース線のみを描画できます。
図形定規
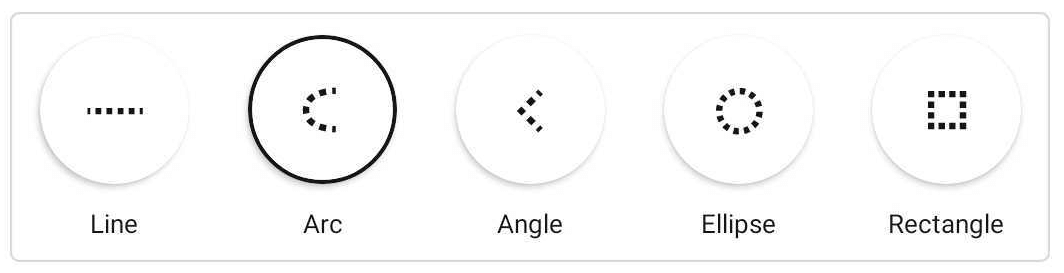
図形定規は、デザインスケッチの強い味方です。図形定規では描くエッジや半径を高い精度でコントロールできます。図形の一部や完全な形をスケッチするのに活用でき、サイズ・形・角度を自在に調整できます。
図形定規を有効にすると、さまざまな機能が表示されます。
- 定規自体の図形: グレーの境界線は使用中のブラシの太さをを反映し、また図形をトレースすることで塗りつぶされる領域を示します。任意の画面上でトレースすると図形を描きます。
- 定規のサークルまたはつまみ: つまみをタッチして左右に引くと、動きに合わせて図形が伸び縮みします。
- 十字線:定規の中心にあり、タップ+ドラッグで定規を変形させずにそのまま移動できます。ダブルタップすると、定規ごとに特定の機能が実行されます:
- 直線定規は,、引いたストロークをつまみの間に収めます。
- 円弧ツールは、完全な半円を描きます。
- 角度ツールは、90度にスナップします。
- 円形ツールは、完全な正円を描きます。
- 長方形ツールは、完全な正方形を描きます。
図形定規や選択対象を回転させるには、キャンバス上部のステータスバーにある角度表示をタップします。キーボードが表示されるので、任意の数値を入力して確定してください。選択対象は時計回りに回転します。
図形定規は「計測」と併用することで、本領を発揮します。両方を有効にすると、直線や図形を正確な寸法と角度で描くことができます。定規上には計測ラベルが表示され、タップすると図面に固定できます。(「計測」が有効になっていれば、図面と一緒に書き出すことも可能です。)ラベルを長押しすると、キーボードで数値を編集できます。
図形定規は、ストロークやグループに紐づいていない計測ラベルを作成することにも使えます。たとえば、図面にスケールの目安を表示したいときなど、より汎用的に活用できます。その場合は、「計測」をタップするだけで、ラベルがキャンバス上に固定されます。ラベルは選択して移動させたり、他のストロークと同様に拡大縮小することもできます。
計測
コンセプトでは、すべてのストローク、選択対象、インポートしたアイテムに計測情報が付加されています。これらの計測値は、デフォルトではキャンバス上に表示されませんが、「精密」メニューで「計測」を有効にすることで表示できます。計測を有効にすると、レイヤーリストに「計測レイヤー」が追加されます。使用する単位系とスケールは、現在のアプリの設定に基づいています。メートル法、インチ法、デジタル単位系から、好みに応じて選択できます。
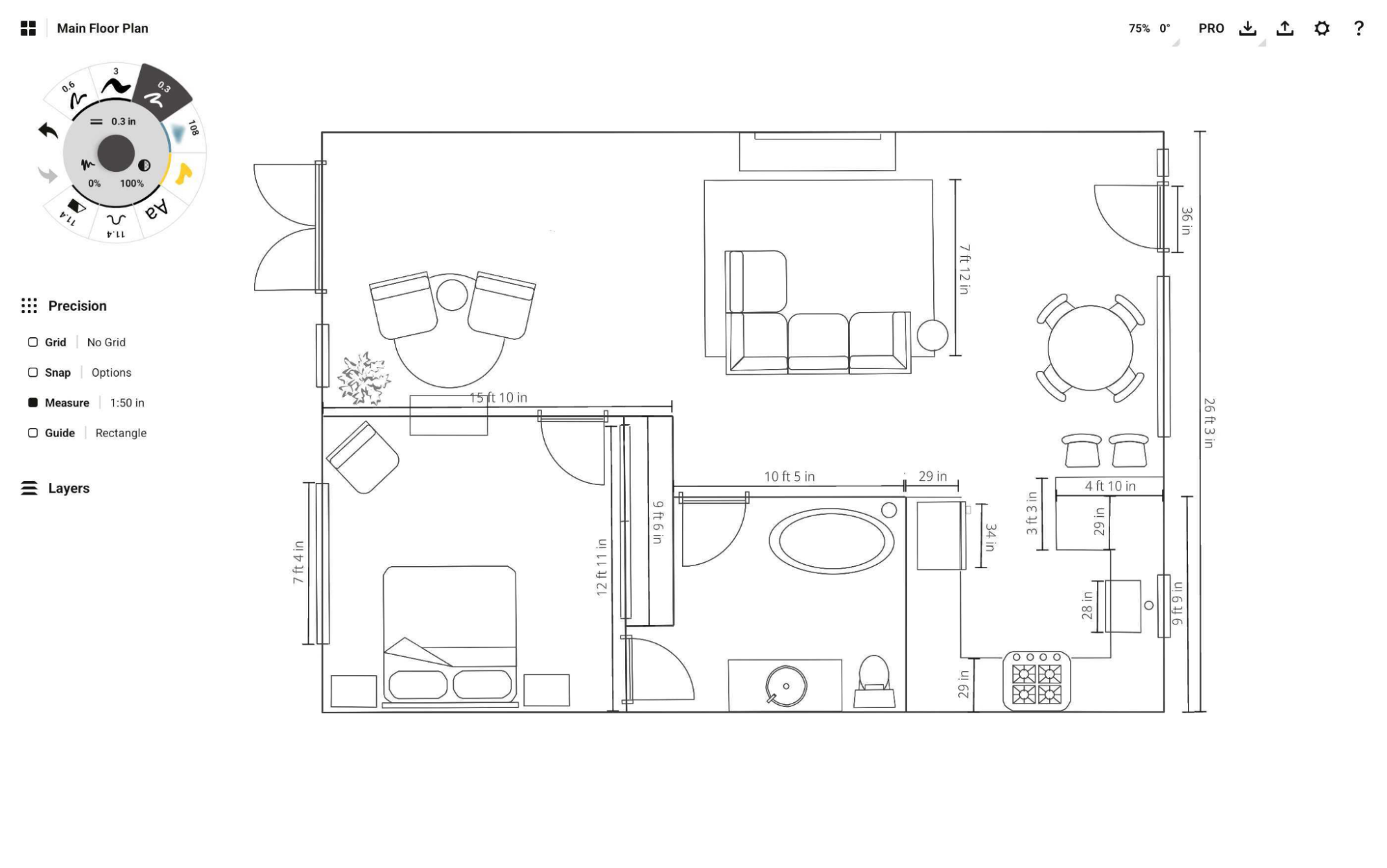
寸法ラベルを使った間取り図の例
計測を有効にした状態でストロークを描くと、そのストロークに正確な長さや面積を示すライブ計測ラベルが表示されます。これらの計測をキャンバス上に残したい場合は、計測ラベルをタップしてキャンバスに「固定」します。計測ラベルは、アイテムピッカーや投げ縄で選択し、反転、ミラー、またはキャンバス上で位置を調整することができます。左利きの方は、設定でラベルの表示位置を切り替えることが可能です。なお、計測ラベルは「計測」が有効になっている間のみ表示され、書き出しにも含まれます。
ストロークを選択した状態で、計測ラベルを長押しすると、任意の長さを入力できます。入力した値に合わせて、ストロークの長さが変更されます。また、ステータスバー上部に表示される長さインジケーターを長押しして、選択対象の長さを変更することも可能です。
計測ラベルを長押ししてドラッグすると、描いた線に沿って位置を調整できます。
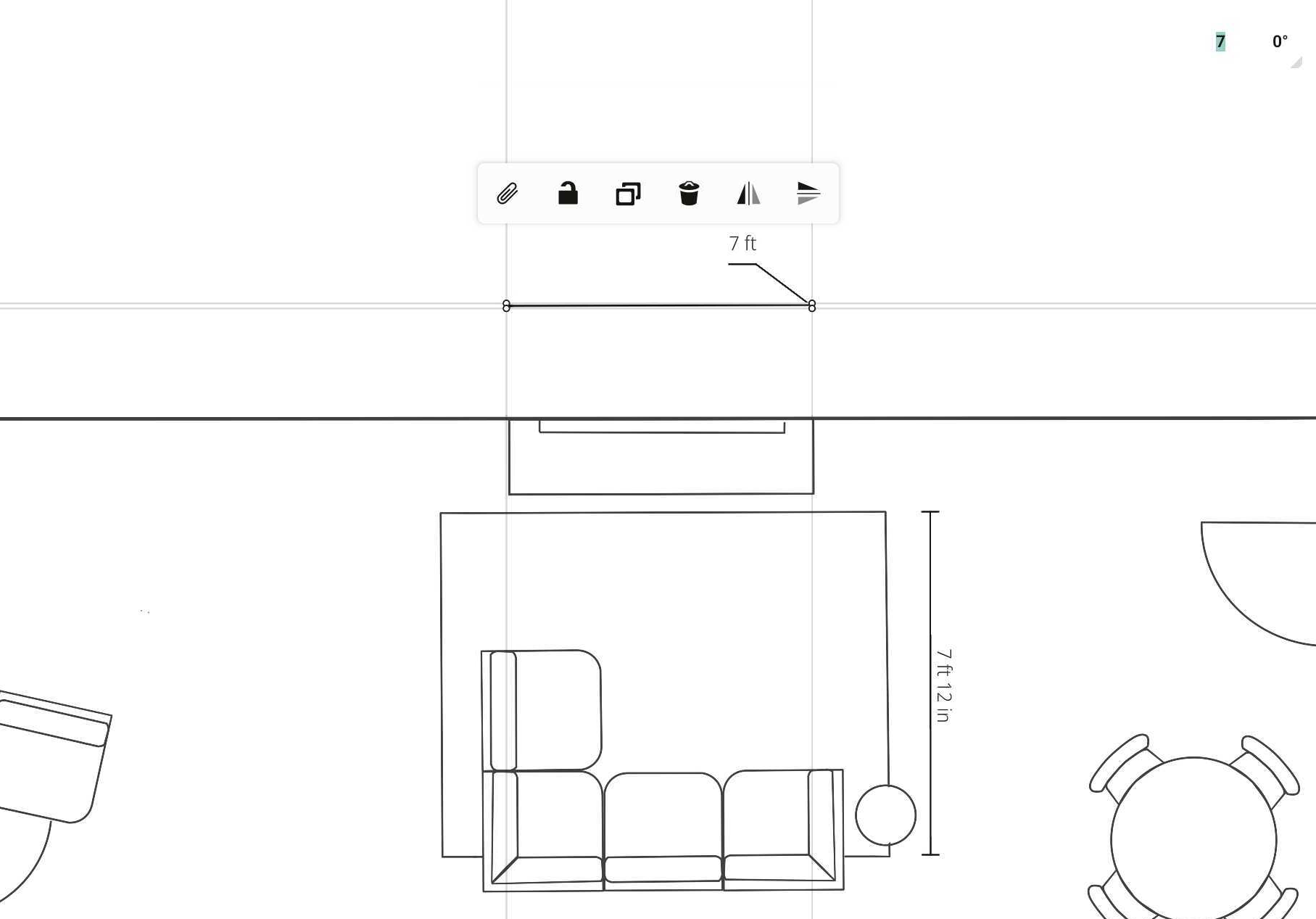
選択したストロークに対して任意の計測値を入力する
「計測」は、図形定規を使ってデザインの寸法を正確に保ちたいときにも役立ちます。計測ラベルを長押しして任意の値を入力すると、定規全体がその値に合わせて調整されます。たとえば、長方形の一辺の長さを指定すれば、長方形全体がそれに合わせて変化します。円の半径を長押しして値を入力すれば、円も同様に調整されます。この操作は、角度など、すべての図形定規の値に適用できます。
固定ラベル(つまり、デッサン内のストロークに付随しない計測値)を作成することもできます。詳しくは図形定規のセクションをご覧ください。
面積測定
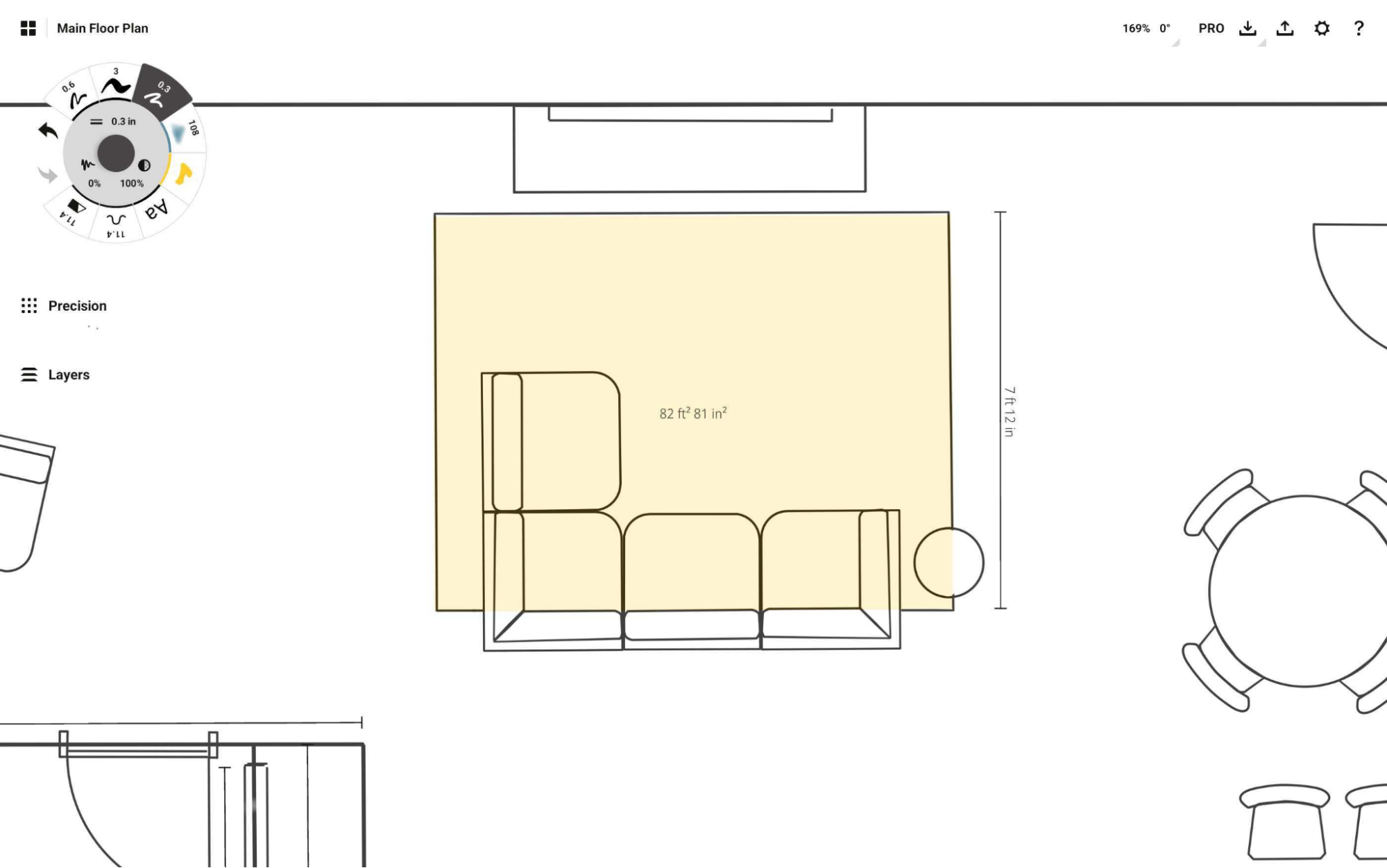
「塗りつぶし」ツールは、計測の表示方法が他のブラシと異なります。通常のストロークが長さを表示するのに対し、「塗りつぶし」ツールでは面積も表示されます。リフォームの計画で材料の使用量を見積もったり、ガーデンプランのエリアサイズを素早く確認したいときに活用できます。描画中は、塗りつぶしの中心に面積の計測値が表示されます。描き終えた後は、その計測ラベルをタップすることでキャンバス上に固定できます。
計測値のポップアップ

さまざまな計測ステータスを確認できます。計測ポップアップでは、現在のキャンバスや選択対象に応じた、ズーム、回転、長さ/幅/高さなどの計測ワークフローへすばやくアクセスできます。
ステータスバーには、現在のズーム率や回転、選択対象のステータスが表示されます。このフィールドをタップすると、計測ポップアップが開きます。ここから、キャンバスまたは選択対象に対するズーム・回転のプリセットにすばやくアクセスしたり、キャンバスのズームと回転のロックや解除を行ったり、選択対象の寸法を直接入力して調整したりできます。
単一のストロークを選択すると、その長さ、幅、高さ、回転が表示されます。複数のストロークや画像を選択すると、幅、高さ、回転が表示されます。「塗りつぶし」ストロークを選択した場合は、幅、高さ、長さ、面積、回転が表示されます。また、数値を調整する際に幅と高さの比率をロック、または解除することもできます。ロックアイコンをタップして切り替えてください。
ポップアップ内の各数値は、タップして直接編集できます。任意の単位で値を入力すると、ワークスペース設定で指定された表示単位に自動的に変換されます。パーセンテージでの入力にも対応しており、対応する数値が自動で計算されます。選択対象は、計測および回転セクションに表示されるプリセットをタップすることで、スケーリングや回転が可能です。さらに、プリセットを長押しすることで、よく使う値にカスタマイズすることもできます。
計測レイヤー
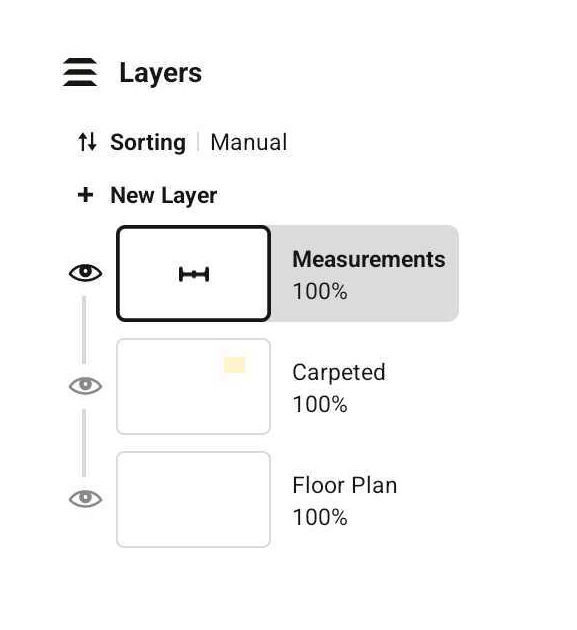
計測を有効にすると、ストロークの横に実寸の計測値が表示され、レイヤーリストに計測レイヤーが追加されます。他のレイヤーと同様に、このレイヤーを上下に移動させて表示順を調整できます。計測レイヤーでは、ストロークに紐づいていない固定計測値を個別のレイヤーとして管理できます。
スケール
スケールとは、画面上のサイズに対して、実際の物の大きさを定義するための倍率です。たとえば、模型飛行機でよく使われるスケールには「1:24」や「1:72」などがあり、これは実際のサイズの72分の1で描かれていることを示します。
アプリのすべてのツールや定規に影響を与える精密ツールセットの重要な要素として、デッサンのスケールと表示単位を設定することができます。設定は、「計測」の横にある比率/単位ボタンをタップすることで行えます。また、ステータスバーの設定(歯車アイコン)からもアクセスできます。
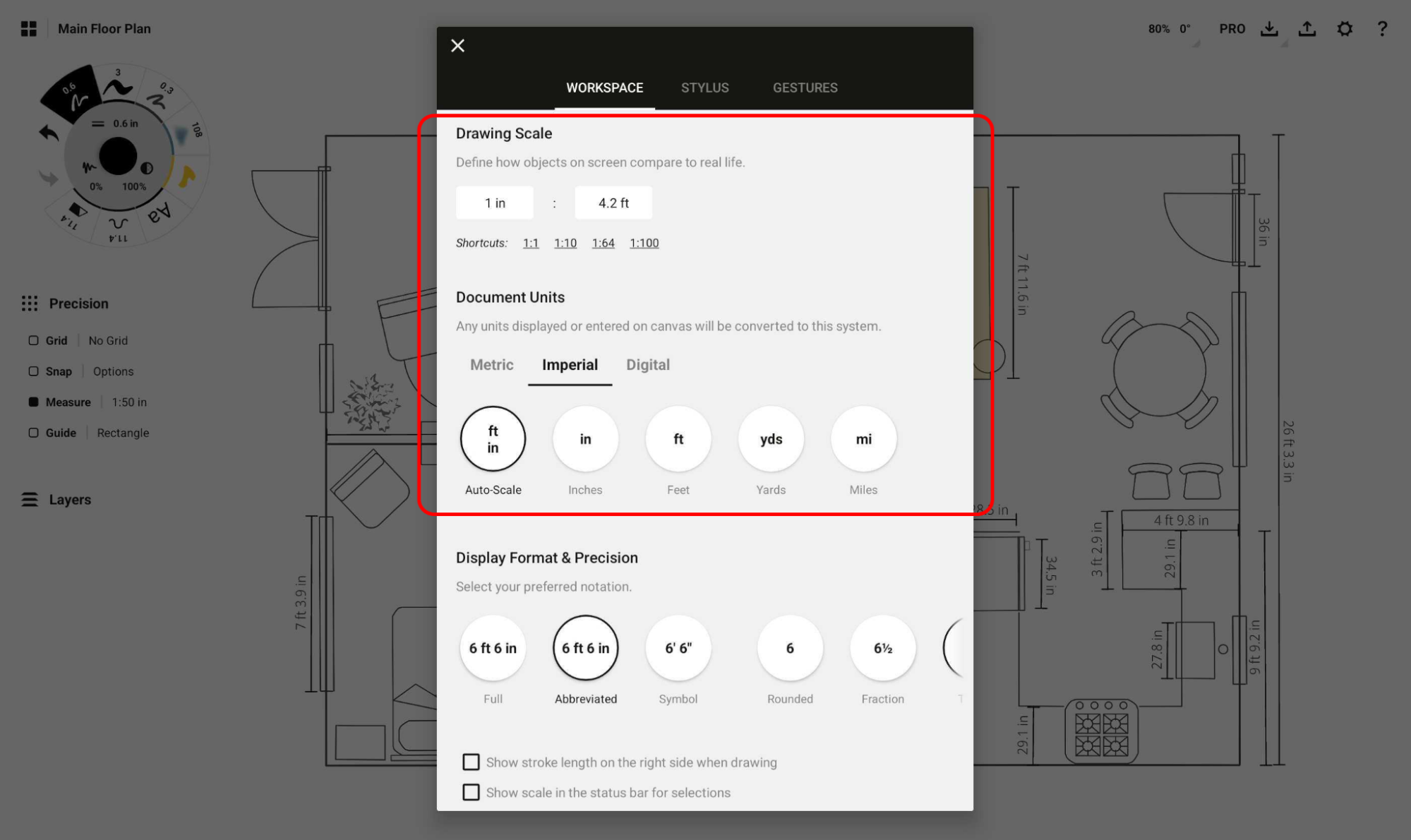
設定メニュー内のワークスペースタブが表示されます。そこでデッサンのスケールを見つけ、よく使われるスケールのショートカットから選ぶか、任意のスケールを入力してください。すぐ下にある表示単位も忘れずに設定しましょう。設定しない場合は、既定の表示単位に戻ってしまいます。
このスケールを設定すると、それ以降、すべてのツールや計測値はこのスケールに基づいて表示されます。そのため、たとえば 2 ポイントに設定したペンが 0.015インチと表示されることがあってもご心配なく。ツールプリセット自体はこれまで通り変わりませんが、表示単位は自動的に変換されて表示されます。
インポートした図面や写真にスケールを設定する方法
- プロジェクトにスケールを設定するには、実際の空間の正確な長さを1つ測定する必要があります。メジャーや定規を使って、図面上で表されている壁や区画の実際の長さを1か所測ってください。どの部分でも構いませんが、画面上で明確に示せて、マークしやすい場所を選びましょう。
- まず、図面や写真をキャンバスにインポートします。(このとき、画像の不透明度を下げて[レイヤーを参照]、ツールや描画内容を見やすくするのもおすすめです。)
- 精密をオンにして、「計測」を有効にします。
- 次に「直線定規」を有効にし、実際に測った壁や対象物と同じ部分にハンドルを合わせます。描画時に直線の長さを正確に制限したい場合は、直線定規の中央にある十字線をダブルタップすると便利です。
- 「計測」の横にある 1:1 の比率をタップします。すると、現在の単位・スケール・ズームレベルに基づいて、直線定規の長さが「デッサンのスケール」欄に自動入力されているのが確認できます。
- 次に、実際に測った長さを二番目のフィールドに入力し、メニュー外をタップして閉じます。これで、「計測」ボタンの横に表示される比率が「 1:あなたが入力した実寸比率」に更新されます。この比率は、ズームレベルや直線定規を拡大・縮小しても変わることはありません。
スケール設定に関する図解付きの詳しいチュートリアルは、「コンセプトにおけるスケールと計測」のページをご覧ください。