PDF (Portable Document Format) は文書共有のための世界共通言語です。このファイル形式は、フォントや画像、レイアウトなどの画像データを元のまま平坦化して、ソフトウェアやハードウェアのブランドに依存せずに共有することができます。そのためエクスポートやインポートの過程で、大切な作品が台無しになる心配がありません。
その一方で、作品を編集することができないため、デザインのイテレーションが困難になり、長時間の描き直しが必要になります。コンセプトを使えば、クリアなPDF文書の作成やインポート、マークアップ、再配置、置換、エクスポートが可能になります。この機能は、プロショップのアラカルト購入またはサブスクリプション契約で提供しています。機能はパワフルですが、操作はとてもシンプルです。
PDFのインポート
PDFを読み込むには、メールなどのお好きな方法でご利用のデバイスへダウンロードし、ドロップダウンメニューまたはギャラリーにある「インポート」ボタンを使って、コンセプトへ取り込みます。
1ページのみのPDFの場合、画像と同じようにキャンバス上にインポートされます。
複数ページのPDFの場合、画面の横にスクロール可能なページが表示されます。これらのページをキャンバス上にドラッグして、画像やオブジェクトなどの選択対象と同じように、好きな位置に配置することができます。
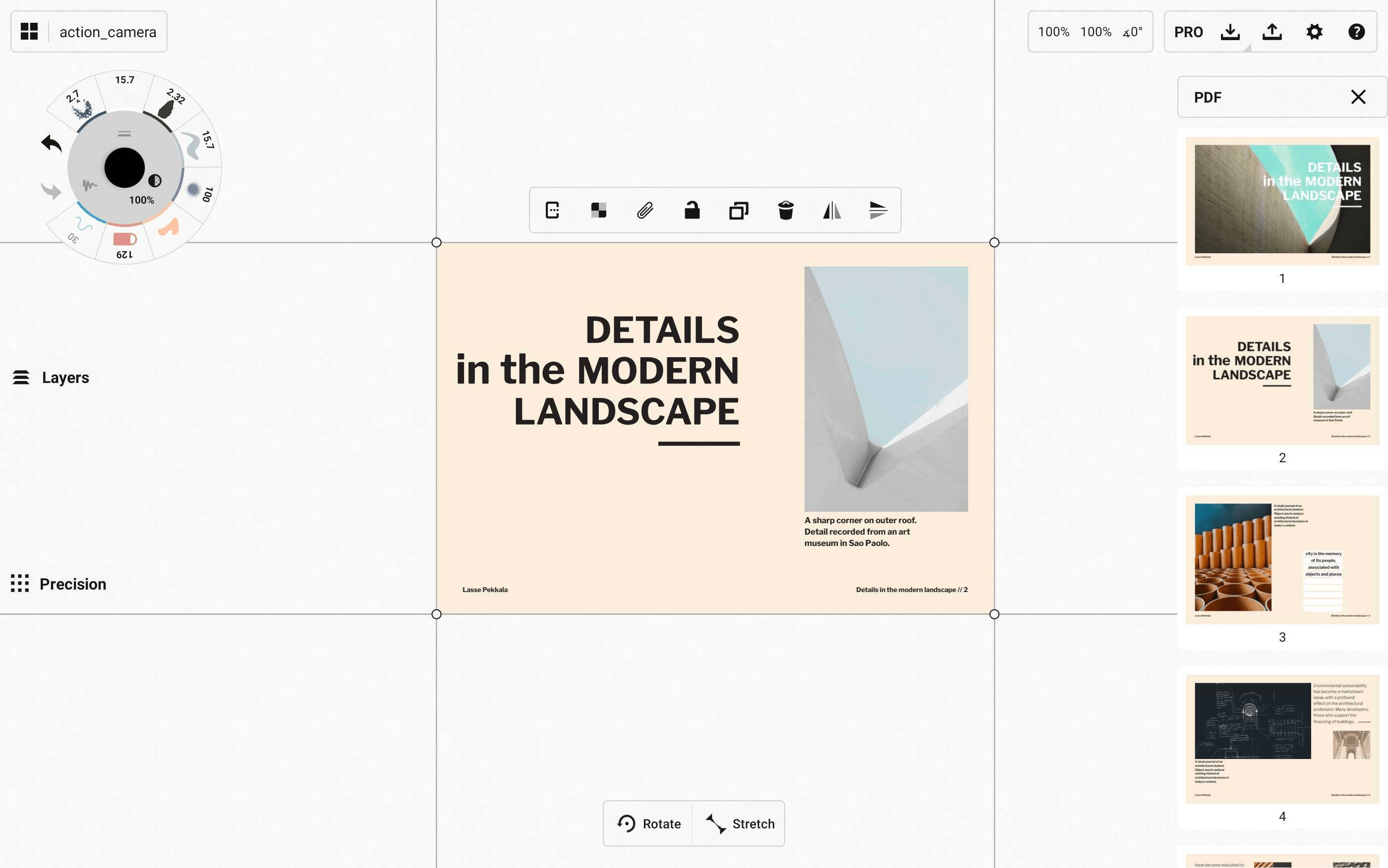
PDFとのインタラクション
PDFの操作は、通常のジェスチャーやセレクション機能に加え、次のような操作方法があります。
- ページを指やスタイラスペンでドラッグするとキャンバス上に移動します。
- ページをタップするとキャンバス上に配置されます。
- ページを長押しして選択、移動のほか、便利なセレクション機能の全操作が可能、さらにPDF限定機能として、エクスポート時の透過処理 (下記詳細) も選択できます。
- 複数ページのPDFの場合、PDFメニューを画面の端へスワイプすると作業中に非表示になります。
- 再表示させるには、PDFのページを選択して、ポップアップ画面の左端にある長方形と点のボタンをタッチします。これもPDF限定機能のボタンです。

自由自在にPDFの注釈や編集を行ってください。
コンセプトはページを上から下へ、そして左から右へと読み込みます。PDFのページを並べ替えるには、表示させたい順番にページを画面上へドラッグしてからPDFをエクスポートします。
ページが歪んでいても大丈夫です。コンセプトは、ページ内の長方形の選択範囲にあるものすべてをエクスポートし、最も離れた上下左右の頂点を判別して調整します。横向きの文書は水平に、縦向きは垂直に書き出されます。
ドキュメント全体を作り直さずにページを差し替える方法については、「PDFのエクスポート」のオプション 4bをご覧ください。
PDFのエクスポート
ドキュメントが思い通りに仕上がり、新規PDFとしてエクスポートする準備ができたら、ドロップダウンメニューの「エクスポート」ボタンをタップします。すると下記の画面が表示されます。
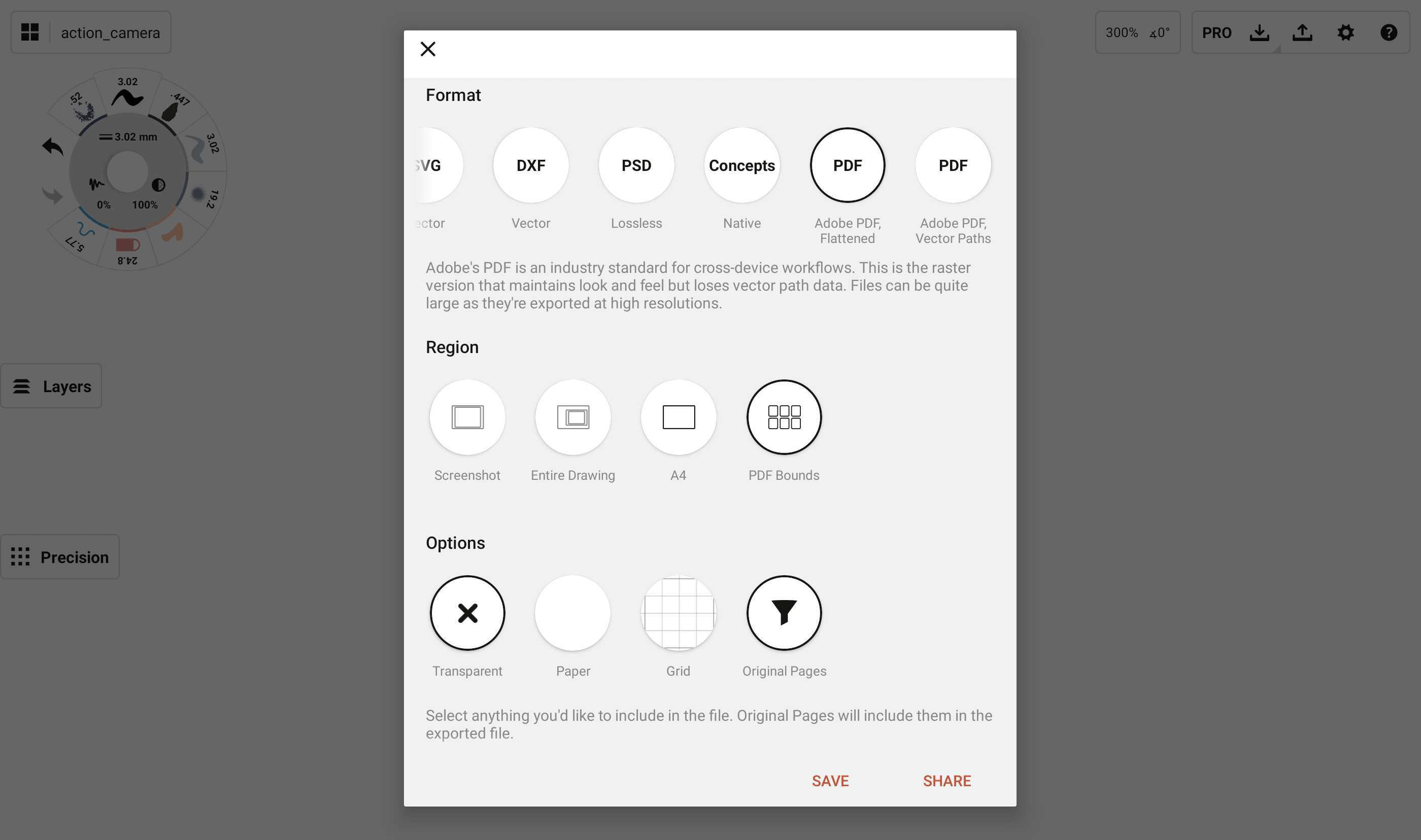
PDFには二つのオプションがあります。1つ目は「PDF(Adobe PDF、フラット化)」です。このオプションは、標準的なPDFの書き出し形式であり、作成した内容を編集できない高解像度の文書としてフラット化します。
2つ目のオプションは、「PDF(Adobe PDF、ベクターパス)」です。このオプションでは、コンセプトのベクターパスをPDFとして書き出し、ベクターPDFの編集に対応したソフトウェア(例:Adobe Illustratorなど)で使用することができます。ご注意ください: 書き出されたPDFは、コンセプト上のスケッチとまったく同じ見た目にはなりません。描いた線は、テクスチャのないシンプルな線として表示されると考えてください。これは、コンセプトの豊かな質感を持つストロークが、PDF形式では再現できないためです。
いずれかのPDFオプションを選択して、「範囲」に進みます。ここには複数のオプションがあるので、用途に合わせて選択してください。
- 「スクリーンショット」を選択すると、その時点で画面の境界内に表示されているページの構成や作品が、1枚のPDFページとして保存されます。
- 「デッサン全体」を選択すると、表示されている画面の境界線内に見えないものも含めて、描いたものすべてが1枚のPDFページとして保存されます。
- キャンバス上にアートボードを設定している場合は、「範囲」に表示されます。このオプションを選択すると、設定サイズで1枚のPDFページに書き出されます。
- 次のいずれかを選択してください。
- 「PDF範囲」を選択すると、複数ページのPDFを作成します。デッサン内にあるすべてのPDFページを、左から右、上から下へ読み込み、1セットのPDF文書としてエクスポート します。
- 「PDF範囲」を選択し、「原本」を含めると、PDFからドラッグして修正したすべてのページが、原本として自動的に置き換わり、元のPDFの更新版ができあがります。この機能は、例えば法的文書の最後のページに署名するときなどに、書類全体を再作成する必要がないので大変便利です。