精确工具
当您的设计图需要精准线条、形状、测量值和缩放时,所有能让您保留真实尺寸和预估准确性的功能,我们的精确工具全部帮您实现。
如果您点击画布上的精确按钮,将会看到菜单下面展开了一些选项:网格、吸附、测量和辅助线。我们还会讲解如何为画作和平面图设置比例。
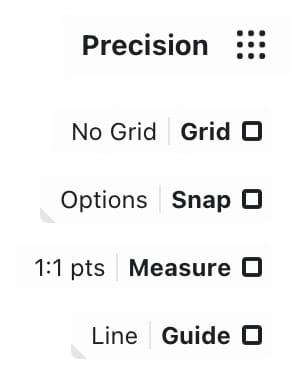
网格
网格对于您的画布来说是一张智能底层,不仅能够在视觉上将网格作为参考使用,还能通过吸附与它进行互动,我们的网格绘制辅助线。点击精确下面的网格来打开或者关闭它。点击网格按钮旁边有网格名称的标签能够打开工作空间菜单,然后选择一款新的网格。
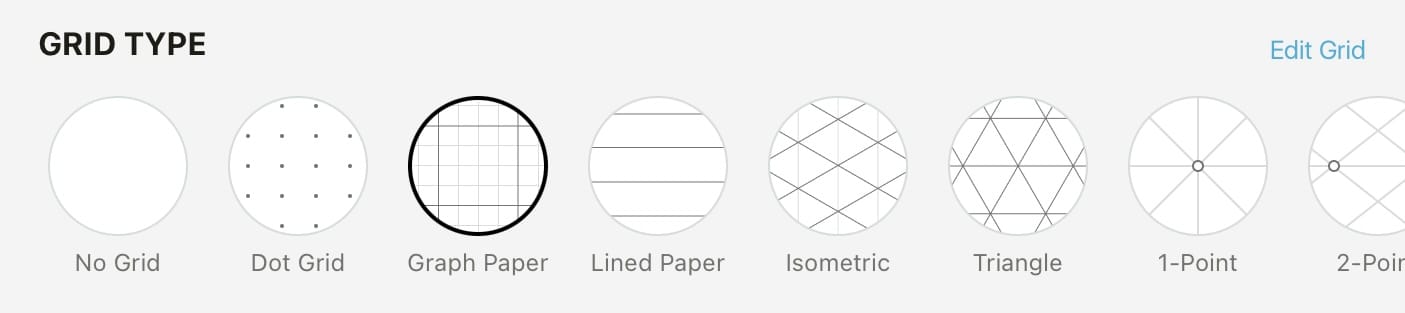
概念画板有五款常规网格和三款透视网格:点状网格、坐标纸、横格纸、等距网格、三角形网格和1点/2点/3点透视网格。从工作空间菜单中的列表中选择一款网格。横向滚动列表可以访问所有的选项。要编辑网格或者从预制的网格预设中进行选择,点击活动网格,或点击“编辑网格”按钮。
使用五款常规网格,您可以编辑:
- 预设 – 从各式各样已预制的网格中选择。
- 间距 – 主线/点之间的距离。
- 分段 – 决定网格主线间会显示多少个分段。设定为1时仅显示主线。坐标纸和横格纸可用该功能。
- 线宽 - 网格线的粗细。
- 颜色 - 选择自动配色将允许网格颜色自适应画布(比如,白色和深色背景时网格颜色是不同的),或者选择自定义颜色。
- 透明度 - 设置网格的透明程度。该功能在使用自定义颜色时可用。
- 方向 - 设定网格的方向为横向或纵向。举个例子,如果您想在横格纸上使用垂直线,这个功能会非常有用。横格纸、等距网格和三角形网格都可用该功能。
- 限制到画板 - 勾选该复选框来仅在画板内显示网格线。仅当画布上有画板时,该功能可用。
请注意,网格单位由您在“工作空间”菜单中选择的画作单位决定。
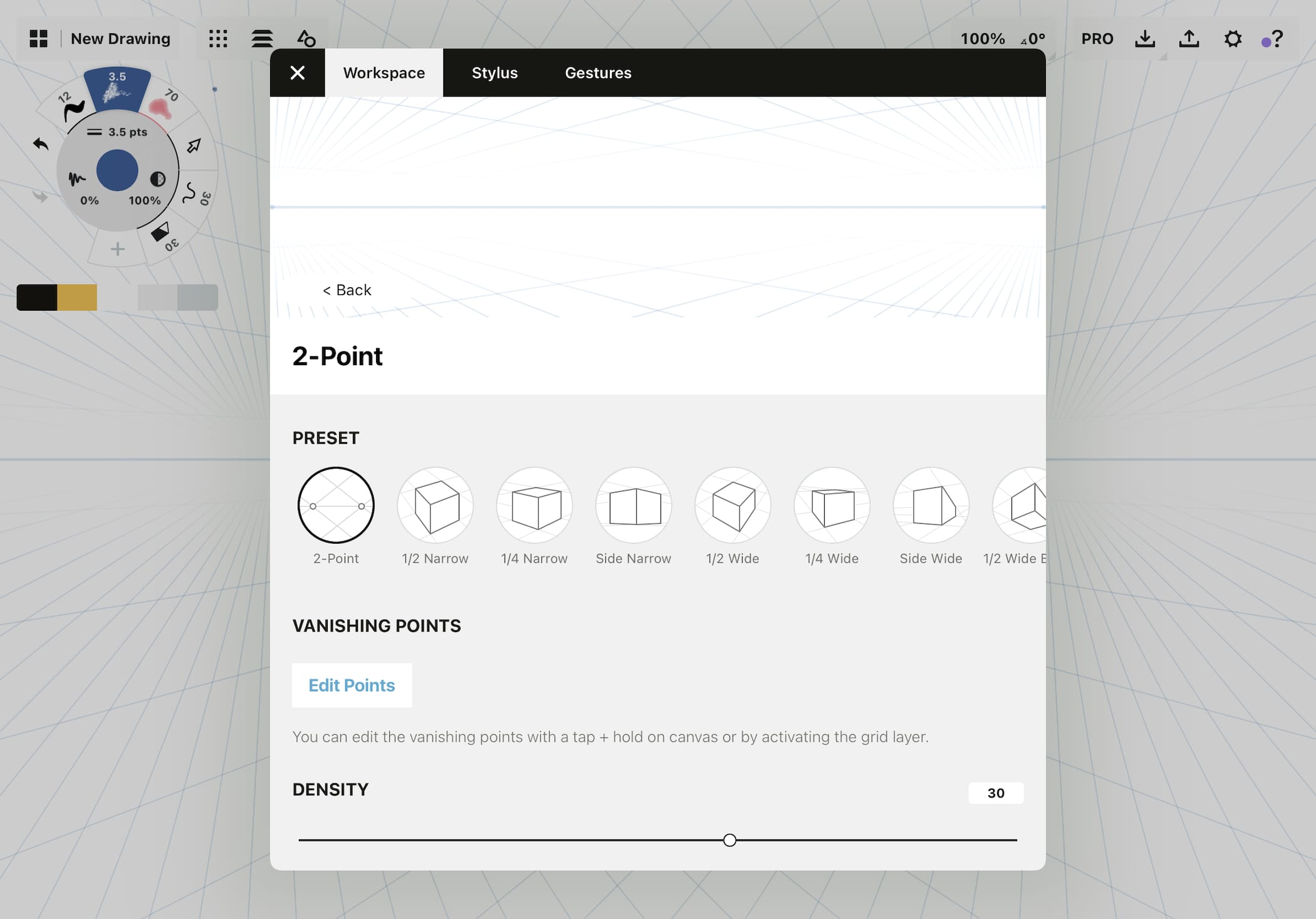
透视网格的设置略有不同:
- 预设 - 从各种预制的透视中进行选择。单击可激活该预设。
- 消失点 - 点击此按钮可进入画布,在那里您可以移动消失点,并根据喜好调整网格。您也可以随时通过长按消失点或激活网格图层来编辑画布上的网格。
- 密度 - 选择网格中出现的消失线的数量。
- 线宽 - 设置网格线的粗细。
- 颜色 - 选择适应您画布的自动颜色,或选择一个自定义颜色。点击“自定义”颜色选项可选择当前颜色,再次点击以弹出色轮,然后选择一个新的颜色。
- 透明度 - 设置网格的透明程度。该功能在使用自定义颜色时可用。
- 方向 - 使用此设置使网格的方向与屏幕相匹配。 默认情况下,网格的创建方向与设备在创建画作时的方向相同。
- 限制到画板 - 勾选该复选框来仅在画板内显示网格线。仅当画布上有画板时,该功能可用。这是一个适用于所有网格类型的通用设置。
在画布上编辑网格
网格也可以在画布上进行编辑。要进入网格编辑模式,请在图层菜单中激活网格图层。对于透视网格,长按消失点也能激活网格编辑功能。当网格图层处于激活状态时,不仅可以正常缩放和平移画布,也可以编辑网格。
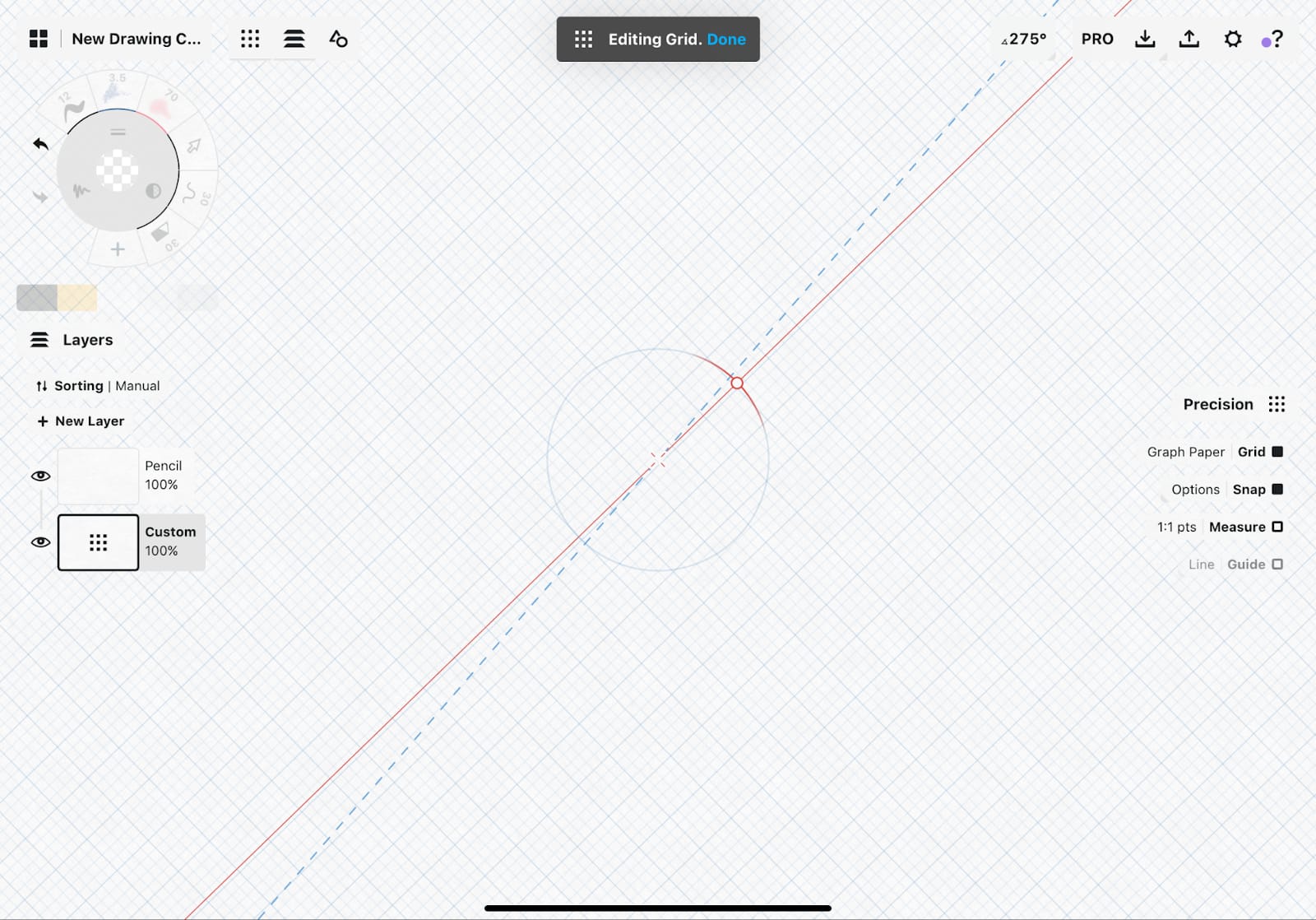
所有的网格都有一个可用于将网格设置为特定角度的旋转手柄。当拖动手柄时,每45°就会出现一条吸附目标线。当吸附目标线显示为吸附到该角度时松手,或者保持手柄静止等待吸附目标线消失,就可以设定一个接近吸附目标的特定角度。当旋转网格时,角度会显示在状态栏中。长按该角度值可直接进行编辑。
要移动网格,从水平线的十字准心线拖动它,或者拖动线条本身。
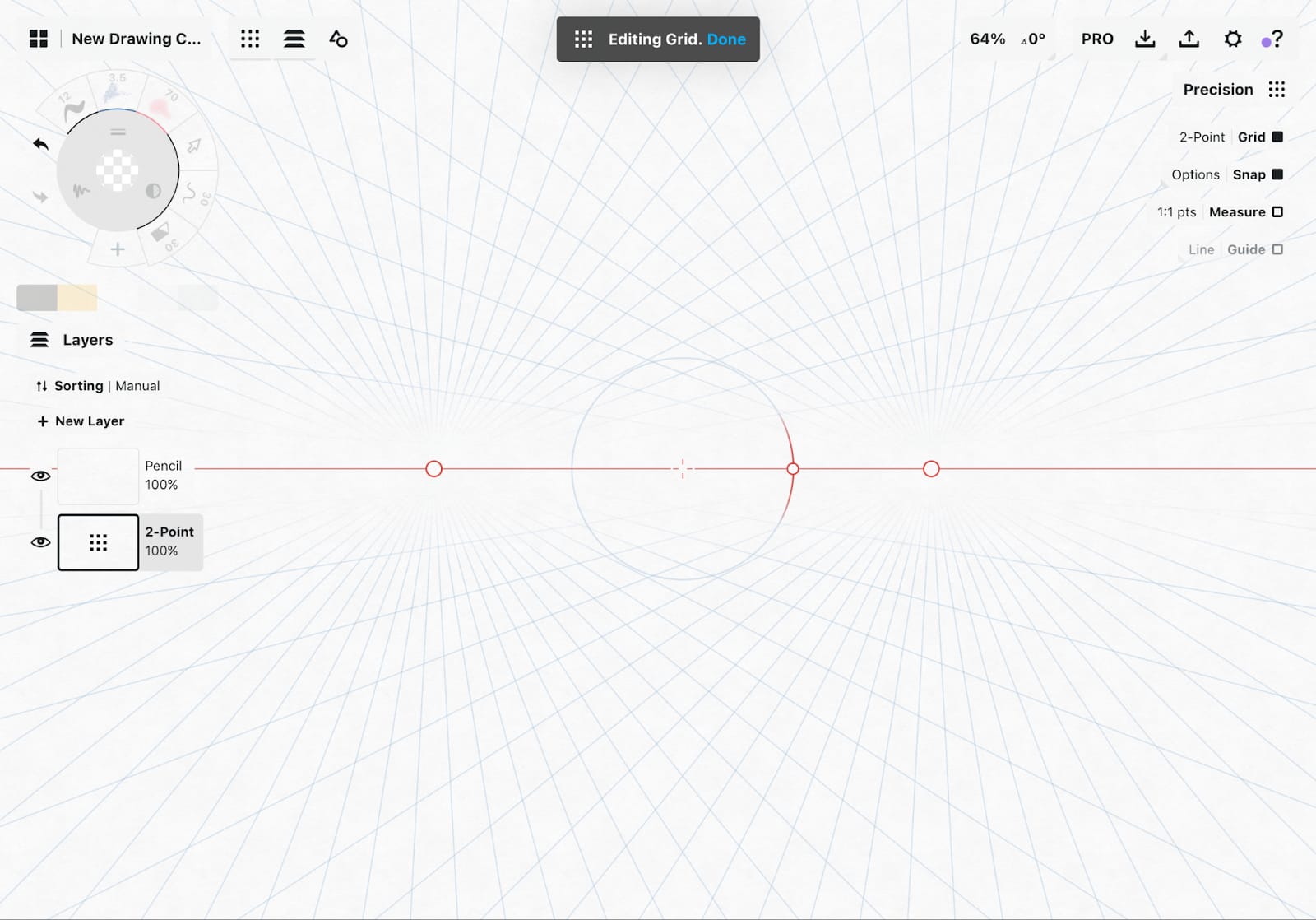
在透视网格中,所有的消失点都可通过拖动来进行移动。消失点也可以通过点击来激活。也可一次性激活多个消失点。当这些消失点被激活时,您可以使用一根手指平移它们,或者使用两根手指四处移动它们,就像调整选区一样。要缩放网格,选中所有的消失点,然后使用两根手指进行缩放。
要退出网格编辑模式,点击画布上任意远离编辑控件的位置,激活另一个图层,或点击提示通知中的“完成”。
吸附
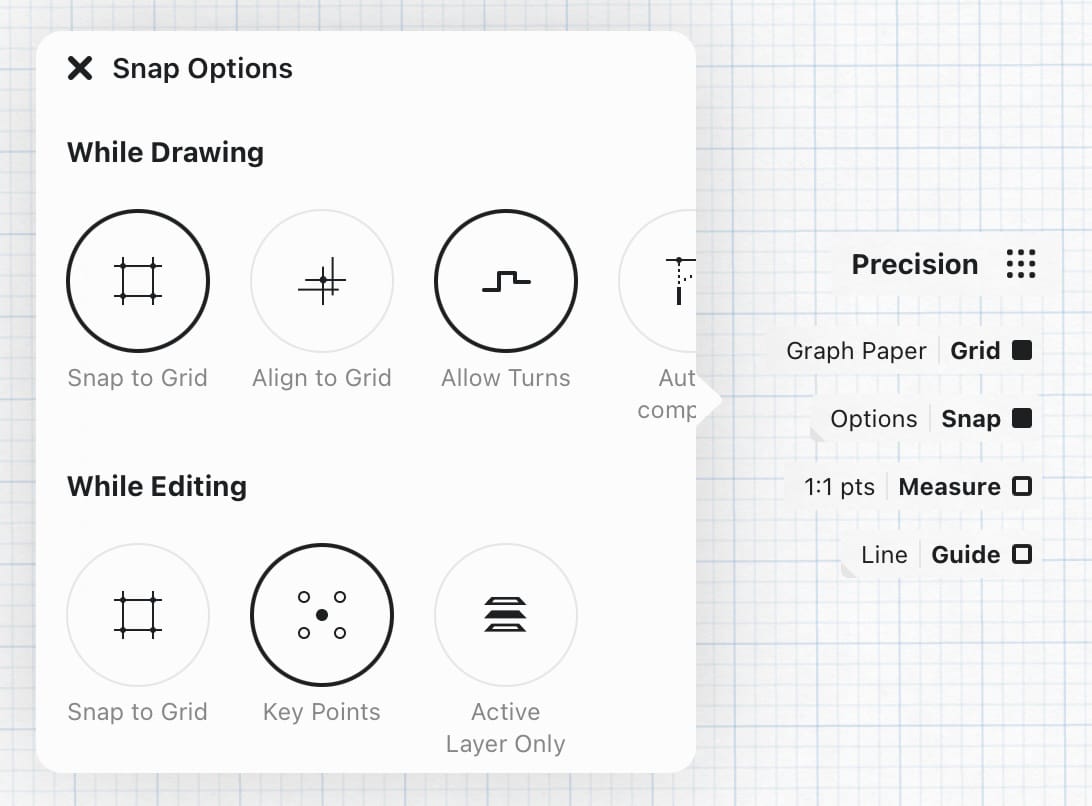
概念画板中有两种使用吸附的方法:绘制时实时吸附和编辑时吸附。您可以在精确菜单中控制吸附,点击吸附可以开启或关闭它,点击选项可以修改吸附设定。
绘图时吸附
吸附到网格
启用该选项后,所有笔画将画在最近可用的网格线上。所有的笔刷都将保持其动态,因此您可以使用倾斜,速度和压力来增加笔触的变化。
线条和定宽笔刷可以用来画出点数较少的干净笔画。这些工具将只在笔画的端点和顶点上创建点。如果您想导出干净的SVG或DXF格式,可以尝试使用这两种工具。
对齐到网格
该选项将笔画与网格线对齐,但不会吸附到网格线。笔画的方向由网格决定(例如,等距能帮助我们画对角线)。使用它来快速精准地绘制草图。
自动完成
自动完成连接笔画的起点和终点。您可能看到出现的小圆圈,显示能够连接的可能点 - 如果对您有所帮助,可以点击其中一个;如果不需要,忽略即可。自动完成可以和吸附与对齐一起使用。如果这样使用了,笔画将吸附到与笔画轨迹相交的任何笔画。
仅活动图层
该选项仅适用自动完成。激活该选项,仅吸附到当前活动图层上的线条。
编辑时吸附
当选中一根以前绘制的笔画时,您可以使用吸附调整它。吸附点是:
- 对于单独笔画选区,吸附点是任意给定线条的起点和终点。
- 如果该笔画是使用吸附到网格所绘制,顶点也可作为吸附目标。
- 对于多笔画选区,吸附适用于四个角和中心点。
- 当使用图形辅助线时,吸附适用于控点和中心点。
如果您选择吸附到网格选项,还可以将选区的关键点吸附到网格上。活动图层选项仅允许您吸附到当前图层的线条上。
使用吸附 + 网格绘图
当使用吸附绘图时,每个网格都有自己专属的指引设定,与网格的方向限制相对应。
点状网格 - 吸附:仅绘制水平和垂直线。对齐:绘制水平线、垂直线和45度对角线。
坐标纸 - 吸附:仅绘制水平和垂直线。对齐:绘制水平线、垂直线和45度对角线。
横格纸 - 吸附:仅绘制水平和垂直线。对齐:绘制水平线、垂直线和45度对角线。
等距网格 - 吸附 + 对齐: 仅绘制 60°的对角线。
三角形网格 - 吸附 + 对齐: 仅绘制60°的对角线。
1点透视 - 对齐:绘制水平线和垂直线,以及指向水平线上单个消失点的透视线。
2点透视 - 对齐:绘制垂直线,以及指向水平线上两个消失点的透视线。
3点透视 - 对齐:仅绘制指向画布上三个消失点中的任何一个的透视线。
网格绘图教程
我们有几篇附带插图的教程,可供学习设置和使用网格作画,并能提高您的透视绘图技巧。
如何编辑您的网格 - 学习如何在概念画板内设定和自定义网格。
如何创建横格纸 - 学习如何在无限大画布上设定适用于笔记和书写练习的横格纸。
如何在概念画板中设定透视网格 - 学习如何在概念画板中设定和自定义您的透视网格。
如何使用透视网格画图 - 文中的画图练习将帮助您学习如何使用1点、2点和3点透视网格来绘制设计图和插画。
学习画图:基础透视 - 我们学习画图系列其中一部,该视频教程将帮助您了解透视绘图的基础。
测量
当测量开启时,您将看到实际测量值显示在笔画旁边。这些测量值的单位和比例都是基于您当前的软件设定。选择点、iPad设置定义的单位(可读为英寸或公制)、英寸(英尺和英寸)、公制单位,或指定您想要测量值显示的精确单位(像素、英尺、厘米等)。
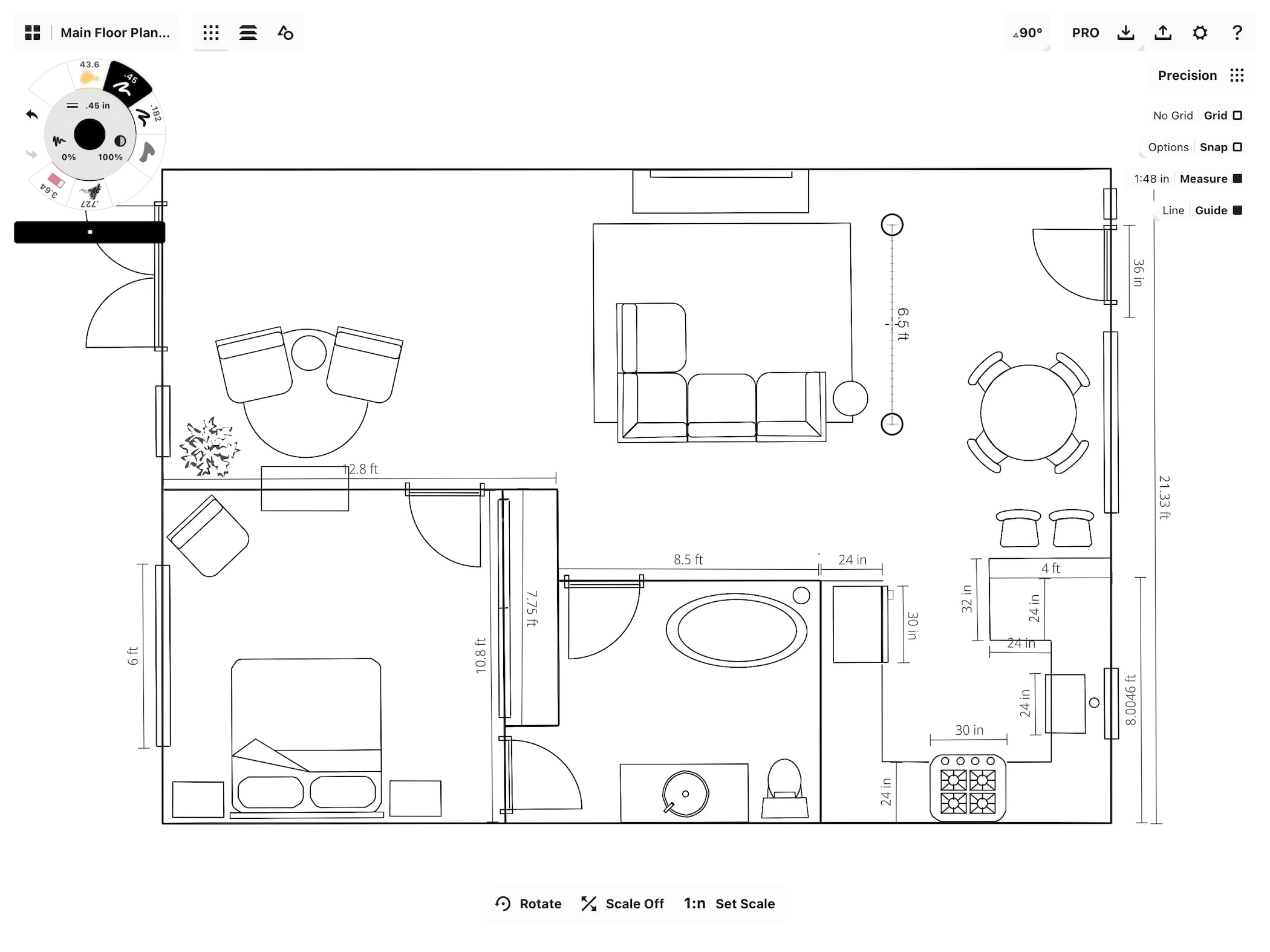
一幅标记着室内布局测量值的示例图。
为了将这些测量值保留在屏幕上,请点击测量值标签来把它“粘”到画布上。您可以使用元素选择器或套索选中测量值标签,然后翻转、镜像或调整它在画布上的位置。请注意,只有当测量是开启时标签才会显示并和画作一并导出。
选中一根笔画,然后长按测量值标签来输入自定义长度。这样做会将线长修改为输入的数值长度。您也可以通过长按状态栏上的长度指示器来修改选区的长度。
长按并拖动测量标签可以沿着所绘线条重新调整它的位置。
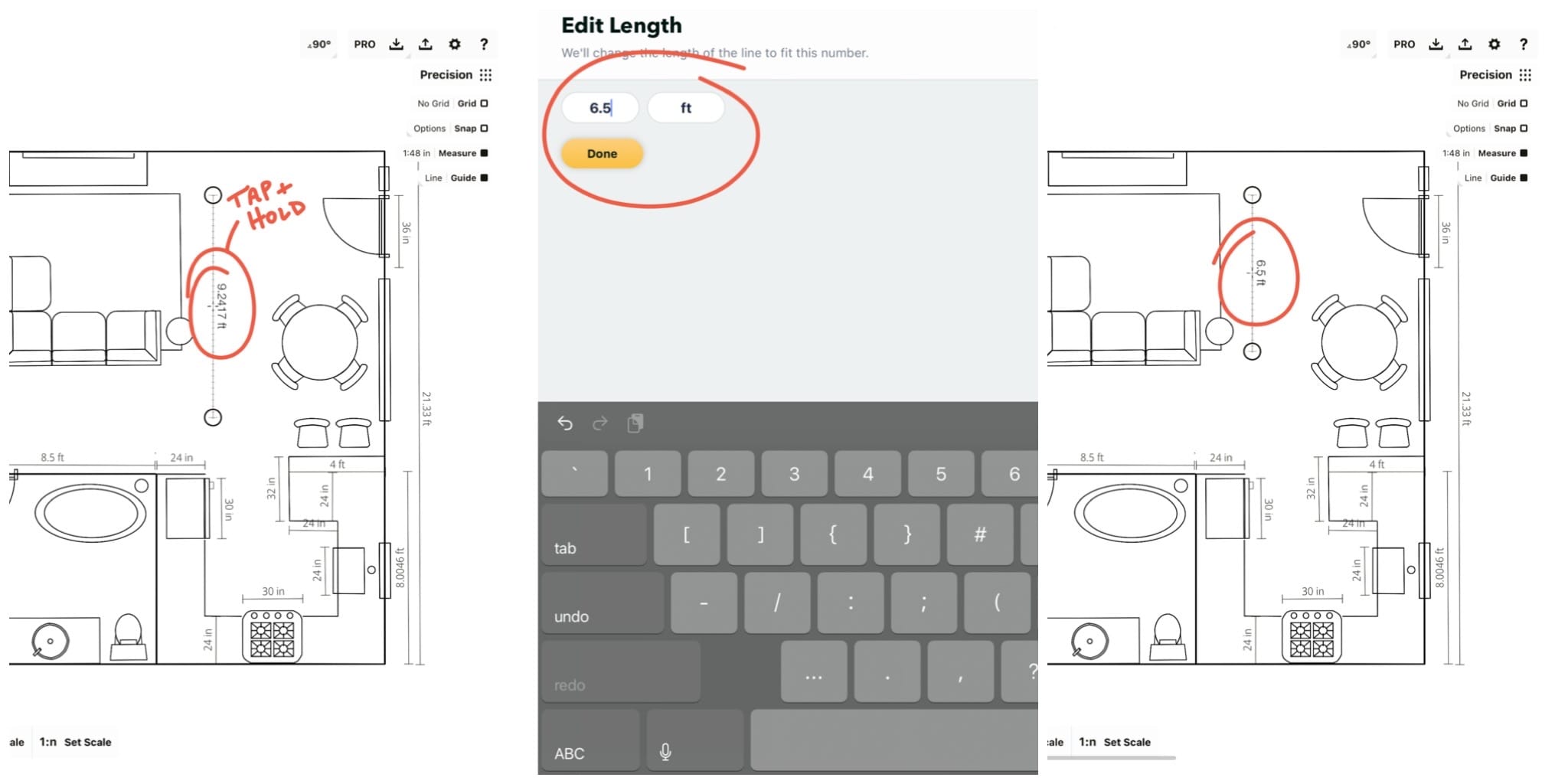
使用直线辅助线应用测量值。
当与图形辅助线一起使用时,测量非常好用,能够帮助您的设计平面图保持精准的尺寸。在测量值标签上长按可以输入自定义数值,然后整个辅助线将调整为您输入的数值长度。调整矩形的一条边长度,整个矩形都会随之调整。长按圆圈的半径,圆圈也会随之调整。相同办法适用于包含角度在内的所有图形辅助线。
您还可以创建不会连接到画作上任意笔画的漂浮测量值。请在图形辅助线栏阅读更多内容。
测量值弹窗
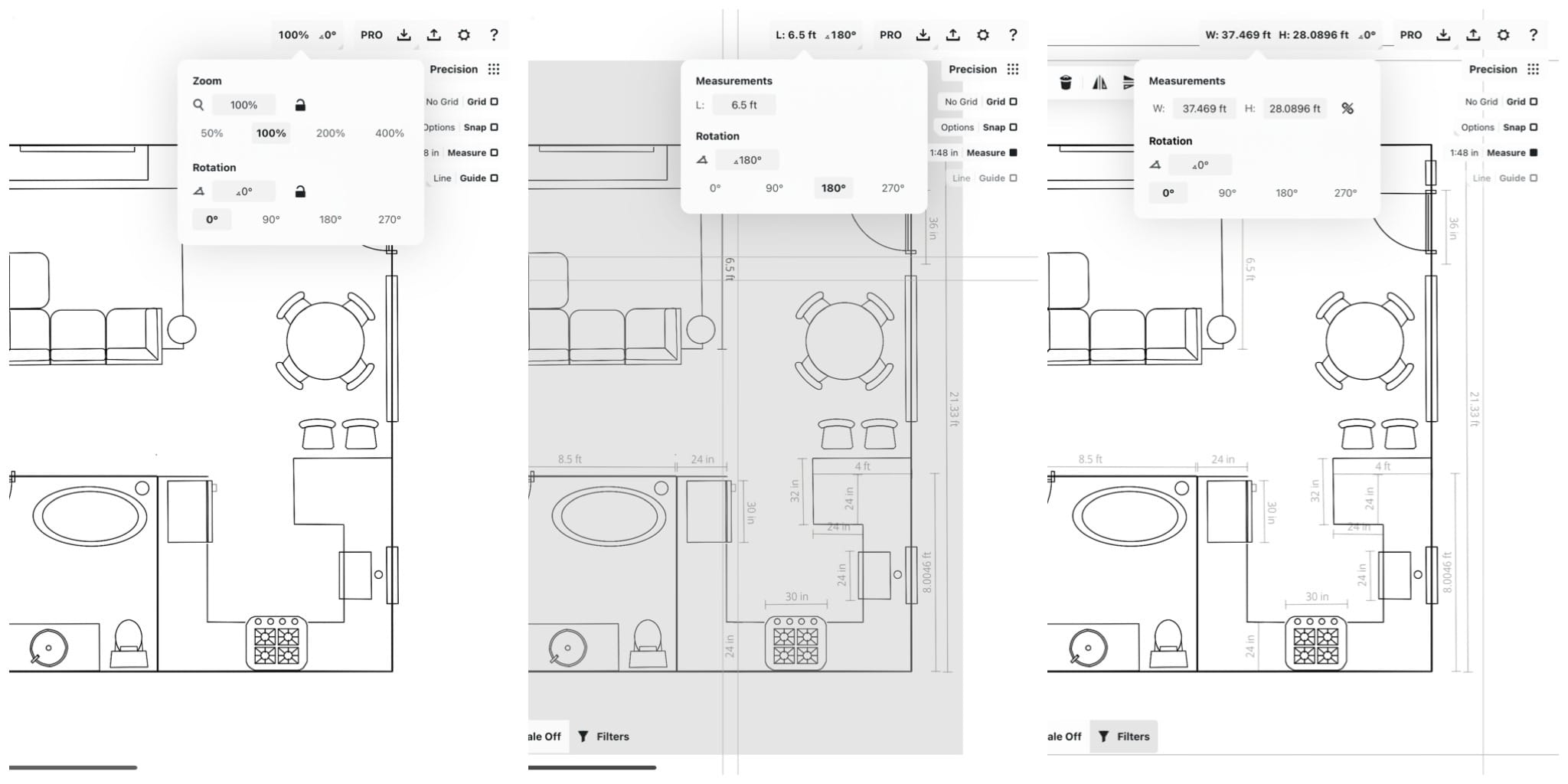
各种相关的测量值状态。测量值弹窗让您可以快速访问相关的、可用的测量值工作流程。这包含适用于您画布或选区的缩放、旋转和长/宽/高数值。
在状态栏上,您将看到一个区域,显示着当前相关的缩放、旋转和选区状态。点按该区域来打开测量值弹窗。在这里,您可以快速访问画布或选区的缩放和旋转预设,锁定或解锁画布的缩放和旋转,然后使用该区域来控制选区的尺寸。
单根线条被选中后,将看到笔画的长度和旋转度数。多根笔画或一张图片被选中后,将看到选区的宽、高和旋转度数。您也可以在调整值时选择锁定/解锁宽度和高度的关系,点击锁状图标进行切换。
通过点击即可在线条内编辑弹窗中的值。输入任意单位的测量值,它们将自动转换,然后匹配您在工作空间设置里选定的文件单位。您还可以输入百分比,软件将为您计算匹配的数值。
缩放
比例是一个倍数,它定义了物体在现实生活中与屏幕上的大小之比。例如,常见的飞机模型比例有1:24和1:72,这表明画作是实物尺寸的1/72。
软件精确工具包中非常重要的一部分,影响软件内所有的工具和辅助线。您可以通过点击测量旁边的比率/单位按钮设定画作比例和单位。您还可以从状态栏上的设置齿轮访问它。
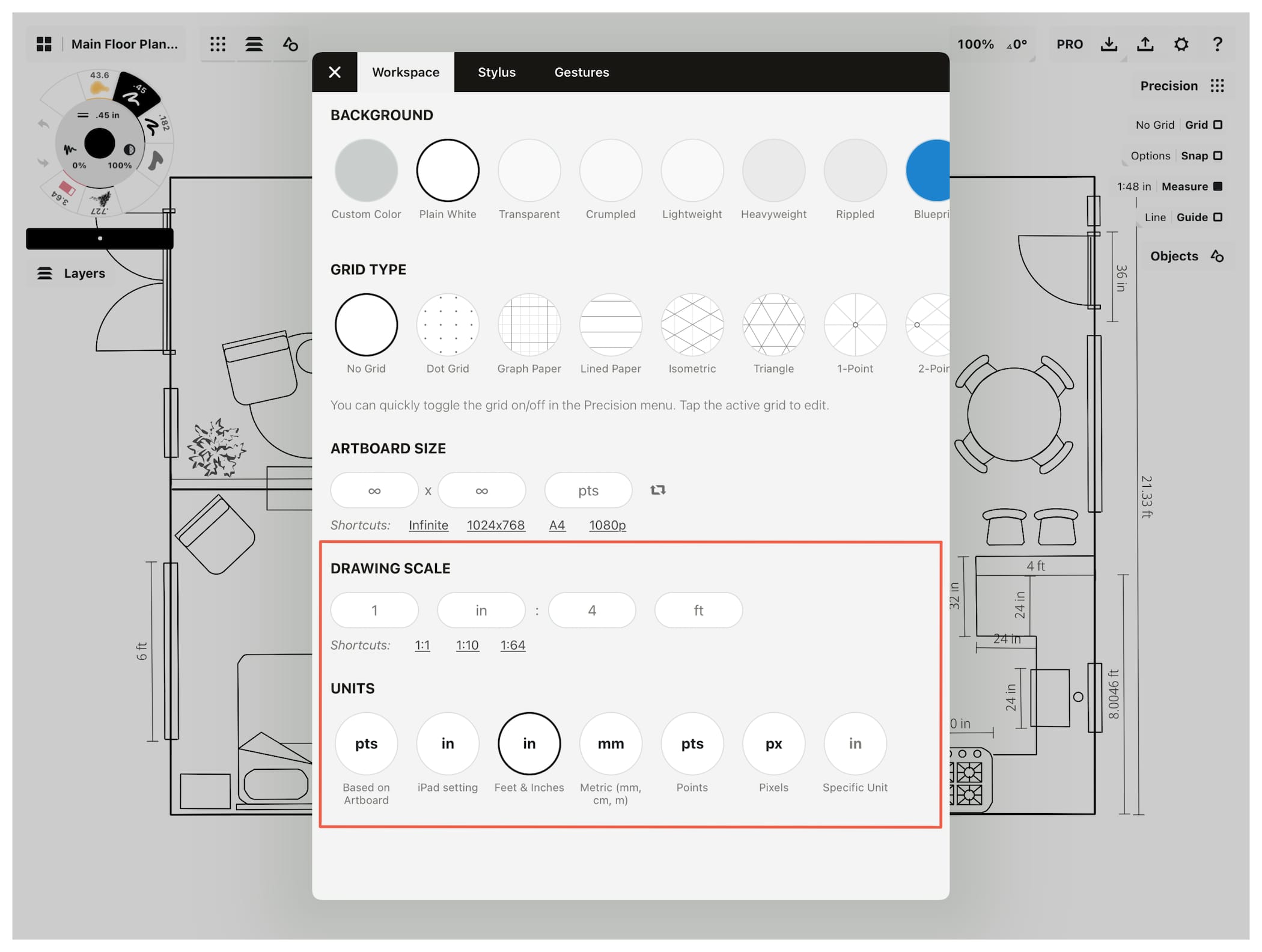
设置菜单的工作空间栏将会显示,这里可以找到绘图比例,然后点击一个通用的比例快捷选项,或者输入您所需的比例。确保同时在绘图比例下面设定您的单位,否则它将恢复为您的单位设定。
- 在缩放到100%时,iPad上的1:1比率与真实世界长度无异。放置一把直尺在屏幕上,1:1英寸实际在尺子和屏幕上都是1英寸。
从现在开始,所有的工具和测量值都将按照这个比例显示,所以当笔设定为2点后突然变为.015英寸时不要感到惊讶。您的工具预设和已经设定的一样,但是单位将转换后显示。
如何为导入的平面图或照片设置比例?
1. 要为项目设定比例,您需要真实空间的一个准确测量值。拿出卷尺或直尺,测量平面图上所展示的任意一堵或部分墙面的实际长度。只要它在屏幕上能清晰且易于标出来就好,是哪一部分并不重要。
2.导入照片或平面图至画布。(一个非常有用、中间步骤是降低图片的透明度(请阅读图层),这样您可以更容易看到工具和画作内容。)
3. 打开精确,激活测量。
4. 激活直线辅助线,并将平面图上的控制点和现实生活中测量的墙面或其他项目对齐。双击直线辅助线中心的十字光标有助于在绘制时包含测量线的边界。
5. 点击测量旁边的1:1比率。您将会注意到,绘图比例下方的数值已经根据当前的单位和比例填入了直线辅助线的当前长度。
6. 在第二个框内输入实际测量值,然后点击画布上任意位置以关闭菜单。现在,当您看向画布上测量按钮旁边的比率时,将看到一个新的比率 - 1: 新的已测量数值。不管如何缩放画布,也不管您如何缩小或放大直线辅助线,它将保持不变。
关于设定比例的完整图文教程,请阅读在概念画板5中比例和测量。
图形辅助线

图形辅助线是您设计和绘图的好朋友。与比如素材(开启时能与测量一起使用,但无法达到相同的控制水平)一样的预设印章不同,图形辅助线让您可以精准控制所画的每条边和半径。使用它们绘制部分或完整的完美形状,并将其调整为任意大小、形状或角度。
当您打开一个图形辅助线,将看到一些功能显示出来。
- 辅助线本身的形状。灰色边界是您使用的笔刷的反射 - 窄或胖 - 也是当您勾画形状时将填充的部分。在屏幕上任意位置勾画形状。
- 辅助线的圆圈或手柄。点击一个手柄然后拉动它,就可以看到形状辅助线相应的拉伸或收缩。
- 十字准线。位于辅助线的中心,点击并拖动十字准线可以在不改变辅助线的情况下移动整个辅助线。如果您双击十字准线,每个辅助线都将通过特殊功能进行响应:
- “直线辅助线”会将您已绘制的线条限制在手柄之间。
- “弧线”工具会变成标准的半圆形。
- “角度”工具会吸附到90度。
- “椭圆”工具会变为正圆形。
- “矩形”工具会变成正方形。
当与测量配合使用时,图形辅助线非常强大。如果您同时开启了它们,可以使用精确测量和角度绘制线条和其他形状。您可以在辅助线上看到测量标签,点击它们可以将它们贴到平面图上。(只要测量是开启的,它们将与您的平面图也一起导出。)长按它们,可以通过键盘编辑数值。
您还可以使用图形辅助线创建漂浮测量值,它们不会贴附到笔画或群组,便于更一般的用途,比如在画作上添加一个缩放指示器。要做到这一点,只需点击测量值,将它留在画布上。您可以选择标签,然后四处移动它,还可以像缩放其他笔画一样缩放它。
要旋转一个图形辅助线或任意选区到一个角度,点击画布顶部状态栏内的角度区域,键盘将会显示。从顶部的预设值列表选择,或输入自定义数值。选区将会按顺时针方向旋转。
如果您刚开始使用精确工具,而且想要使用工具进行一些练习,请查看我们的初学者教程如何在概念画板5中进行设计。