设置
在设置菜单内,您将看到三个不同的页面,允许您对工作空间、压感笔以及手势进行配置。
工作空间
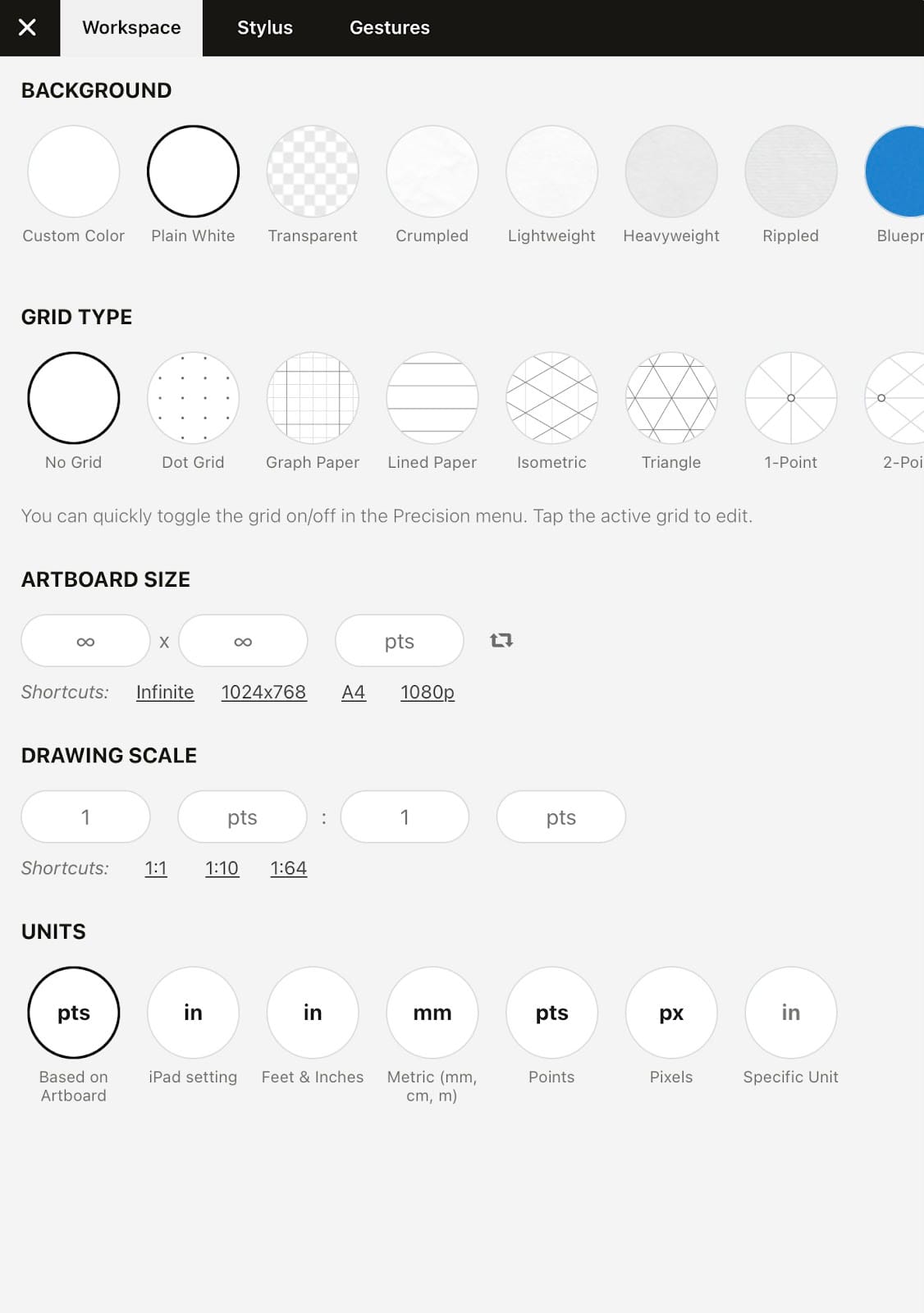
在工作空间栏中,您可以配置画布体验。
该菜单中的第一个选项是背景。概念画板为您提供九个不同的背景,包括具有细微纹理、透明、蓝图和深色蓝图的基本纸张类型。我们还为您提供了创建自定义颜色背景的选项。
菜单上的第二个功能是网格类型。这里有多种基本的网格可供选择,分别是:点状网格、坐标纸、横格纸、等距、三角形,以及1点、2点和3点透视网格。请阅读网格了解更多相关信息。
Next is the Artboard Size. If you want to create a certain sized drawing, this is the place to set your boundaries. You can use one of the presets Concepts offers or create a custom-sized artboard - just tap+hold on the size to enter the values. We offer four shortcuts for most-used sizes, but you can find more presets if you tap+hold the size, and find the presets field above the keyboard. You can find common paper sizes, screen sizes and even business card sizes.
Pro Tip: On canvas, tap+hold a corner of the artboard to move it about - handy for framing your drawing just so, cropping images into an exact size, and getting a reference for how big / small your drawing is based on real-world scale. When you Export, you can choose to capture the image according to the artboard’s sizing.
接下来是绘图比例。从常用比例选择或者直接输入精准的比例,点击比例数值后面的单位可以修改单位类型。
最后,选择您倾向的总体单位,将它们应用到工作空间。
Interaction
压感笔
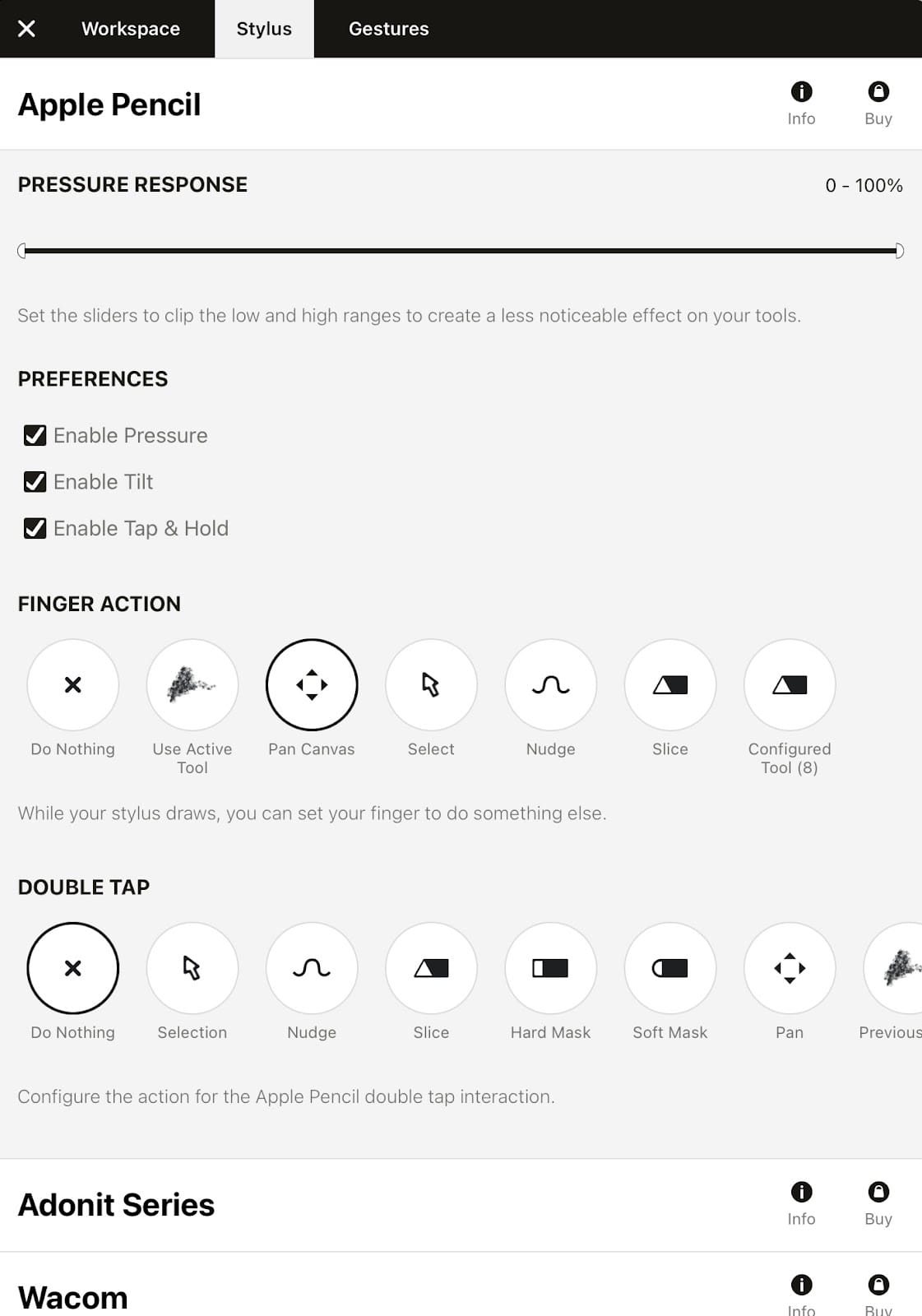
在压感笔栏下方,为您的压感笔配置特定的设置。如果您使用的是Apple Pencil,就可以调整和启用压感响应与倾斜。您还可以从独立于压感笔的手指动作中选择手势:无操作、使用活动工具、微移、平移画布、选取和已配置工具。比如,您如果选择了选取,就可以使用手指快速地在画作内选取,然后使用Apple Pencil继续绘制。
一旦已连接,其他压感笔上的快捷按钮就可以被配置。可配置功能为:无操作、撤销、重做、选中最后一笔、显示图层、显示色轮、工具设置和显示素材。请阅读使用压感笔来了解更多不同压感笔的相关信息。
手势
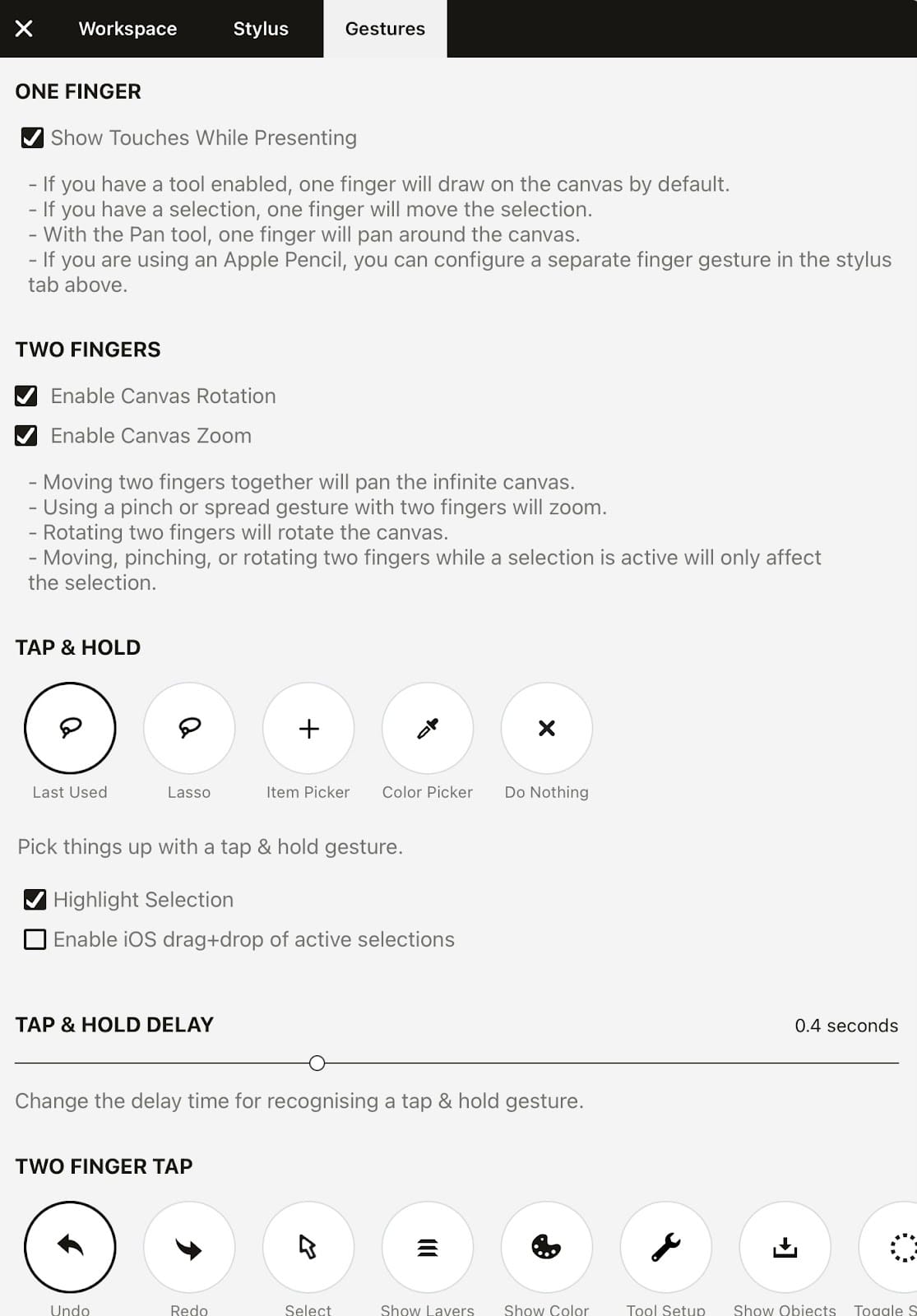
在手势页面下,我们可以选择想要和App控制进行互动的方式。首先,我们一起来看看单指与两指动作吧。在单指动作下,您还将看到一个复选框,如果勾选了,那么当通过AirPlay在另一个屏幕上演示时会显示绘制痕迹。该功能不会影响您在iPad或iPhone上的正常使用。
两指动作的默认设定是画布旋转。如果您想要画布始终保持固定角度,可以通过不勾选“开启旋转画布”禁用画布旋转。如果您仍然需要不时地旋转画布,但又不想来回打开菜单,可以长按状态栏内右上角的度数数值,然后通过键盘输入精准的度数即可。
您可以根据自己偏好设定长按延迟。如果您想要长按响应快一些,将手柄向左拉动让延迟更短;或者如果响应太快,只需将手柄向右拖动。
突出显示选区。概念画板自动设定为通过将其余部分变灰来高亮选区。您可以通过取消勾选“突出显示选区”复选框来禁用它。
两指轻按、三指轻按以及四指轻按对于加快工作流程特别有用。对于每种手势,都有12个选项可供选择:撤销、重做、选中最后一笔、显示图层、显示色轮、工具设置、显示素材、切换辅助线、切换界面、切换画布旋转、切换画布缩放和无操作。建议多次尝试使用,以便找到最适用您的手势选项。