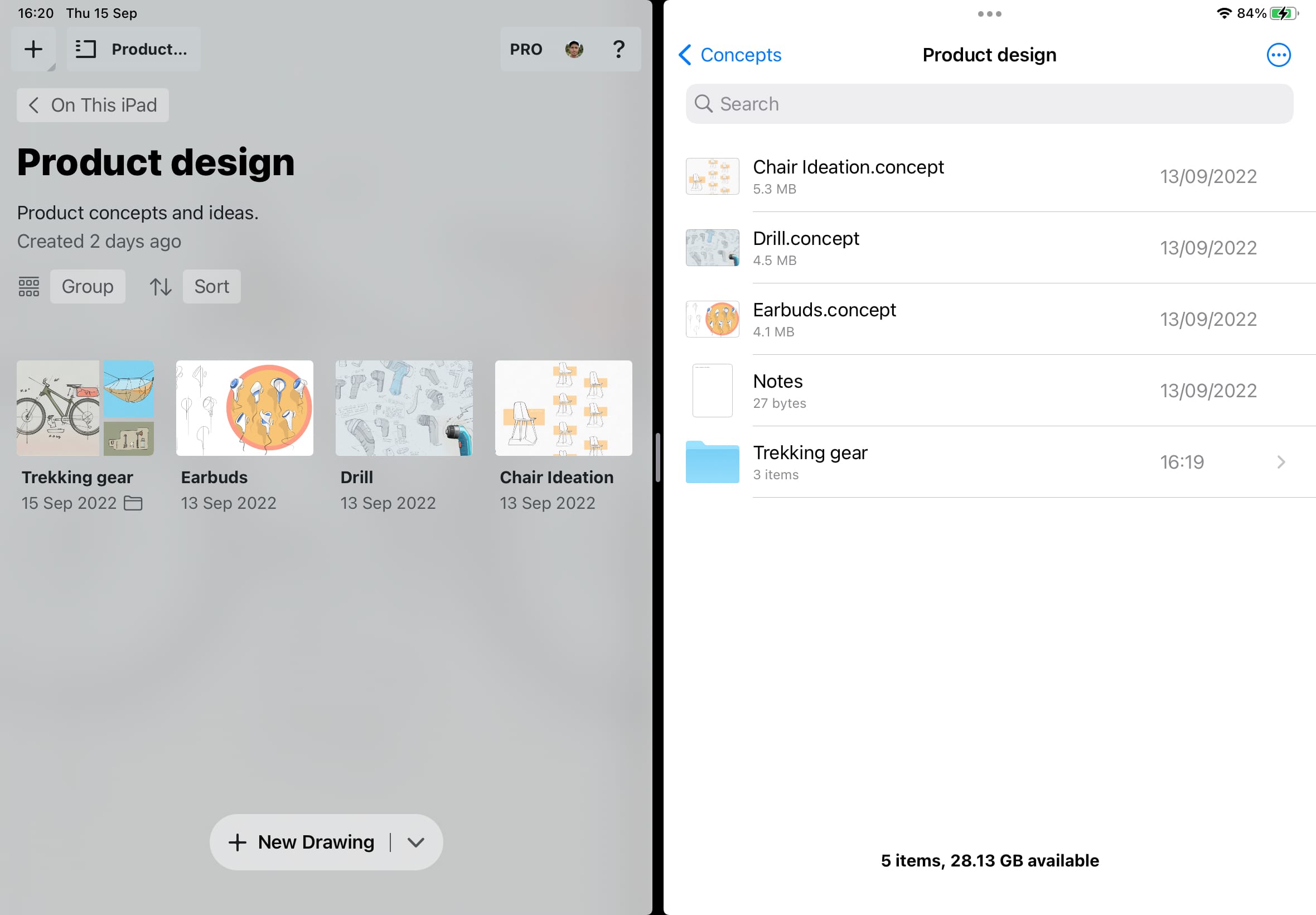导入
一个对于任何创作工作来说都非常重要的功能就是导入,导入图片、PDF或者其他文件类型到您的工作空间。概念画板有多种途径帮助您导入文件—从使用Apple的iOS(包括Drag & Drop))直接导入到软件,到从设备剪贴板复制/粘贴,还有通过导入菜单访问所有文件。
导入菜单
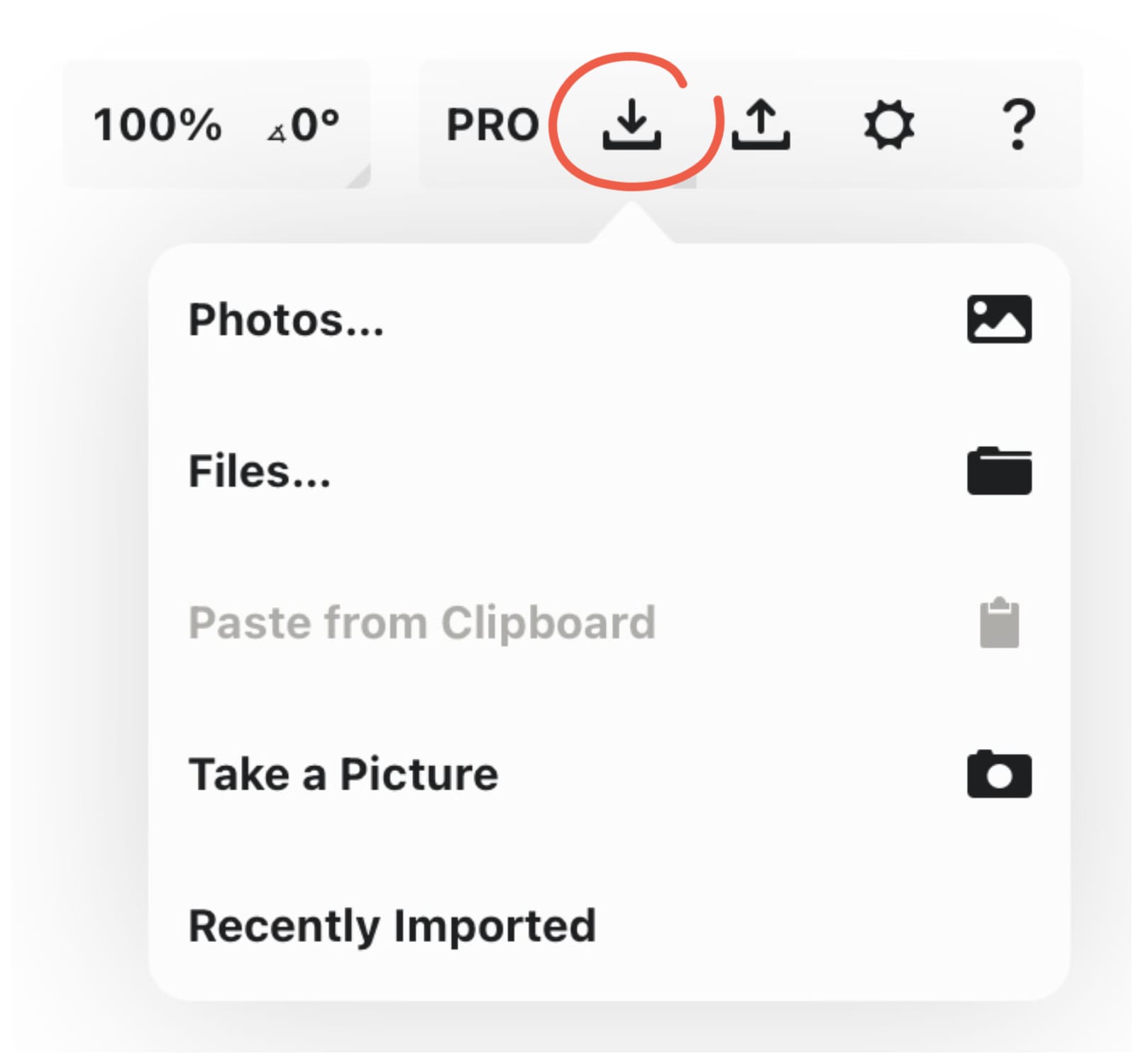
您将在状态栏上的右侧找到导入按钮。点击该按钮会打开一个有导入选项的弹窗。您可以从下述位置导入:
- 照片。从图库导入任意照片。
- 文件。从文件系统的任意位置导入图片或PDF。
- 粘贴自剪贴板。您可以粘贴概念画板支持的任意文件。
- 拍照。通过内置相机拍照,然后导入照片。
- 最近导入。显示最近导入的内容,以便快速访问。
概念画板可以导入文本、JPG、PNG、PSD和PDF文件。图片会按比例导入到您的画布。
剪贴板
您设备上的剪贴板是一个存储临时图像、素材或选区的理想位置,您可以从多个位置访问剪贴板,然后快速导入内容到画作中。从画廊内的“+”按钮、画布上的导入按钮,或者长按画布上的任意空白区域访问剪贴板。
Drag & Drop
您也可以通过Drag & Drop从任意支持的软件导入。比如,您通过谷歌图片搜索找到一幅想作为参考使用的图片,可以在网页浏览器上长按图片,然后直接拖到画布上。您可以通过支持的软件对颜色进行相同操作,然后把它们拖到您的色盘内。
如何从其他App拖放到概念画板中?
- 长按您带入概念画板的图片或选中的文本。
- 使用另一根手指打开dock栏,然后选择概念画板。
- 当您看到绿色的“+”图标时,将选区拖到画布上。
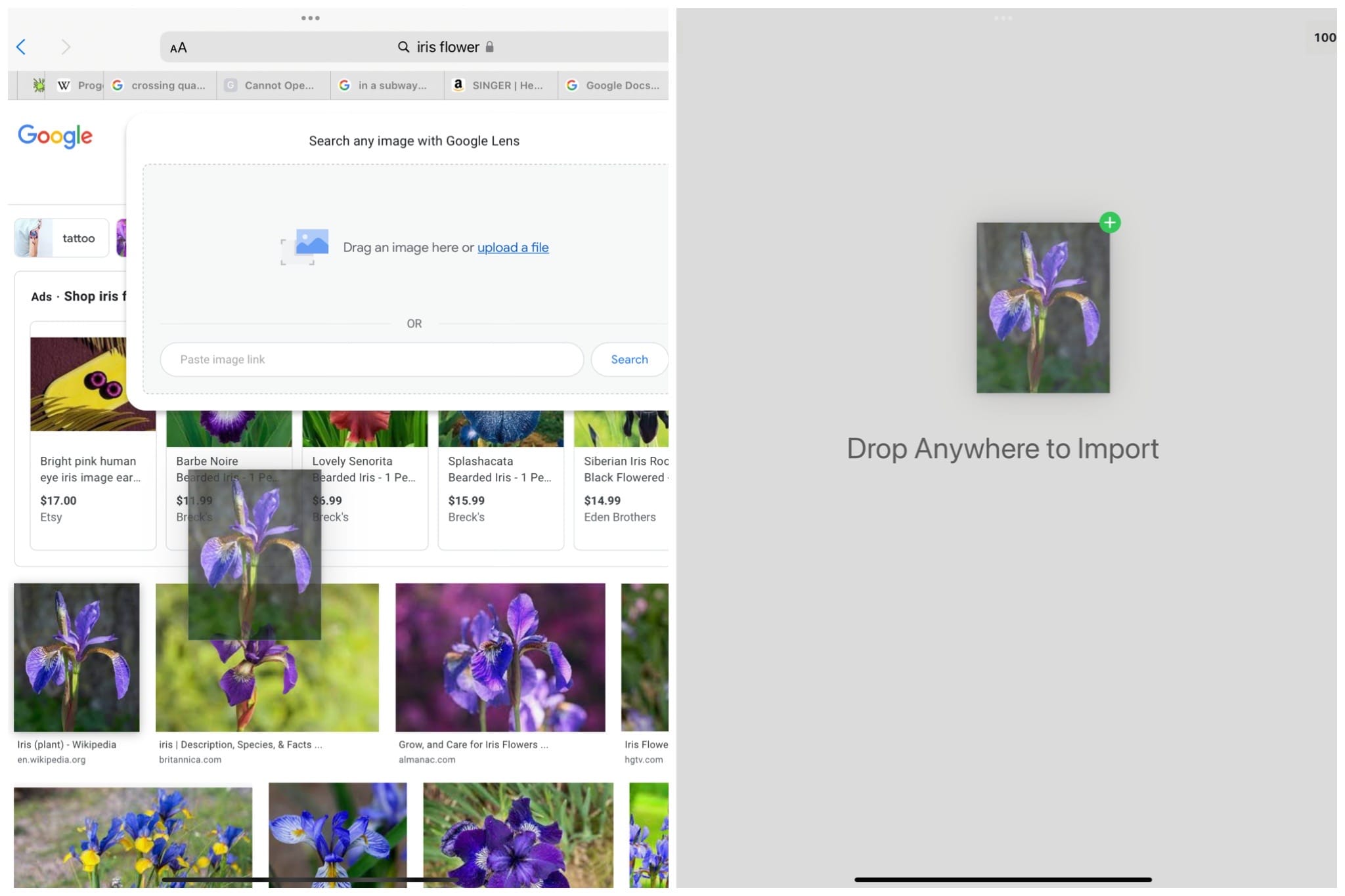
如何将颜色拖入概念画板内
您也可以从支持Drag & Drop(拖放)的软件直接将颜色拖到色盘内。需要注意的是,不同软件的交互不同,取决于每款软件的工作流程,您可能需要实验下哪些支持拖动。
- 将概念画板和其他App设定为分屏,让它们同时显示。
- 在概念画板内打开调色板菜单。
- 从其他App中长按选中的颜色,然后直接拖到您的概念画板调色板。
导入.concept文件
.concept是概念画板原生文件格式,包含在概念画板中进一步使用画作所需的所有数据。您可以像导入其他兼容文件一样导入.concept文件;从导入菜单打开它们,或者将它们拖到画廊内。
关于导入PDF文件,请查看PDF。
“打开”
您所有的概念画板画作和文件夹都可以通过文件App访问。在文件内,导航到“我的iPad”(或“我的iPhone”) →“概念画板”找到您所有的画作。点击任意文件,将会在概念画板内打开它。相同的,编辑(重命名、复制、删除)任意文件,变动也会体现在画廊中。在概念画板画廊内编辑文件的同时,文件app内概念画板文件夹也会相应更新。
您也可以从概念画板文件夹外打开概念画板画作。请注意,如果画作保存在文件app的概念画板文件夹以外,它将不会显示在概念画板画廊内,但是您仍然可以在概念画板中编辑它。在文件app内点击任意.concept文件,它就会在概念画板中打开。当您退出到画廊,虽然该文件不会显示在概念画板画廊中,但更新将会保存到您打开的源文件。除非画作移回到概念画板文件夹,画廊才会显示它。您仍可从文件访问该画作。