导出
一旦准备好要导出草图,点击状态栏上的导出按钮。它会显示多个供您选择的文件类型,以实现与其他App和导出位置的高效连接。
您还将在导入菜单内看到区域和选项。区域是您想要导出内容中包含的范围(鉴于您拥有一整张无限大画布可以从中选择)。如果您设定一个画板,就会发现区域部分出现可选内容,还有,您可以选择导出预设的范围。如果进入导出菜单时有活动的选区,您就会看到选区是唯一的区域选项。您的选项包含了透明背景、导出时附带当前纸张类型、在导出图中是否包含网格。基于您选择的文件类型,这些选项也会略有差异,您可以继续并按需选择。
您也可以控制导出图的输出细节。当导出整幅画作或者画板区域时,可以从设备的特定ppi设定中选择:72、150(在大部分设备上)、300和600ppi (在最新型号的iPad Pro上)。当导出截图时,可以选择导出为100%、200%或者400%。
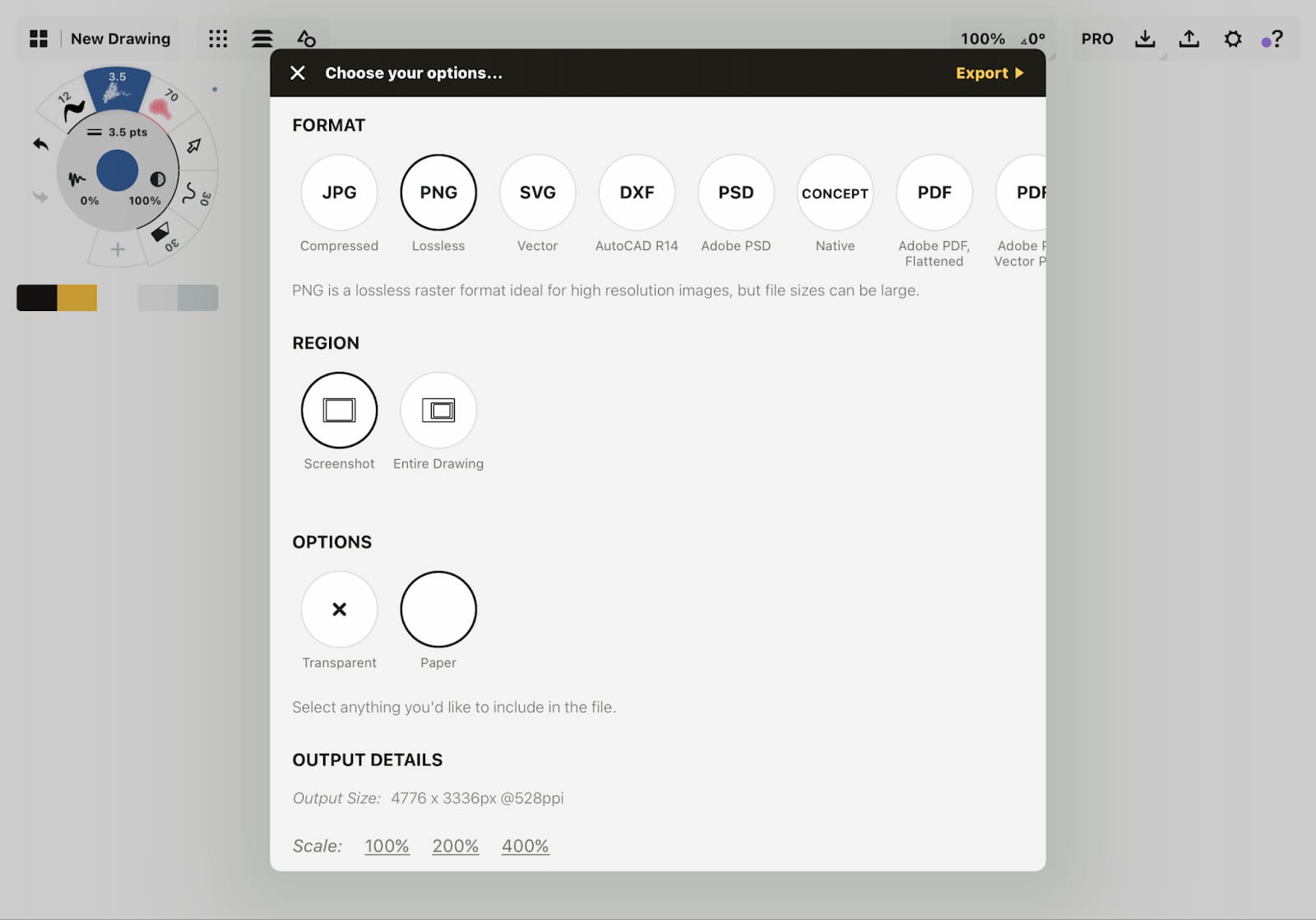
概念画板可导出以下格式图片:
JPG
标准、低像素,适合快速发送邮件或低像素截图。在iPhone和iPad上精度为72dpi,iPad Pro上为150dpi。
PNG
导出为标准、高像素的完美像素照片,几乎所有设备上都可打开。基于设备,最高分辨率为300dpi(在iPad Pro上是屏幕的4倍大小,在其它设备上是2倍)。
SVG
简化矢量路径的标准格式,包含点数据和颜色,但每条笔画的线宽受限,且支持非常粗糙的纹理。
请注意,并不是所有软件上的SVG格式都是一致的。实际上,它们都是不同的,专用于自己所属软件。在概念画板内显示的矢量笔画与其他矢量app的矢量笔画外观不一致。
此外,其他矢量软件不支持概念画板的特有纹理笔触,所以如果您打算将作品导出到其他矢量编辑器内操作,请使用定宽和线条进行绘制。硬角和柔角遮罩痕迹将显示为白色线条,所以请使用切割对线条进行修剪。
如果导出到Adobe Illustrator,请确保取消勾选选项中的“过滤”。
DXF
DXF是一款来自Autodesk(R14)的CAD格式,包含矢量路径和基础颜色表现,适用于自然CAD模型和激光/水射流切割。如同上文提到的SVG导出,请使用定宽和线条笔刷进行绘制。硬角和柔角遮罩将显示为白线,所以如果需要导出为DXF格式,请使用切割工具来编辑作品。
PSD
Adobe的Photoshop格式,支持在光栅(高分辨率PNG)格式内的多图层。
.concept
概念画板的原生文件格式。如果您想要保留文件特有的矢量与光栅混合数据,并且在其他设备上继续编辑文件,该格式是最佳选择。
PDF(扁平ADOBE PDF)
Adobe的PDF是针对跨设备工作流程的一个行业标准。这是光栅版本,保留了外观和感觉,但是丢失了矢量路径数据。因为导出为高清图,所以文件可以相当大。
PDF(矢量路径ADOBE PDF)
Adobe的PDF是针对跨设备工作流程的一个行业标准。这是矢量版本,支持基础路径数据,但是丢失了您的笔刷纹理感。
导出.concept文件
您可以导出原生.concept文件,能够在任意运行概念画板的iOS设备上打开,而且画作和其他的画作一样正常可以操作。如果您想要备份画作到云盘上,也可以导出为.concept。请阅读我们图文并茂的备份画作教程。
导出PDF
请在此阅读更多关于导出PDF文件的内容。
Drag & Drop
概念画板支持iOS的Drag & Drop(拖放)功能。您可以通过支持的软件将选区、图片、文字和颜色拖放入概念画板内,或拖出概念画板外。图片被导出为透明PNG格式。
如何从概念画板Drag & Drop(拖放)内容到其他软件
- 使用元素选择器或者套索,选中您想要拖入其他软件的内容。
- 长按选区。它就会从屏幕弹出,就像其他拖放的图片一样。
- 开始拖动选区。使用另一根手指向上滑打开dock栏,然后选择目标软件,或通过已经准备好的分屏来操作。
- 将选中内容拖入。
请注意,您可以在设置 > 手势菜单内禁用iOS的拖放选区功能。如果该功能看起来影响到您的工作流程,只需要取消勾选就可以。
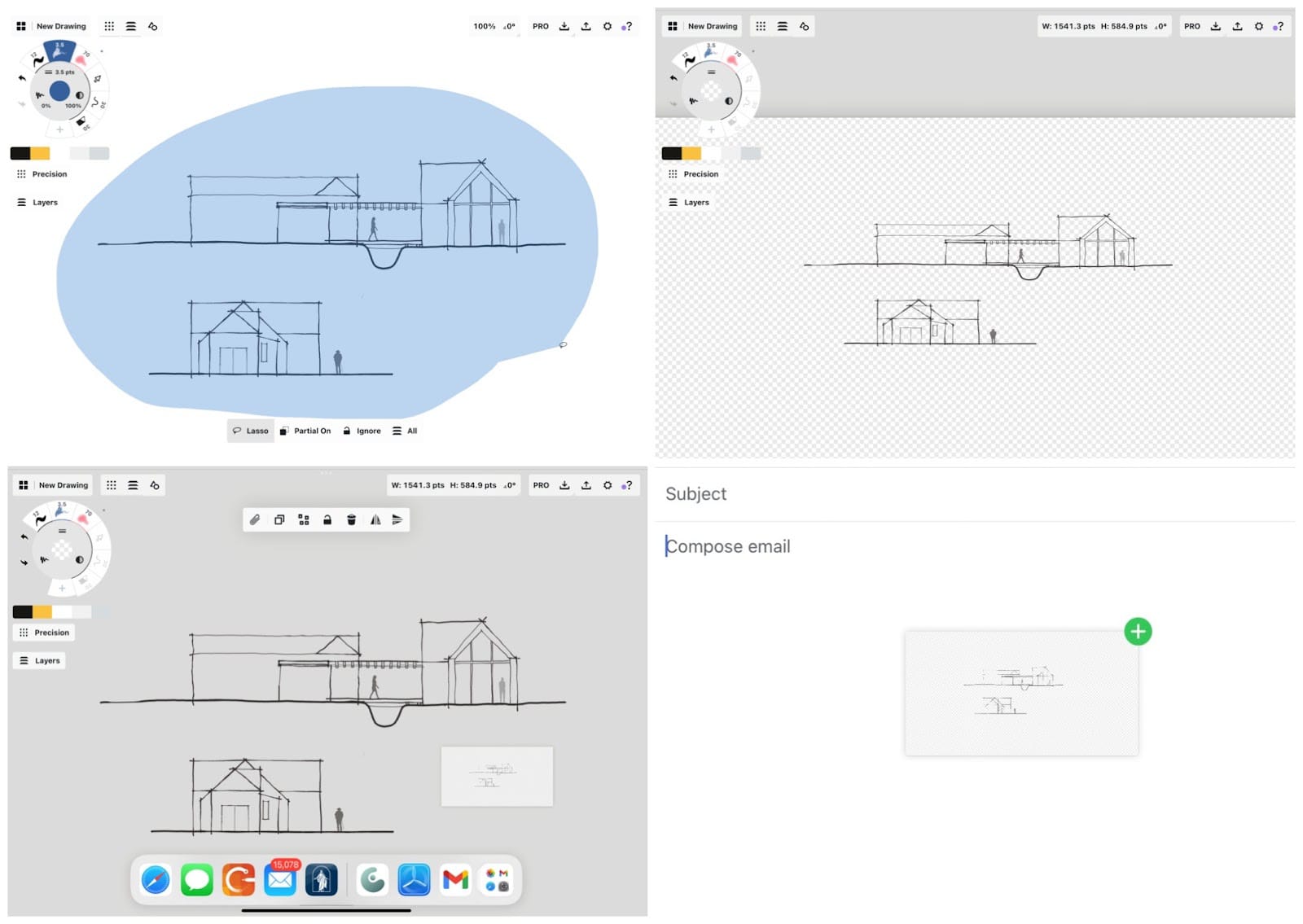
请在此处阅读如何drag & drop(拖放)选区到概念画板内。
通过剪贴板导出
您可以将选区、图像、颜色和文本添加到设备的剪贴板,然后粘贴到电子邮件、文本、支持的文档编辑器和其他应用程序中。若要将选区复制到剪贴板,请选择画作、部分画作或素材,然后点击选取弹出菜单上的回形针按钮。在目标程序内长按屏幕,然后点击粘贴即可。
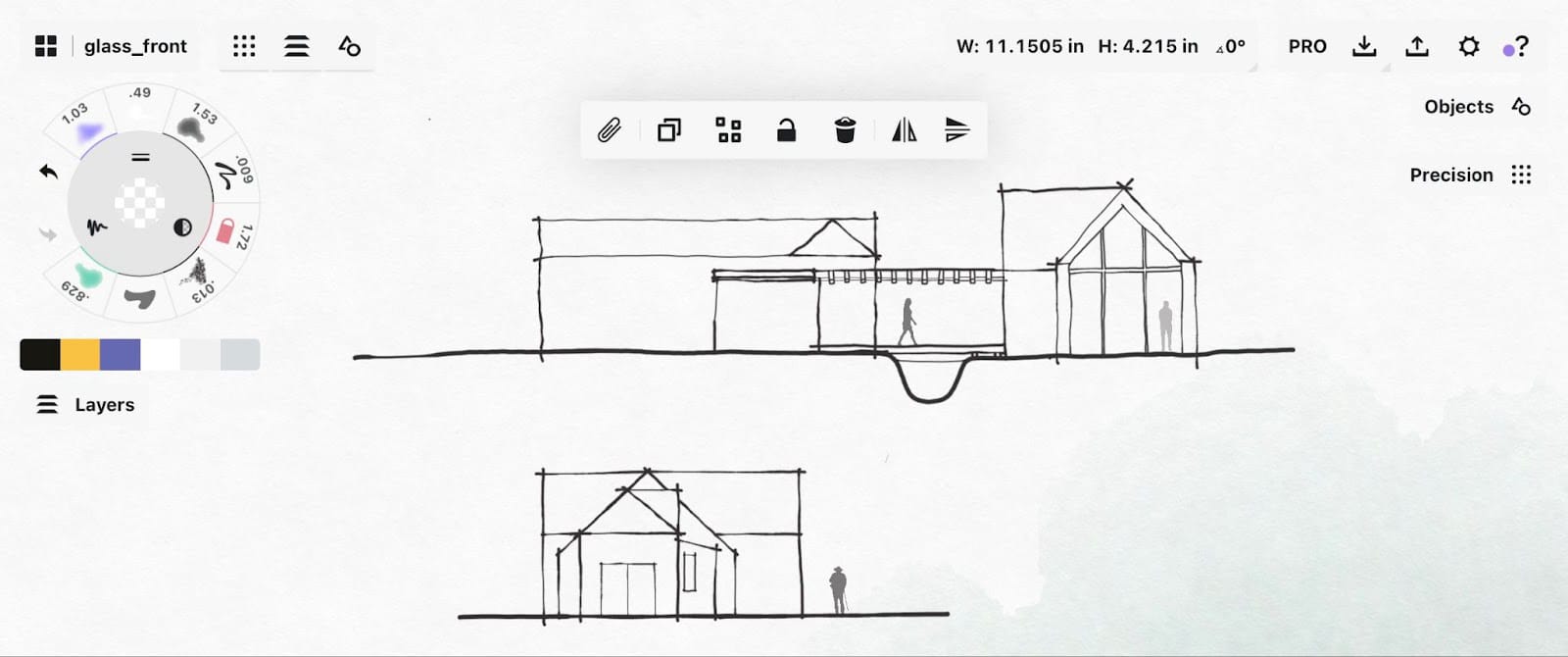
For tips on framing your drawings professionally for export, read Tips for Exporting Your Designs.