颜色
色轮
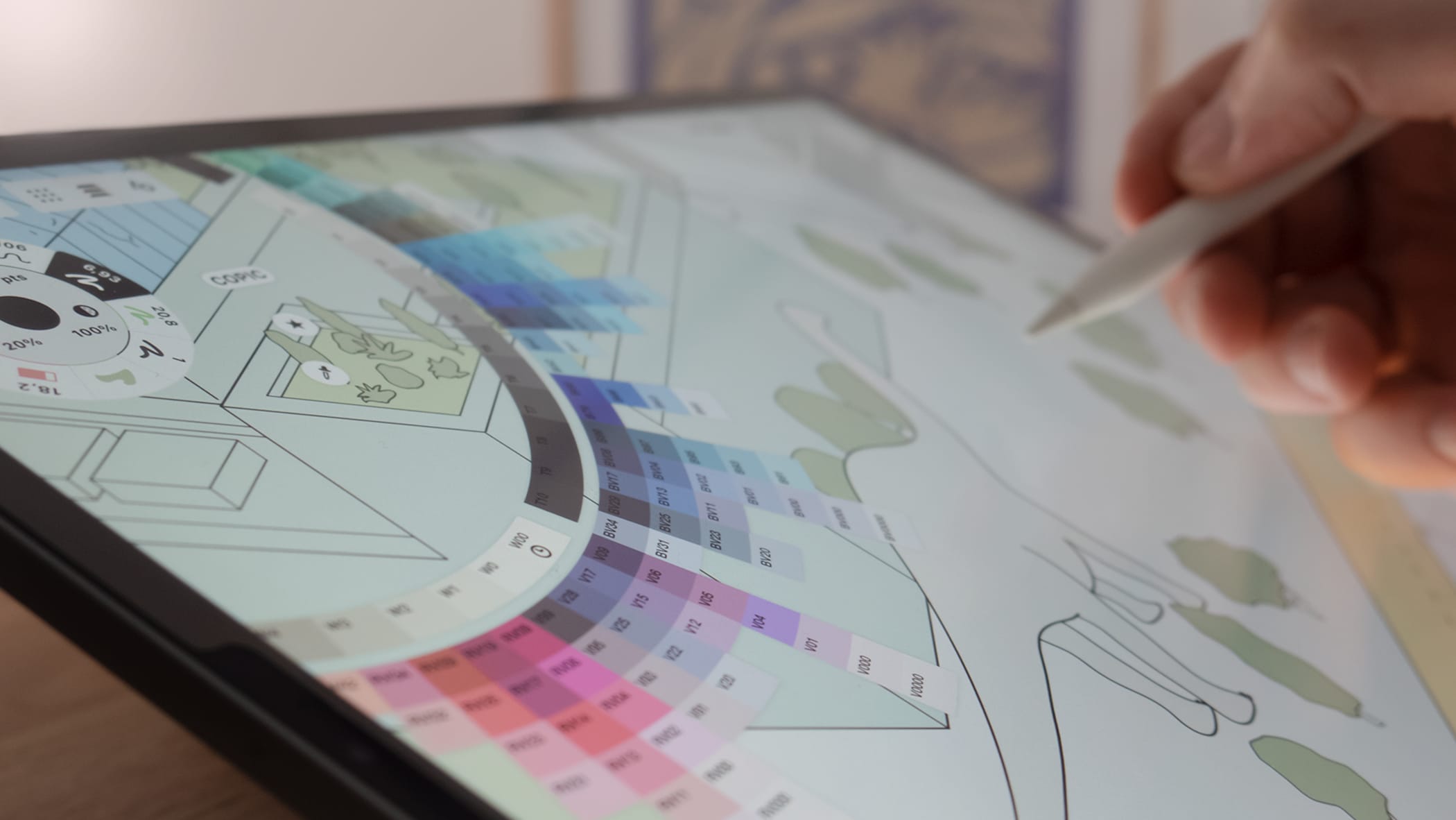
在工具转轮最中心的是一个圆圈,代表当前颜色和当前工具透明度。长按它来打开颜色菜单,或直接点击它来打开当前色轮。概念画板有三个色轮可供选择:Copic、HSL和RGB。它们都有各自的颜色选择方法。
不管您已经打开的转轮是哪个,最中心的圆环有一些重要工具需要您注意:
- 星星按钮。它将带您到颜色菜单,在这里,可以找到调色盘和当前颜色信息。
- COPIC、HSL和RGB。点击它们来在彼此间切换。
- 滴管。它将激活取色器。
Copic色轮
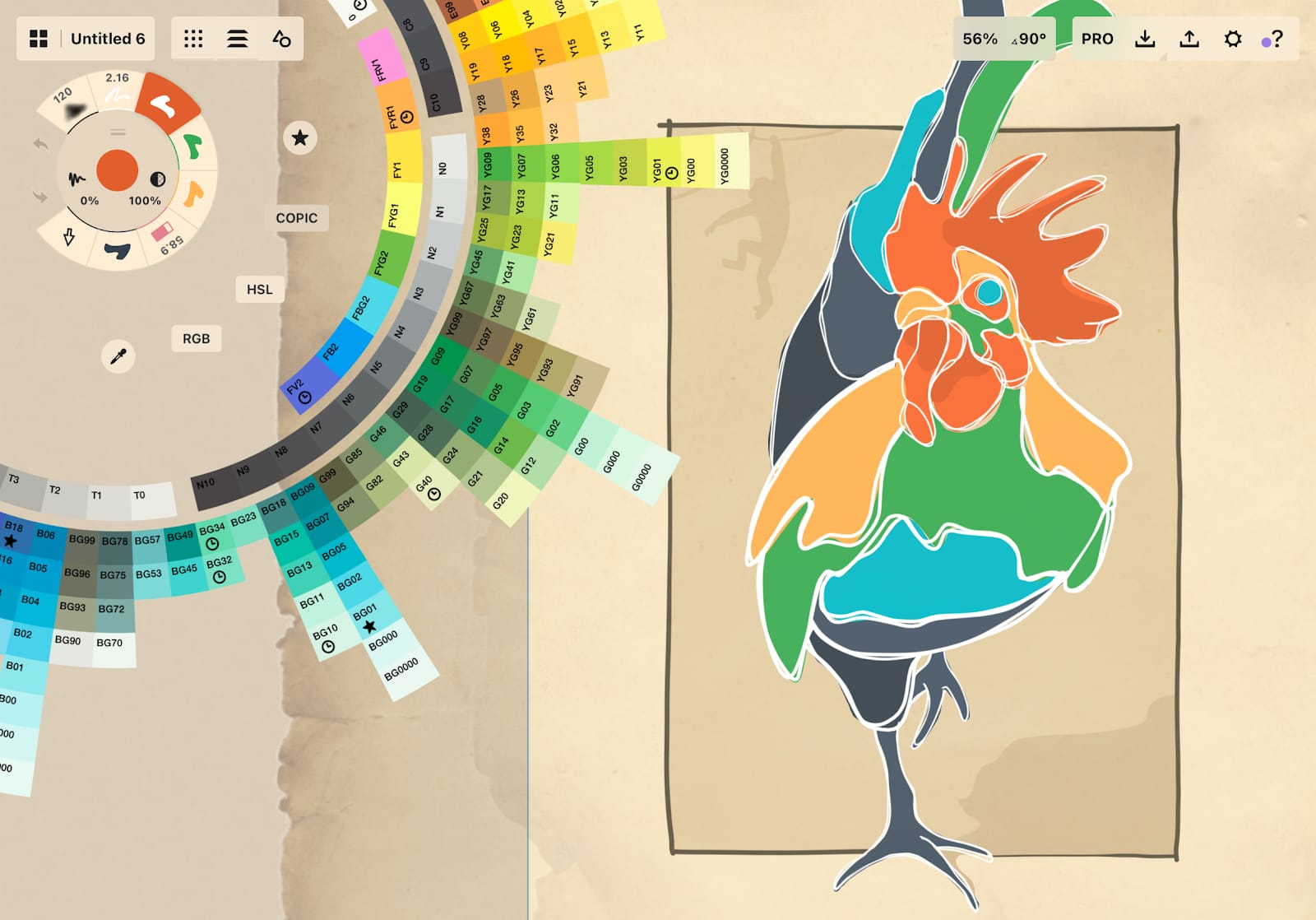
This wheel is a spectrum of colors hand-picked by Too Corporation to help artists and designers add consistency and beauty to their work while simplifying the matching process. These colors are mathematically sorted by pigment and saturation, and are represented on the wheel by a letter+number code. Visit here to learn more about Copic color theory. The values in Concepts are as similar as they can get to their real-life marker complements.
色轮是可转动的。向上或向下拖动手指转动转轮。
在中心(工具转轮以外的地方),您将看到一个代表收藏色的星星,点击它能够打开颜色菜单和调色盘,还有能激活取色器的吸管。
接下来您将看到一个色调值谱、正黑和正白,当剪贴板上有可用颜色时,另一个格子包含那个特殊颜色。接下来是一圈冷、暖、中性和灰色调。然后是各个颜色的最佳混合梯度颜色,它们非常好看。
临时钟告诉您它是您最近使用过的颜色。星星标记了您已添加至调色盘的任意颜色。
点击一个颜色,将它设定到活动笔刷。
长按一个颜色,将它拖放到其他支持的软件内。
长按工具转轮中心的圆圈来打开颜色菜单。
HSL色轮
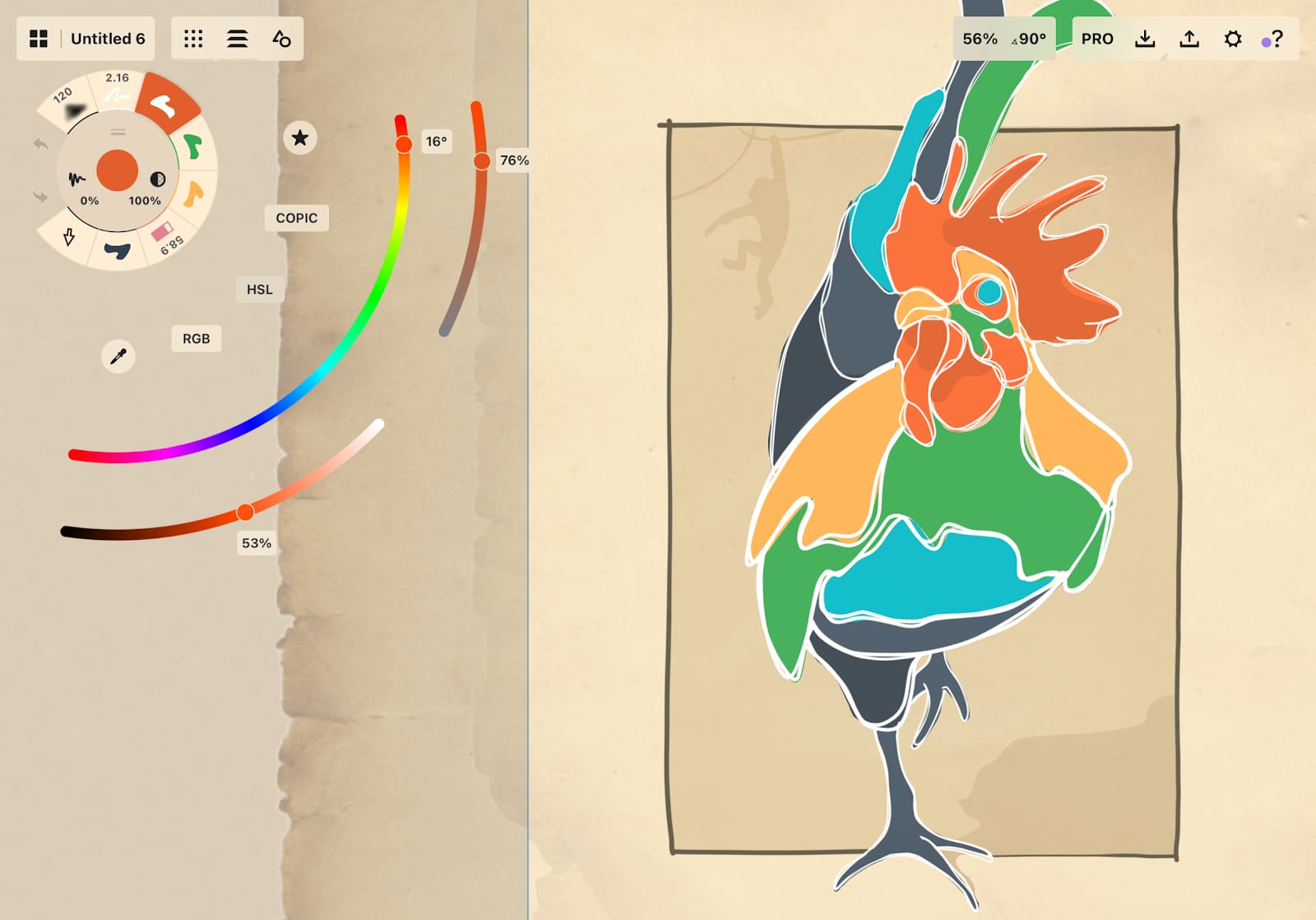
该色轮由“色调”、“饱和度”和“亮度”三个滑条组成。
“色调滑条”是色轮上内侧的滑条,它允许您更改颜色的基本明暗度。
“饱和度滑条”是最接近屏幕顶部的滑条,与工具轮在画布上的位置无关。它显示为一端为灰色,另一端为纯色的滑条。它允许您改变颜色中的色素含量。
“亮度滑条”是第三个滑条,位于“饱和度滑条”下方。它可以让您改变颜色的明暗程度,最亮的是白色,最暗的是黑色。
要调整这些滑条,请前后滑动小圆圈标记。
RGB色轮
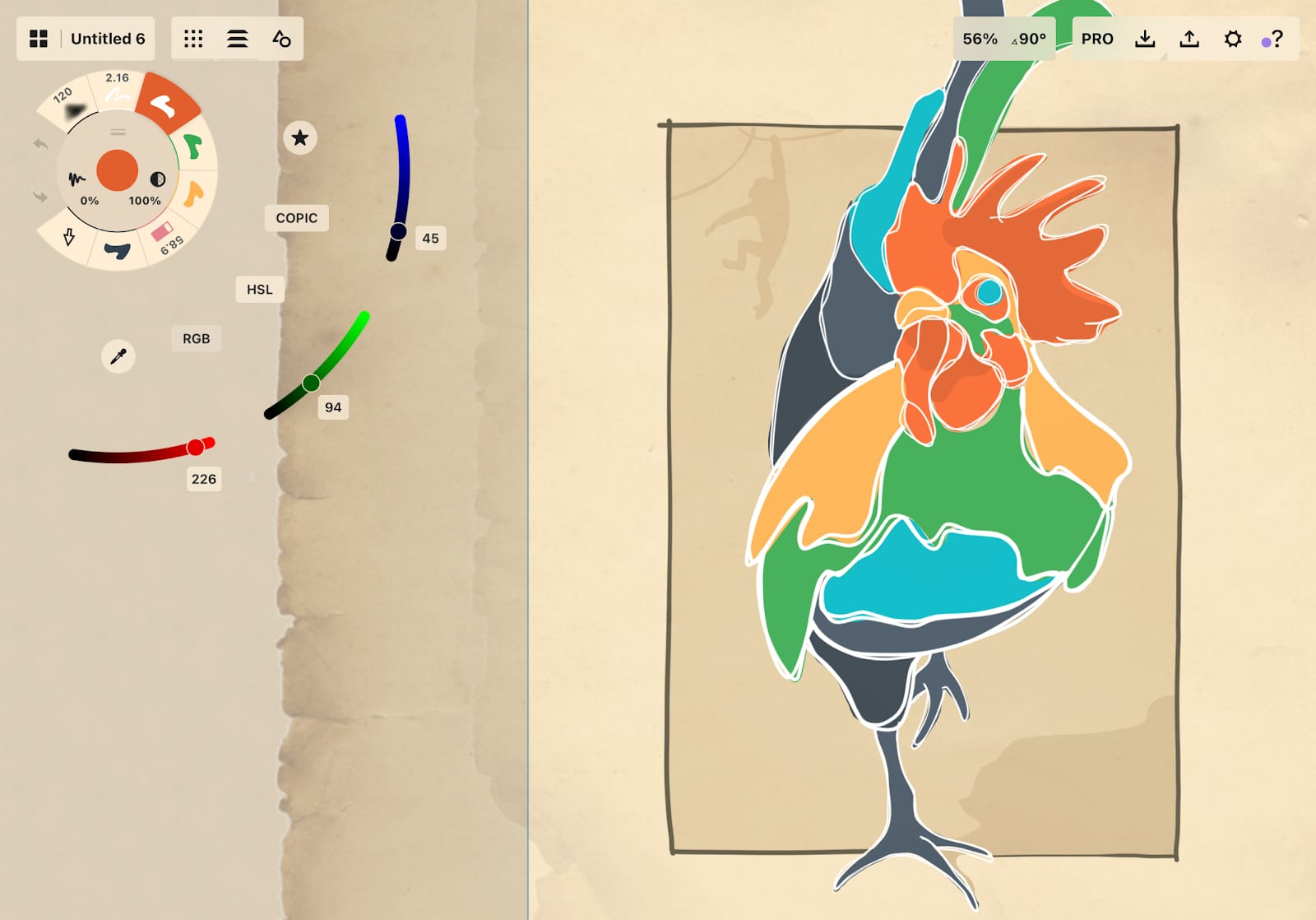
与HSL色轮一样,RGB色轮由三个滑条组成。然而,它不需要您选择色调然后控制饱和度和亮度,它允许您合并不同数量的红色、绿色和蓝色,以创建您想要的色调。红色和绿色调出黄色,蓝色和绿色调出青色,红色和蓝色调出紫红色。如果您想要纯黑色,将滑条设定到0;如果您想要亮白色,将它们全部设定到255。
颜色菜单和调色板
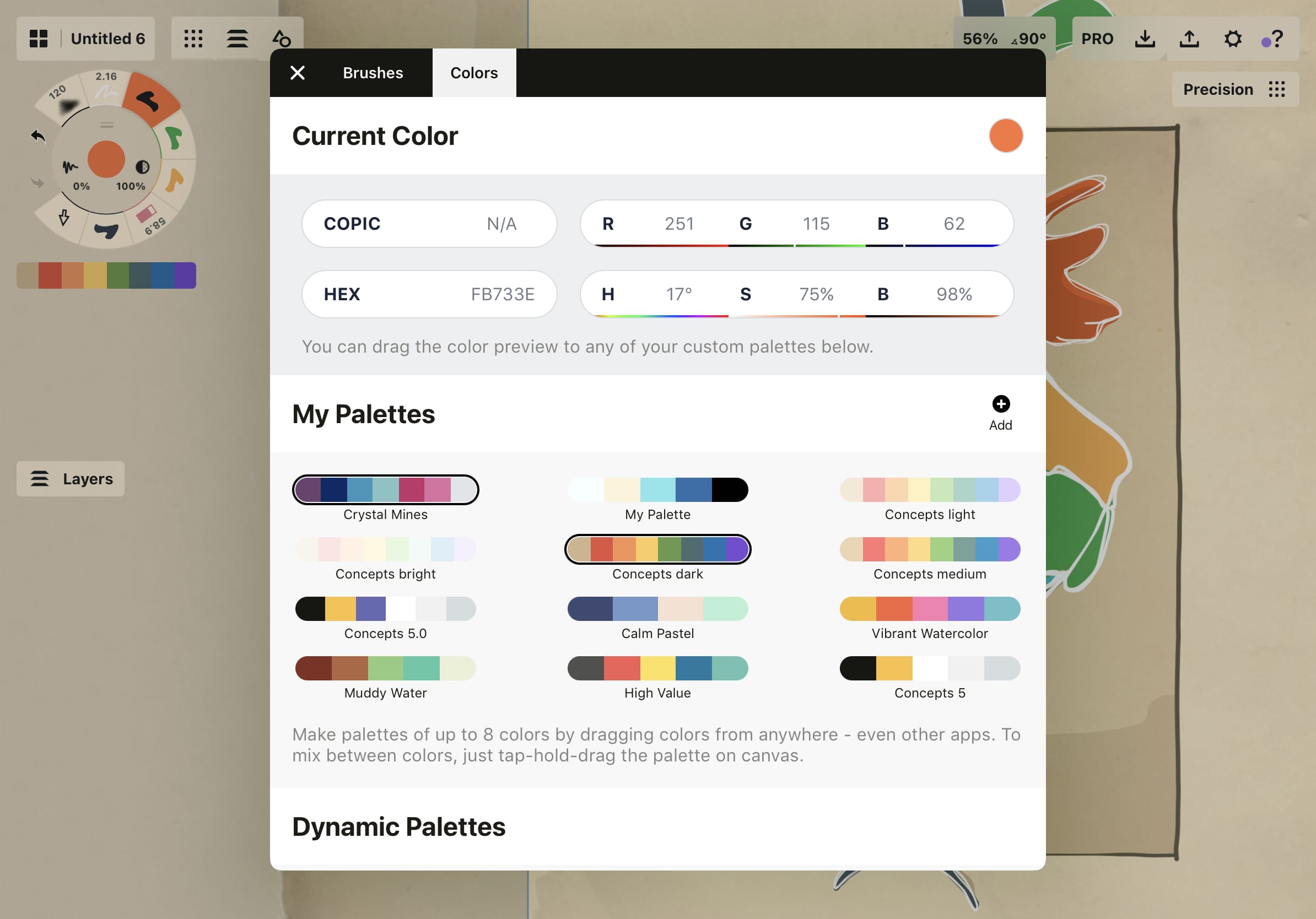
这里是颜色菜单,您可以找到色值、创建自定义色,还可以为项目配置独特的调色盘。您可以从主画布通过混色器访问它们。从上到下是:
1. 您的当前色显示在右上角的圆圈内。长按拖动圆圈将该颜色拖到菜单下方的任意调色盘内。
2. 点击当前颜色圆圈来在菜单内展开Copic色轮。
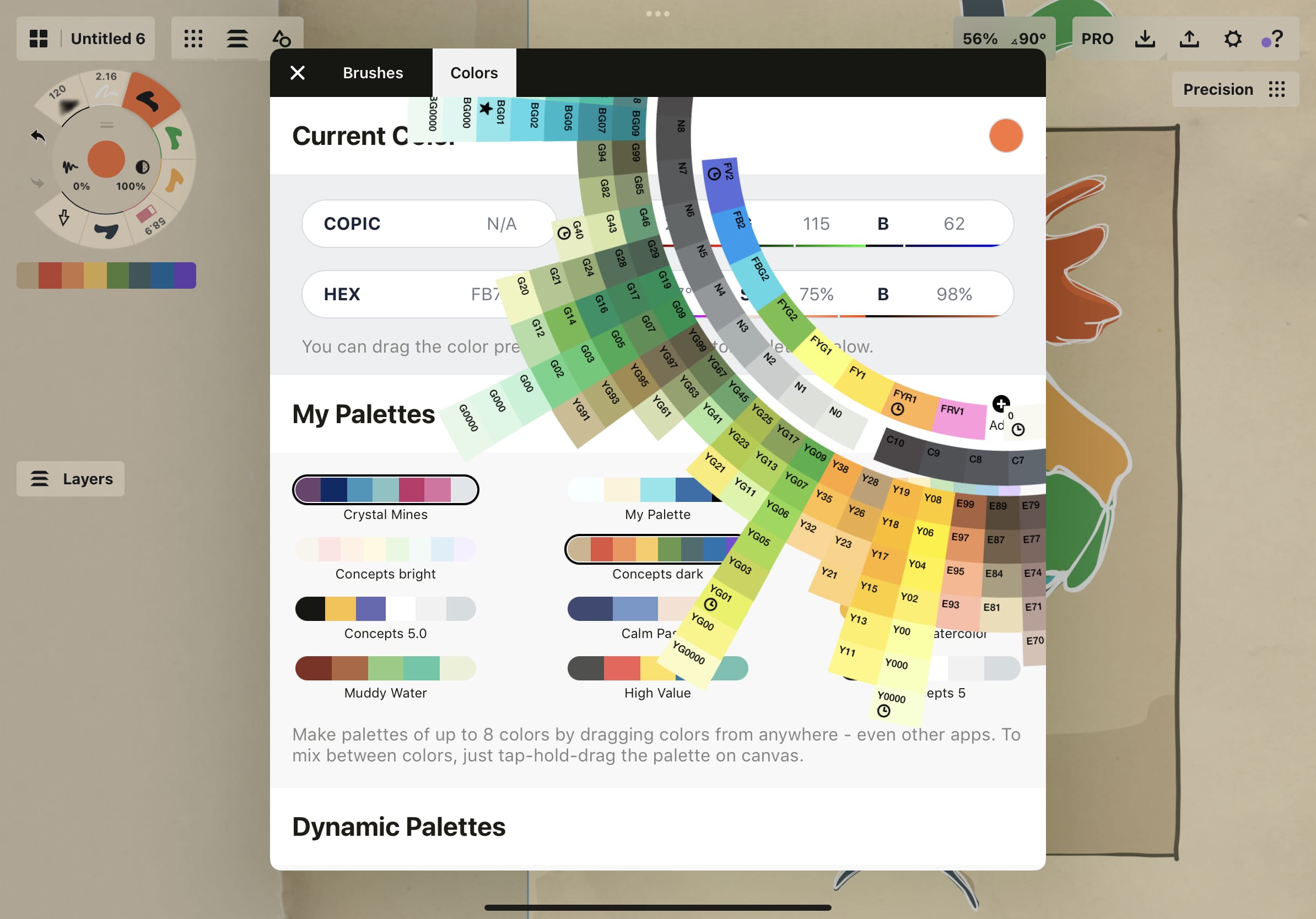
3. 在接下来一栏内,您可以手动输入色值到COPIC、RGB、HEX以及HSB区域来找到自定义色,或者将指尖或压感笔尖沿其下方的光谱拖动。颜色将显示在顶部颜色圆圈中。您可以通过将它拖到下面的调色板中来捕捉该自定义颜色。
4. 在我的调色盘中是您的自定义调色盘。点击一个色盘可以打开它,然后从主画布通过可滑动混色器访问它。它们将按照您点击的顺序显示在混色器内。
点击+按钮来创建新的调色盘。您可以拥有不限数量的调色盘,每个调色盘内可容纳最多8种颜色。

要添加颜色到调色板,在屏幕上(或从支持拖放(Drag & Drop)功能的软件)长按拖动任意颜色,然后拽到调色盘。您可以从当前颜色圆圈、从Copic色轮(点击圆圈打开Copic色轮),或从菜单内的其他调色盘,包含下面的动态调色盘拖拽颜色。
要为调色盘内的颜色重新排序,长按拖动颜色,然后移到它的新位置。
要从调色板删除颜色,长按后拖动需要删除的颜色移出调色板后松手。
5. 最底部的是动态调色板。有助于根据颜色数学和最近使用的颜色选择色调,您可以始终信任它们给您推荐的配色。
分享调色板
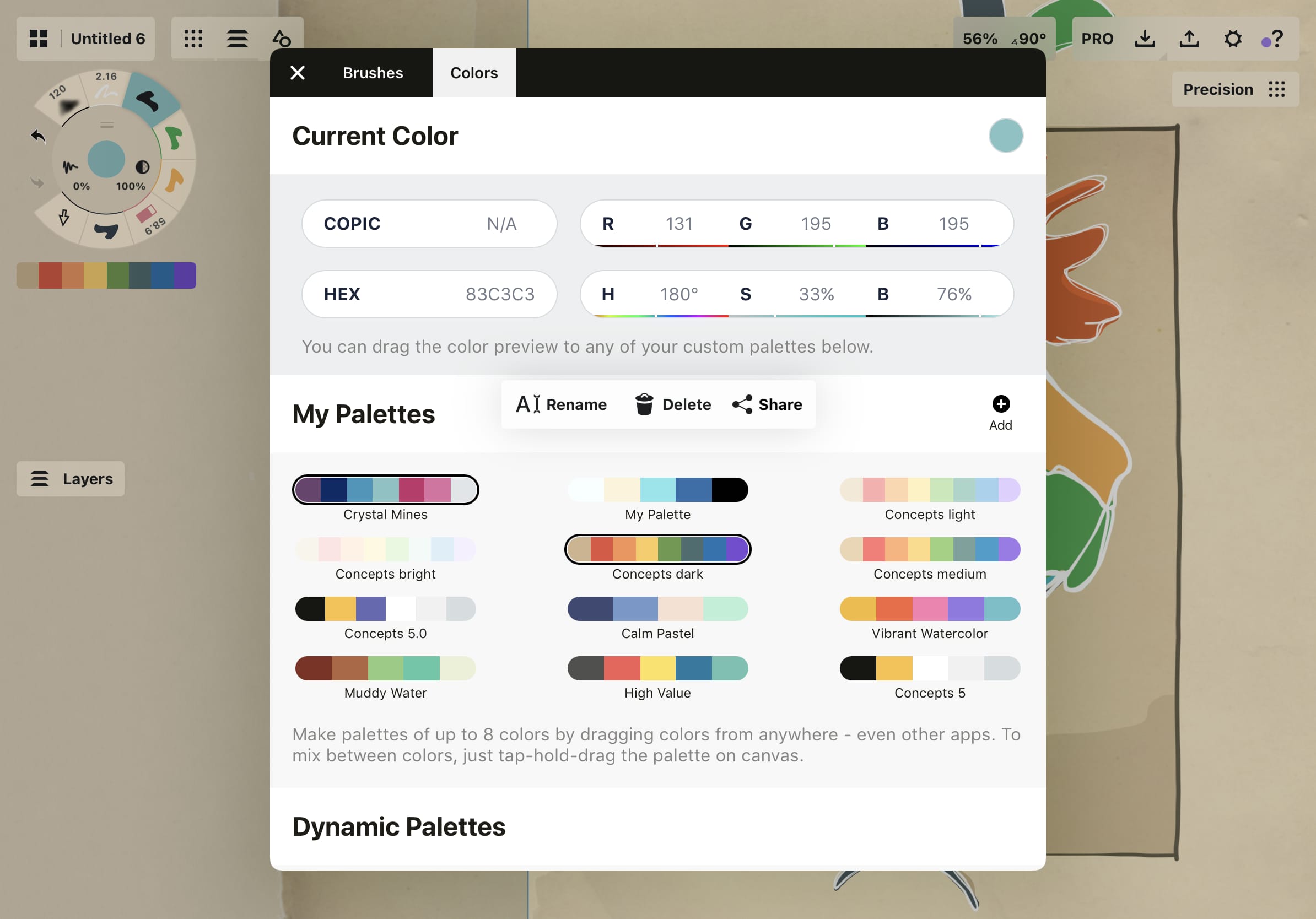
当您订阅概念画板的团队分享功能时,就可以将调色板分享给团队成员、同事或任何拥有概念画板账户的人。非常简单,有助于保持项目同步和标准化。
1. 长按调色板来打开它的弹窗菜单。
我们强烈建议您在分享之前为调色板命名。鉴于该调色板对于其他人而言为只读模式,调色板名称可以帮助接受分享的人准确了解该调色板的特殊作用。
2.点击分享。
分享之前一些须知内容:
- 分享是公开的,但仅拥有链接的人可以看到。
- 对于其他人,该调色板为只读模式,只有您本人才能添加、删除内容,或重命名调色板。
- 您所做的任何修改都将立即显示在接受您分享链接的人的设备上。
- 您创建的任何调色盘,都可以分享。分享的内容受到我们服务条款的约束。
- 其他人可以随时取消对您分享内容的订阅。
3. 一个有调色板预览的菜单将显示出来,和它的直接链接。长按这个链接,或只需点击右上角的分享来打开您设备的分享菜单。
4. 将链接粘贴到信息、邮件或其它软件内,或者触摸分享弹窗上的位置来分享调色板。
5. 任何拥有该链接的人都可以在他们的设备上加载您的调色板,用于自己的项目。不管何时您更新了调色板,他们的调色板也会更新。
颜色吸管
概念画板的取色器无疑是一款传统的取色工具,但是它同时也具有一些矢量应用程序的简洁属性。
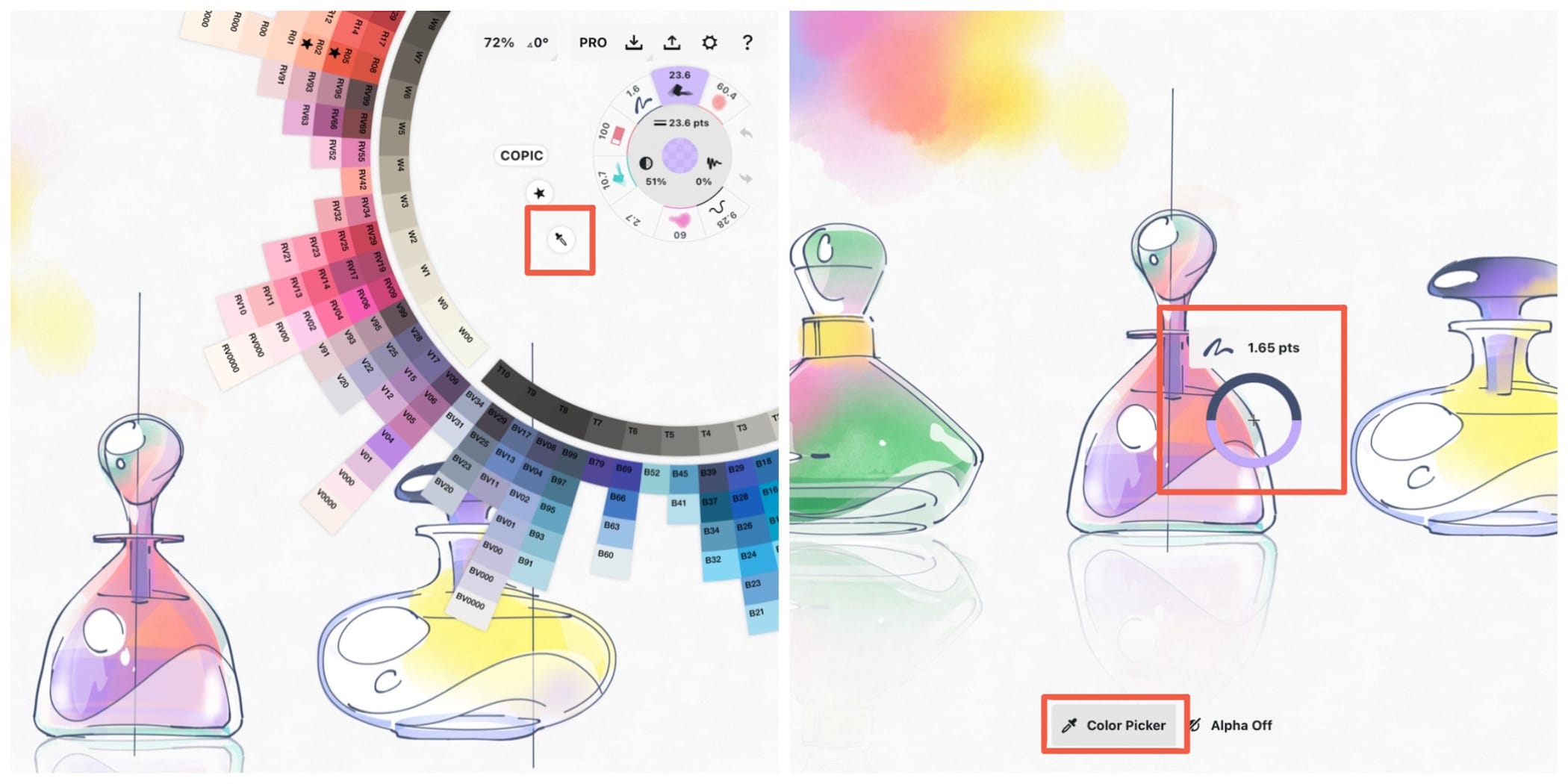
我们可通过下述方法开启颜色吸管:
- 点击工具转轮中心的颜色圆圈以打开Copic色轮,然后找到滴管。
- 长按画布上的任意位置以打开选取菜单。使用另一根手指, 点击左边的按钮在套索、元素选择器或颜色吸管之间切换。这是一个绝佳的快捷方式,在无需中断绘画流程时可以选择颜色与笔刷属性。
当您在屏幕上四处拖动提色器时,将发现:
1. 它的形状。圆圈作为靶区,使用中心的十字准心可以精准识别选取的颜色。
2. 圆环下半部分的纯色是笔刷当前选取的颜色。除非重新提取,否则颜色不会改变。
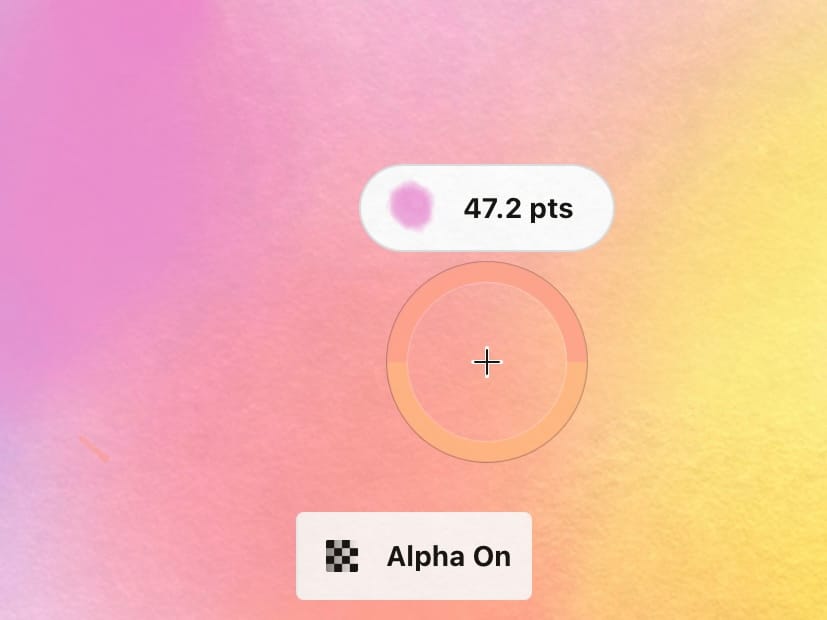
3. 圆环上半部分的可变颜色是十字准心当前触摸的颜色。如果您松开取色器,笔刷将显示该颜色。
请注意,在屏幕底部显示的弹窗内可切换是否启用不透明度。启用不透明度时,取色器将忽略背景,并检测颜色的不透明度。不透明度关闭时,取色器会提取100%不透明度的颜色,且包含混合的背景色(与传统像素app一样)。
4. 在圆环分析颜色和笔画的不透明度时,圆圈上漂浮的标签显示矢量细节 — 笔刷类型和尺寸等。它们是最初绘制笔画时所使用笔刷的特性。如果您点击标签,而不是松开圆环,它会把该笔刷分配到工具槽。
You can find an illustrated tutorial about the Color Picker here - How to Use the Color Picker.