笔刷和工具
笔刷手势
要使用工具,点击它即可开始画图。部分压感笔(比如Apple Pencil)和部分工具(每款工具效果不同)支持压感和倾斜,用压感笔在屏幕上倾斜或按压时会非常自然地给予响应。那就试试看哪一款最合自己心意吧。
正如工具转轮部分所提到的,中间环允许我们调整活动笔刷的笔宽(尺寸)、不透明度(透明的程度),以及平滑度(您希望线条在绘制之后呈现为凹凸还是平滑。设定为0%时无平滑效果;设定为100%时,不管起点到终点绘制的过程有多么曲折,最后都会显示为完美的直线。)。点击任意一个选项都会弹出预设值,或者通过快捷方式,只需使用手指拖动滑块即可进行调整。
要进入笔刷菜单,再次点击活动工具,或双击非活动工具。
笔刷菜单
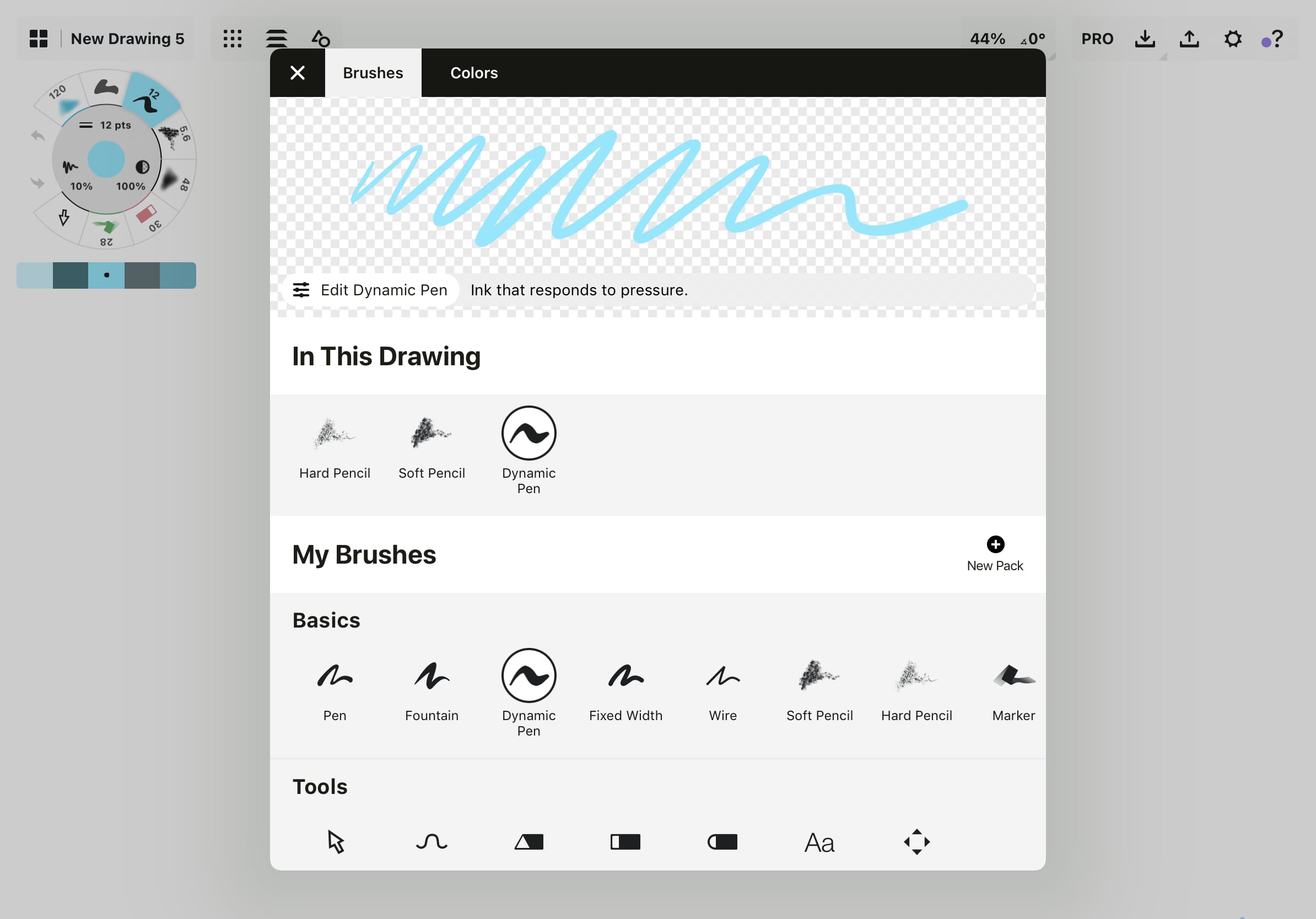
在笔刷菜单内,您可以根据自己脑中的大画面来配置工具。顶部是笔刷预览区,会根据您的设定实时变化。您甚至可以亲自在里面绘制来测试工具。
预览区下面您可以看到当前画作内使用过的笔刷。接着就是我的笔刷,在这里可以找到基础笔刷套件(不可编辑),然后从中选择各种自然和工程风格笔刷。您同时还拥有创建专属笔刷(下文有详细教程)和从笔刷市场购买笔刷的能力。您创建的任何笔刷和笔刷包都将展示在“我的笔刷”内,所有购买的笔刷则会显示在“已购买”页面。
再往下滑,您将看到笔刷市场,里面拥有不同类型的艺术型笔刷包。和素材包一样,可以通过订阅或使用积分解锁它们。这些笔刷包都是精心制作、可编辑的印章笔刷,具有全部的矢量可操控性。
基本笔刷和工具

钢笔类
在陈述或刻画永恒的内容时,钢笔类工具在素描中应用最为广泛。我们的钢笔和喷泉可通过运笔速度改变线宽 - 画的越快笔宽越厚。我们的动态笔响应压感。定宽就如同它的名字一样,从头到尾的宽度都保持不变。
线条
该工具使用比较类似传统CAD或矢量程序;无论放大还是缩小画布,线宽始终保持不变,是绘制线框、轻量CAD、透视布局等的不二之选。使用“线条”工具绘制的设计图导出为SVG格式后传到其他矢量程序使用,线条仍保持干净利落。
软铅笔 & 硬铅笔
这些传统的素描工具在纹理和手感上稍有不同,它们以真实铅笔作为模型。在使用支持的压感笔时,比如Apple Pencil,它们会对倾斜、压感和速度做出自然响应。绘制阴影时,像使用真实铅笔一样倾斜您的压感笔。
记号笔
您使用过COPIC的记号笔吗?我们的记号笔跟这些非常受欢迎的记号笔一样,拥有相同的纹理、透明度以及边缘,让它们适用于突出显示、绘制纹理和插画工作。 根据您的喜好来更改笔宽或透明度。
水彩笔
这款艺术湿笔刷与同图层内连续绘制的水彩笔画完美混合。在同一图层内,您可以通过在绘制中使用其他类型笔刷(比如钢笔)来打断混色。您可以使用橡皮擦工具(下文)遮罩不同的部分,且不会影响混色。尽情享受使用这款笔刷与无限量图层绘制的自然、干燥边缘效果。
喷枪
喷枪使用细微的纹理和柔和的边缘将墨汁流到画布上,如同真实的介质。非常受涂鸦画家和产品设计师的欢迎,适合绘制高亮、喷绘,并为您的作品添加一些光泽。
填充
请勿与填色桶混淆(我们目前正在开发该功能。使用矢量笔刷的交互参数有很多定义性的方面需要考虑),填充是概念画板中一款特殊的笔刷。它允许您使用压感笔或手指绘制任何类型的形状:简单、曲折、复杂,然后填满内部的正空间。
“正空间”指的是从已绘制的笔画的起点到终点之内空间区域,该区域是笔画的原始区域,比如,同一笔画不会重复。填充区域的这种交叉导致它变为“负空间”并诞生空白区域。当然,如果您在同一笔画中画出第三次交叉,会再次变为正空间并被填充。
生成的填充结果非常干净利落,可自定义不透明度和线条平滑。非常适合绘制阴影、光线和复杂的人物,我们认为您会喜欢这款笔刷为您呈现的设计+艺术工具包效果。
故障排除:填充需要考虑到线条的起点和终点,请确保将线条的平滑度设置为100%以下。否则所画的图形将会消失为一条线或者一个点,就像其余部分从未被画出来一样。还有就是确保不透明度是高于0%,不然所画的内容就好像消失不见了,只有在区域内选取时才能发现它。
有关填充的有趣教程文章,请查看用形状代替线条——填充工具。
虚线
非常适合注释、绘制部分边界或一些变化,虚线是一个单独的笔画,不是数千个点。将其视为易受颜色、不透明度和平滑影响的纹理笔画。
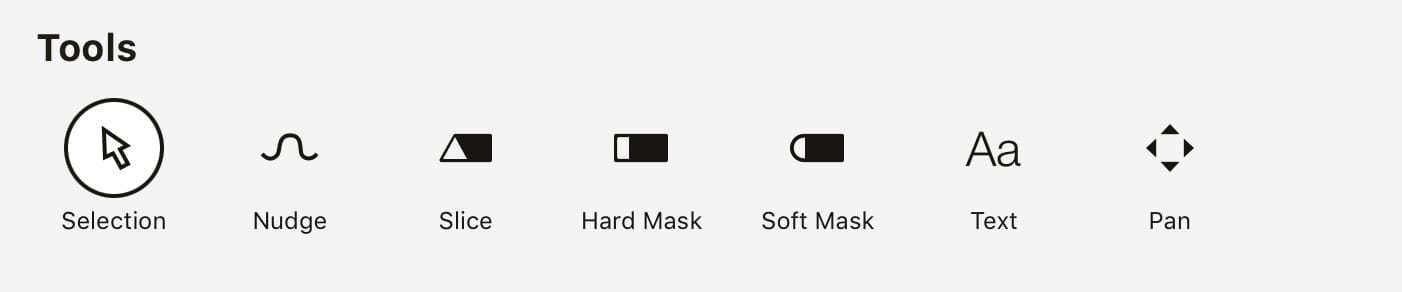
选取工具
选取工具可以被添加到任意工具槽,它有两个模式:单选的元素选择器和多选的套索。使用画布底部的弹窗可以在两种模式间切换,或者将另外一根手指放在任意位置以临时切换模式。
选取工具也可以通过长按画布上任意位置被激活。当您在画图过程中,并且不想更换工具类型时非常有用。它也可以在压感笔设置中被分配为手指手势。想要了解该工具的更多内容,请查看选取。
微移
微移工具允许我们像对待绳子一样推或拉动线条。将压感笔直接点在一条线上然后拖着它进行拉动。要推动一条线,用压感笔触摸线条之外的位置,会出现一个圆形的笔尖,接着在线条上微移。您可以在工具转轮中使用尺寸预设来调整笔宽。把微移尺寸调小一些,然后放大画布,可以微移出一个尖锐的弯度;调大一些,然后缩小画布,可以微移出一个缓和的曲线。
We have an illustrated tutorial on using the Nudge tool here.
切割
当您进入矢量世界,切割工具是最接近真实橡皮擦的工具。它不完全是一款像素橡皮擦......您无法擦除笔画的边缘,但是可以把线条切成碎片,将它们重新定义为分割的、独立的笔画。通过将切割光球划过它们来擦除或破坏您的矢量数据。
切割光球的大小可调。将其变大以通过滑动“擦除”涂鸦,或将其变小以进行更精确地切割,然后选中并删除剩余的线条。
您也可以将尺寸设定到零,然后在不影响笔画长度的情况下分割笔画(这对于使用精确测量值的笔画来说非常方便)。使用切割光球切割后可能看似没区别,但试着选取笔画的其中一个尾端,就能发现笔画实际上已被切开两截。
当要切割的部分是填充所画时,您可以从外边缘开始切割成形状,然后抠出整个区域。
For a full tutorial on how to use Slice (and when to use it versus the Hard and Soft Erasers), check out The Slice Tool: Divide and Conquer Your Ideas.
平移
不管您想要展示自己的作品给客户,还是仅仅想要在无限大画布上四处移动,您可以使用平移(即仅预览工具)。它允许您在不会误选或更改画作内容前提下进行平移和缩放。
文字
文字标签是为画作添加注释的一种简单、清晰的方式。您可以用操控其他线条和图像的相同方式来操控文字。
- 将活动工具设定为文字。它可能已经在工具栏内,或者您可能需要从笔刷菜单中选中它。
- 点击屏幕上的任意位置来添加一个新的文本标签。键盘将显示;输入或者粘贴文本,然后通过在画布上点击来关闭键盘,并且固定标签。
要编辑一个文字标签,请选取它,接着点击弹窗内的文字编辑图标。它将带您返回键盘。
就像选取其他笔画一样,您可以选取和调整文字标签的外观。选取文字,然后通过工具转轮修改它的颜色或透明度,使用选取弹窗来进行旋转、翻转、缩放、编组、锁定、删除等操作,或者使用控制点将文字拉伸为星战样透视效果,并且与画作内容对齐。
概念画板完全支持您设备上所有可输入的语言,包含emoji。我们目前仅限于一种字体,但计划在将来的更新中添加字体选择功能。
硬角遮罩 & 柔角遮罩
在传统的基于像素的世界中,橡皮擦永久删除内容。但是矢量不同于像素,它们对于数据的记忆和表现方式不一样,如果您适应比如Adobe Photoshop或者Autodesk Sketchbook Pro类的程序,遮罩工具和上述提到软件内的遮罩工具的操作性极其相似。在视觉上,它移除了所擦除位置下的所有内容,但是数据其实并未消失。您仍然可以稍后找回旧线条,或者在画图过程中调整遮罩。
如果您想要彻底移除线条,尝试通过长按选中它们,然后使用删除。或者使用切割工具修剪和删除不需要的部分,或者从画布毁灭它们。

双击遮罩按钮,就能打开快速清除菜单,在这里,您可以选择删除当前图层上的所有内容,或清除画作中的所有内容。
不论缩放比例如何,遮罩的尺寸都不会改变。这就意味着,放得越大,遮罩的影响范围就越小——这对于微调细节很有用。您也可以使用尺寸滑块来更改遮罩的尺寸,它的影响范围也会随之缩放。
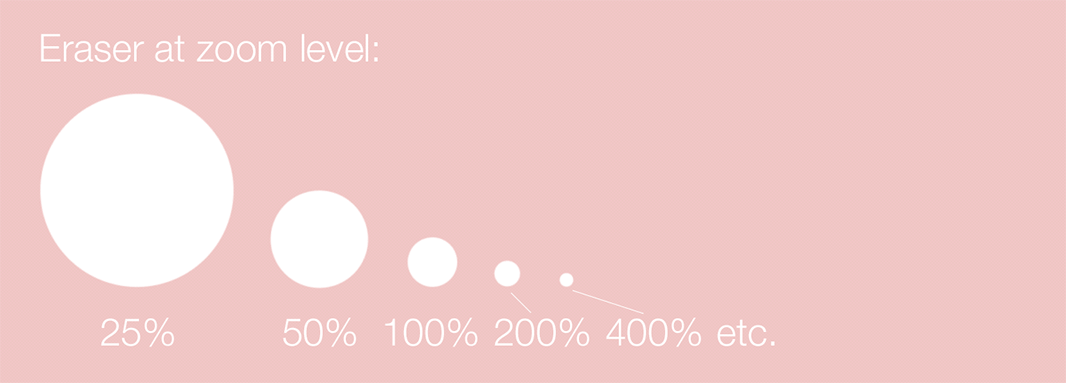
使用硬角遮罩擦除之后的边缘是清晰、干净利落的;柔角遮罩和铅笔类工具(还有其他工具)配合起来非常棒,以逼真、艺术的方式柔化边缘。
笔刷市场的笔刷
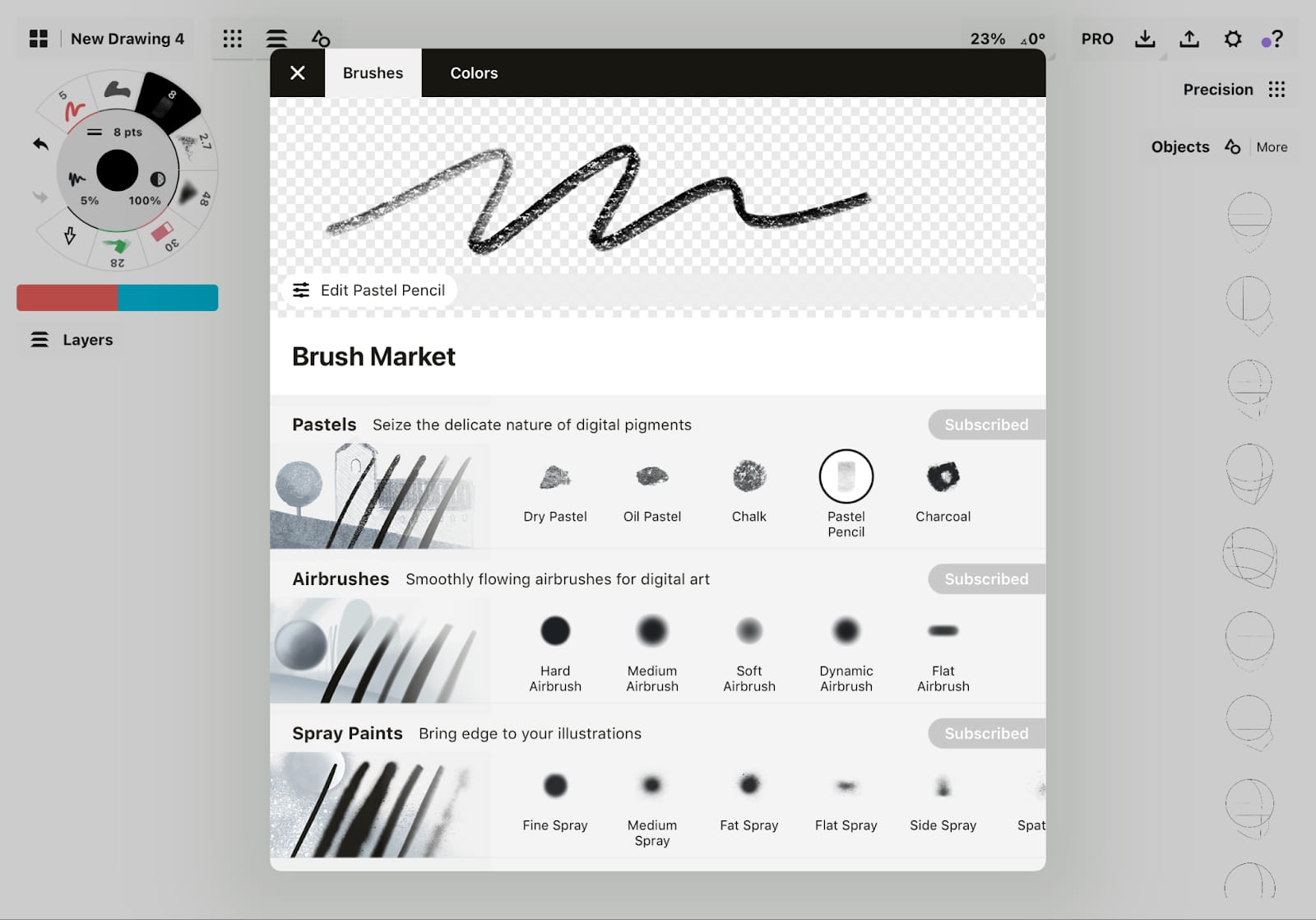
我们笔刷市场内的笔刷都是专用笔刷,可以为您的画作添加艺术纹理感。这些笔刷的设计初衷是为了与笔刷编辑器配合使用,并使用印章和纹理作为它们的基础。和我们所有的矢量工具一样,它们都是完全可调整的,但与基本笔刷的不同之处在于它们是由像素的图像或“印章”制作的。
如果您正在制作分辨率非常重要的巨型海报,这可能是唯一会给您带来困扰的地方。当缩放至足够大,就开始看到笔刷笔画组成的像素印章。如果对您来说这是个问题,请使用笔刷菜单顶部的基础笔刷,避免使用动态钢笔,它也是印章制成的。我们希望尽快更新该笔刷,让它能够拥有独立分辨率。
笔刷市场内的任意笔刷都可以被编辑。点击菜单顶部预览窗口内的“编辑”来打开笔刷编辑器。我们推荐您先复制笔刷,然后进行编辑。但是您可以通过笔刷编辑器顶部的“重置”随时将笔刷恢复如初。可以在这里改变笔刷纹理的大小和旋转情况,以匹配项目的比例。在下面的创建自制笔刷处阅读编辑笔刷和编辑器控制的相关内容。
Tiling Patterns - An Interior Design library of classic and trending floor and wall patterns to add fast design elements to your floor plans. This library was created by Interior Architect Jessika Wendel (@visualisieren.koennen.alle). 25 brushes.
Crosshatching - Add instant depth perception to your drawings with these crosshatch patterns by Artist MiksKS. 14 brushes.
Ink and Blot Textures - Richly textured ink, sponge and spray brushes add real-world grit and grunge to your paintings, created by Artist MiksKS. 14 brushes.
Memphis图案 - 这些笔刷让您仅仅通过着色就为画作添加各种有趣的图案。22个笔刷。
Waterful - An artistic ocean of wet watercolor styled brushes, created by artist Matthew Baldwin. 36 brushes.
外墙:将自然、逼真的外墙面用于您的设计图中。尝试使用不同类型的石材类墙、板面类墙、混凝土墙、石膏墙和钢墙。9个笔刷。
色粉笔:从它们的实际对应物中捕捉,干性色粉笔、油画色粉笔、粉笔、色粉铅笔和炭笔,非常逼真。5个笔刷。
铅笔 - 这些铅笔是对基本的硬铅笔和软铅笔的补充,为您提供一整套传统的素描铅笔,包括4B墨石铅笔、2H墨石铅笔、削尖铅笔、木工铅笔、圆形碳棒和方形碳棒以及自动铅笔。7个笔刷。
钢笔:这些笔刷丰富了您的墨汁画图套装,包含原子笔、中性笔、硬头毛笔、中硬度毛笔、软头毛笔、毡尖笔和毡尖记号笔。7个笔刷。
喷漆:使用这些石墨涂料工具为作品添加一些美丽的飞溅和喷洒效果。包含精细喷漆、中头喷漆、大头喷漆、平头喷漆、侧喷和喷溅。6个笔刷。
喷枪:我们的喷枪笔刷柔和、顺滑且墨汁均匀,适合为设计图着色。包含硬喷枪、中硬度喷枪、软喷枪、动态喷枪和平头喷枪。5个笔刷。
Halftones - These vintage halftone brushes stem from printing techniques from the 1890s onward and add some classic style to your comics and illustrations. 14 brushes. Read more about how to use and edit these brushes here.
制作一款自定义笔刷
您可以在笔刷编辑器中(需购买订阅或必不可少套装)自制笔刷。这些笔刷都是由图像或“印章”组成,您可以应用压力、倾斜或速度,还可以对印章的间距、分散和旋转进行设定。您可以非常轻松地制作适应自己风格的简单或更敏捷的笔刷。
要制作笔刷,请在笔刷菜单里找到“我的笔刷”,点击+ “新套装”来创建一个新的笔刷套装,然后点击出现在套装内的“未命名”笔刷,或者点击上面预览处的编辑笔刷。您将被带到笔刷编辑器。

[左:在笔刷菜单中,点击未命名笔刷。右:进入笔刷编辑器。]
在这里,您将看到实时预览,然后是笔刷的名称(点击可重命名),可以重置、复制或删除笔刷。
核心设置
接下来您将看到笔刷的核心设定。您有两种类型笔刷可从中选择 — 一种是印章笔刷,另一种是显示型笔刷。这些功能在根本上是相反的。
- 印章笔刷使用一张或多张图片创建印章,然后将这些印章按照您设定的间隔堆叠起来,以创建笔刷纹理。想象一下真实的墨水印章,堆叠在一起,在绘制一根笔画时不断重复。
- 显示笔刷使用它的图像来显示底部纹理。水彩画可能是一个很好的比喻,它深入纹理纸张中,使用颜料为纸张增色,然后进一步显示出纹理。该笔刷类型画出的笔触是均匀一致的,笔触重叠时颜色不会加深。
印章 & 纹理
选择一款笔刷类型,然后向下就是印章 & 纹理。在这里,您将能够上传图片(JPG或PNG格式)用作笔刷的图像基础。“印章”在这里指的是图像,不是上面的笔刷类型。我们制作了一篇非常完整的关于如何制作笔刷印章和纹理的教程,您可以在这里阅读。
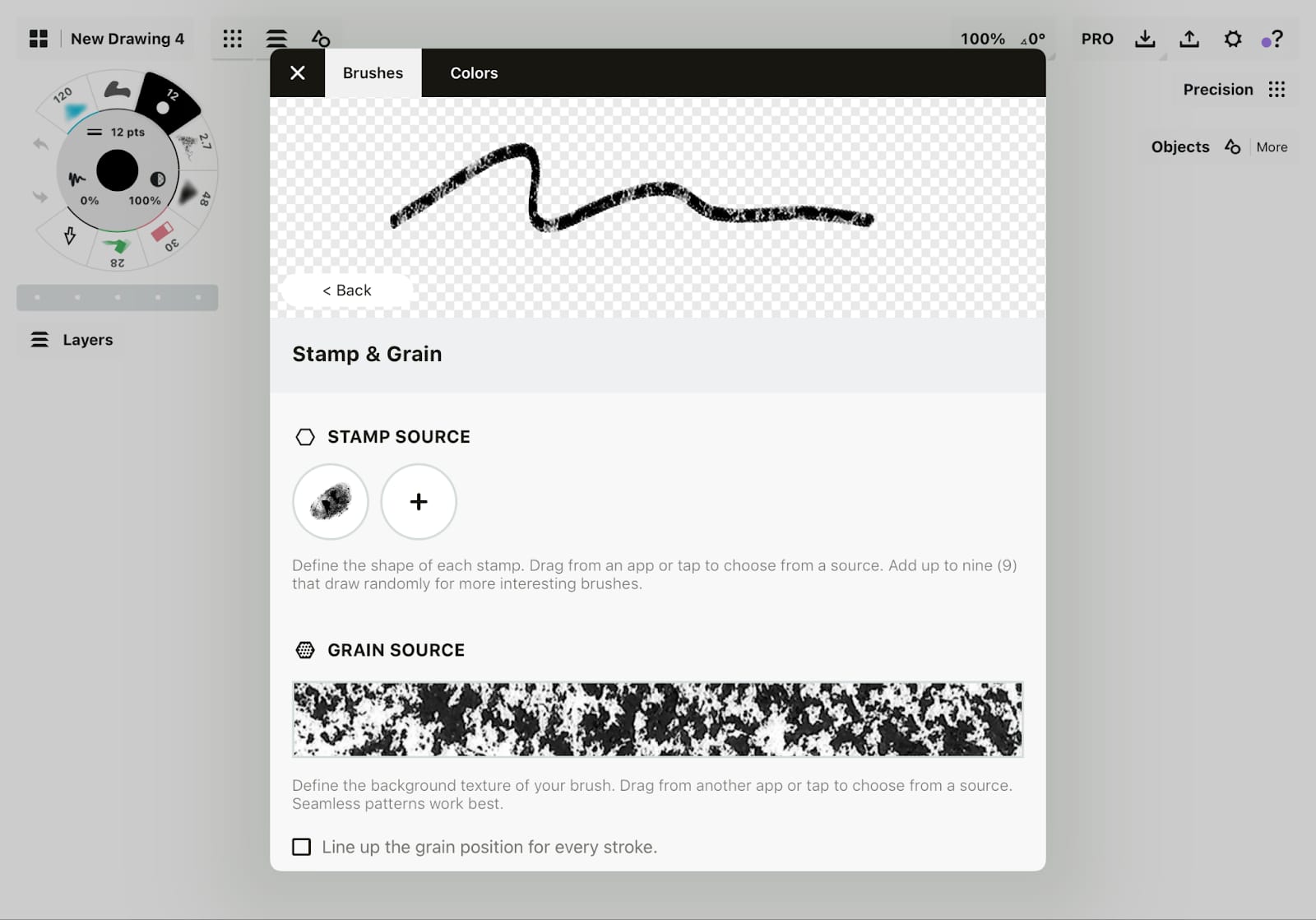
数字媒体最难解决的问题之一就是像传统工具那样创建真正随机的笔触——自然的笔触和“快乐的意外”是难以复制的。为了帮助解决这个问题,我们为您提供了最多可导入9个印章的功能,比其他任何专业插画软件都多。 将这些印章堆叠在一起,与其他控件结合使用时,可以为您提供非常不错的深度、丰富度和随机性。
导入您的印章,然后导入纹理。纹理是背景图片,能够给笔刷添加额外的纹理。当它们是“无缝图片”时,纹理效果最好 — 当图像重复时,我们都不想看到图像的边。您可以在这里阅读这篇教程学习如何制作无缝纹理(如果不想自己制作,也可以在里面找一个示例使用)。
您可以使用来源图片下方的滑条编辑纹理的旋转和缩放。如果您勾选了“对齐每根线条的纹理位置”,将会锁定纹理,这样当您松开压感笔进一步着色时它就不会重叠,在画布上将显示为无缝图案。
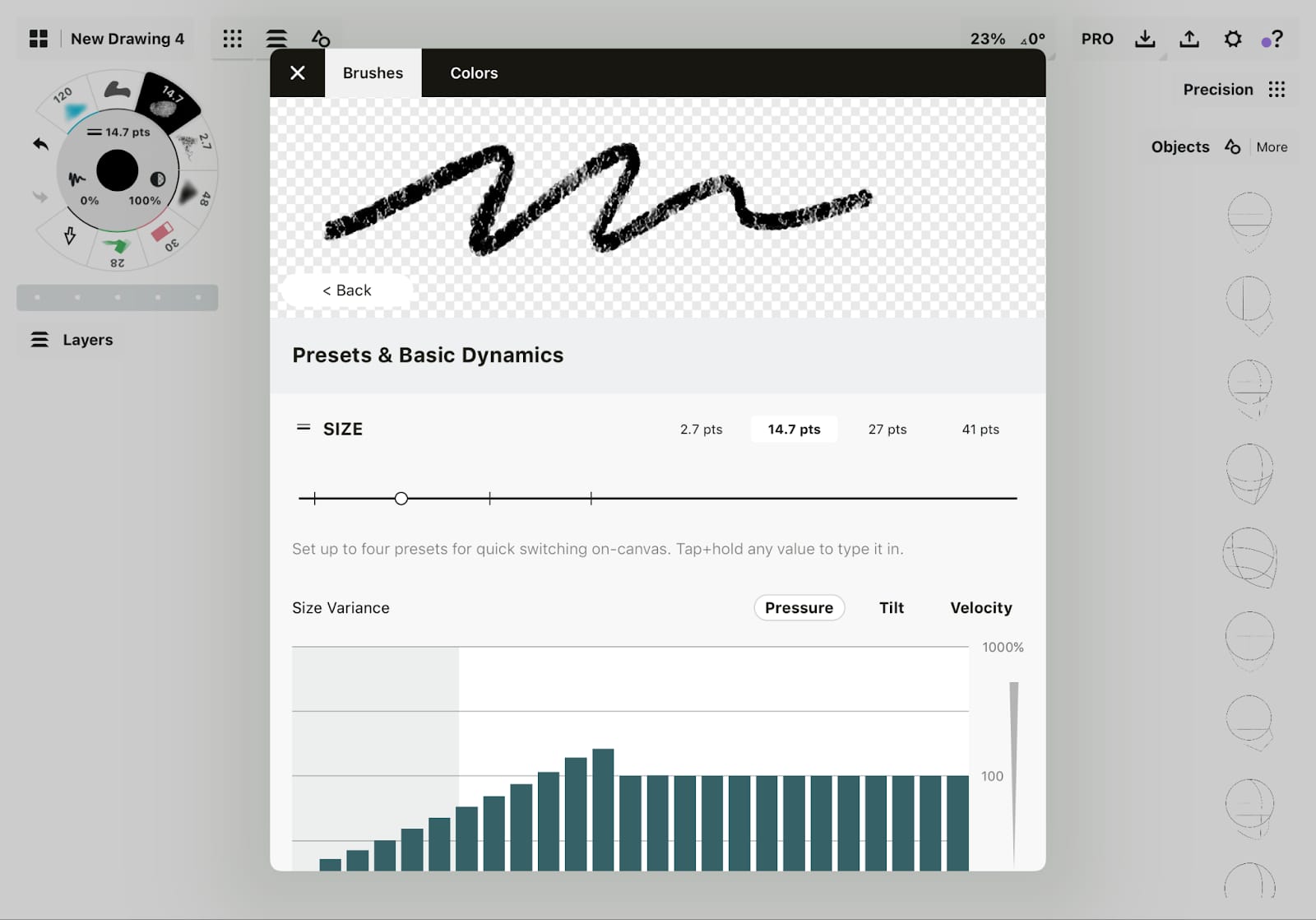
预设 & 动态
在预设 & 基础动态里面,您将看到主画布上常用的笔宽、不透明和平滑度设定,还有帮助您微调笔刷命令到压感笔的压力、倾斜和速度输入的方差图。
- 尺寸。使用尺寸滑条或长按预设区域并输入自定义值以确定笔刷的中径。这就是图表中100%线代表的尺寸。取决于您如何调整压力区间等,您的笔宽将在这个范围内。
- 不透明度。 相同的原理应用于不透明度滑条和图表。请注意,当选中显示型笔刷时没有不透明方差图,因为当它在自身上绘制时,不会建立不透明度。您仍可通过滑条使笔刷整体更加透明,但是在绘制笔画期间无法调整。
- 平滑度:平滑度是一个简单的百分比,无图表。
使用方差曲线
在调整其中一个图表之前,我建议您在实时预览区域绘制一根笔画。
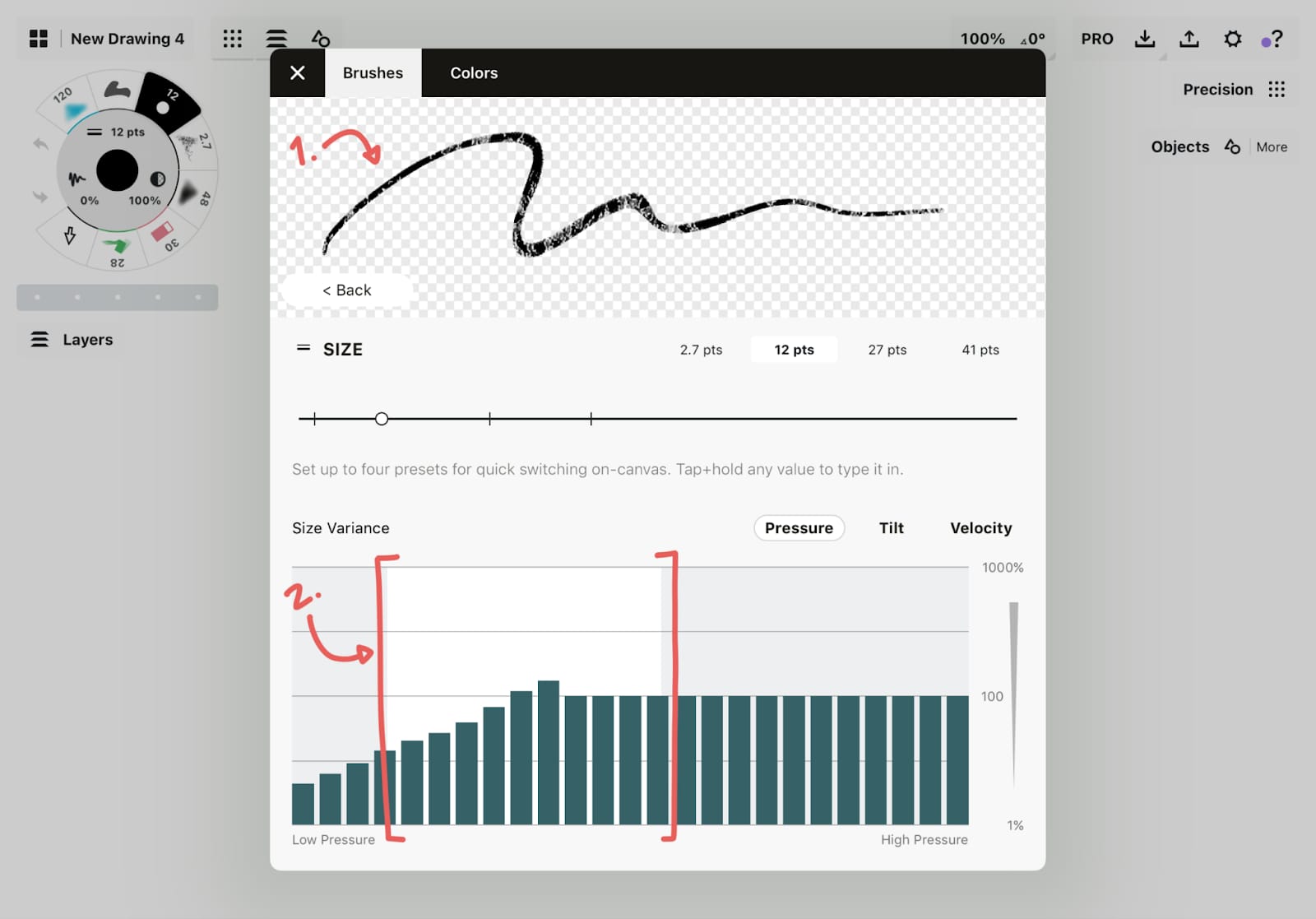
1. 在预览内绘制一条线。2. 请注意,图表后面的白色区间区域。
画的时候,留意一幅图表:您将会看到一个白色区域,在绘制时显示在小竖条后面。它与预览区上的笔刷笔画实时匹配,反映绘制时运用的压力、倾斜或速度(取决于您的选区)的范围。当您调整图表上的小竖条,将在预览区看到效果。测试下这些不同类型的输入方式,然后看看如何能让您想要制作的笔刷看起来自然。
通常情况下,您需要一条不错的平滑线条向上或向下穿过白色范围框。例如,带有压力感应的喷泉笔刷,开始时会很小,然后根据您把笔按在纸上的力度逐渐增大尺寸。您可以将尺寸预设与该笔刷的压力动态一起使用,并从图表的左侧向右侧向上绘制一条平滑线。它将看起来像这样:
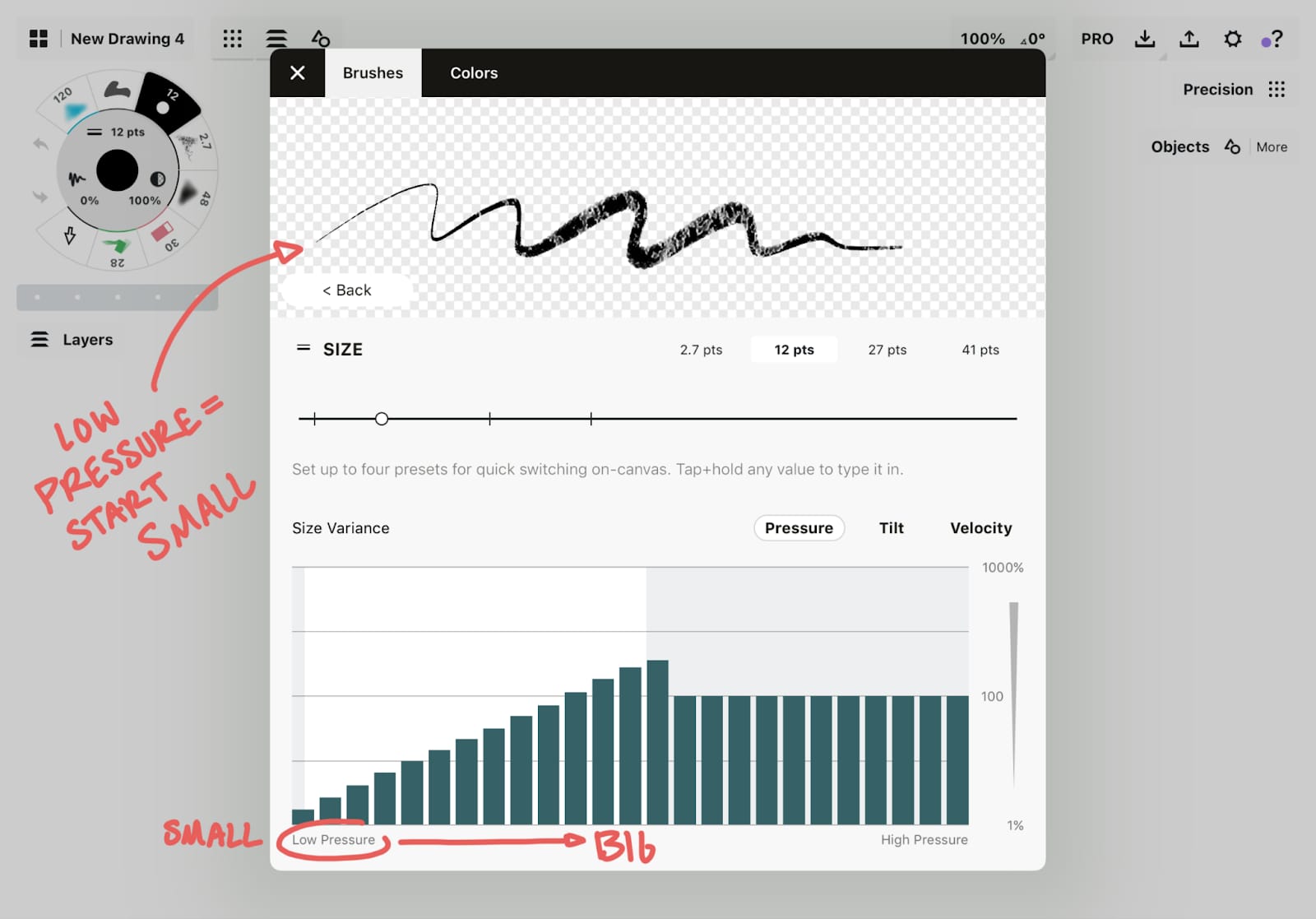
如果想要刚下笔时笔触宽,然后在压感变强或速度加快后变得更窄,可以将区间曲线呈递减形式绘制 - 从大到小。

在笔触中间的竖格子上设定极端的起伏代表“偶然的”笔触,或者“出乎意外”的变量。如果您喜欢艺术感,可能会喜欢这种设定 - 可以将图表调的“粗糙”一些,然后看看在预览上效果如何。
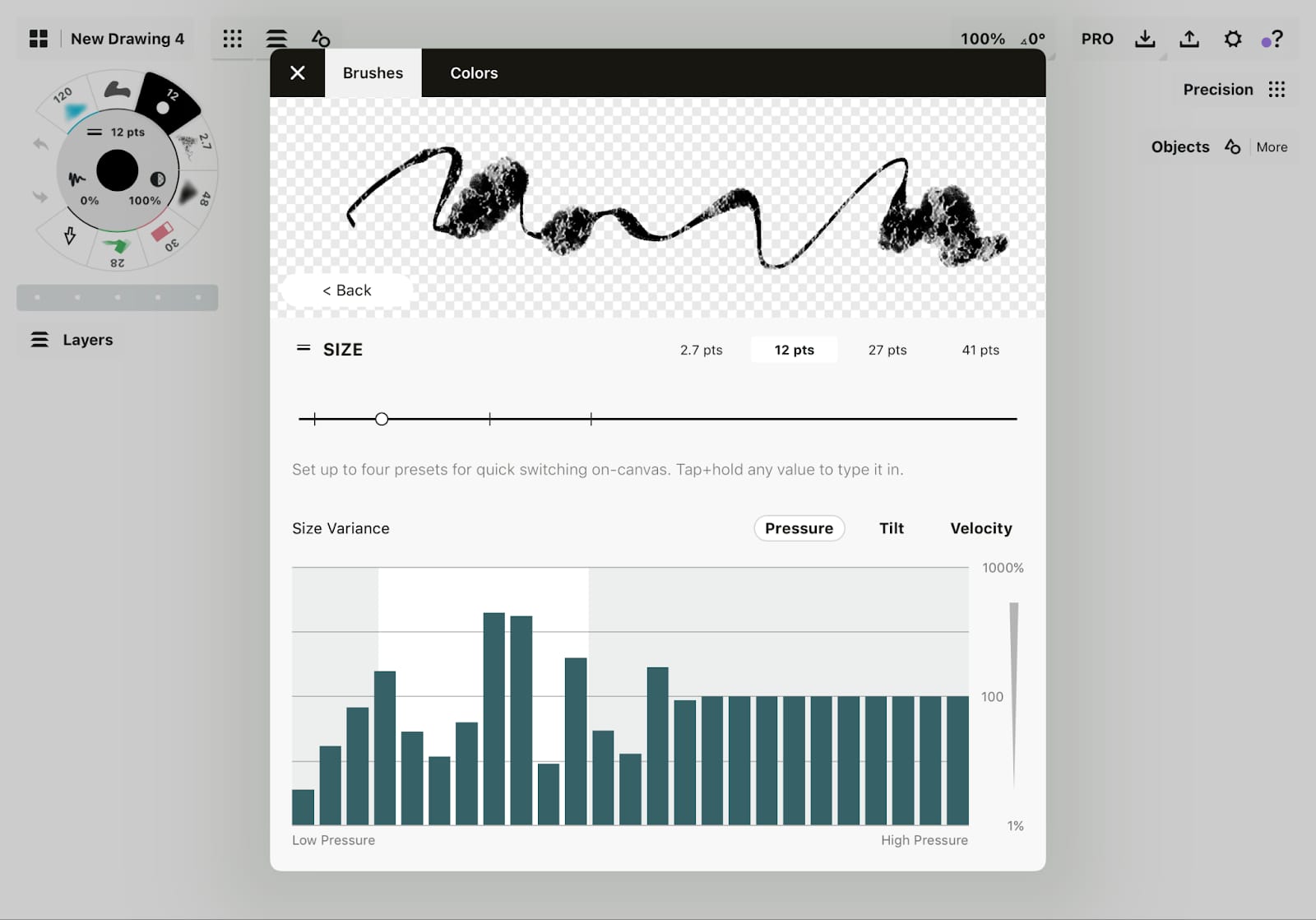
然而,一般来说,平滑是常态的。只需沿着图表快速、简单地向上或向下滑动,一直划到白色区域,就可以了。
在您将这些设定应用到笔刷时,注意它在实时预览器上是如何响应的。无论什么时候您不喜欢当前设定,可以重置图表。要重置图表,双击它旁边的垂直值轴(1% — 1000%)。
请注意,值轴上图表的下半部分是1~100%(您输入的尺寸或不透明度值),而上半部分是100~1000%——更大的指数级别。图表的大部分都将显示在下半部分图表内,当笔画数值超过 100%标记以后,笔触在预览区显示的变化就更大。
另一额外注意点:白色盒子范围的压感与压感笔的压感设定(设置 -> 压感笔)直接相关。我们可将压感调整为30%~70%之间达到很好的效果。
图形控制
接下来是关于图形控制。在这栏,您可以调整印章间距、分散以及旋转。 在使用这些控制功能时,请注意实时预览区域,然后欣赏印章对调整做出的响应。
您将注意到这些手柄都是从中间分开两半的。这样允许您创建一个随机“抖动”范围,以使图形显示其中。当手柄合并在一起时,没有抖动,它们将沿着笔画路径以均匀的间距或旋转等显示。如果您分开手柄,创建一个随机的范围,使印章可以显示在内。
- 图形间距:允许您调整印章间显示的距离。分离手柄后可营造多一些的随机间距。
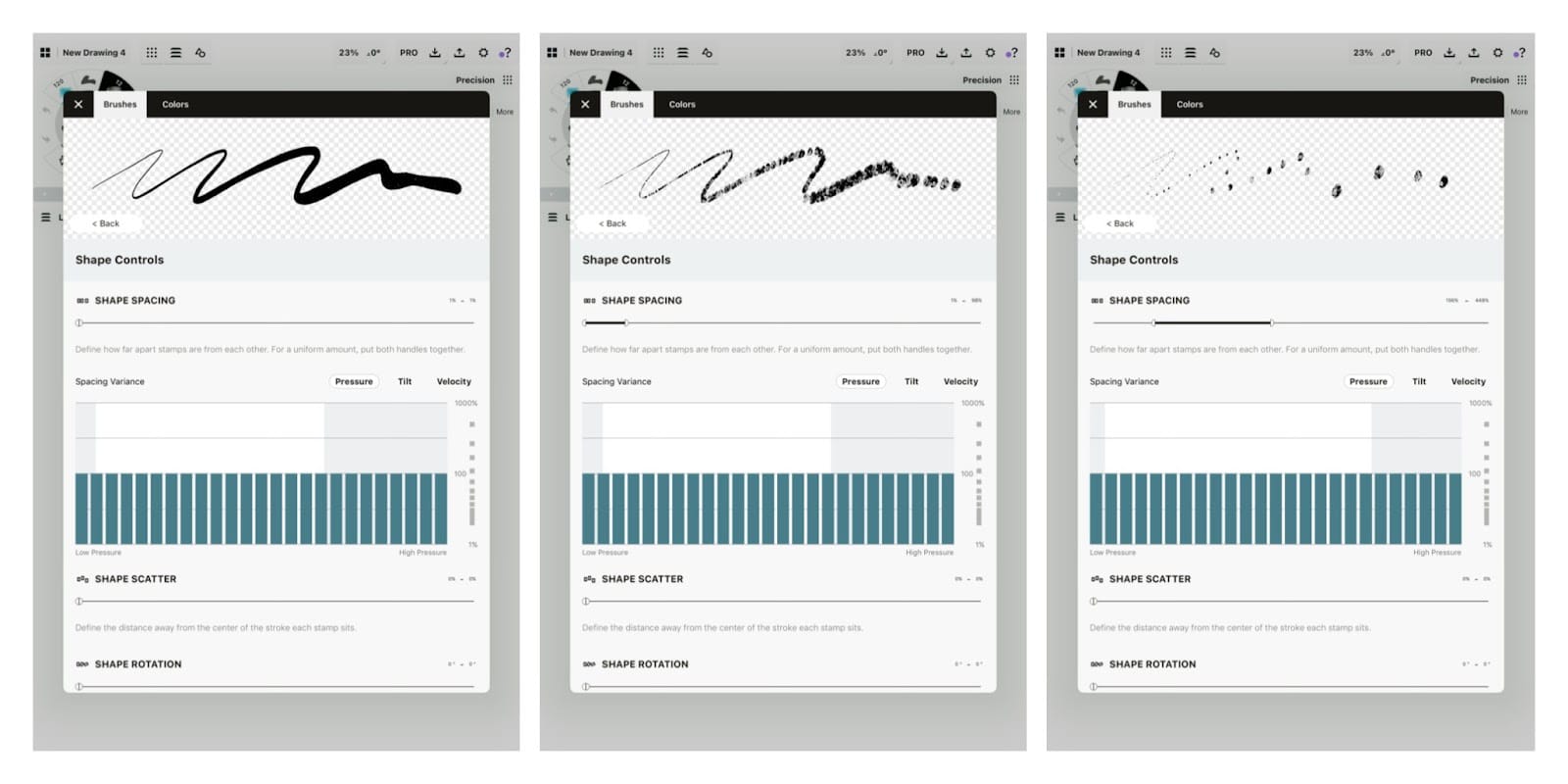
- 图形分散:为印章提供一个沿着笔触路径显示的额外垂直区域。将滑块手柄分离以创建更随机的分散效果。
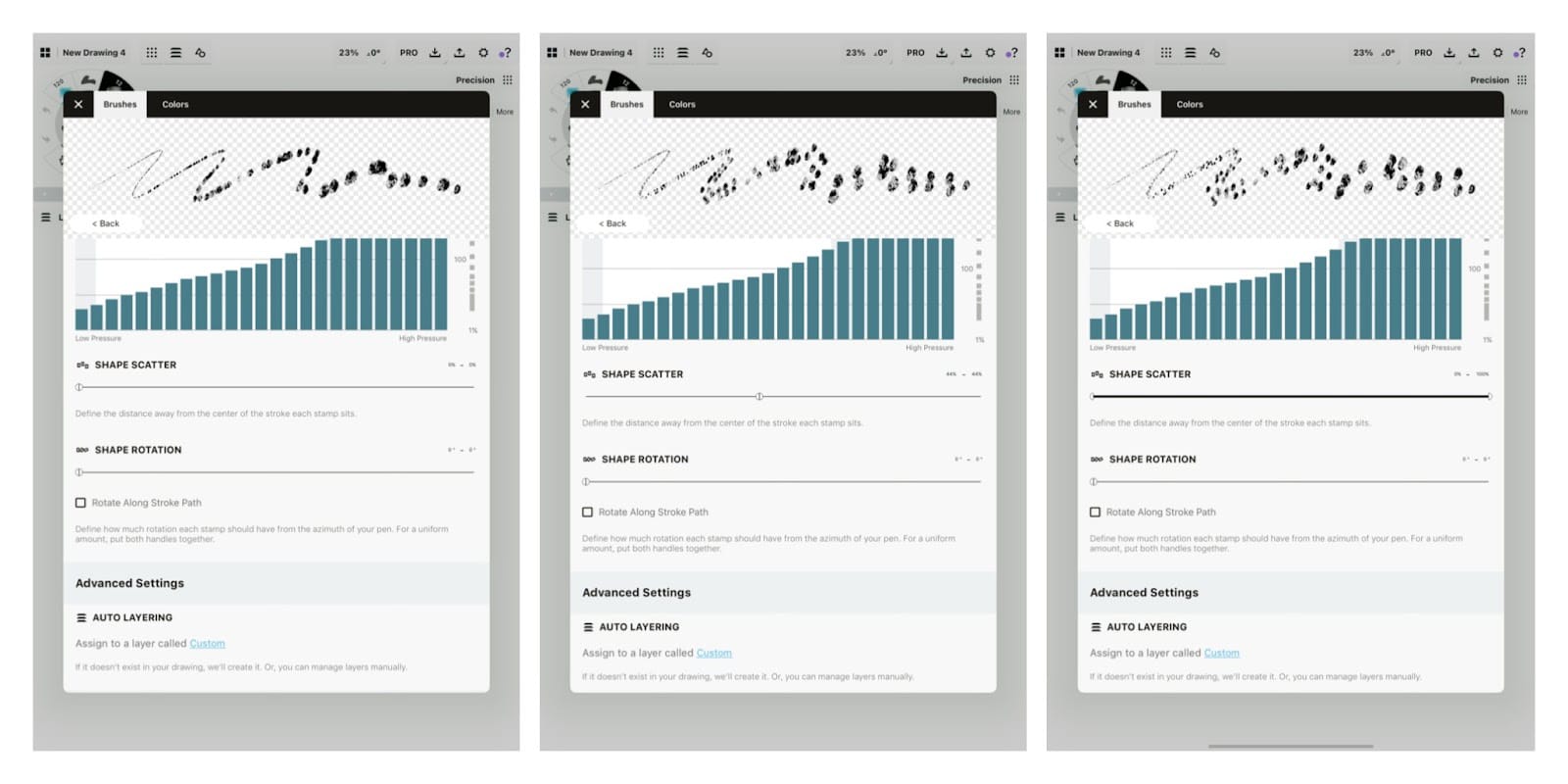
- 图形旋转 :影响印章沿着笔触线的旋转情况。分离手柄以创建更随机的旋转效果。
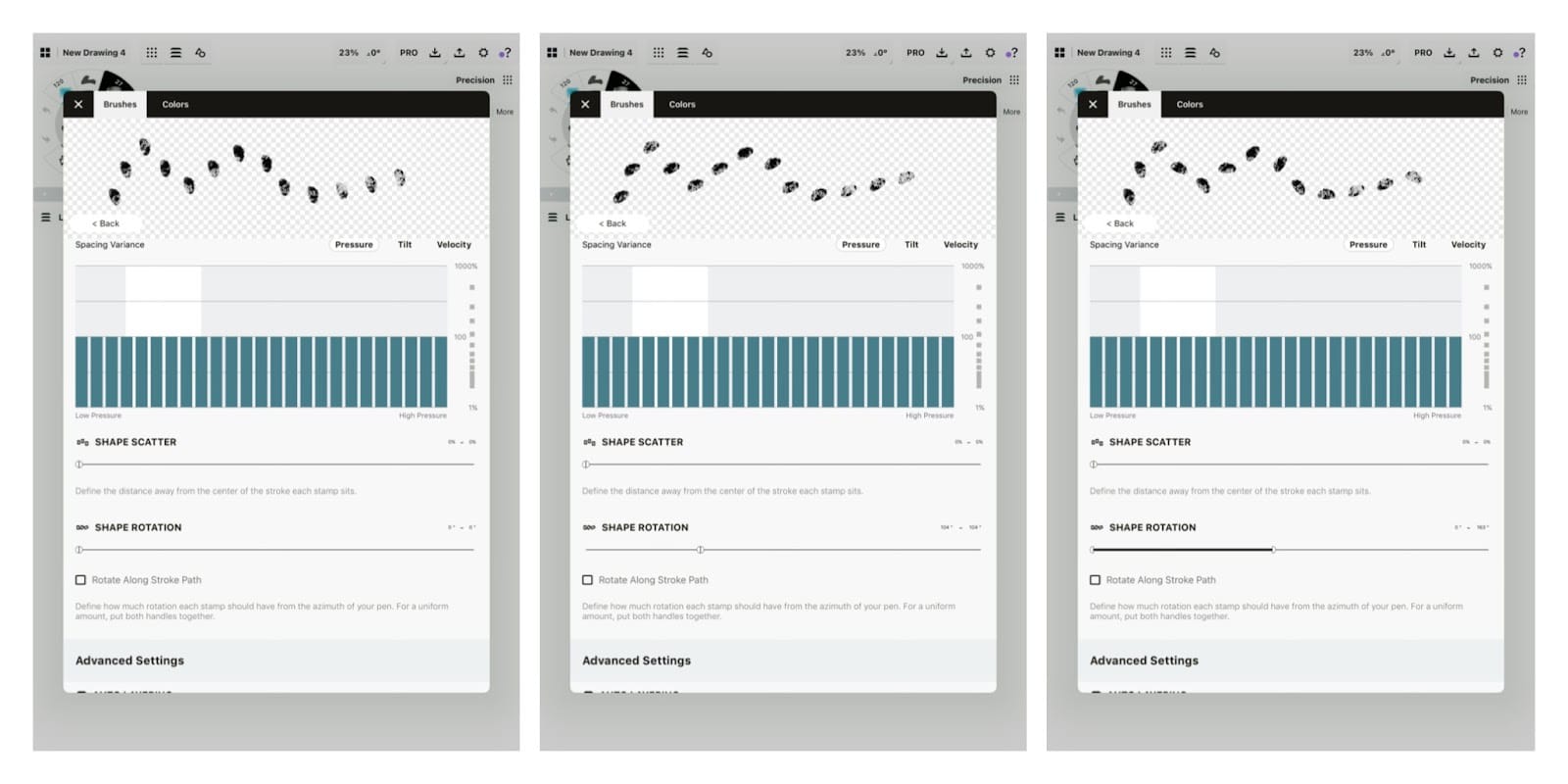
沿笔画路径旋转:默认情况下,笔画跟随压感笔的方位角,因此如果向上或向下转动压感笔,笔画将随之旋转。如果要禁用此旋转,可以勾选此框。
高级设置
最后,在高级设置下,您可以定义笔刷将出现的图层。自动图层通过工具类型分离笔画,比如说,将您的笔刷定义为钢笔,笔刷将与您在画作中已经使用的其他钢笔工具都显示在钢笔图层内。
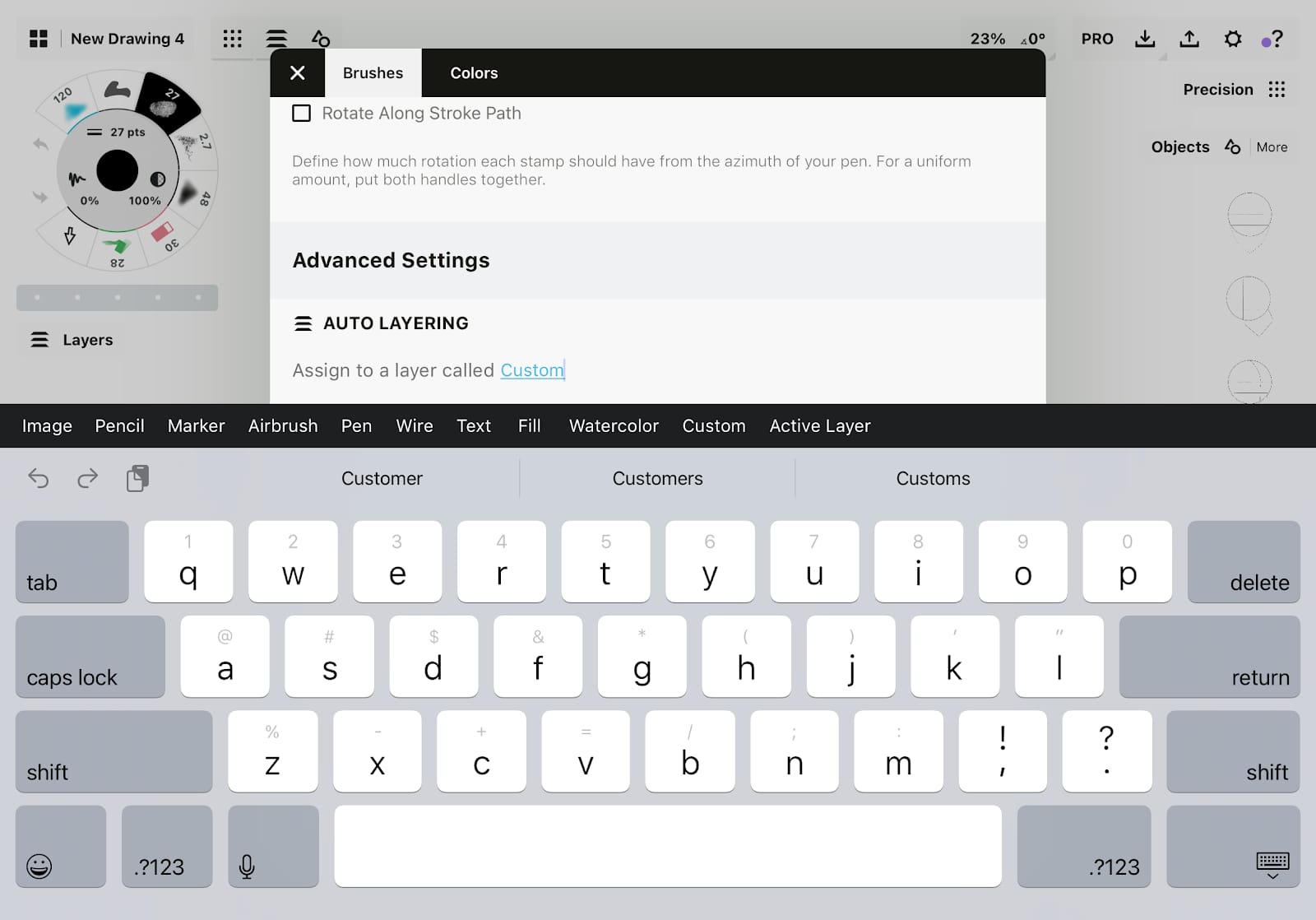
点击图层标签(上面图片中的“Custom”),一个有多种预设图层标签的键盘将显示。您可以点击其中一个选项,将笔刷定义为图片、铅笔、记号笔、喷枪、钢笔、线条、文本、填充、水彩或自定义工具类型,将它设定为显示在活动图层,或者输入您自己的笔刷名称。
我们希望大家能够喜欢制作专属笔刷。万事开头难,但我们深信多次对编辑器的实验和钻研后,您将会发现它非常简单,而且可以为您带来非常满意的结果。
需要更多练习的话,请阅读我们的制作以照片为基础的笔刷教程,并尝试用自己的手、脸庞或其他的图片制作一款简单的笔刷。您也可以试着使用我们教程中提供的已制好的印章制作一款亚克力笔刷。
笔刷分享
通过订阅权限特有的团队分享功能,您可以将自己定制的笔刷分享给任何拥有免费概念画板账户的同事或朋友,甚至可以在在线商店出售笔刷包的链接。这些笔刷仅支持读取,除了您,其他人无法编辑。您所做的所有改动,接受笔刷分享的账户都能实时看到更新情况。
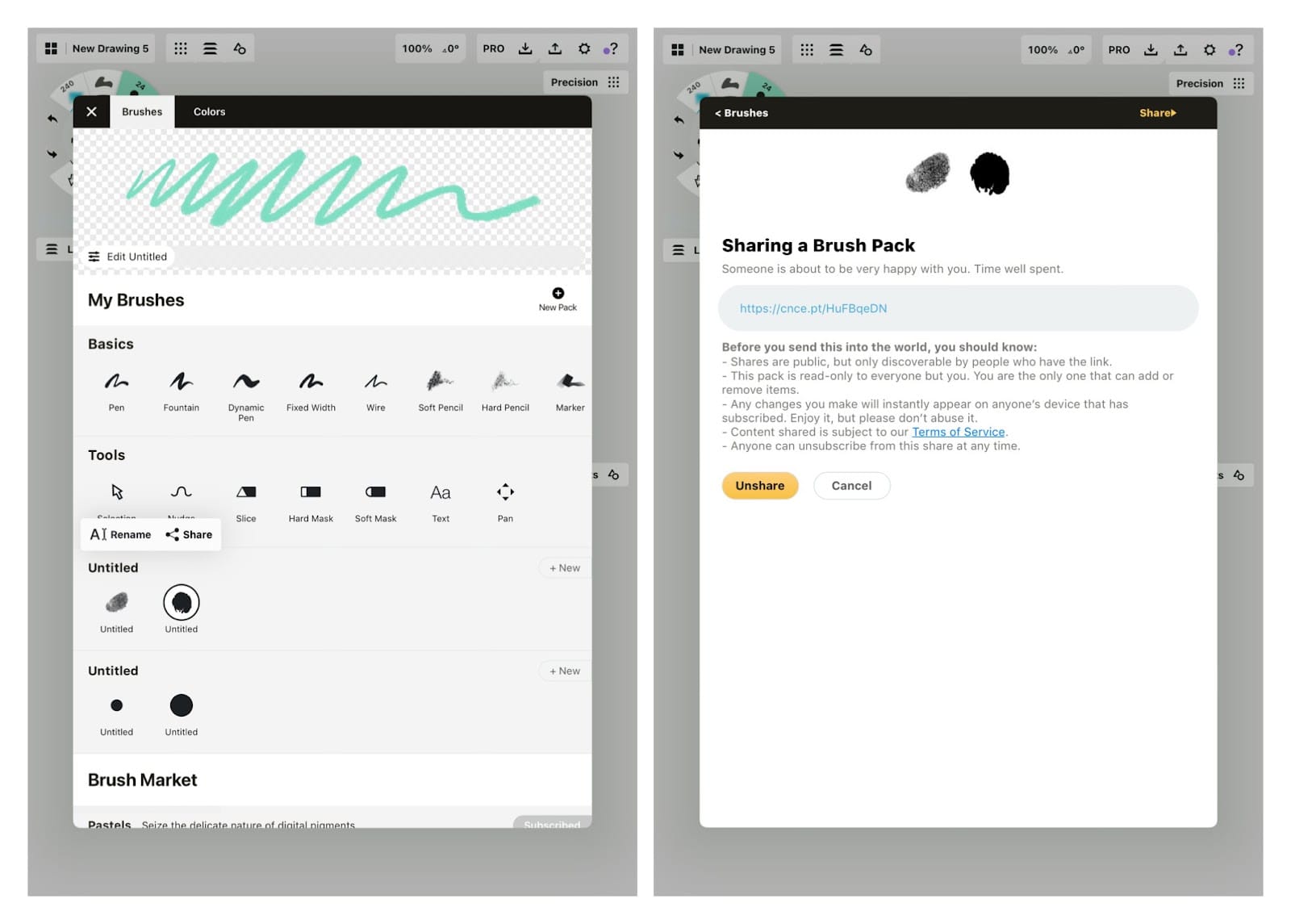
长按 您想要分享的笔刷套装的标题,点击分享, 找到链接,您可以通过文字或邮件发送它,或者点击弹窗上方角落的分享,然后发送它。 您可以随时取消分享套装。
导出笔刷包
除了实时分享功能以外,您还可以将自制的笔刷套装导出,然后分享给同事和朋友们。此项功能只适用于已购买必不可少套餐或已订阅的用户。要导出笔刷套装,请进入笔刷市场并长按需要导出的套装。这样操作会激活drag & drop功能,之后您可以将套装拖到文件app,然后放入理想位置。仅自制的套装可以被导出。
如果您想要将自制笔刷通过自己选择的商城分享给世界各地的其他人,也是可以实现的。我们有用户已经在Creative Market和Gumroad出售自己的概念画板笔刷。如果您想要了解更多相关的信息,或想要一个在笔刷市场推广笔刷套装的机会,请发送邮件到concepts@concepts.app,我们乐意为您提供帮助。
导入笔刷
如果您想要购买由我们用户制作的笔刷,或者导入由朋友或同事制作的笔刷包,可以将它们直接导入到笔刷库。有两种办法:1. 通过导入菜单,和 2. 使用文件App内的“打开”命令。
两种方法都需要先将笔刷包文件保存到文件App中。
通过概念画板的导入菜单来导入套装:
- 点击画布上方状态栏的“导入”按钮。
- 选择文件。
- 选择笔刷包文件。
- 您将会收到一条关于笔刷包已添加至笔刷库的信息。点击“OK”。
- 通过点击工具转轮/栏中的活动工具来打开笔刷菜单。
- 向下滑动菜单。笔刷包已添加至“已导入”下面。
- 一切就绪。选择心仪的笔刷,然后开始创作吧!
从文件App中导入套装:
- 打开文件App,然后找到笔刷包文件。
- 点击该文件后打开它。
- 点击右上角的导出图标。
- 选择“拷贝到概念画板”。
- 概念画板会打开,您将会收到一条关于笔刷包已添加至笔刷库的信息。点击“OK”。
- 要使用笔刷,请通过点击工具转轮/栏内的活动工具来打开笔刷菜单。
- 向下滑动菜单。笔刷包已添加至“已导入”下面。
- 一切就绪。选择心仪的笔刷,然后开始创作吧!
请注意,导入的笔刷和笔刷市场笔刷与自建笔刷有些许不同。如果您已购买必不可少套装或订阅,可以复制或编辑套装中的笔刷,但为了保护创作者的权利,您无法将它们从套装中移除。如果您无意间编辑了原始笔刷,可随时在笔刷编辑器内重置它们。