Layers
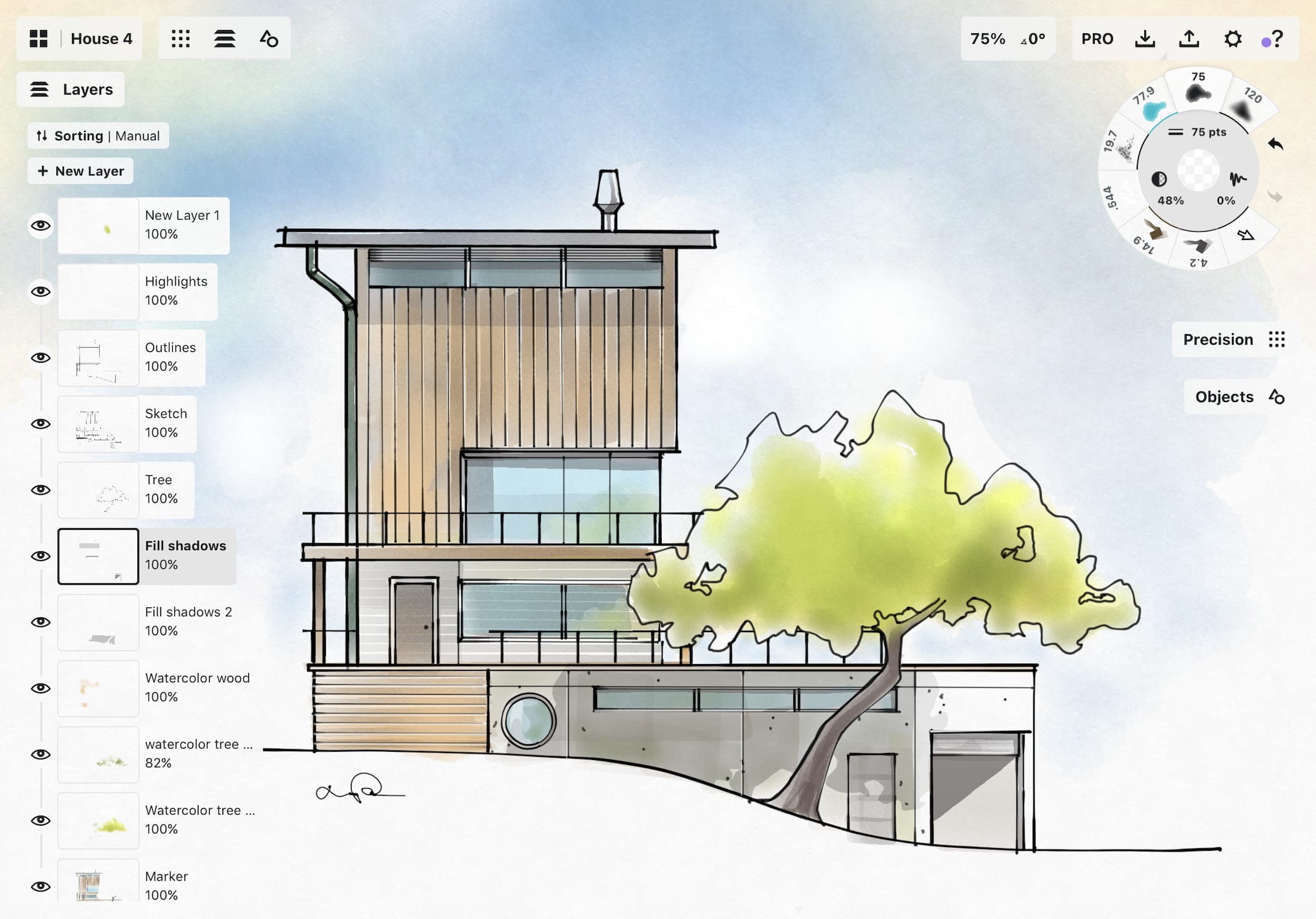
Concepts comes equipped with a fully adjustable set of layers to help you design as flexibly as you need. Enjoy five layers if you’re a free user, or infinite layers as a Pro. Some of our architects have over a hundred layers in a drawing as they create iterations for clients, and many of our illustrators are a close match.
Layering comes in two modes - Automatic and Manual. Switching between them is as easy as a tap on the appropriate “Automatic” or “Manual” button at the top of the Layers menu.
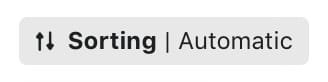
- Automatic layering is the default and sorts your layers by tool type. Any time you switch to a different tool, it will draw on its namesake layer. (Note that Pen, Fountain Pen and Dynamic Pen all share a layer, as do Soft and Hard Pencils.) Tool based layering is helpful for note taking, sharing presentations, and any time you want to retain control over your strokes but not think about them (write first, edit later) - it’s built in.

- Manual layering allows you to draw with any tool on any layer, with as many layers as you’d like for each tool. Infinite layers allow for infinite sorting, stacking, and control of your textures, lines, colors, shapes and subject matter. As you use them, you’ll appreciate just how much control you have to adjust and make changes.
These modes will generally take care of themselves as you draw, depending on which / how many layer types you have, or you can switch between them with a tap. If you’ve broken the Automatic layering rules by having more than one layer for a tool or by having more than one tool-type in a layer, it will always remain in Manual.
Each layer comes equipped with its own set of controls:
- Tap on a layer to activate it for drawing.
- Tap + New Layer to create a new layer. It will always appear directly above your current layer. You can also select strokes from the canvas and drag them to this button, where they will create a new layer just for themselves.
- Likewise, you can make a selection from your drawing and drag it to any layer, where they will nestle into their new home.
- Tap+hold a layer to rearrange layers into your preferred order.
- Tap the eye to the left to switch on / off the layer’s visibility. It’s still there, it just doesn’t show up when off.
- Double-tap a layer or scrub through the eyes (aka rub your finger quickly up and down them) to enter Focus Mode. This mode isolates the layer and allows you to work in or view only that layer. Double-tap the layer again to return to full visibility.
- Tapping an active layer brings up the layer’s selection popup. From here you can select everything on the layer, lock the layer, duplicate it, delete it, merge it down into the layer beneath, and rename it. You can also adjust the full layer’s opacity level by dragging your finger along the slider.
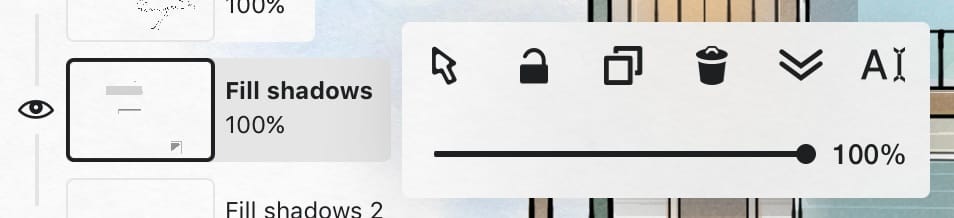
For tips and techniques on how to use Layers for your projects, check out How to Use Layers to Take Notes, Illustrate and Design.