オブジェクト
コンセプトでご利用いただけるオブジェクトは、『超』パワフルスティッカーです。著作権フリーで 100%ベクター編集可能なため、オブジェクトライブラリからキャンバスにドラッグ&ドロップするだけで、作業効率を大幅にアップできます。マーケットで既製オブジェクトを購入いただくこともできますし、コンセプトのプロサブスクリプションをご購入いただければ、オブジェクトマーケット内のすべてのオブジェクトパックにアクセス可能です。
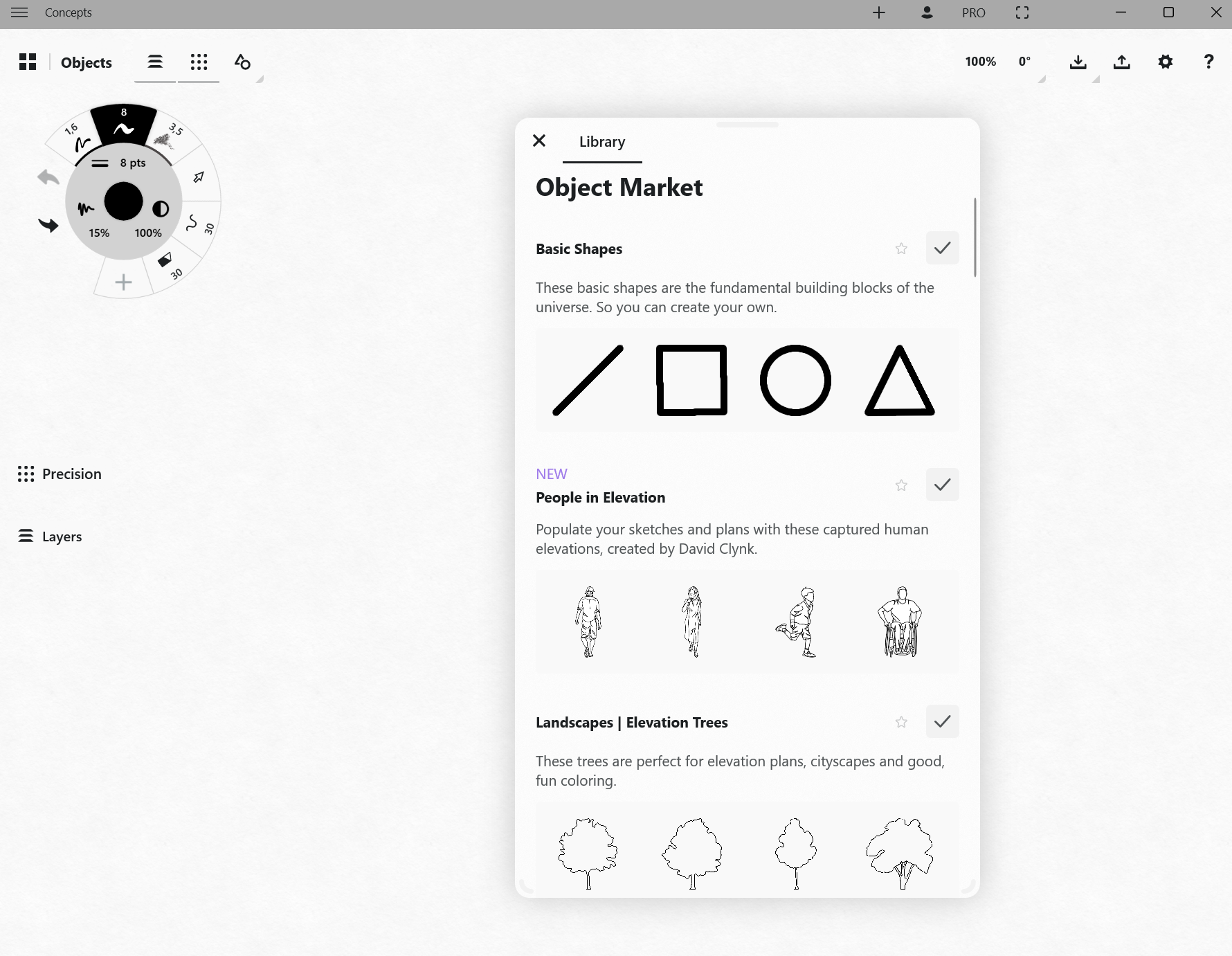
オブジェクトの操作
キャンバス左上にある、レイヤーアイコンや精度アイコンの隣の[オブジェクト]メニューアイコン(三角と円の形)をタップします。オブジェクトメニューがその下に表示されます。もう一度アイコンをタップすると、メニューを閉じることができます。
パックをタップすると、オブジェクト一覧が表示されます。これはスクロール可能です。オブジェクトをタップ、またはドラッグ&ドロップするとキャンバスに追加できます。追加されたオブジェクトは「選択モード」で表示され、配置する前に 移動、サイズ変更、複製、反転、色やツールの変更 などを行えます。キャンバスをタップすると、オブジェクトの選択が解除されます。
別のオブジェクトライブラリに切り替えるには、「パックに戻る」 ボタンをタップすると、オブジェクトメニューに戻ります。このメニューでは、さまざまなワークフローに合わせたあらかじめ用意されたオブジェクトを購入できる「マーケット」タブと、自分で作成したオブジェクトが保存されている「マイオブジェクト」*タブにアクセスできます。
*「マイオブジェクト」機能は、今後Windows版およびAndroid版にも対応予定です。
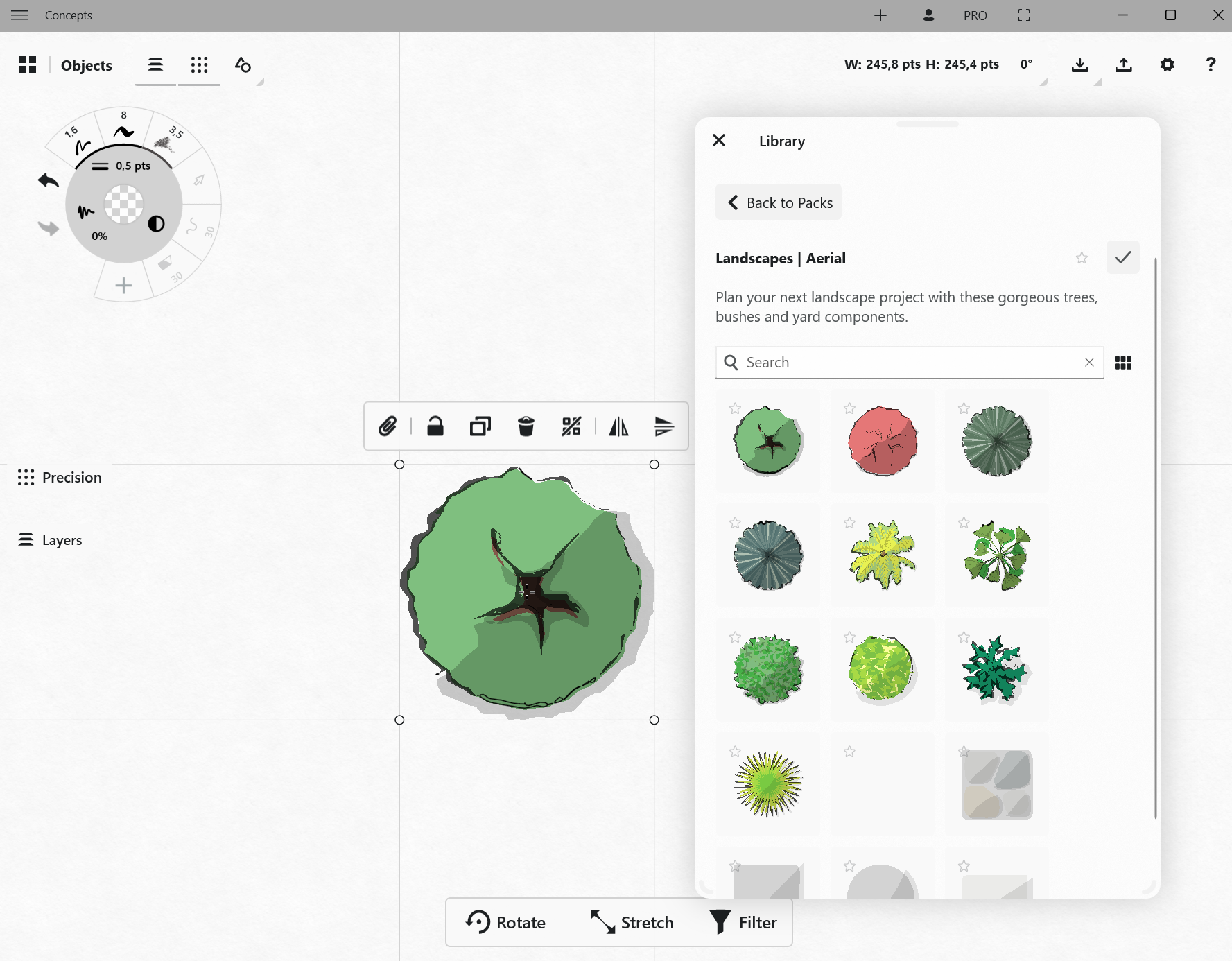
オブジェクトを検索
ライブラリ上部の検索バーを用いて、オブジェクトパックや個々のオブジェクトを検索できます。各パック内の検索バーを使用することもできます。
ライブラリの移動、固定、リサイズ
オブジェクトライブラリパネルの位置とサイズはいつでも変更できます。
ライブラリを移動・固定するには、パネル上部のハンドルをドラッグして、キャンバス上の好きな位置に移動させてください。
パネルのサイズを変更するには、左下または右下の角をタップ+ドラッグして幅を調整します。列数は最小で2列、最大で6列まで広げることができます。
ライブラリを閉じるには、Xボタンをタップするか、表示されていたメニューバーまでドラッグしてください。
お気に入り
お気に入りのオブジェクトパックには、パック上の星アイコンをタップしてマークを付けることができます。お気に入りに追加すると、「オブジェクト」メニュー内のお気に入りセクションに追加されます。同様に、オブジェクトパック内の個別のオブジェクトにも星アイコンをタップしてお気に入りマークを付けることができ、追加したオブジェクトはパックのリストの最上部に表示されます。
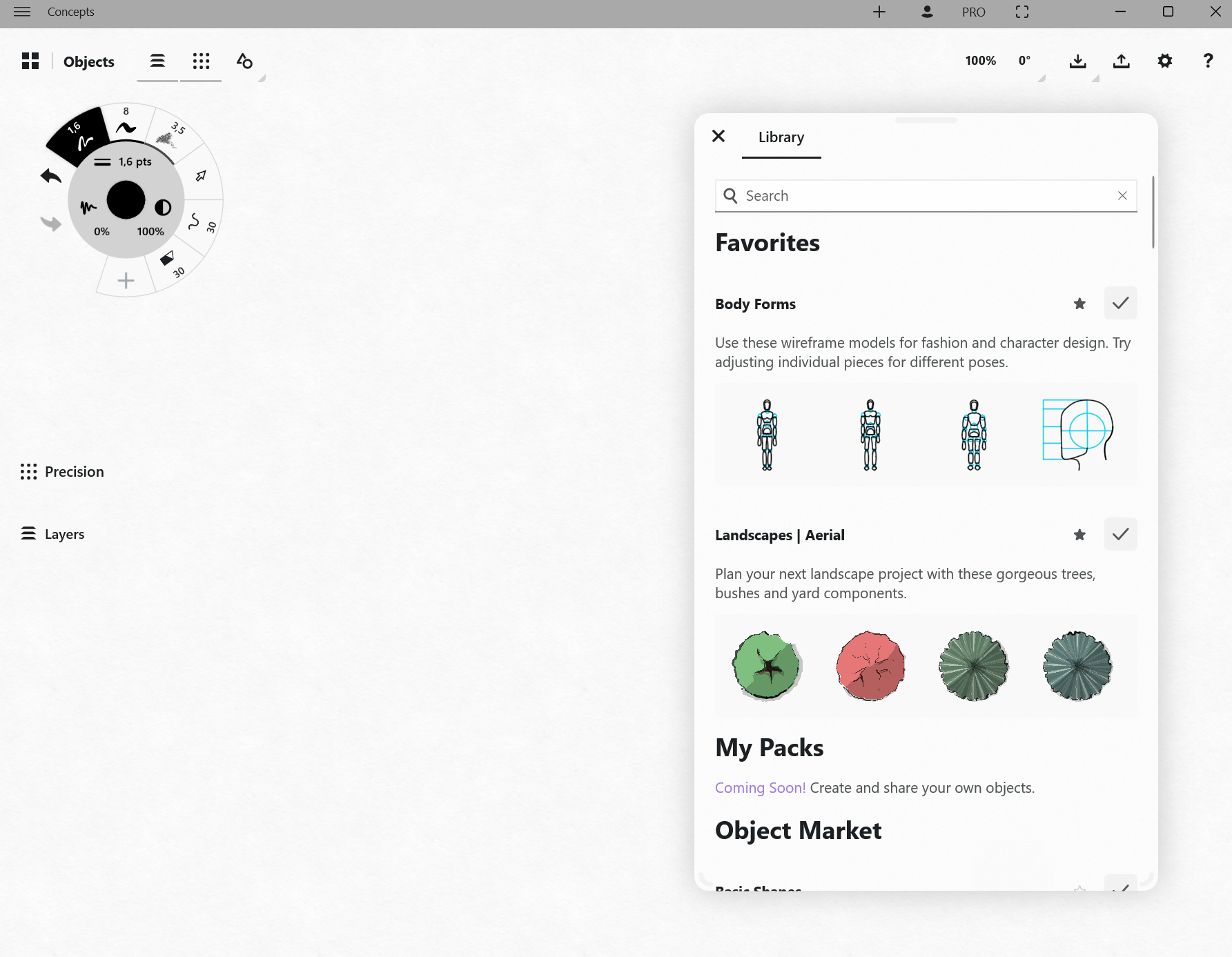
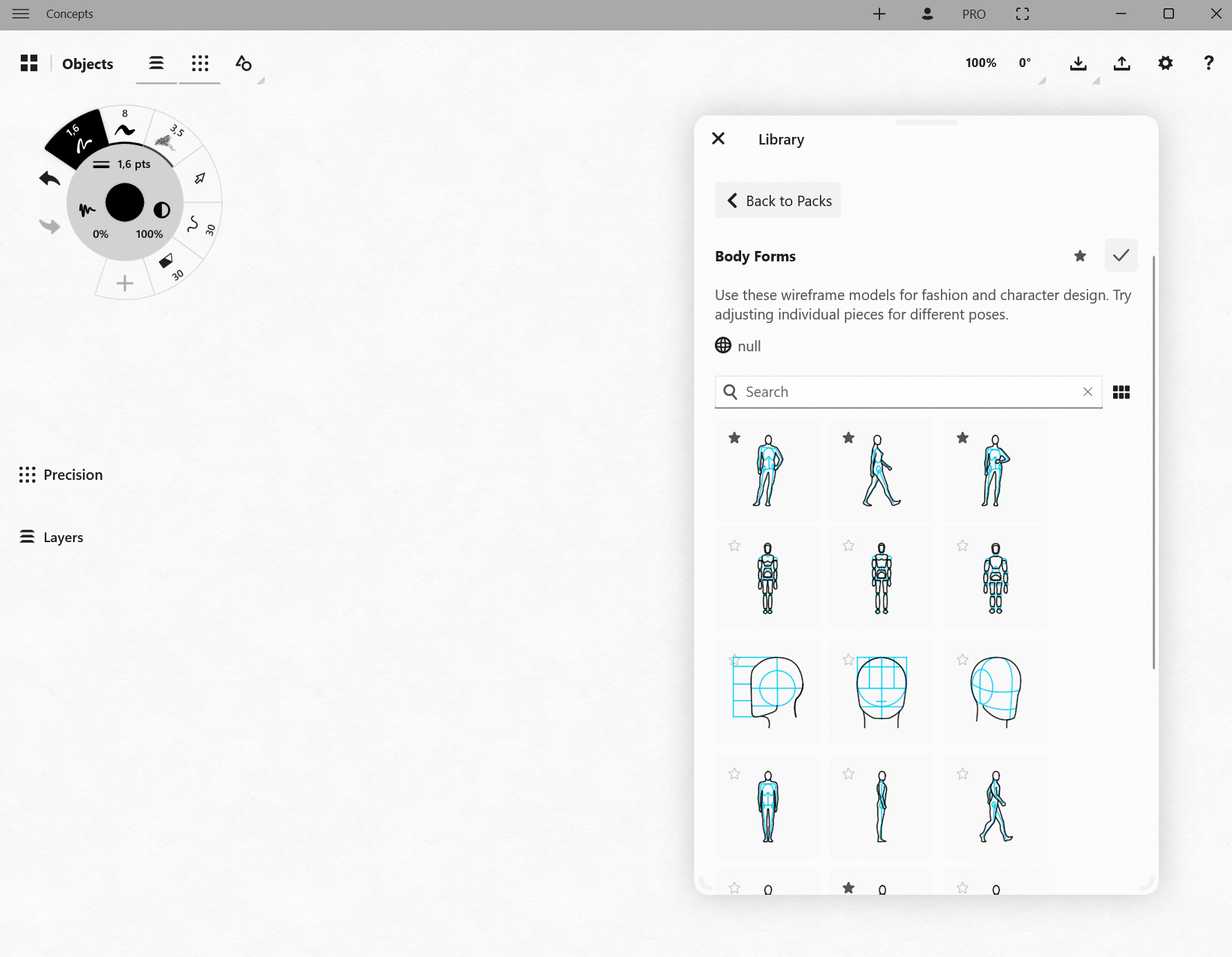
自作オブジェクトを作成
Windows版およびAndroid版にも近日対応予定です。
オブジェクトの共有
Windows版およびAndroid版にも近日対応予定です。
オブジェクト活用ヒント
- オブジェクトのサイズを変更する際に縦横比を保つには、セレクションポップアップで「ストレッチ」ではなく「スケール」がオンになっていることを確認してください。また、オブジェクトを選択した後に角のポイントをドラッグすることで、サイズ変更が可能です。2本指ピンチアウト(外側に広げる)ジェスチャーを使っても、縦横比を保ったまま拡大できます。
- オブジェクトを垂直に保ちたい場合は、「回転」をオフにしてください。
- オブジェクトを正確な角度で回転させたい場合は、オブジェクトを選択した状態で、ステータスバー上の角度の数値をタップしてください。ショートカットから選ぶこともできますし、タップ+長押しで任意の数値を入力することも可能です。
- オブジェクトが複数のストロークで構成されていて、その一部だけを編集したい場合は、まずオブジェクトのグループ化を解除する必要があります。オブジェクトを選択し、セレクションポップアップに表示される「グループ解除」アイコンをタップしてください。