インポート
画像や選択対象をキャンバスへインポートするには、「インポート」メニュー、またはデバイスのクリップボードから取り込む方法があります。
画像は1つでも複数でも、一度にまとめてキャンバスに取り込むことができます。またコンセプトのすべてのエレメントと同じように、それぞれの画像は、選択、キャンバス上やレイヤー間の移動、不透明度・サイズ・回転の調整、描画、マスキング、複製が可能です。
選択対象をインポートすると、1枚のデッサンにエレメントを描き、クリップボードへコピーし、他のデッサンに貼り付けることができるので、作業がはかどります。
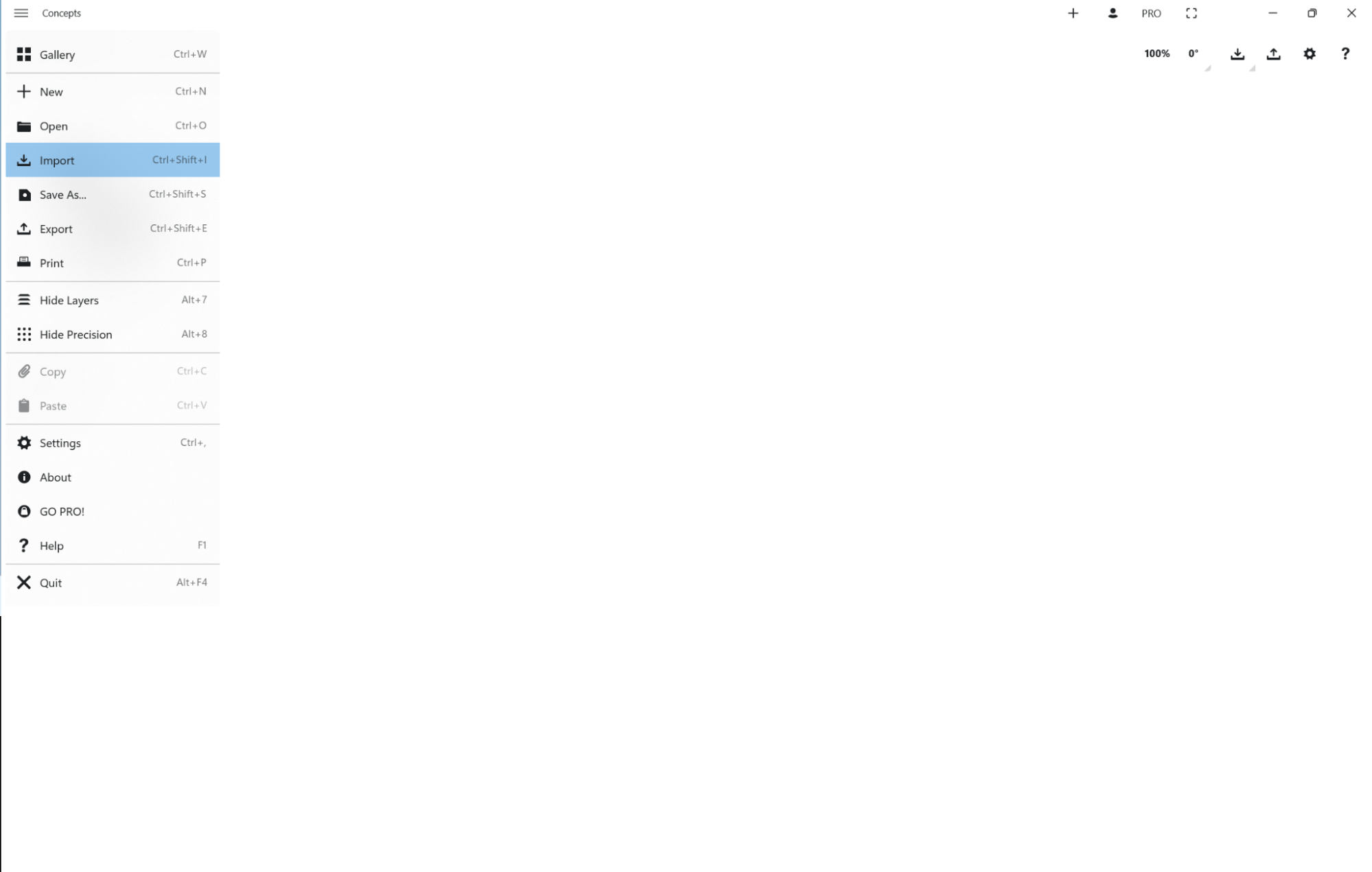
インポートメニュー
- 画像 (JPG または PNG) や、描いた絵から選択したものをコンセプトのデッサンへ読み込むには、ステータスバーの左上にあるメニューを開き、「インポート」をタップします。
- メニューが開き、インポート元の選択肢として、デバイスのクリップボード (選択対象や画像、詳細後述)、カメラ (写真撮影用)、ファイル管理システムが表示されます。

インポート元を選択します。例えば、画像がファイルシステムにある場合は、「ファイル」をタップして読み込みたい画像を選択します。画像は、キャンバス上に「選択済み」モードで表示され、画像を配置する前に位置やサイズを変更できます。画像をタップすると、キャンバス上に配置されます。
アプリは画像をレイヤーに配置します。レイヤーを「自動」に設定している場合、アプリはレイヤーの最下層に、その画像専用の「画像」レイヤーを作成します。レイヤーが「手動」設定の場合、画像は使用中のレイヤーにインポートされます。

選択対象や画像をクリップボードにコピーする方法
コンセプトで描いたストロークや画像をデバイスのクリップボードにコピーするには、コピーしたいストロークや画像を選択してから、セレクションメニューのペーパークリップのアイコンをクリックするか、「Ctrl+C」でショートカットするか、またはステータスバーのメニューにある「コピー」を選択します。すると「クリップボードにコピーされました」というメッセージが表示されます。
また、「コピー」操作や「Ctrl+C」を使って、ファイルマネージャやブラウザから画像をクリップボードにコピーすることもできます。
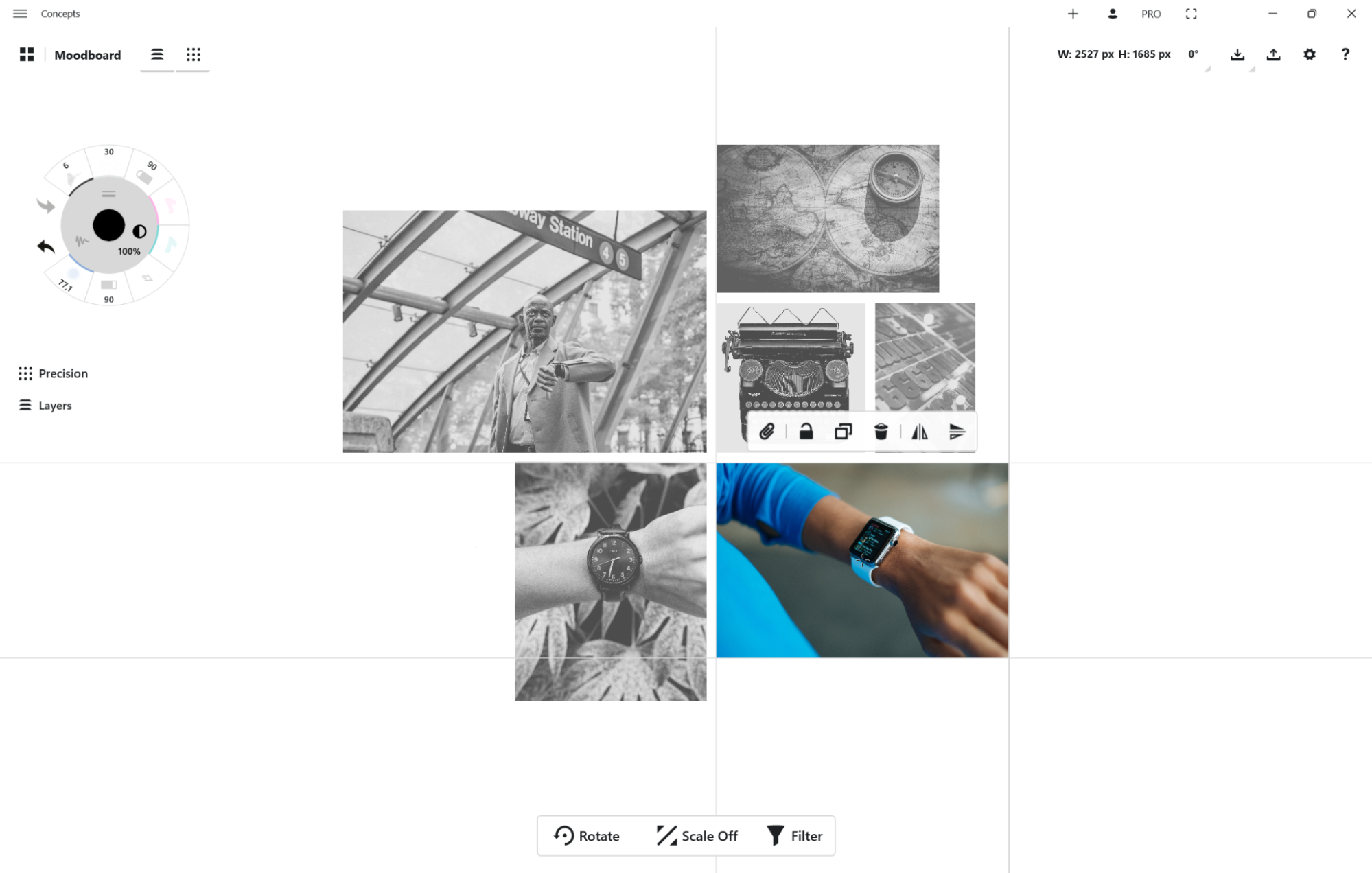
選択対象や画像をキャンバスにペーストする方法
デッサンを開きます。選択対象や画像をキャンバスに貼り付けるには、「Ctrl+V」を使うか、ステータスバーのメニューにある「ペースト」を選択するか、または「インポート」メニューを開いて「クリップボード」を選択します。貼り付けたアイテムは「選択済み」と表示され、配置する前に位置を調整することができます。タップすると、キャンバス上に配置されます。
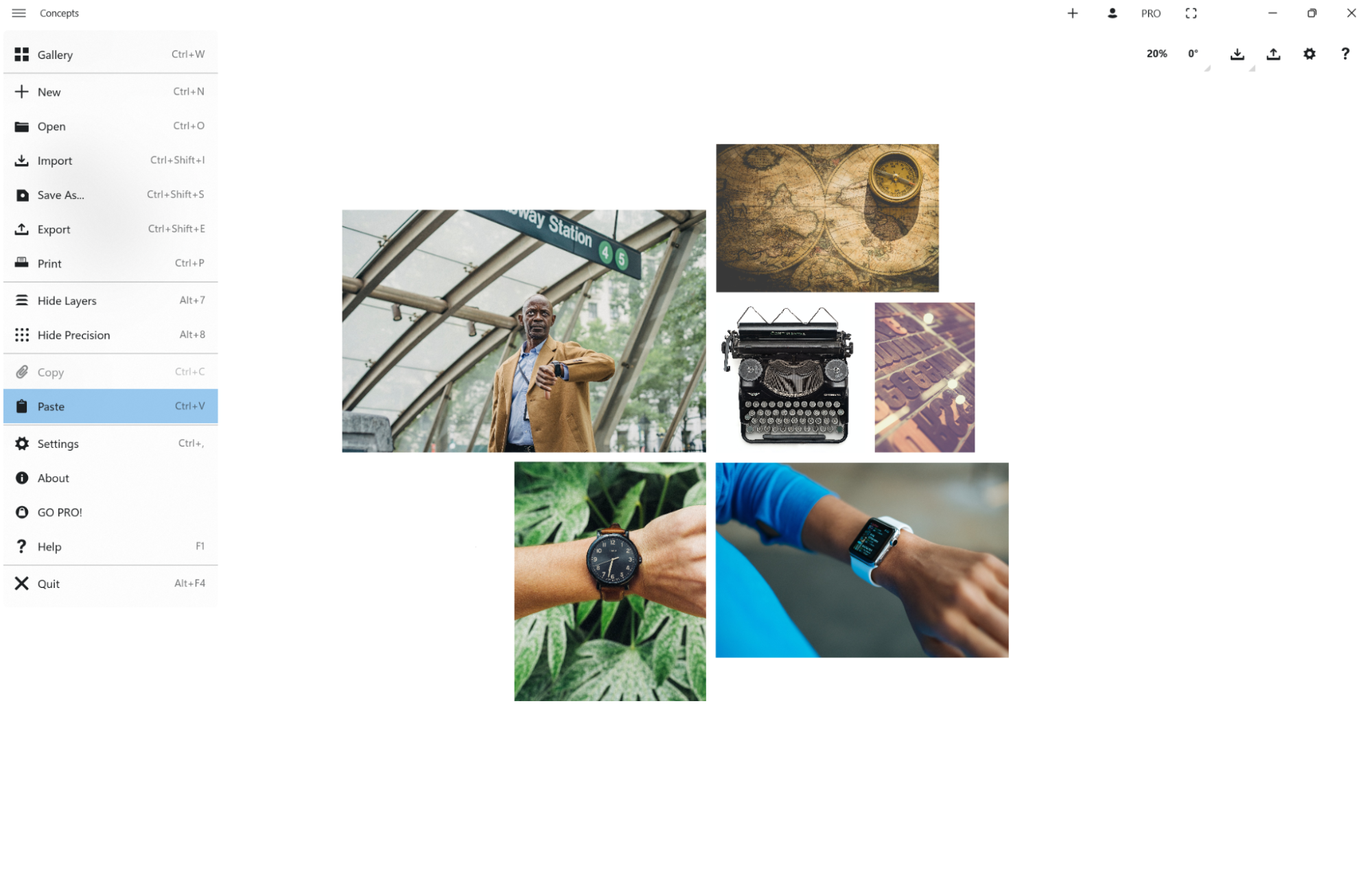
PDFをインポートするには、PDFを参照してください。