ブラシとツール
ブラシの動作と特性
ツールをタップすると、すぐに描き始めることができます。Surface ペンなど一部のスタイラスペンやツールは、傾きや筆圧にも対応しており、画面上でペンを傾けたり押し付ける動きに自然に反応しま (ツールごとに動作が若干異なります)。さっそく試してベストな使い心地を見つけてください。
ツールホイールの項目で説明したように、真ん中の円で選択中のブラシのサイズ (大きさ)、不透明度 (透明度)、滑らかさ (ラインのデコボコ感や滑らかさ) を調整することができます。滑らかさの設定は、0%は描いた線のまま、100%はどんなにガタついた線でも始点と終点の間が直線になります。揺れる電車内での作業や、手描きの線の調整に便利です。いずれかのオプションをタップするとプリセットが表示されます。またはショートカットとして、指でドラッグして調整することもできます。
ブラシメニューにアクセスするには、選択中のツールをもう一度タップするか、非選択のツールをダブルタップします。
ブラシメニュー
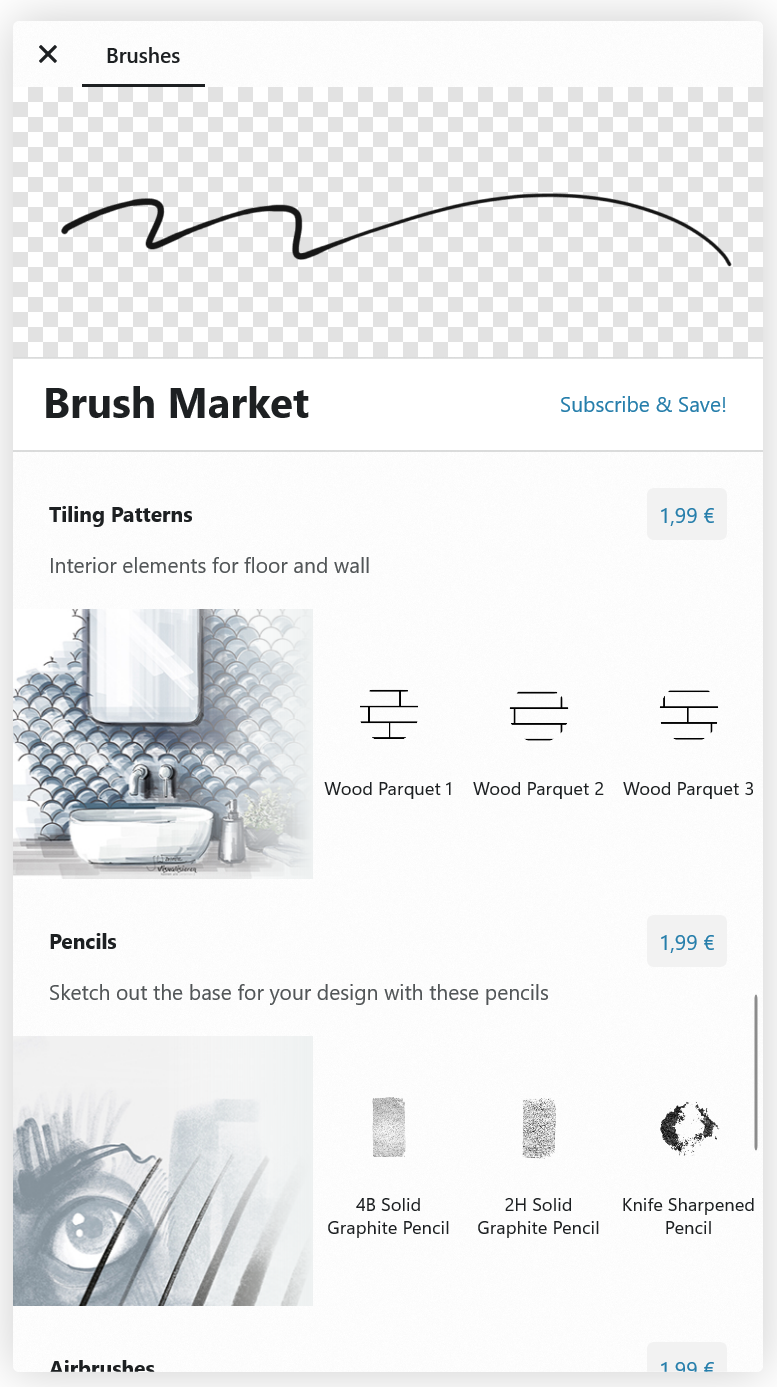
ブラシメニューでは、スケッチングツールの基本セットまたはブラシマーケットからツールを選択できます。
メニューの上部にあるのはブラシビューアです。選択したブラシにあわせて、ストロークがプレビュー表示されます。
ビューアの下には「基本ブラシ」と「ツール」があり、スケッチや自然な描線に適したブラシから、設計や製図に便利なエンジニアリング系のツールまで、さまざまな種類から選択できます。
さらにスクロールダウンすると、ブラシマーケットがあります。ここにはアーティスティックなブラシのライブラリが揃っています。単品購入もできますし、サブスクリプション契約ですべてを利用することもできます。
基本のブラシとツール

ペン
自己表現や不変性をカタチにするとき、スケッチで最もよく使われるのがペンです。ペンと万年筆ツールは、描く速さに応じて線幅が変化し、速く描くほど線は太くなります。ダイナミックペンは筆圧に反応します。固定幅ペンはその名のとおり、一定の線幅を維持します。
ソフト & ハード鉛筆
テクスチャや使い心地が微妙に異なるアナログ風のスケッチツールで、本物の鉛筆をモデルにしています。Surface ペンなどの対応スタイラスペンを使えば、傾き、筆圧、速度に自然に反応します。絶妙なシェーディングを描くには、本物の鉛筆のようにペンを傾けてみてください。
マーカー
コピックマーカーを使ったことがありますか?コンセプトのマーカーは、この人気マーカーと同じ質感、透明感、エッジを持っているので、ハイライトやテクスチャリング、イラスト作成などに大活躍します。お好みに合わせて、ペン先の太さや不透明度を自由自在に調整しましょう。
水彩絵具
このアーティスティックなウェットブラシは、同じレイヤー上で連続して描いた水彩ストロークをきれいにブレンドします。ひとつのレイヤー内では、ペンなど別の種類のストロークを間に挟むことでブレンドを中断することができます。下記の消しゴムツールを使えば、ブレンドに影響を与えずに異なる部分をマスクすることも可能です。無限レイヤーと組み合わせて使うことで、自然で乾いたエッジ効果を楽しむことができます。
エアブラシ
このエアブラシは、本物の絵具のように繊細なテクスチャやソフトなエッジをスクリーンに描きます。スケッチ愛好者の人気ツールであり、ハイライトやペイントにも、デザインに輝きを添えることでしょう。
塗りつぶし
バケツ塗りツールとは異なるのでご注意ください (バケツ塗りはベクター形式にとって非常に難易度が高い技術であり、現在鋭意開発中です)。塗りつぶしストロークのツールは、コンセプト独自のブラシです。単純な形から屈曲や複雑な図形まで、あらゆる形状をペンや指先で描いて、ポジティブスペースを塗りつぶします。
「ポジティブスペース」とは、最初に描画した線の始点と終点の内側にある領域です。つまり、同じストロークで2度目に描かれた空間は含まれせん。塗りつぶしエリアが交差すると「ネガティブスペース」が生まれ、その部分は塗りつぶされません。同じストロークで3度目に描かれた空間は、再びポジティブスペースとなり塗りつぶされます。
塗りつぶしは滑らかでクリーンな仕上がりになり、不透明度もカスタマイズ可能です。陰影や光の表現や、複雑な図形の作成などに最適なこのブラシは、デザインやアートの可能性を広げるツールになるでしょう。
トラブルシューティング: 塗りつぶしは線の始点と終点を考慮するので、線の滑らかさは100%未満に設定してください。そうしないと、描いた形が線や点の中に消えてしまい、残りのストロークが存在しないかのように見えてしまいます。同様に、透明度は0%以上に設定してください。そうしないと他のストロークのように消えてしまい、その範囲を選択したときにやっと気づく羽目になりかねません。
ドット
注釈や境界線を入れたり、ちょっとレパートリーを広げるのに便利です。点線は、無数のドットではなく1本のストロークで描かれます。カラーや不透明度、滑らかさに敏感なテクスチャ感のあるストロークとしてご利用ください。

セレクション
「セレクション」ツールは、どのツールスロットにも追加できます。1つのアイテムのみを選択するアイテムピッカーと、複数を選択する投げ縄という、2つのモードがあります。この2つのモードは、キャンバスの下部にあるポップアップで切り替えるか、または画面の任意の場所に2本目の指を置いて一時的に切り替えることができます。
またキャンバスの任意の場所を長押ししてセレククションツールを呼び出すこともできるので、作業中にわざわざツール変更するのが面倒な時に便利です。さらにスタイラスの設定でフィンガージェスチャーとして設定することも可能です。このツールの詳細は「セレクション」を参照してください。
ナッジ
「ナッジ」ツールは、描いた線を1本の糸のように曲げたり歪めることができます。線を引っ張るには、ペンでストロークを直接タッチしてから、動かしたい方向へドラッグします。線を押すには、ペンを線から離れたところでタッチして、ペン先に小さな円が現れるのを確認してから、線に向かってペンを動かします。ツールのサイズは、ツールホイールにあるサイズのプリセットで調整可能です。小さいサイズでズームインすると狭いコーナーをナッジでき、大きいサイズでズームアウトするとゆるやかなカーブをナッジできます。
スライス
スライスツールは、ベクター形式では実物の消しゴムに最も近い働きをします。ピクセル形式の消しゴムではないので、ストロークの角をぼかすことはできませんが、ストロークをバラバラに切断して、個別の独立したストロークとして再定義することができます。また円盤状のスライス範囲をスライドしてベクターデータを消去、すなわち破壊することもできます。
スライスの円盤の大きさは調整可能です。大きくして落書きをひとまとめに「消去」したり、または小さくしてより正確に切断してから残ったラインを選択・消去することもできます。
またサイズをゼロに設定して、ストロークの長さを変えずに分割することもできます (正確な寸法が必要なストロークに便利です)。円盤を線の上で横断させても何も変わってないように見えるかもしれませんが、ストロークのいずれかの先端を選択すると、2本に切断されていることが分かります。
塗りつぶしストロークのツールで作成した図形をスライスする際は、外縁部から図形の内側に向かって切断し、領域全体を分割します。
ソフトマスク&ハードマスク
従来のピクセルベースの環境では、消しゴムは対象を完全に削除します。しかし、ベクターはピクセルとは異なり、データの扱い方や保持の仕組みも異なります。Adobe Photoshop や Autodesk Sketchbook Pro のようなプログラムに慣れている方なら、コンセプトのマスクツールも同様に動作することがわかるでしょう。マスクは対象の下にあるものを視覚的に隠しますが、データ自体は削除されません。そのため、後から過去のストロークを復元したり、作業の進行に合わせてマスクを調整したりすることが可能です。
ストロークを完全に削除したい場合は、長押しで選択してから「削除」を実行します。またはスライスツールを使って、選択箇所を切断して削除するか、キャンバス上から破壊します。
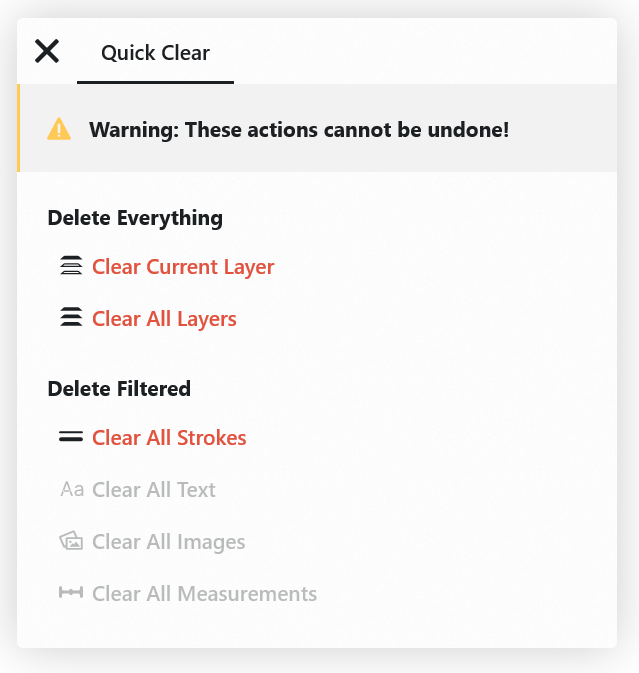
消しゴムボタンをダブルタップすると、「クイック消去」メニューが開きます。ここでは特定のレイヤー上にあるすべてのものを削除したり、画像内にあるすべてのものを消去することができます。
マスクは、ズームレベルに関係なく常に同じサイズで表示されます。つまり、ズームインすればするほど効果範囲は相対的に小さくなり、細部の作業にとても便利です。 マスクのサイズは「サイズスライダー」で調整することもでき、その影響範囲も合わせて変化します。
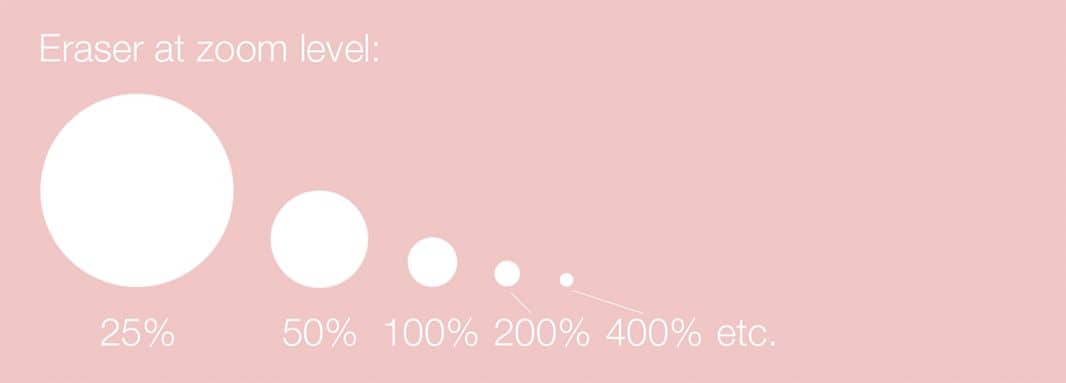
ハードマスクはくっきりとした鮮明なエッジになります。ソフトマスクは鉛筆などいろいろなツールと相性が良く、自然で芸術的な風合いでエッジをやわらげます。
テキスト
テキストラベルを使うと、手際よくデッサンに注釈を加えることができます。テキストは、他のストロークや画像と同じ方法で操作可能です。
- アクティブツールを「テキスト」に設定します。すでにツールホイールにある場合もあれば、「ブラシ」メニューから選択する必要がある場合もあります。
- 画面上の任意の場所をタップすると、新しいテキストラベルを追加できます。キーボードが表示されるので、文字を入力またはペーストし、キャンバスをタップしてキーボードを閉じると、ラベルが確定されます。
既存のテキストラベルを編集するには、それを選択してポップアップ内の「テキスト編集」アイコンをタップします。再びキーボードが開き、編集できます。
テキストラベルは、他のストロークと同じように選択・編集が可能です。テキストを選択したら、ツールホイールで色や不透明度を変更したり、セレクションのポップアップで回転・反転・拡大縮小・グループ化・ロック・削除などを行えます。また、制御点を使ってテキストを引き伸ばし、「スター・ウォーズ」のオープニングのような遠近感をつけたり、描画に沿って整列させたりすることもできます。
コンセプトは、ユーザーのデバイスが入力対応するあらゆる言語に対応しており、絵文字も使えます。現在利用できるフォントは1種類のみですが、将来のアップデートで複数のフォントを提供予定です。
パン
作品をクライアントに見せたい、または無限大のキャンバスでパンしたい…そんなときは「パン」ツールが便利です。デッサンをうっかり選択、変更することなくパンやズームができます。
キーボードショートカット「スペース」でもパンモードにアクセスできます:
- スペースキーをタップするとキャンバスのパンモードが有効になります。マウスや指でドラッグして移動し、再度スペースキーを押すと直前のツールに戻ります。
- スペースキーを押し続けると、パンモードに切り替わります。キーを離すと直前のツールに戻ります。
回転
「回転」ツールを使うと、キャンバスを回転させることができます。ツールスロットのひとつに「回転」を設定すると、有効化した際にキャンバス上にハンドルが表示され、キャンバスを回転角度を調整できます。
キーボードショートカット「R」でも回転モードにアクセスできます:
- Rキーをタップするとキャンバスの回転モードが有効になります。マウスの左クリックを押しながら左右に回転させるか、スタイラスや指で操作してください。再度 Rキーを押すと直前のツールに戻ります。
- Rキーを押し続けると、回転モードに切り替わります。キーを離すと直前のツールに戻ります。
- セレクションや図形定規がアクティブな場合は、ショートカット R を押すと、それらを回転させることができます。
ズーム
「ズーム」ツールを使うと、キャンバスを拡大・縮小できます。ツールスロットのひとつに「ズーム」を設定してください。有効化すると、右または上方向に描くとズームイン、左または下方向に描くとズームアウトします。
キーボードショートカット「S」でもズームモードにアクセスできます:
- Sキーをタップするとキャンバスのズームモードが有効になります。ズームインするにはマウスの左クリック、またはスタイラスや指で右または上方向にドラッグします。ズームアウトするには左または下方向にドラッグしてください。再度 Sキーを押すと直前のツールに戻ります。
- Sキーを押し続けると、ズームモードに切り替わります。キーを離すと直前のツールに戻ります。
- セレクションや図形定規がアクティブな場合は、ショートカット S を押すと、それらを拡大・縮小できます。
ブラシマーケットのブラシ
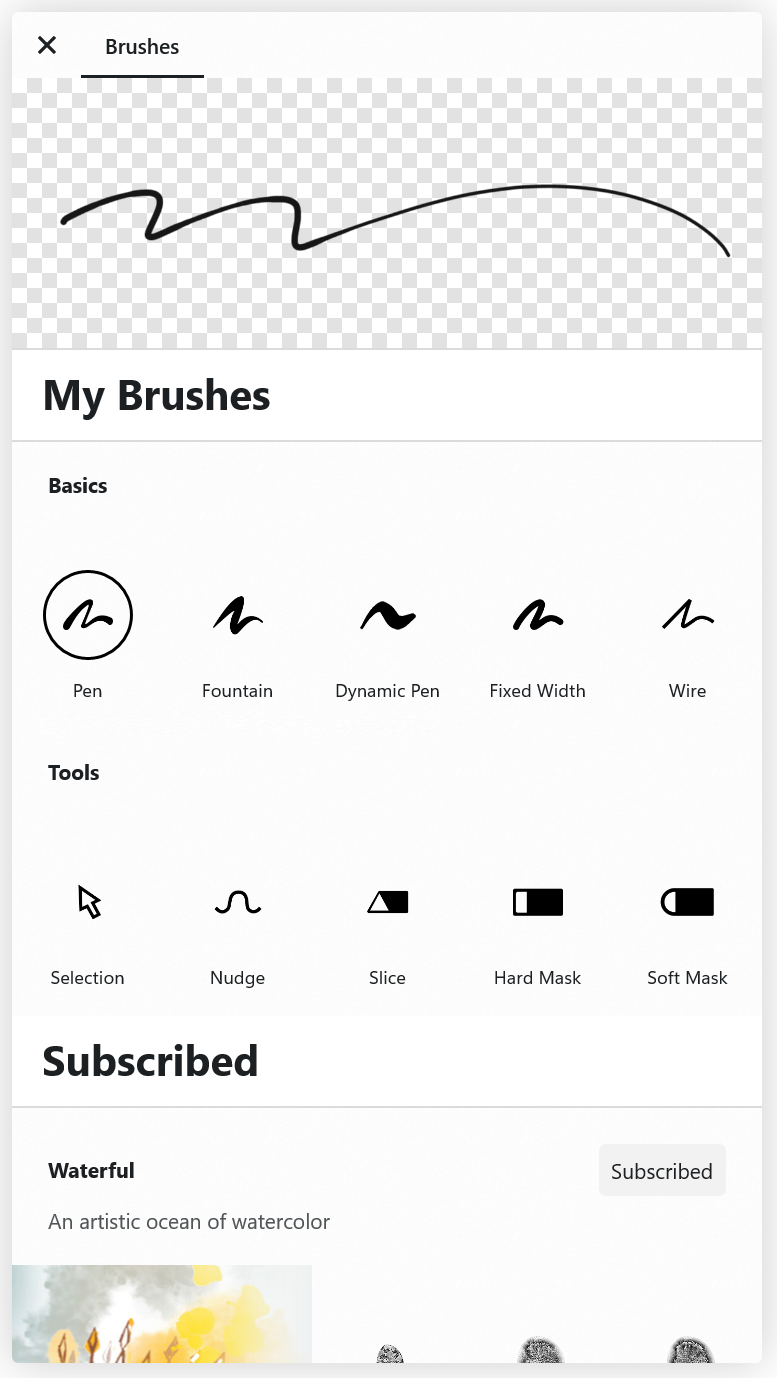
ブラシマーケットが提供する質感豊かでアーティスティックなツールは、実物を元にした画像ベースのスタンプで作られています。これらのペン (およびダイナミックペン) で描かれたストロークは、他のベクター形式のツールと同じように移動や調整が可能ですが、拡大するには限界があります。ピクセル形式の画像で作られているため、ブラシによっては拡大しすぎるとぼやけてしまいます。いろいろ試して気に入ったツールを見つけてください。または、作成済みの絵のストロークを選択して新しいツールに切り替えて、違った印象にトライしてください。
Memphis模様 - ブラシに色を加えるだけで、遊び心ある模様が作品を彩ります。
外壁 - 設計図に自然でリアルな外観を。石材、パネリング、コンクリート、漆喰、鋼板など様々な壁材をお試しください。
パステル - 実物の素材をもとに制作されたドライパステル、オイルパステル、チョーク、パステル消しゴム、チャコールは、本物さながらの外観と質感を実現します。
鉛筆 - 基本ツールのハード鉛筆とソフト鉛筆を補完する鉛筆です。4B グラファイト鉛筆、2H グラファイト鉛筆、ナイフで削った鉛筆、カーペンター鉛筆、円形や四角型のグラファイトスティック、シャープペンシルなど、定番のスケッチ用鉛筆がフルセットで揃います。
ペン - これらのペンがあればインク式のデッサン道具一式は完璧です。ボールペンやゲルインクボールペンを始め、筆ペンは硬め、普通、柔らかめの3タイプ、さらにフェルトペンとフェルトマーカーをご用意しています。
スプレーペイント - 美しいスパッターやスプレー塗装で作品を彩るグラフィックペイントツールです。粒子タイプは粗め、普通、細かめのほか、フラット、サイドスプレー、スパッタなどのスプレーをご用意しています。
エアブラシ - あらゆるデザインをソフトで滑らか、均一に塗り上げるエアブラシです。ブラシは硬め、普通、柔らかめタイプのほか、ダイナミックとフラットタイプがあります。
ハーフトーン - ビンテージ感漂うハーフトーンブラシは、1890年代以降の印刷技術を元にしており、漫画やイラストにクラシックな風合いを添えます。