您的工作空间
点击画廊内的加号按钮后,一幅新画作将打开。
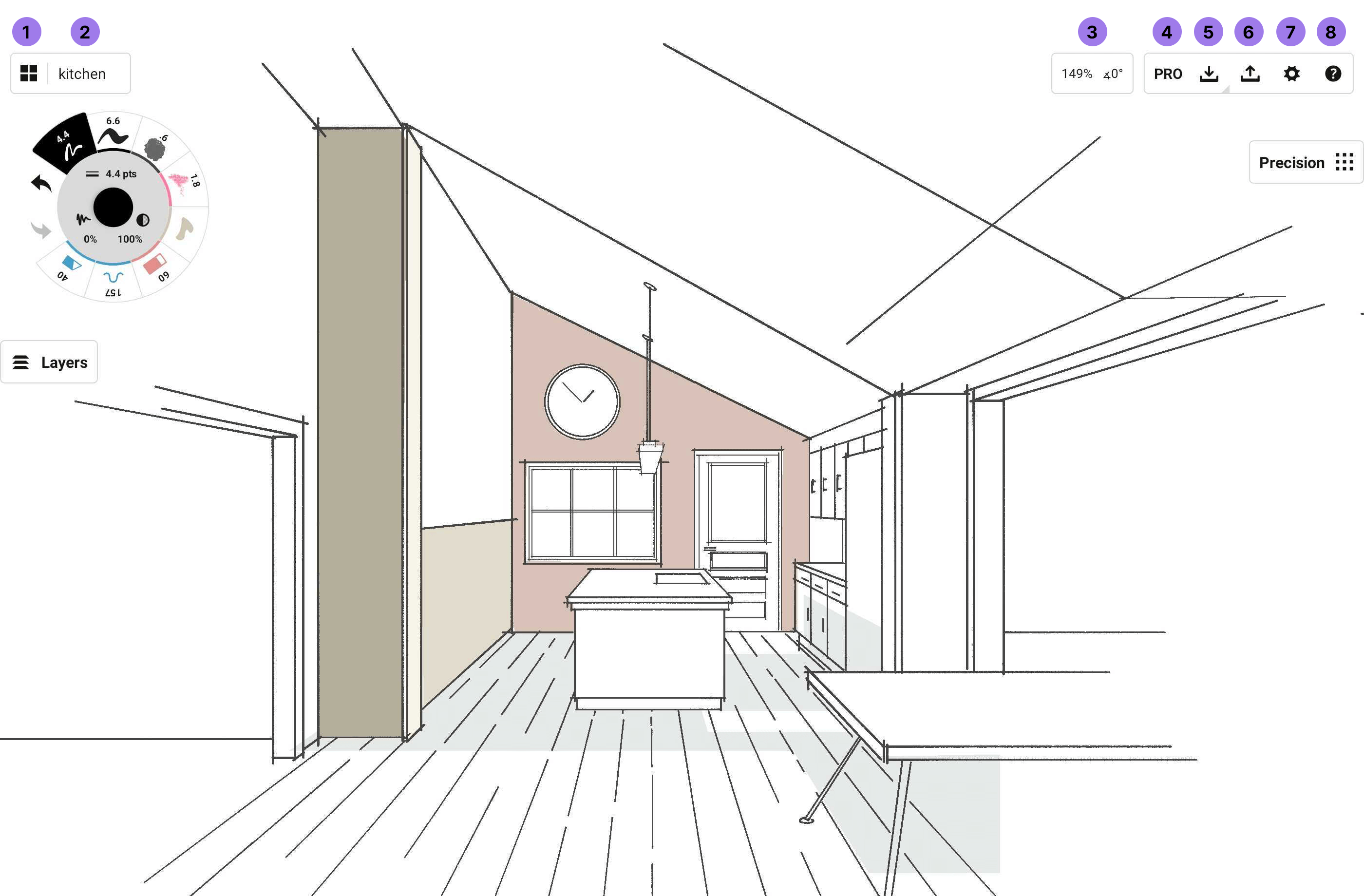
状态栏
在顶部上方,您将看到状态栏。状态栏上从左到右,您将看到:
- 画廊:点击后从当前画作返回画廊。
- 画作名称:您目前正在绘制作品“kitchen”。
- 缩放/角度。这代表画布的缩放/角度,或当前选区的比例/旋转。
- Pro商店:显示购买状态、找到能加快您创作步伐的工具和套装,支持一下我们吧!
- 导入。您可以导入图像或PDF文件。
- 导出。您可以导出为JPG、PNG、SVG、DXF、PSD、PDF和.concepts文件格式。
- 设置:点击齿轮状的设置按钮进入工作空间设定、画布选项和压感笔设定。
- 帮助。点击帮助进入账户,然后常见问答集,以及点击“欢迎垂询”来与我们7*24小时客服进行交流。我们非常乐意与您交流并协助您,也更有助于我们将软件改进到更好。
工具转轮/栏
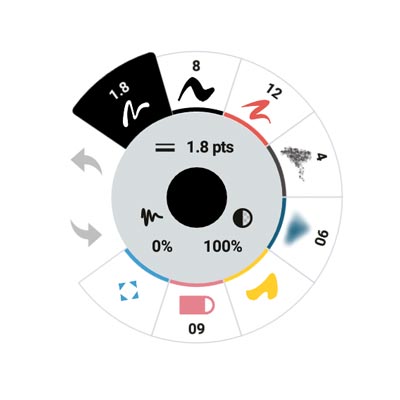
状态栏下面是工具转轮,包含8款常用工具(每款都可配置)、还有撤销和重做按钮。
转轮是可移动的。如果您在转轮上长按并拖动(或者单击并拖动),将会发现您可以四处拖动它,然后将它放置到画布上任意所需位置。超过中间线,工具转轮将切换为左利手模式。
如果您将工具转轮拖到屏幕正中央,将会看到画布布局管理器。将转轮拖到代表工具栏的图像上,工具转轮将变为工具栏。您还可以前往设置菜单,然后在转轮和栏之间进行切换。工具栏与工具转轮的功能相同,工具自定义和颜色选项沿着内侧边缘显示。
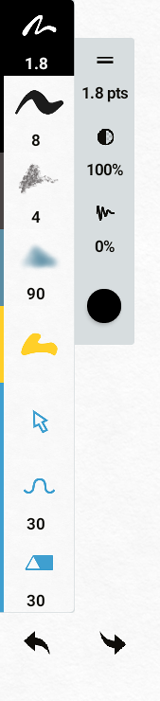
有些用户更倾向偏大或偏小的按钮,以适应自己的手指。您可以通过在转轮上捏合或者扩展手指来缩放工具转轮,并找到最舒适的尺寸。如果您使用台式机,将鼠标移到它上面,然后向上或向下滚动。
点击外环上任意一款工具来激活它。再次点击它进入笔刷菜单。在笔刷菜单内,您可以从众多不同的技术和艺术工具中选择。请在笔刷内阅读更多相关信息。
工具转轮中间一环上的三项设置可以用来配置当前笔刷。
- 尺寸:使用尺寸滑条可以决定笔刷的尺寸。从顶部的4个预设值中选择一个,然后将它们设定为自己常用的笔刷尺寸,方便快速切换使用。
- 不透明度:使用不透明度滑条和预设值来设定笔刷的透明程度。100%是完全不透明的,0%是完全透明。
- 平滑度:使用平滑度滑条和预设值来设定您所需的“智能”线条平滑度。绘制之后平滑,不是绘制之时。实时平滑即将添加。
0%平滑度为您带来纯手写输入的原始笔画;50%平滑度消除了很多曲折,使笔画更加光滑;100%平滑度时,不管绘制的多蜿蜒曲折,线条都将呈现为从起点到终点的完美直线。
在工具转轮的中央,我们可以看到笔刷的当前颜色和透明度。点击这个圆圈来显示Copic色轮 — Too Corporation提供的适用于设计和插画的美丽色谱。点击一个颜色来选中它。请在下文阅读更多颜色相关信息。
无限大画布

不管是着眼于全局,或是放大以关注细节,无限大画布都能给您一片没有边界的作画区域,除非您自己设定它们。
概念画板配置有一张无限大的画布,也就是说,您可以将画作向任意方向根据所需无限延伸。通常使用两只手指四处移动,或使用一只手指平移画布。如果您使用压感笔,也可以将手指动作设定为平移,让绘图时的导航更加容易。
要放大、缩小或旋转画布,请使用两只手指做捏合或拓展手势。不管如何放大,线条始终保持清晰 — 这就是矢量平台的众多优势之一。您将留意到缩放到特定的缩放点时(10%、25%、50%、100%)出现的一些“缩放台阶”,帮您凭感觉找到标准尺寸和旋转值。
您还可以通过在画布右上角的缩放数值处点击,然后输入精确的数值来手动设定缩放和旋转级别。
如果在画布上迷路了(无限大画布真的是超级大的),可以双击缩放数值区域,您将被带回到起点。
当然,您也可以在无限画布中添加预定义的边界或画板。只需前往设置菜单,输入自定义尺寸或从流行选项中进行选择。
撤消/重做
万一您需要退一步并修改内容,可以使用工具转轮上的撤销和重做按钮。
在画布上使用两指轻按,您可以在工作流程中撤销笔画。它很受欢迎,我们听设计师们说可惜普通纸张上无法使用两指轻按来撤销操作。
如果撤销过了,可以使用三指轻按重做或使用工具转轮上的重做按钮。
但是您可能不太使用撤销的最大原因是因为我们是基于矢量的,意味着您可以选中然后编辑线条,或者在不需要的时候完全删除它。这是修改草图的一个可选的方式,它不限于最后一笔。我们认为您会更喜欢编辑。
图层
最后是主画布,您将看到图层菜单。这也是可移动的。只需长按+拖动图层按钮来移动至画布上您想要的任何位置。请在下文阅读更多图层相关内容。
使用压感笔
使用压感笔能最大化使用概念画板,当然,安装了Android或Chrome OS操作系统的电脑也支持鼠标。目前,概念画板优化了与Pixelbook Pen和三星S-pen的配合使用。我们不正式支持其他的压感笔,但是它们还是可以使用的。如果您想要优化某款设备,请联系我们。