选取
概念画板是一款基于矢量的软件,赋予您强大的随时选取、移动、调整和修改笔画的自由,包括已经绘制的内容。它允许您在无需重新绘制的前提下事半功倍地修改画作。仅仅需要选中要调整的部分,然后修改即可。非常适合设计图迭代、思维地图重组,或者在收到客户反馈后准备材料,选取让您可以完成更多任务。
有四种在您草图中选取(也称选中)单个或多个笔画的方法。
- 使用选取工具。在笔刷菜单中,您可以选择选取工具(箭头),然后将它设定为工具转轮或工具栏上的独立工具。像使用其他工具一样点击屏幕使用它。
- 长按画布上的任意位置来激活选取工具。这是一个非常好的快捷键,您就不用因为修改工具而打断绘图过程。
- 如果您使用的是压感笔,可将手指动作(设置 → 压感笔)配置为选取。当压感笔使用工具转轮选中的预设工具时,您的手指将会进行选取操作。
- 如果您想要选取单张图层上的所有内容,可以点击活动图层以打开图层选取弹窗。点击光标图标将选中那张图层上的所有内容。
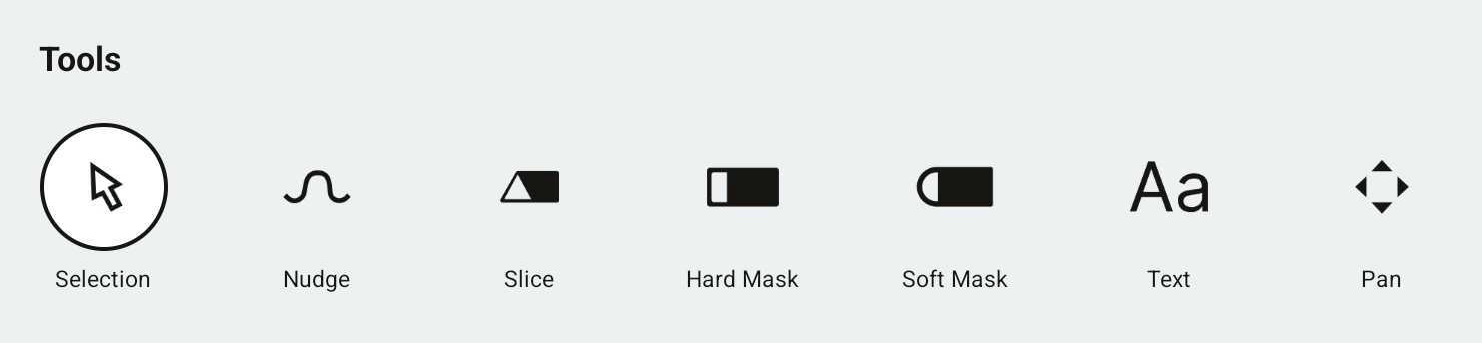
选取菜单
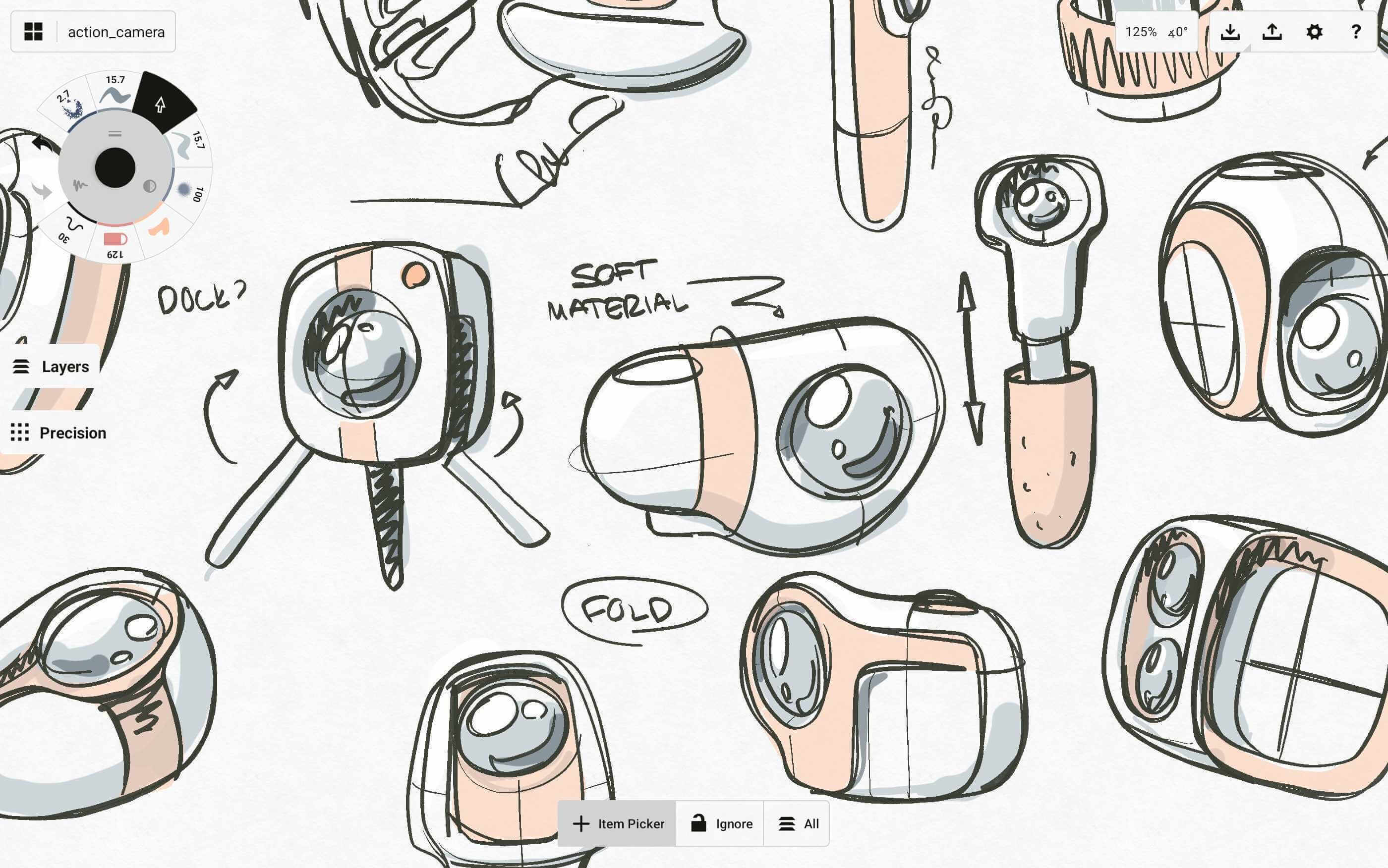
一旦您通过上述任意选项激活了选取,将在屏幕底部看到一个弹窗。这是您的选取菜单。它帮助您过滤出想要从中选取的笔画,这样无论何时您选取任何内容,这个菜单都将出现在附近。
- 当从工具转轮中使用选取工具时,只要笔刷处于激活状态,菜单将会一直保留在屏幕上。
- 当通过长按选取时,只要您的手指停留在屏幕上,该菜单将保留。使用另一根手指,您可以切换菜单按钮来设定过滤(我们将在下文中介绍这部分)。
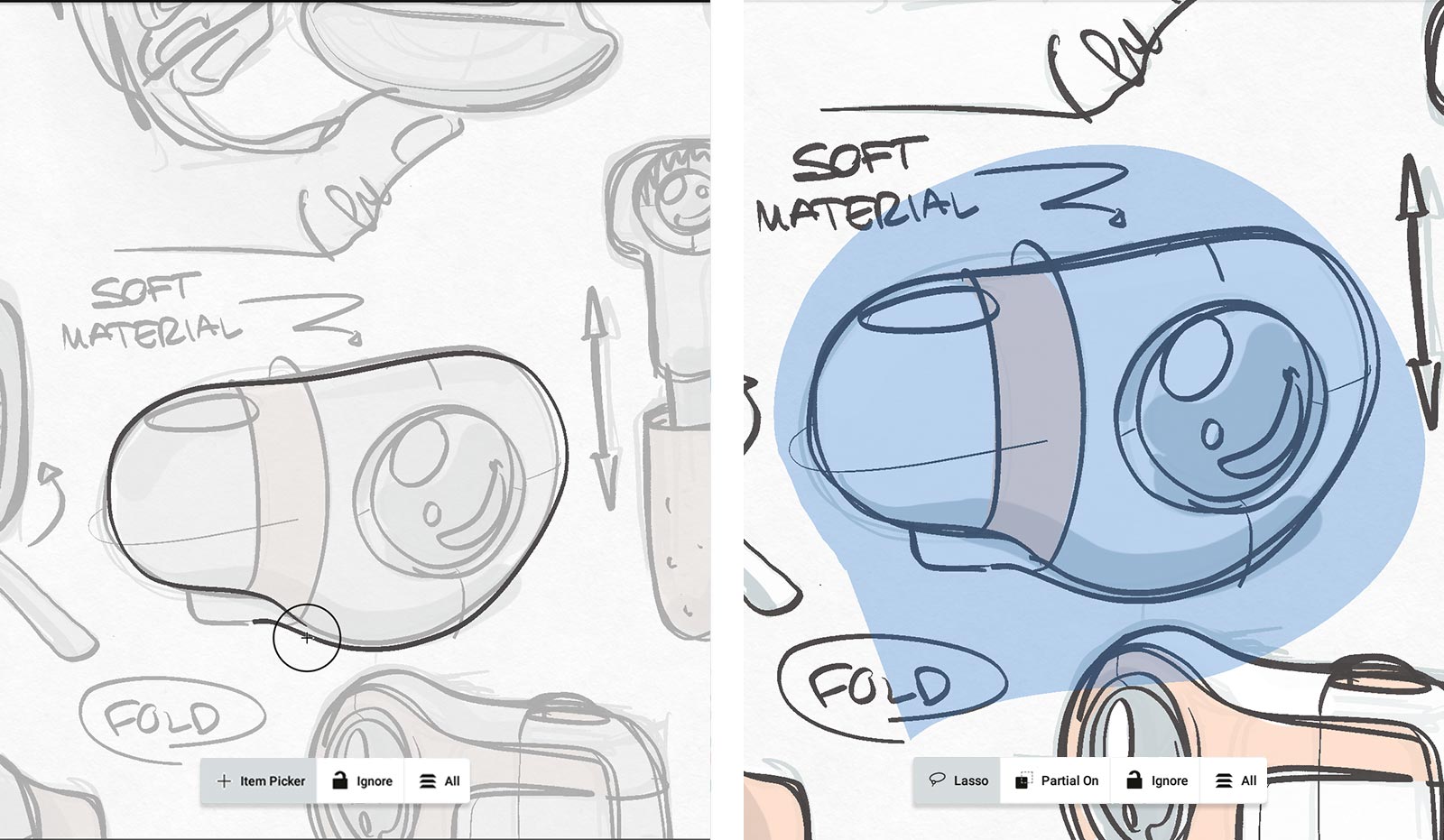
元素选择器和套索以及它们各自的弹窗菜单。
在选取菜单中,取决于您激活的开关,从左到右您将看到:
- 选取类型切换键,用于选择您想要激活的选取方式。点击它在元素选择器(单项选取,能够添加或者移除单独的笔画)、套索(多项选取,通过拖动来套选笔画)之间切换。
- 笔画类型切换键,允许您在选区内选择要选取部分还是完整的笔画。
- 锁定切换键,包含或忽略在绘图时可能已经锁定的笔画。
- 图层切换键,这样您可以选择仅在活动图层,还是同时在所有图层内选取。
元素选择器
选取菜单左手是元素选择器。这是一个单独元素选取机制,允许您为选区添加或减少单独的线条。
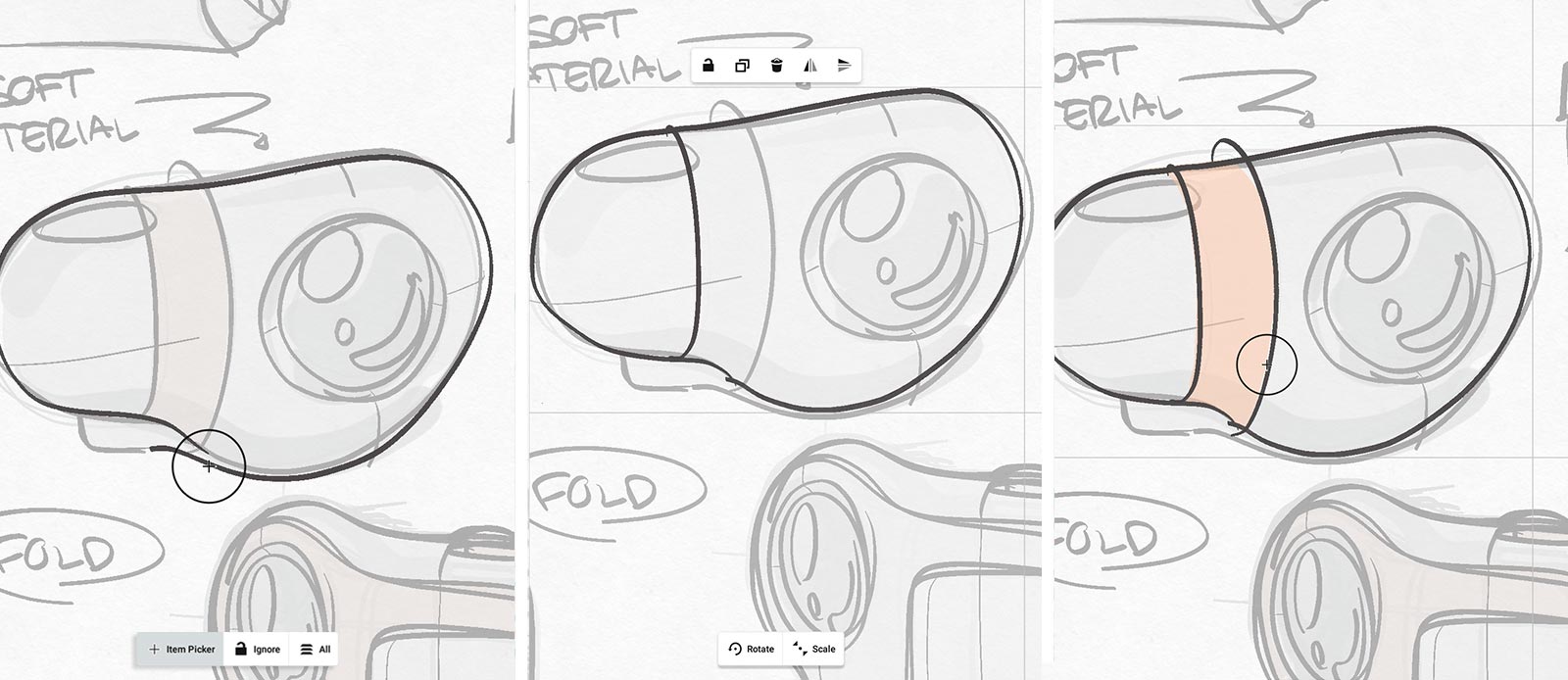
将十字准心拖到笔画上。对于单独选区,请松手。要选取多项笔画,使用另一根手指点击屏幕来选取笔画,接着移到其它的笔画上,重复此项操作。
要使用元素选择器,将手指或压感笔放在屏幕上。一个小十字线或加号(+)将显示在您的指尖,或者压感笔的笔尖。
当十字线接触到笔画时,会出现一个小圆圈,告诉您它已经定位到一个笔画。点击屏幕确认该笔画,然后从屏幕松开手指。该笔画将被选中。
如果您想为选区添加笔画,只需将十字线拖到下一个笔画,然后点击屏幕来选取它。是否从屏幕松开手指无关紧要,您可以按需选取任意数量的笔画。
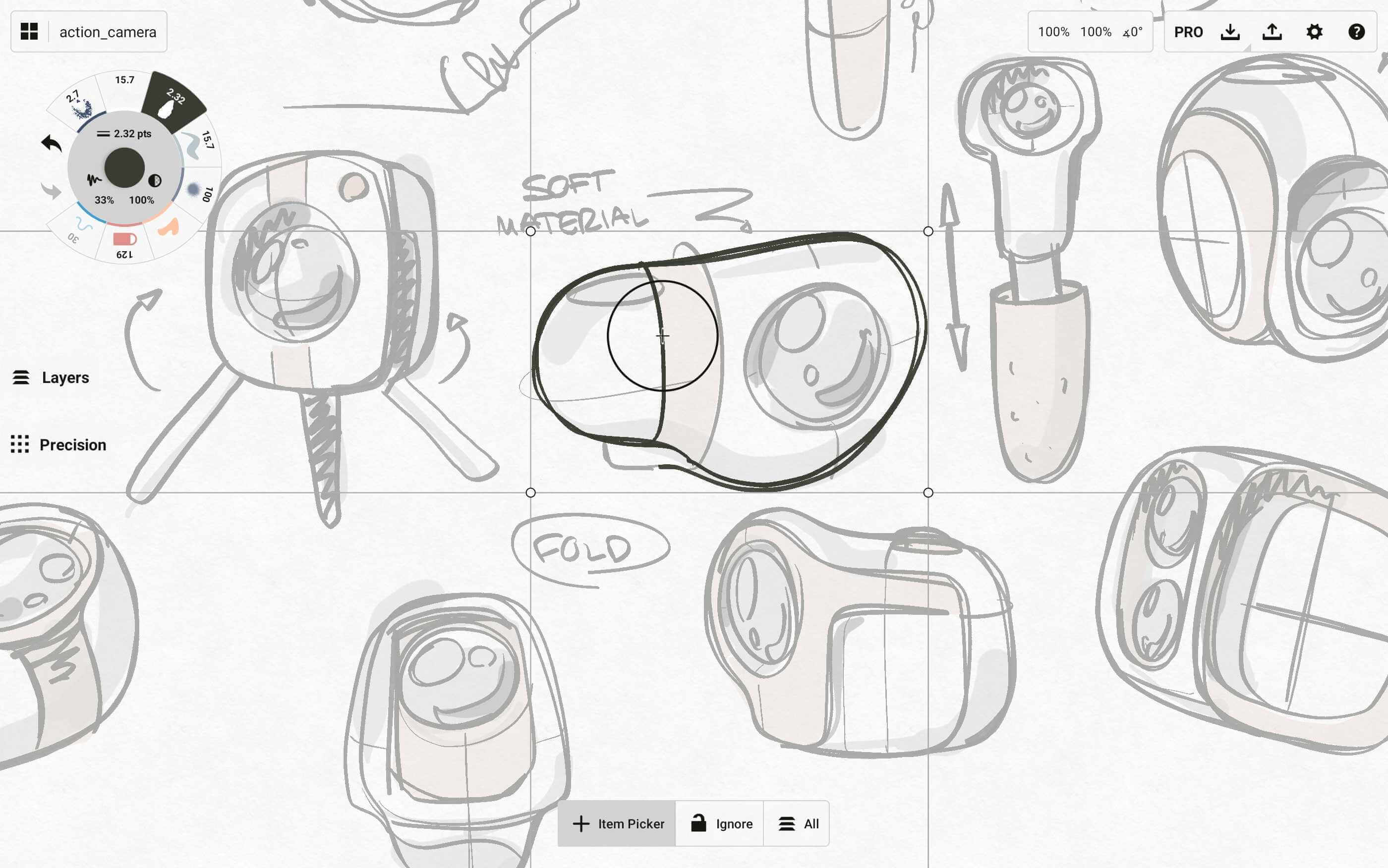
要从选区移除笔画,请将十字线拖到已选取的笔画。您将看到加号变为减号。点击屏幕接受移除。

套索
如果您再次点击选取类型切换键,将看到套索。它允许您在笔画上或周围拖动使用手指选取多项内容。只要被蓝色套索触碰到,就将成为您选区的一部分。再次套索从选区移除。
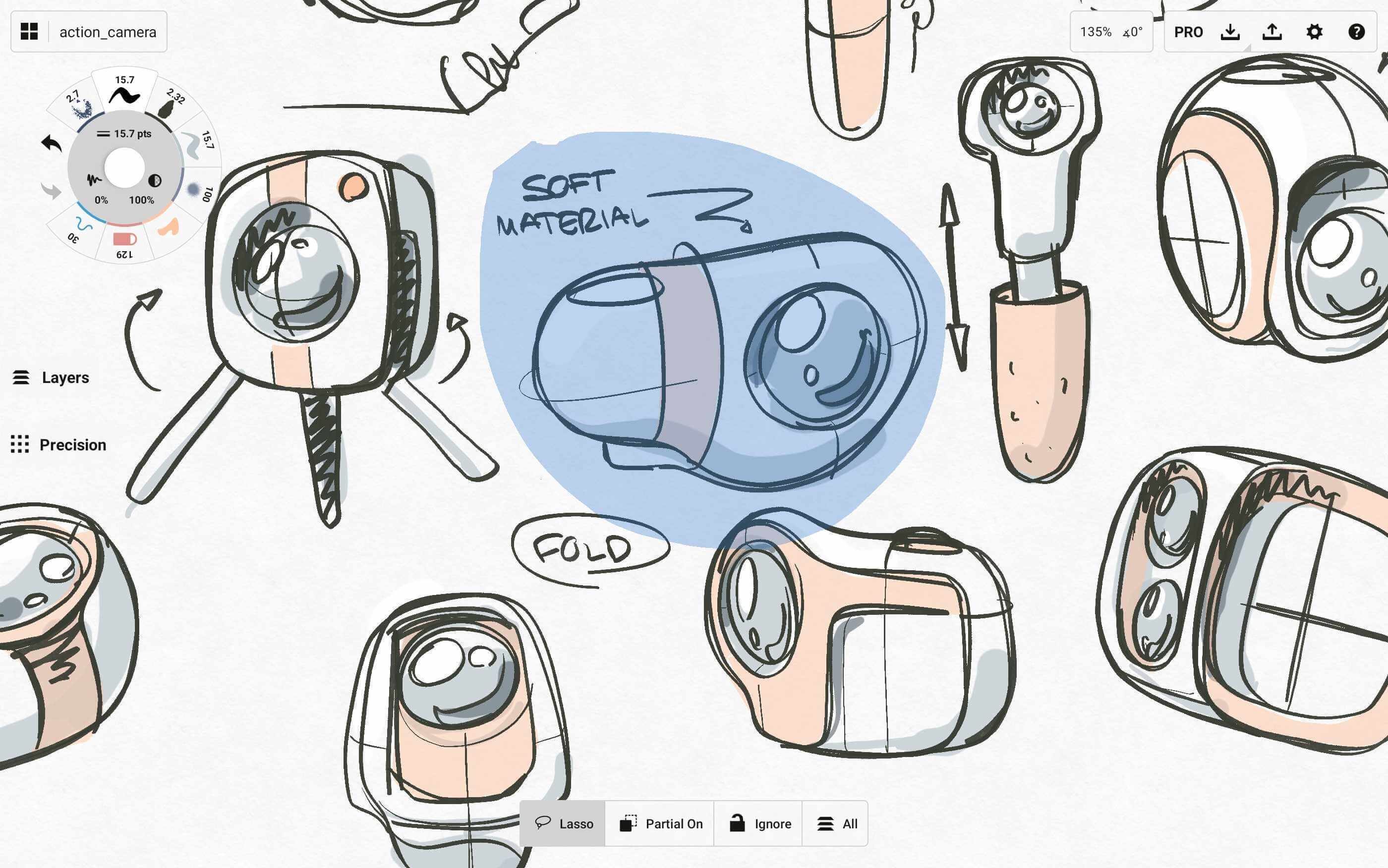
如果您套选了一个选区,然后决定再添加一些单独的线条,通过过滤按钮切换回元素选择器,然后继续添加选区。
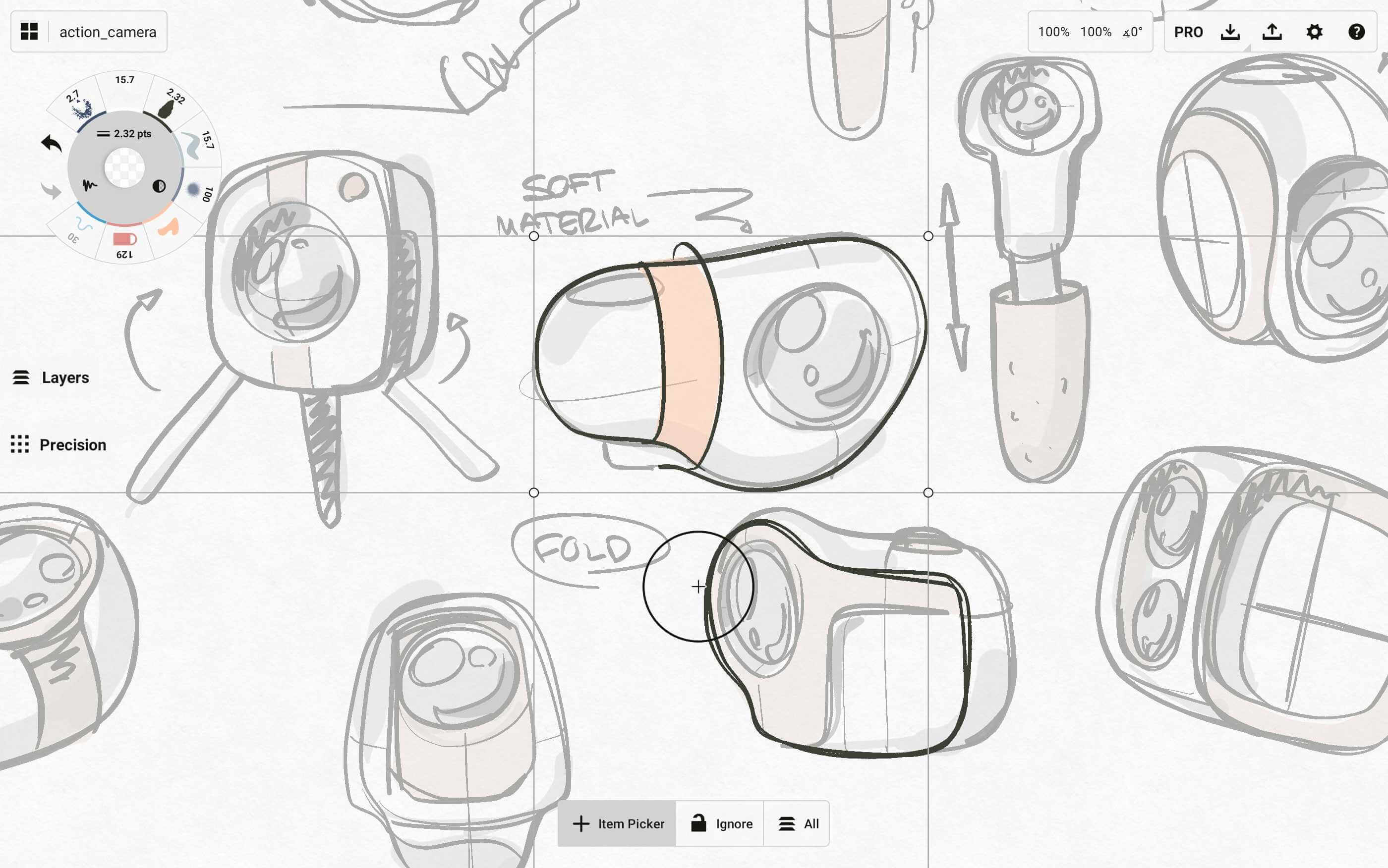
颜色吸管
选取的第三项是颜色吸管。这是一款矢量取色器,比其他的标准取色器拥有更多的兼容性。让您能够选取和记忆颜色、笔刷和笔画的属性,并添加到您的工具中。
除选取切换按钮以外,您还可以从色轮激活取色器。打开色轮,找到滴管图标,点击使用。
当取色器是激活之时,在屏幕上拖动带有十字准心的圆圈。您将看到取色器的上半部分根据它所在位置下面颜色的特性更改颜色和透明度,颜色吸管下半部分是活动工具的当前颜色。松开颜色吸管后,新颜色会分配给工具。
在屏幕底部的菜单栏中,您将会看到“启用不透明度”的选项。这意味着所反映的颜色将被计算为透明背景下的颜色。它只会抓取实际的平面颜色而忽略其不透明度。
最后,您将看到悬浮在取色器上方的工具标签。该标签记忆着画作内您绘制每根笔画所使用的工具。如果您忘记使用的工具和颜色,点击标签,工具将会配置到工具槽内。
您可以在这里阅读关于取色器的图文教程 。
调整选区
一旦您选中一根或一组笔画,将发现屏幕底部的选取菜单已经转换为更多非常有用的切换键。

- 旋转。允许您旋转选区。点击打开,或者点击关闭。
- 缩放/拉伸/关闭。在缩放笔画(在缩放选区的同时按锁定的纵横比修改笔宽)、拉伸笔画(在缩放选区时保持原有的笔宽)之间切换,或者锁定笔画避免缩放或拉伸。
使用两指手势来缩放和旋转选取内容。
您还可以使用画布顶部状态栏上的角度区域对选区做精准角度旋转。长按角度区域来打开键盘,然后输入自定义角度数值。目标对象将按顺时针方向旋转。这有助于首先锁定选取菜单上的旋转切换键,以避免在移动目标对象时再次旋转。
您还可以使用选区周围的四个手柄来调整选区。这些手柄是您的控制点。您可以点击,然后拖动其中一个点来缩放/拉伸选区。或者,点击一个或两个角落点,通过使用一根或两根手指拉动选区来扭曲、歪斜或变形它。非常适合调整大小和形状,使您的画作拥有完全正确的比例。同样也有助于将笔画、文本或其它图像对齐到草图的透视图中。
- 缩放/拉伸。拖动其中一个角落点可以改变选区的大小。当调整大小时,将另一个手指放在屏幕上以锁定纵横比。
- 扭曲。点击一个角,并在屏幕上四处拖动它。
- 歪斜。同时点击两个控制点,然后使用一根手指拉动整条边。
- 变形。同时点击两个控制点,然后使用两根手指捏合或扩大选区。这样会让您的画作内容看起来有星战的透视效果。
选取弹出菜单
选取框上面的是选取弹窗。它有很多非常有用的功能,可以用来调整您的笔画。
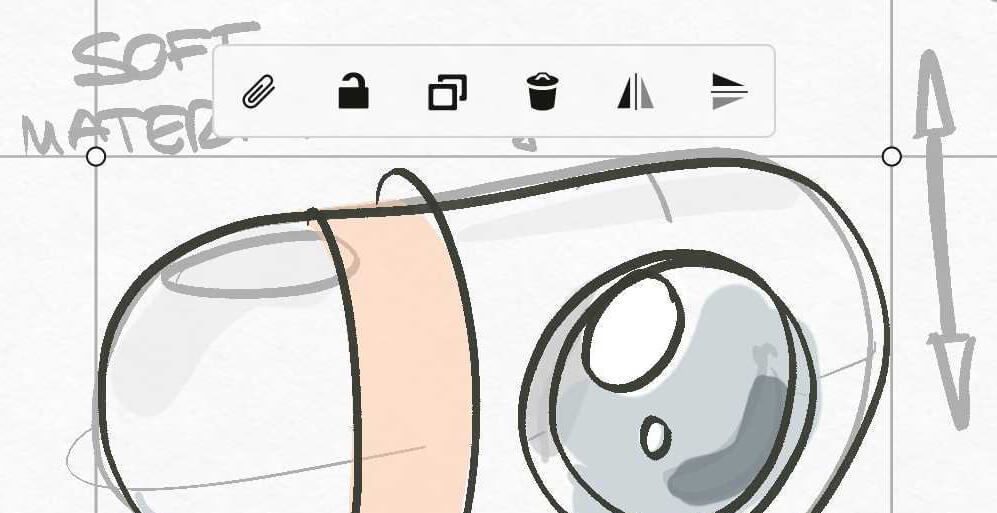
复制到剪切板。 您可以用画廊中的导入菜单或在画布上粘贴您已经拷贝到剪贴板的笔画。
锁定。锁定按钮将您的选区与将来可能进行的所有其他选区和调整内容锁定。您可以通过选取然后解锁,或者通过在选区菜单上修改锁定过滤来再次访问它。
复制。您选取的任意内容,都可以拷贝,并且不限次数。只需点击复制,它将创建一模一样的副本用于快速迭代。将副本拖到一张新图层,来保留或隐藏原选区,然后在新的副本上进行修改迭代。
删除。擦除矢量笔画的最佳方法是删除它,所以如果您真的不喜欢某一根笔画,想要将它驱逐的越远越好,只需从您的画作中删除它就可以。您也可以像使用橡皮擦一样使用切割工具。当然,您可以撤销该操作。
翻转和镜像。最后两个按钮允许您将选区两侧翻转,或者垂直镜像。它们也非常适合创建映像和阴影。