设置
在设置菜单内,您将看到三个不同的页面,允许您对工作空间、压感笔以及手势进行配置。
工作空间
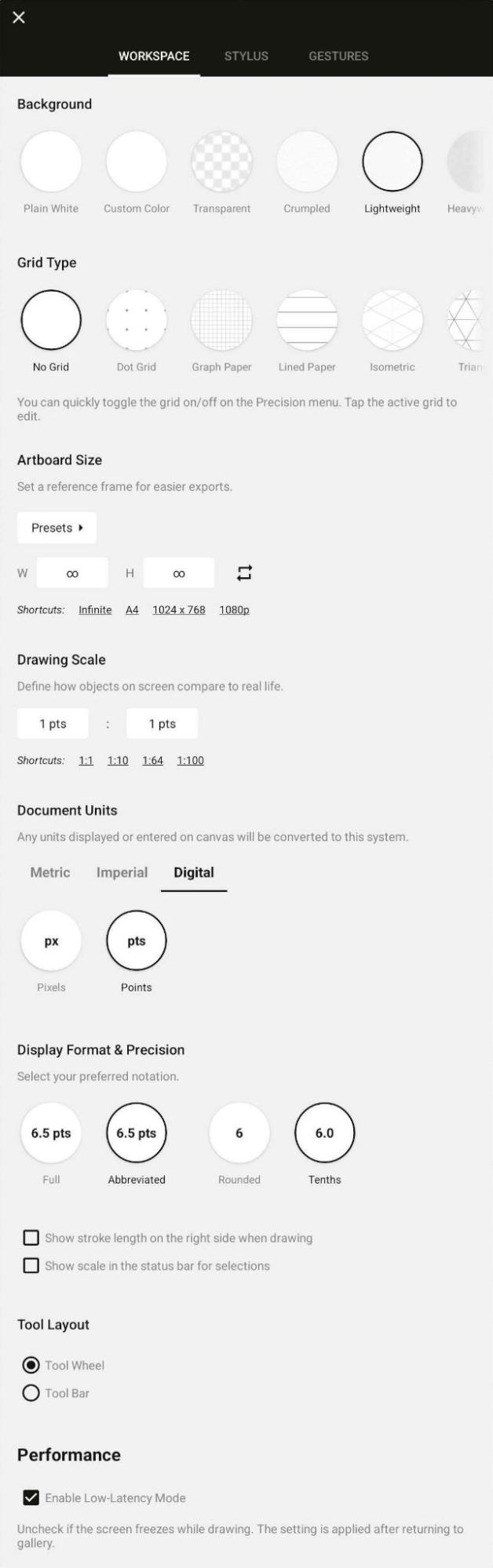
在工作空间栏中,您可以配置画布体验。
该菜单中的第一个选项是背景。概念画板为您提供九个不同的背景,包括具有细微纹理、透明、蓝图和深色蓝图的基本纸张类型。我们还为您提供了创建自定义颜色背景的选项。
菜单上的第二个功能是网格类型。这里有多种基本的网格可供选择,分别是:点状网格、坐标纸、横格纸、等距、三角形以及透视网格。请阅读网格了解更多相关信息。
接下来是画板尺寸。如果您想创建一幅特定尺寸的画作,这里就是设定界线的地方。您可以使用我们提供的预设画板之一,或长按输入精准的数值来创建自定义尺寸画板。我们为大家提供了最常用的几款快捷尺寸,点击预设可以打开更多的预设尺寸。有常用的纸张尺寸、屏幕尺寸,甚至还有商务卡片尺寸。
专业技巧:在画布上,长按画板边框任意一个角可以四处移动它 。非常适合框出画作部分内容(在无限画布上画作可以非常大)、将图片剪裁为精准的尺寸,并根据真实尺寸的比例获得画作大小的参考。当您导出时,可以根据画板大小选择要截取的图像。
Select the overall Units you prefer to apply them to your workspace. You can select your preferred unit of measurement based on these measurement systems metric, imperial and digital units where you can set your measurements to auto-scale or to a specific unit. Additionally, In the Display Format & Precision section you have the possibility to format display and precision level of your measurements. Lastly, enable the first box to show stroke length on the right side in your drawing (this is very useful for left-handed users)and show scale instead of measurements on status bar by enabling the last tick box.
Interaction
压感笔
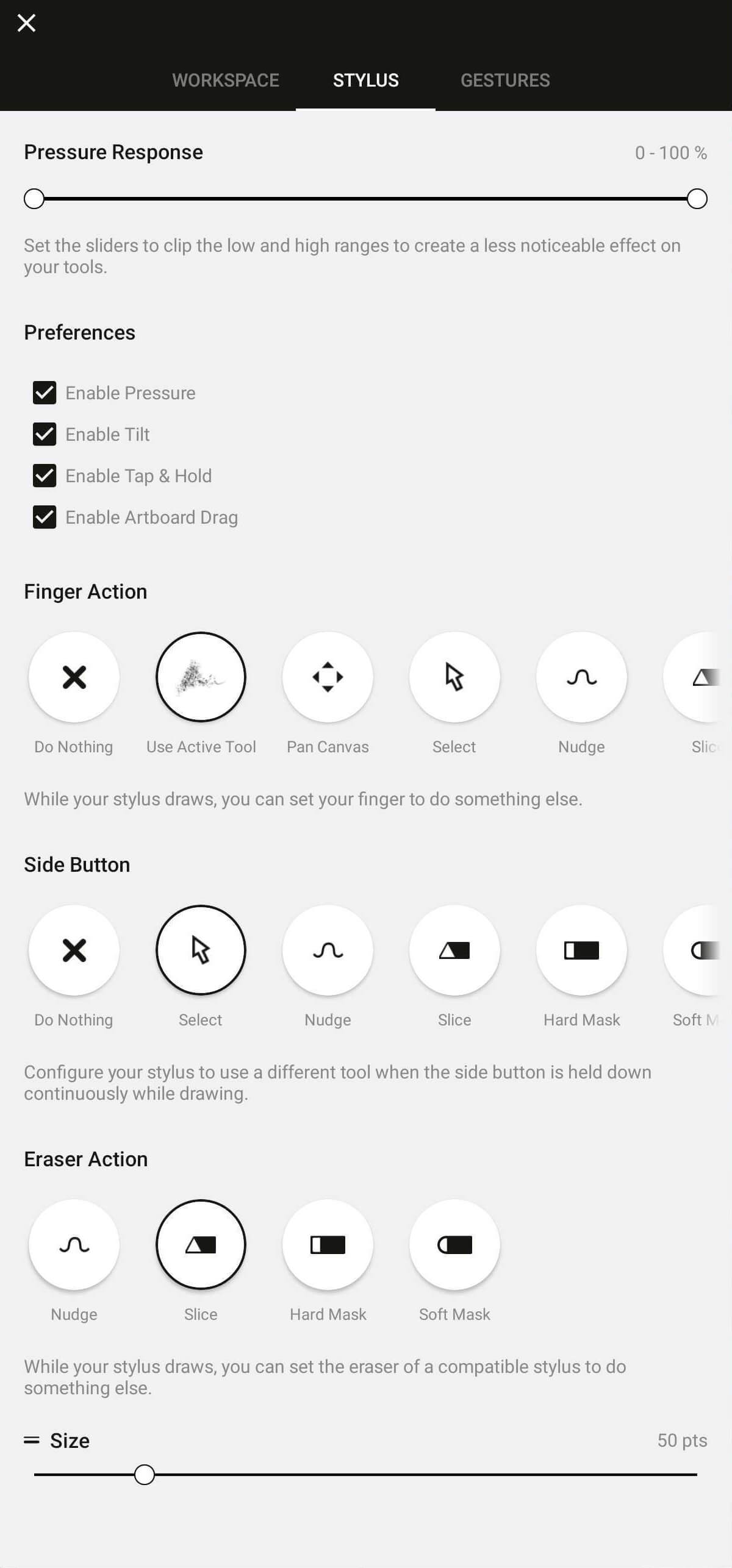
在压感笔栏下方,为您的压感笔配置特定的设置。如果您使用的是一款支持的压感笔,就可以调整和启用压感响应与倾斜。您还可以从独立与压感笔的5款手指动作中进行选择:无操作、使用活动工具、微移、平移画布、选取和已配置工具。比如,您如果选择了选取,就可以使用手指快速地在画作内选取,然后使用压感笔继续绘制。
一旦已连接,支持的压感笔上的快捷按钮就可以被配置。按钮可配置为:无操作、选取切换、微移切换、切割切换、硬角遮罩切换、柔角遮罩切换、平移画布切换。请阅读使用压感笔来了解更多不同压感笔的相关信息。
手势
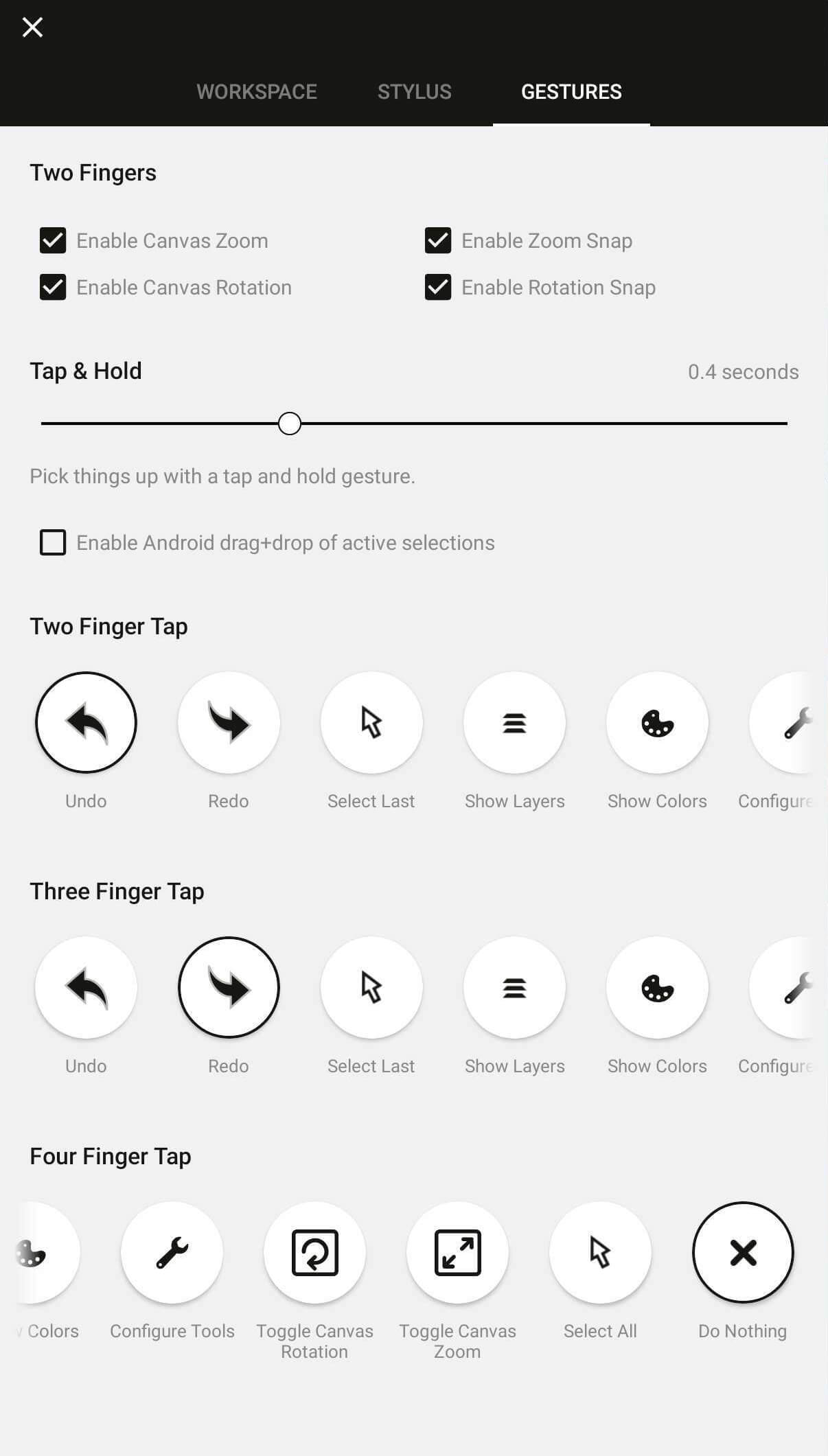
在手势栏下面,您可以选择想要和App控制进行互动的方式。首先可以看到单指和两指动作。
两指动作的默认设定是画布旋转。如果您想要画布始终保持固定角度,可以通过不勾选“开启旋转画布”禁用画布旋转。如果您仍然需要不时地旋转画布,但又不想来回打开菜单,可以长按状态栏内右上角的度数数值,然后通过键盘输入精准的度数即可。
您可以根据自己偏好设定长按延迟。如果您想要长按响应快一些,将手柄向左拉动让延迟更短;或者如果响应太快,只需将手柄向右拖动。
两指轻按、三指轻按以及四指轻按对于加快工作流程特别有用。对于每种手势,都有10个选项可供选择:撤销、重做、选中最后一笔、显示图层、显示色轮、工具设置、切换画布旋转、切换画布缩放、选取所有和无操作。建议多次尝试使用,以便找到最适用您的手势选项。