导入
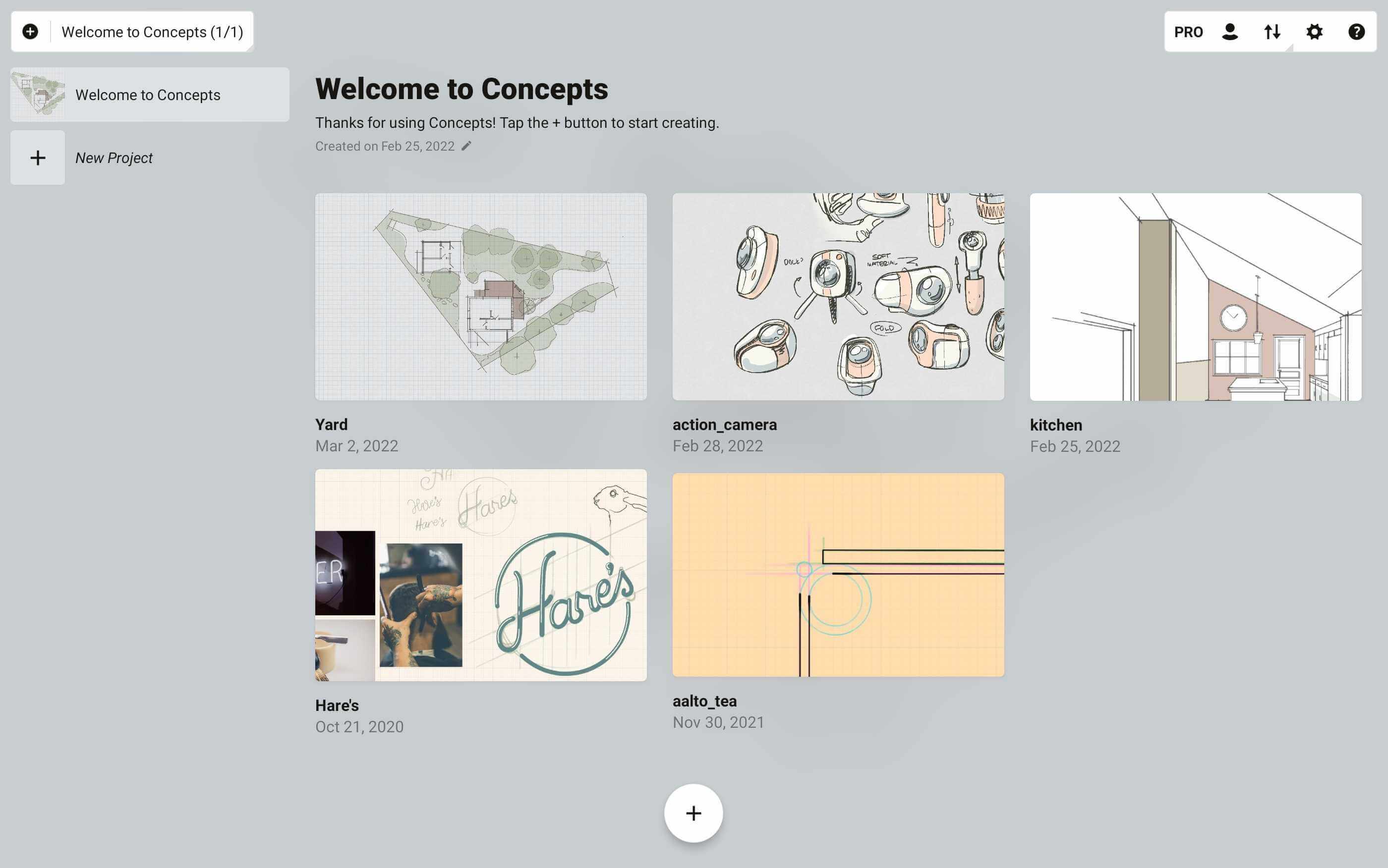
你可以通过多种方法把图像和选区导入到概念画板中,画廊或画布都可以进行导入操作。
画布上可一次拥有一张或多张图片。与概念画板中的所有元素一样,每张图片都可被选中,在画布上或图层间移动,调整其不透明度、笔宽或旋转情况,在上面绘制、遮盖或复制。
导入选区允许我们在一幅画作内绘制元素,将它们复制到剪贴板,然后将它们粘贴到另一幅画作内,以便更快地进行工作。
目前您仅可以将原生.concepts文件导入到概念画板中。这包括来自Windows的.concepts文件(请注意,iOS使用.CPT文件,我们现在无法从iOS导入.CPT文件到该版本)。
从画廊
点击左上角的“+”按钮,或者长按右下角的“+”按钮,然后找到“导入”。

- 导入:您可以导入JPG、PNG以及.concepts(概念画板原生格式)文件。图片将在一幅新的概念画板画作内打开。
- 剪贴板:”粘贴自剪贴板“将创建一幅新画作,上面是当前设备剪贴板上支持的任何内容。这包括您在软件内选取的内容,这些选取内容已拷贝至剪贴板,还包括在网络浏览器中拷贝的图片。
- 相机:使用设备的相机拍照,然后创建一幅附有照片的新画作。
- Drag & Drop:您可以从支持的浏览器或APP拖放文件到画廊内,一次一个文件。如果是概念画板文件,它将简单的被添加到画廊并打开。对于JPG或PNG,将创建一幅新画作并打开,图片在画作上。
在画布上
从画布中,通过状态栏的导入按钮进入导入菜单。点击图像图标来显示你的导入选项。
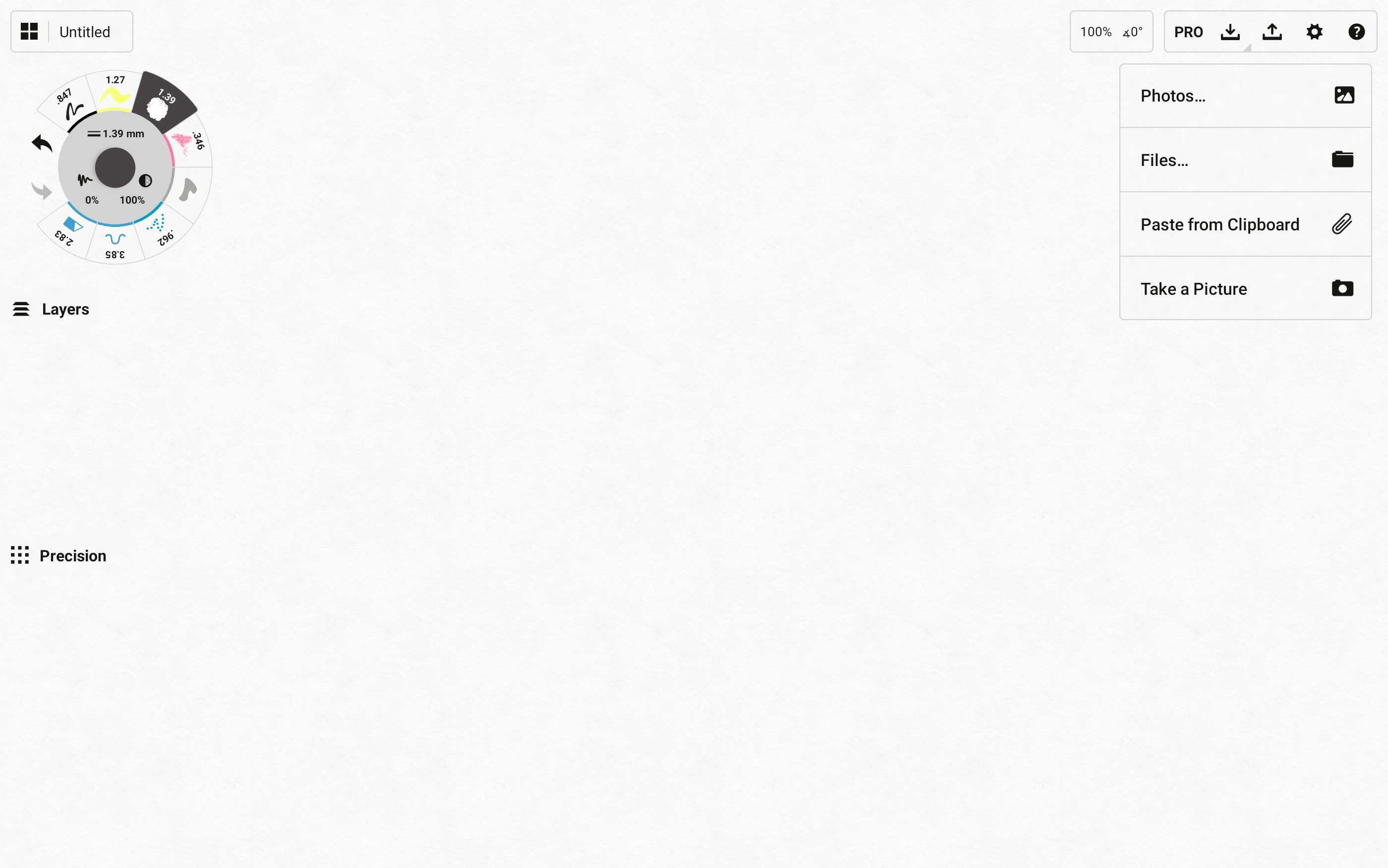
- 照片 - “照片”允许您在导入时一次性选中多张图片。
- 文件 - 文件允许您从设备的文件管理器导入JPG、PNG、PSD或PDF到画布上。(请注意,您无法在打开的画作中导入概念画板文件)。
- 粘贴自剪贴板:这将导入当前复制到设备剪贴板上的所有受支持的选取内容或图像。内容将粘贴到活动图层。当复制/粘贴选定内容时,也可以使用Ctrl+C和Ctrl+V。
- 拍一张照片:这会用到您设备的相机。它将会把你的图片添加到画作,如同上述第一条解释的自动/手动分层模式那样。
当您导入图片时,它们会显示为已选中状态。这样做允许您可以四处移动图片,更改图片大小等。当您将它放到理想位置时,点一下就可以固定在屏幕上了。
图像在导入后被分配到一个图层。如果您的图层分层设定为“自动”,软件将在图层底部专为图像创建一个叫“图像”的图层。如果您的图层分层设定为“手动”,图像将导入到活动图层。
拷贝选区到剪贴板上
当您有笔画或者图像被选中时,选取菜单显示一个回形针图标。点击这个图标来将选中内容拷贝到设备剪贴板。会显示一条”已拷贝至剪贴板”的提示。
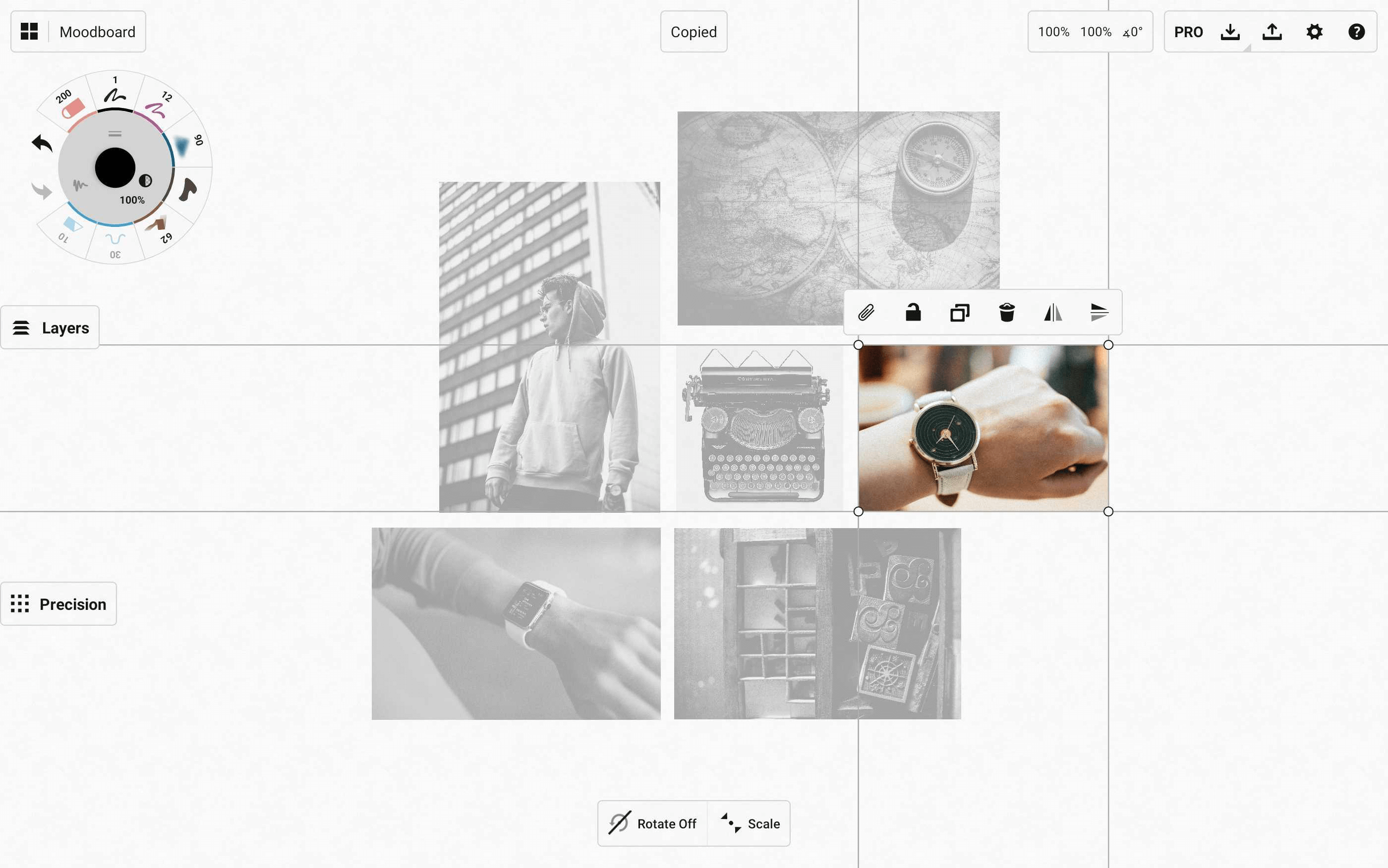
您可以通过画布上或画廊内的的导入菜单来从其他画作访问您的选区。
关于导入PDF文件,请查看PDF。