PDF(可移植文档格式)是一款通用文档分享格式。该文件类型允许图形数据(比如字体、图像和布局)能够按照原样扁平化并且独立于所有软件和硬件品牌来进行分享,所以您的重要作品在导入和导出环节不会被随意破坏。
这也意味着您的作品无法被编辑,也代表着设计迭代很困难,重新绘制作品需要大量时间。而概念画板可以创建、导入、标记、重新排序、替换和导出清晰的PDF页面。您可前往Pro商店单独购买或通过订阅来解锁PDF功能,功能强大,且易操作。
导入一个PDF
要导入PDF,先通过邮件或其他自己喜欢的方式下载它到您的设备,然后在概念画板的画廊或者下拉菜单中使用导入按钮导入它。
导入单页的PDF就像导入一张图片到画布上一样。
导入多页PDF后,屏幕侧边会显示一列可滑动的PDF页面。您可以将这些页面拖到画布上,然后移动到合适的位置,和处理图像、素材或其他选区一样。
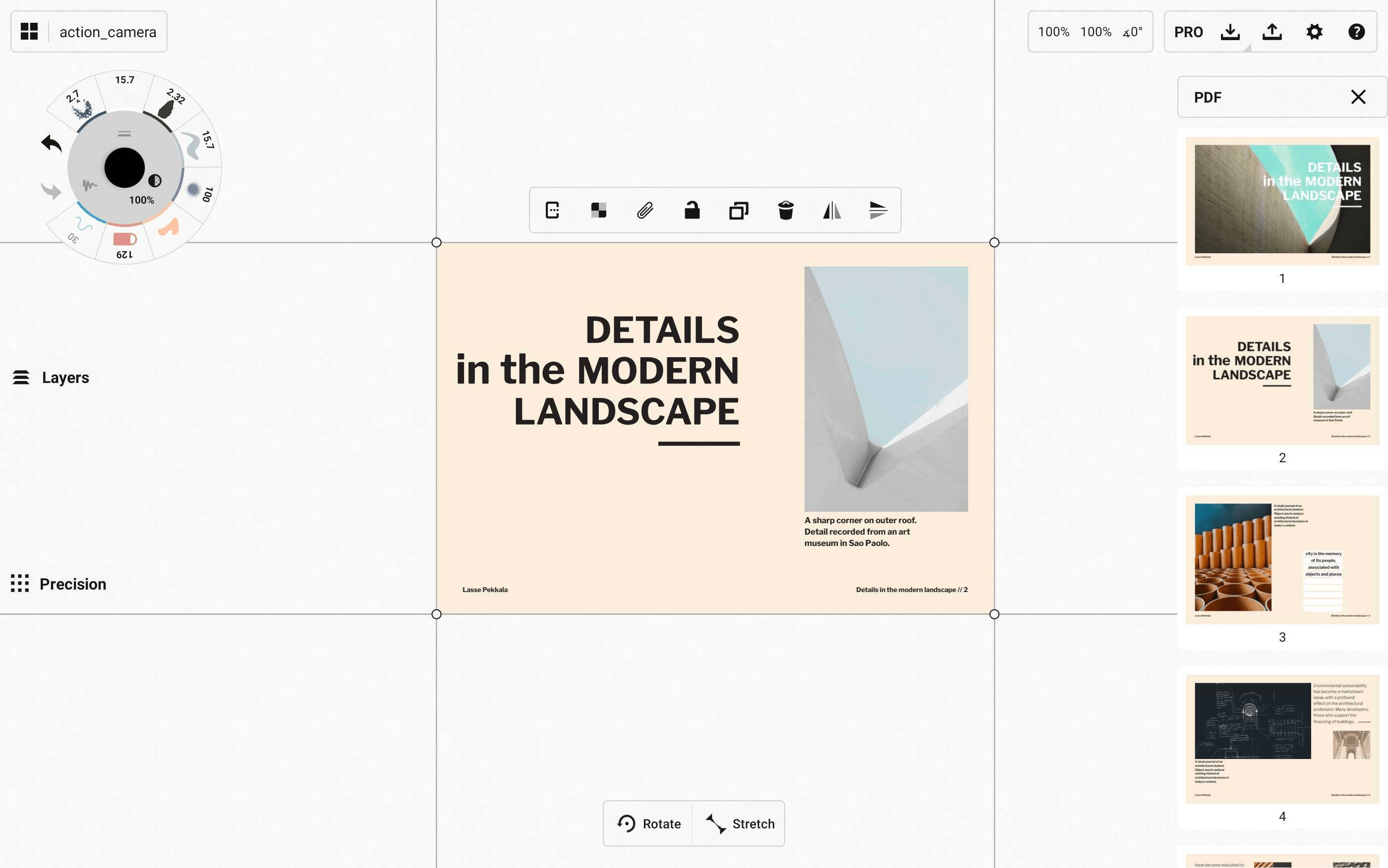
与PDF互动
标准的手势和选取功能同样适用于PDF,另外还有:
- 使用一只手指或压感笔将一页PDF拖到画布上。
- 点击可将页面固定到画布上。
- 长按页面以选中它,四处移动,然后和选取使用方法一样进行操作,另外还有一项PDF专属的功能 - 导入后应用透明度(下文)。
- 使用多页PDF,工作时在PDF菜单上向屏幕边缘滑动可以隐藏它。
- 要找回它,选中一页PDF,点击弹窗最左边的矩形加点点按钮(另一个PDF专属按钮),它就会再次显示。

请继续按照您的偏好来标记或者编辑PDF。
概念画板按照从上到下、从左到右的顺序识别页面。如果您需要对PDF页面重新排序,请将页面都拖到画布上,按照自己所需顺序排列,然后导出PDF。
不用担心弯曲的页面,概念画板将导出PDF页面选择区域内的所有内容,从PDF文档最左边/右边、最上方/下方进行识别。如果PDF文档倾向水平状态,就会导出为水平页面;如果倾向垂直状态,就会导出为垂直页面。
如果想在不重建整个文档的前提下替换其中的一页或几页,请阅读下面导出PDF的选项4b。
导出PDF
当您编辑好PDF,并且做好导出新PDF的准备,请点击状态栏上的导出按钮。会将您带到这个页面:
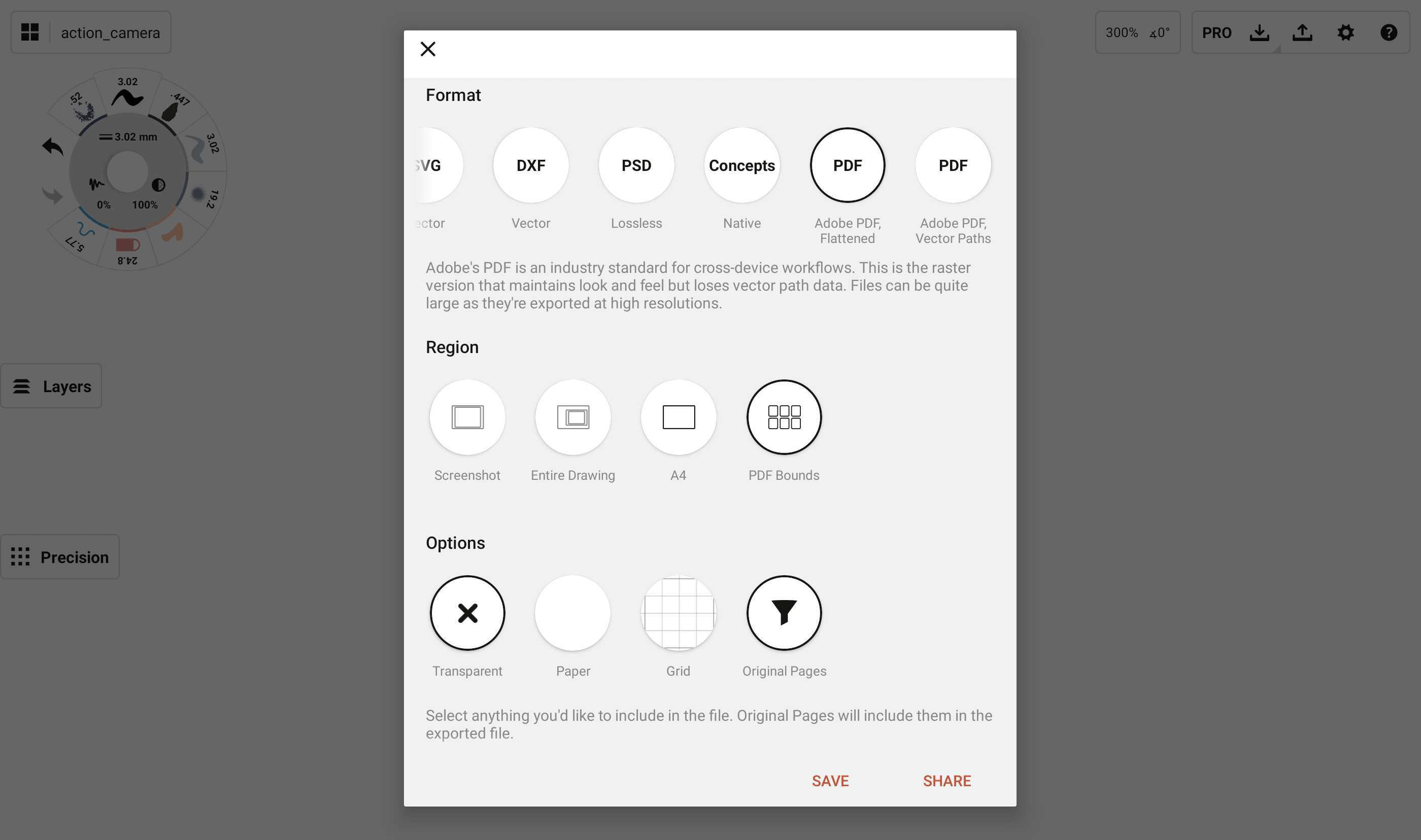
需要注意的是概念画板有两个PDF的导出选项。第一个是PDF(Adobe PDF,扁平化)。该选项是标准的PDF导出图,将您的作品扁平化为无法编辑的高分辨率文档。
第二个选项是PDF(Adobe PDF,矢量路径)。允许您将概念画板矢量路径导出为用于编辑器(比如Adobe Illustrator)内的PDF,让您可以使用矢量PDF。提醒:导出的PDF与概念画板内的画作看起来不完全一致,线条将显示为简单的、无纹理的线条。PDF不支持概念画板生成的丰富的、纹理笔画。
选择您偏爱的PDF选项,然后到区域。在这里您可以看到一些选项,最后一项附有B部分。请明智地选择。
- 1. 如果您选择屏幕截图,显示在当前屏幕内的配置页面,或者您创建的美丽的作品,将会保存为一张单页PDF。
- 2. 如果您选择整幅绘图,那么您绘制的所有内容,包括当前屏幕边框内看不到的部分,也都将保存到一张单页PDF内。
- 如果您画布上使用设定的画板,将看到它展示在区域内。选择该选项,将配置的尺寸导出到一张单页PDF内。
- 选择下述之一:
- 如果您选择PDF区域,将会创建一个多页PDF。您可以在画作内创建不限数量的PDF页面,从左到右、从上到下识别,将导出到一个完整的PDF文档内。
- 如果您选择PDF范围和包含原始页面,从PDF中拖出任意页面,调整后都将自动替换原始页面,为您提供原始PDF的更新版本。举个例子,您可以在不重新创建整个PDF的前提下签署法律文件的最后一页,此功能非常实用。