物件
In Concepts, objects are your ultimate, super-powered stickers. Royalty-free and 100% vector adjustable, you can drag & drop them straight onto your canvas from the Objects library and cut your workload into a fragment of the time. Purchase pre-made objects for any workflow from our Market, create infinite libraries of your own objects with Make Your Own Objects (MYOO), or Share your object libraries with colleagues to help your collaboration efforts.
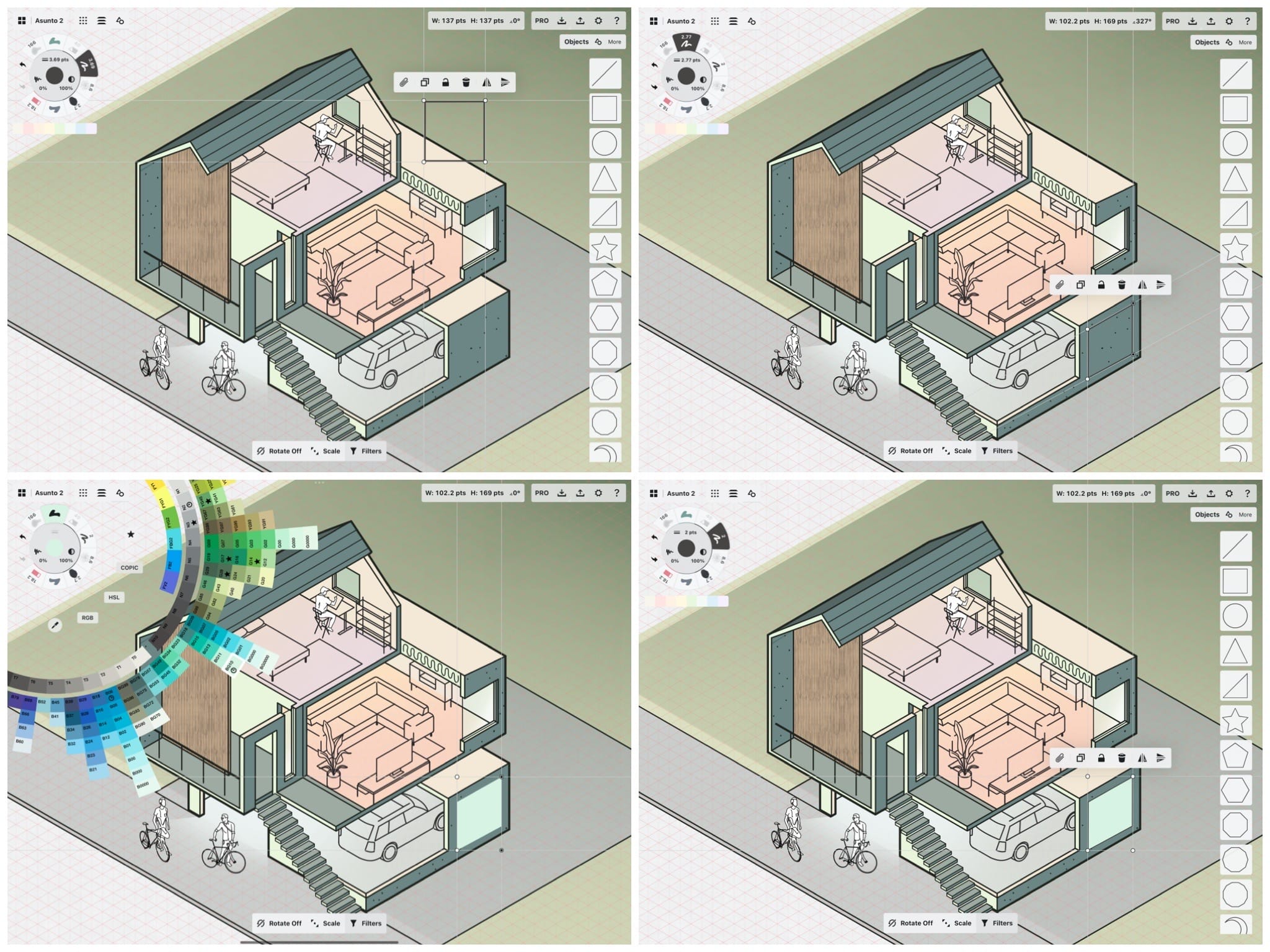
A flexible objects workflow. This example shares how to add a window to a home concept. 1) Tap an object onto the canvas. 2) Use the control points to adjust the shape. 3) Change the tool to create a filled version. 4) Duplicate the object, and edit the tool and color to add a "frame."
Working with Objects
Tap the Objects button in the menu toggles on the Status Bar to add the Objects menu to your canvas (tap it again in the menu toggles to put it away).
Tap the menu to open your Object Library, which will display a scrollable set of objects. Tap on an object or drag & drop the object to add it to your canvas. It will appear in Selected mode so you can adjust it (move, resize, duplicate, mirror, change color or tool etc), before placing it onto the canvas. Tap on the canvas to set the object.
To switch to another object library, tap the More button and you’ll be taken to the Objects Menu. Here you can find the Market tab, containing pre-made objects for different workflows available for purchase, and the My Objects tab, where all the objects that you’ve purchased and created live, as well as libraries your colleagues have shared with you.
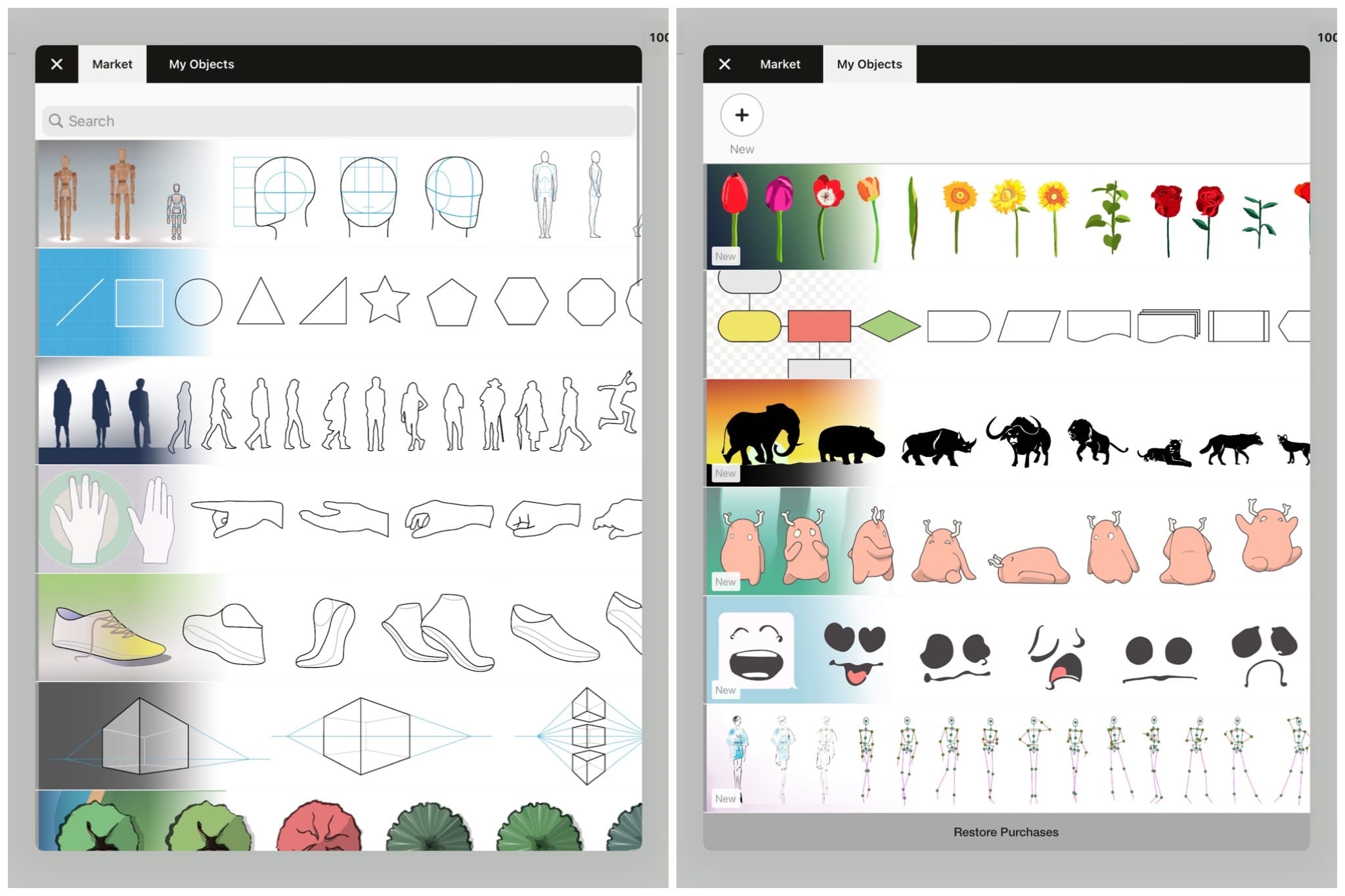
Object Market and My Objects
When you purchase object packs from the Market, you’ll find the option to buy bundles of 3, 5 or 10 packs in the Pro Shop. A bundled purchase places Credits on your account, which you can redeem for packs. If not used, they remain on your account, redeemable at any time. We update our Market often according to our community’s feedback. Is there an object pack you’d like to have that you don’t see? Let us know.
Once you’ve purchased the object pack, it will appear under your My Objects tab. Just tap on a pack to activate it on your canvas, and find it under the open Import menu.
Tap+hold+drag on a pack to rearrange its position in the menu.
Tap+hold on a pack in My Objects to Edit, Delete,orShare your object library.
When you choose to edit your pack, a popup will appear where you can name, describe, and add search tags to your object pack. (Find the Searchfield at the top of the My Objects tab for quick searching through pack names, object names, and tags.) Object packs that are bought from the market or have been shared with you by others are read-only and cannot be edited in any way.
Make Your Own Objects (MYOO)
You can create your own libraries of Objects with anything you draw. To create an object, make sure you’ve purchased MYOO from the Objects Market.
1. To create a new object pack, touch the New + button at the top of the My Objects tab. You’ll be taken back to the canvas where you’ll find a nearly empty library under the Import menu. It will contain a paperclip (access to the Clipboard) and a + button.
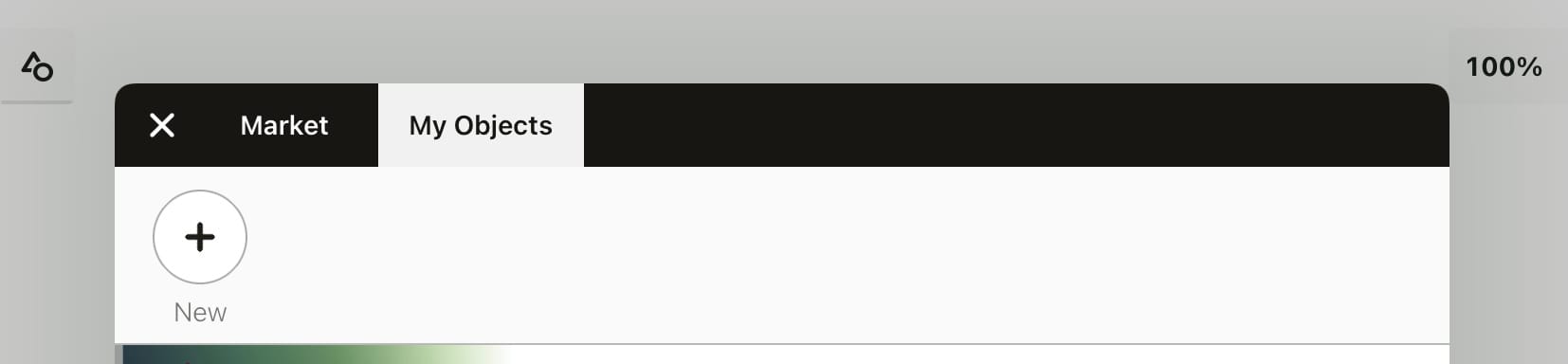
2. Select your drawing. We recommend grouping your strokes into a single object (by touching the squares icon on the popup) so that selecting it later is easy. You can always ungroup it to adjust individual elements down the line.
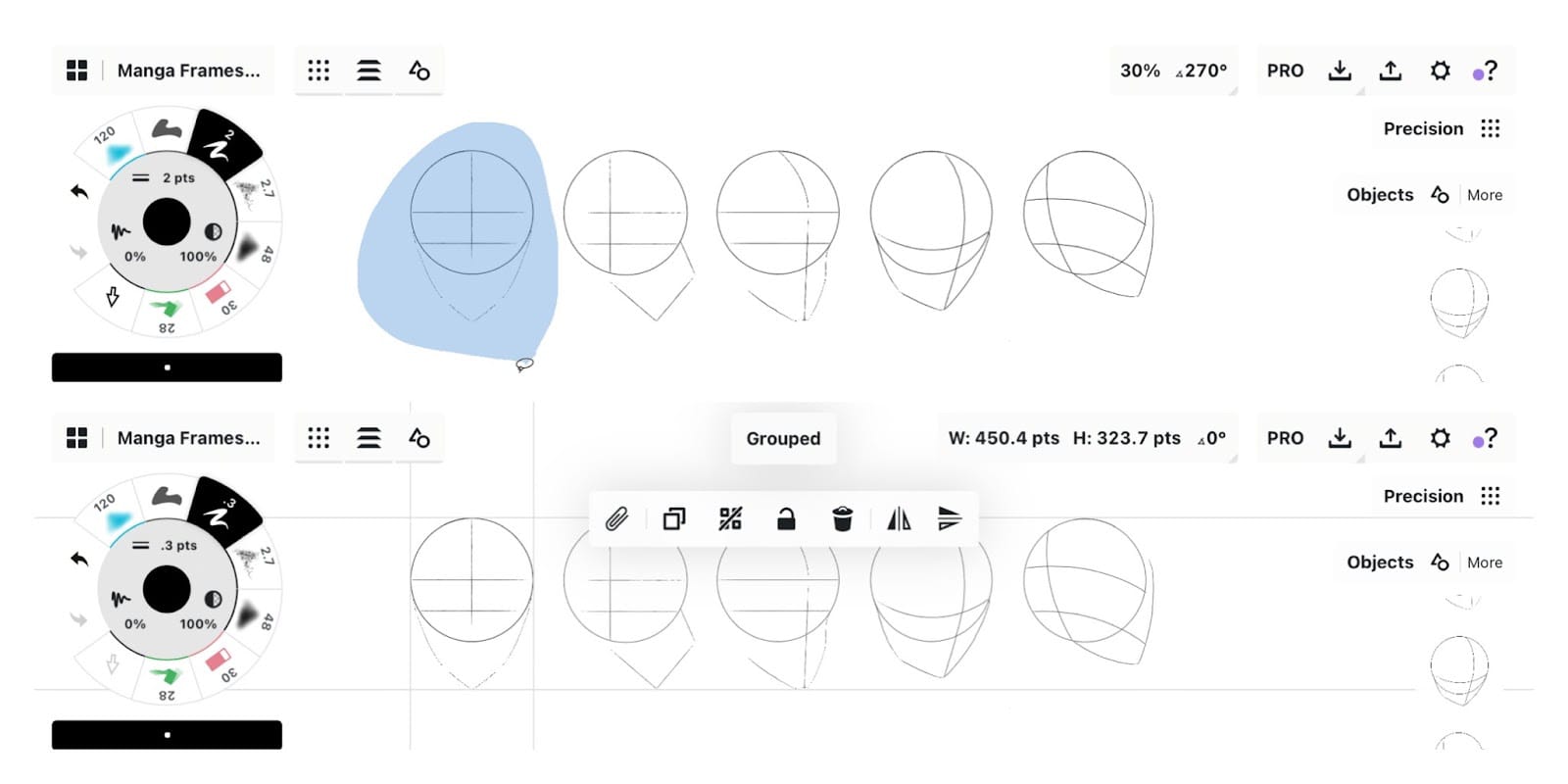
3. Tap the + button on the object pack. Alternatively, you can drag your selection anywhere on the object pack and then let go. It will add itself to the pack while your original slides back to its position on your canvas.
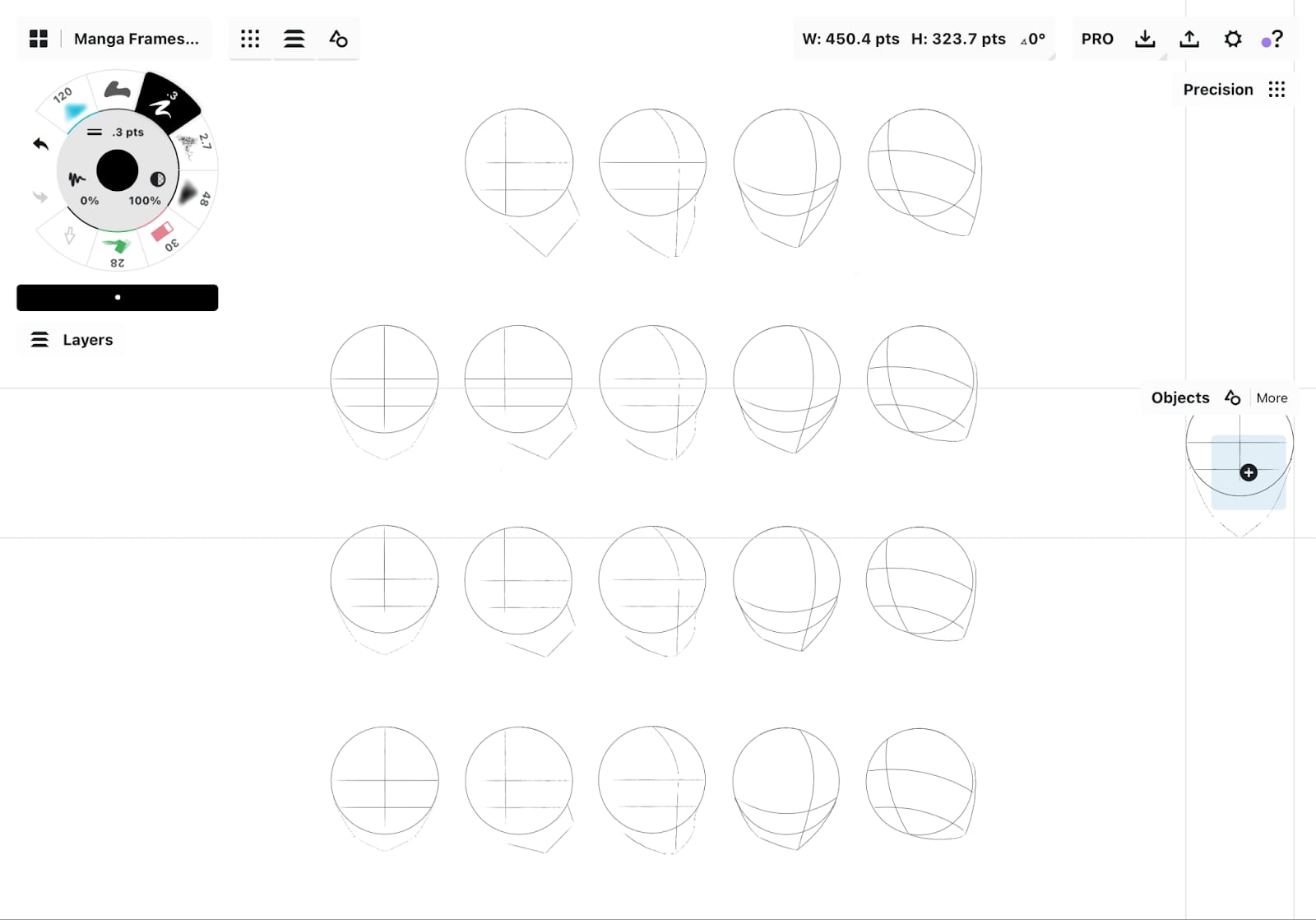
4. Tap+hold the object on the pack to Edit or Delete your object. Giving it a name will help you to search for it from your object packs, and will keep them clear for your colleagues when shared.
When you drag the object onto the screen, its name will appear for reference, and once added to the canvas, the object will appear at the original scale it was added into the object pack.
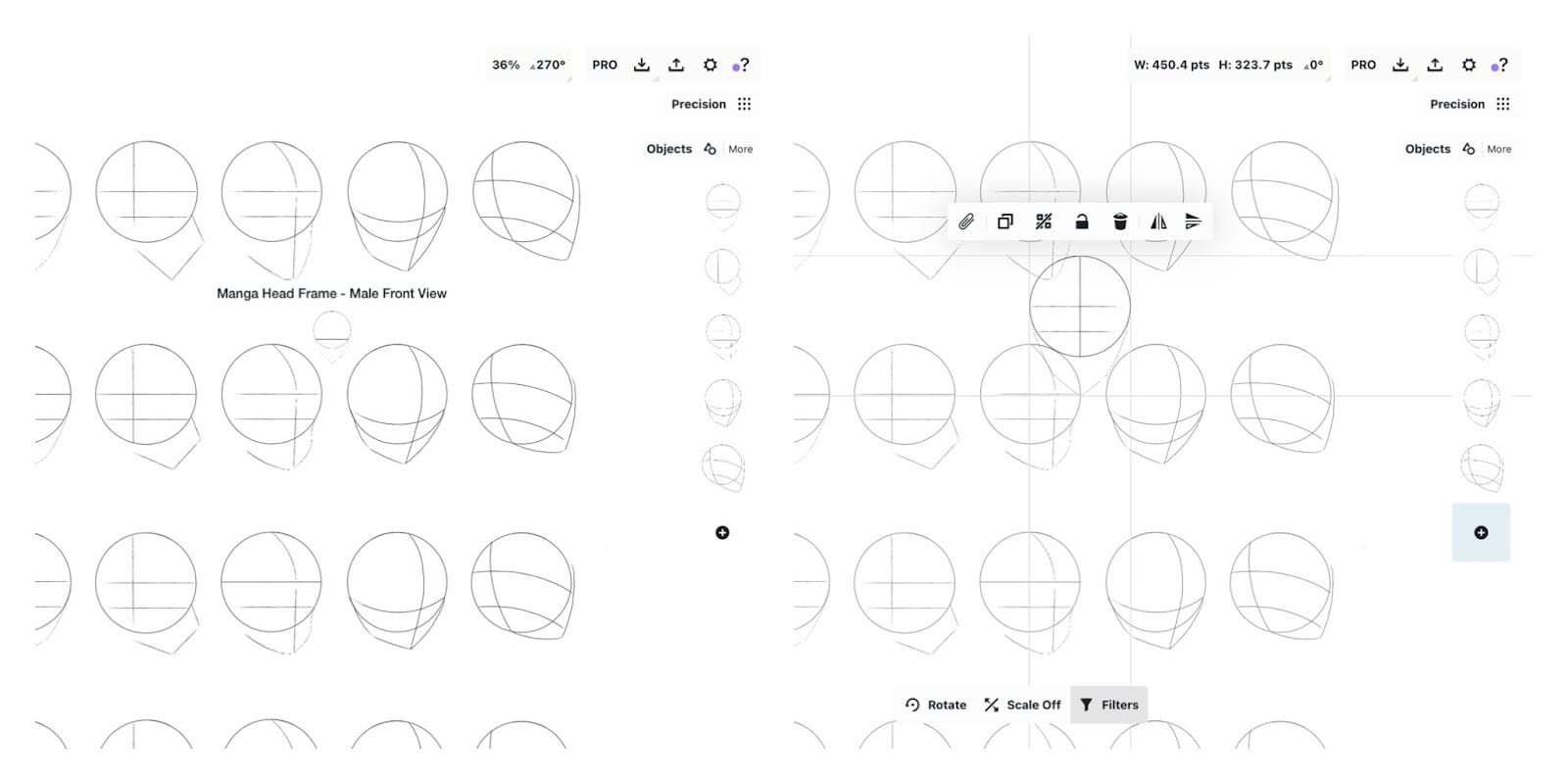
Sharing Object Packs
If you’d like to share an object pack with a colleague who has also subscribed to team-sharing, go to the My Objects tab in the Import menu. Tap+hold your object pack to select it, and touch Share.
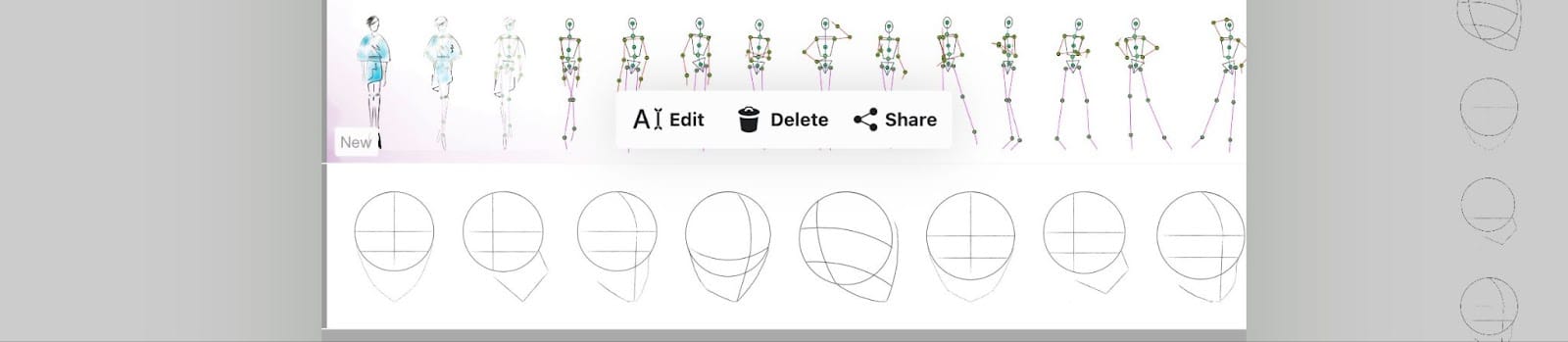
You’ll be given a Direct Link that you can copy to your device’s Clipboard, or just tap Share in the upper right corner. Choose your destination and share the link.
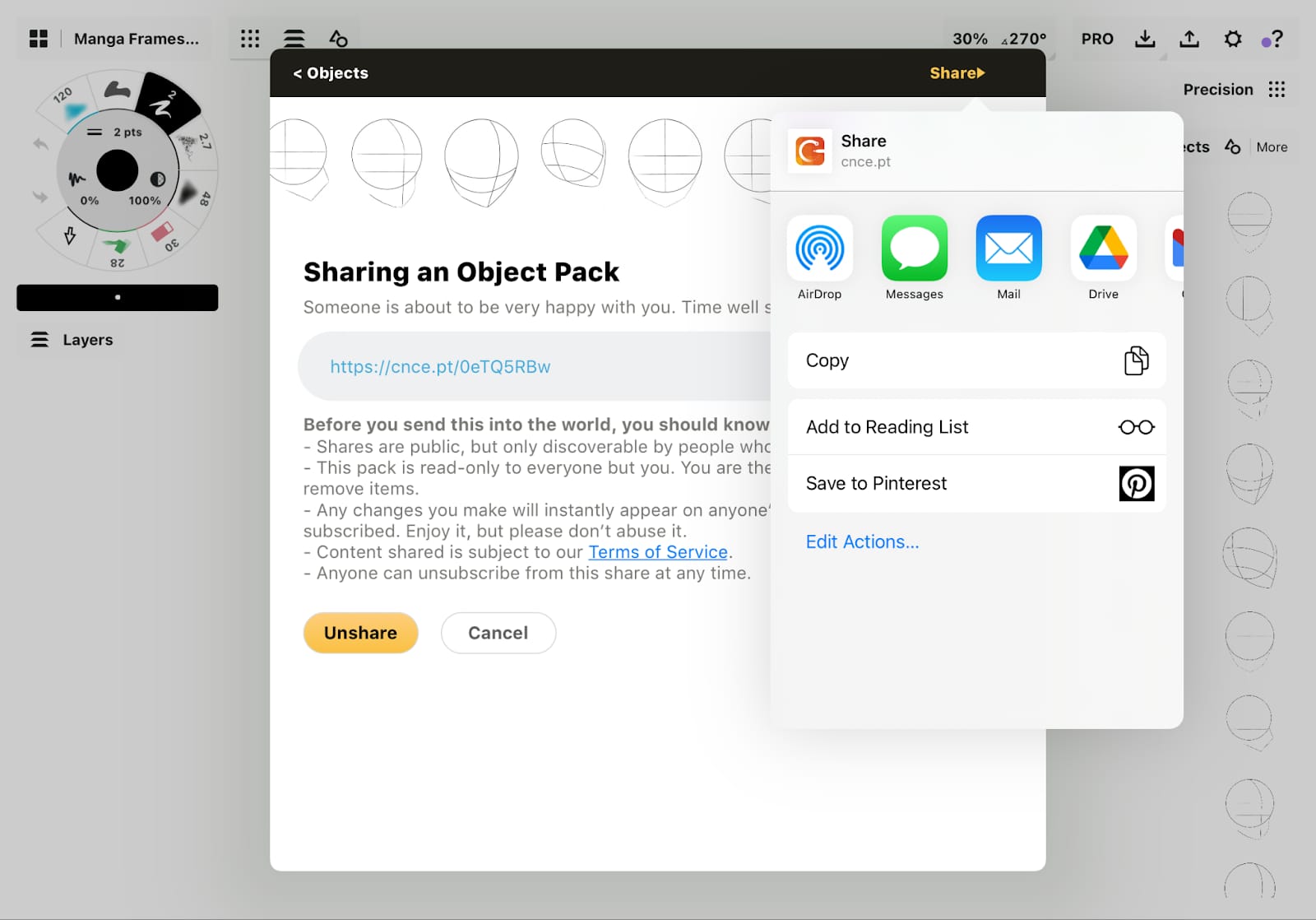
When you or your colleague touch a link and open it in your app, it will ask if you’d like to accept the object pack. Accept it, then find the pack in your My Objects tab in the Import menu.
Troubleshooting. If for some reason you can’t find the object pack, log out of your account via your profile icon and log back in, and the object pack will appear. You can also Ask Us Anything in app via the question mark on the status bar.
Things you should know about sharing object packs:
- Sharing is public, but is only discoverable by people who have the link.
- Your object pack is read-only to everyone except you. You are the only one who can add, rename or remove objects, or rename the pack.
- Any changes you make will instantly appear on anyone’s device that has subscribed, with whom you’ve shared your link.
- Any object pack that you have created, you can share. Content shared is subject to our Terms of Services.
- Anyone can unsubscribe from your share at any time.
We think you’ll find a substantial and enjoyable amount of value in creating and sharing your object packs - time savers plus fun for everyone.
We have a fully illustrated tutorial on Objects here if you’d like more help: Using the Object Library and Make Your Own Objects.