Presenting
Presenting in Concepts is very easy, it simply works when you connect your device to a secondary source via HDMI cable or AirPlay. AirPlay supports connecting to an Apple TV, to video conferencing apps like Zoom and macOS AirPlay apps like Reflector.
Once connected, you can choose whether to present your canvas without menus or mirror the full canvas with controls, as well as toggle whether you’d like to share your stylus / finger touches with the audience.
Lastly, select the overall Units you prefer to apply them to your workspace.
To connect your iPad or iPhone to a secondary source:
1a. Connect your source (TV screen, monitor etc) to your iPad or iPhone using an HDMI cable (see Apple’s recommendations).
或者
1b. Enable an AirPlay connection between your iPad / iPhone and your Apple TV or other AirPlay receiver. To do this, open the command center on your iPad (in iOS 12, drag downward from the top right corner of your screen) and tap “Screen Mirroring”. The available screen options will appear.
2. If you’ve never connected your device to that receiver before, select the device name that appears. A code will appear on the secondary screen. Enter that code into your iPad and the devices will pair. Your iPad will remember the device in the future for instant mirroring.
3. You will be taken back to your main screen, and will see the contents of your iPad screen displayed on the secondary source. If you haven’t already, open Concepts and enter a drawing.
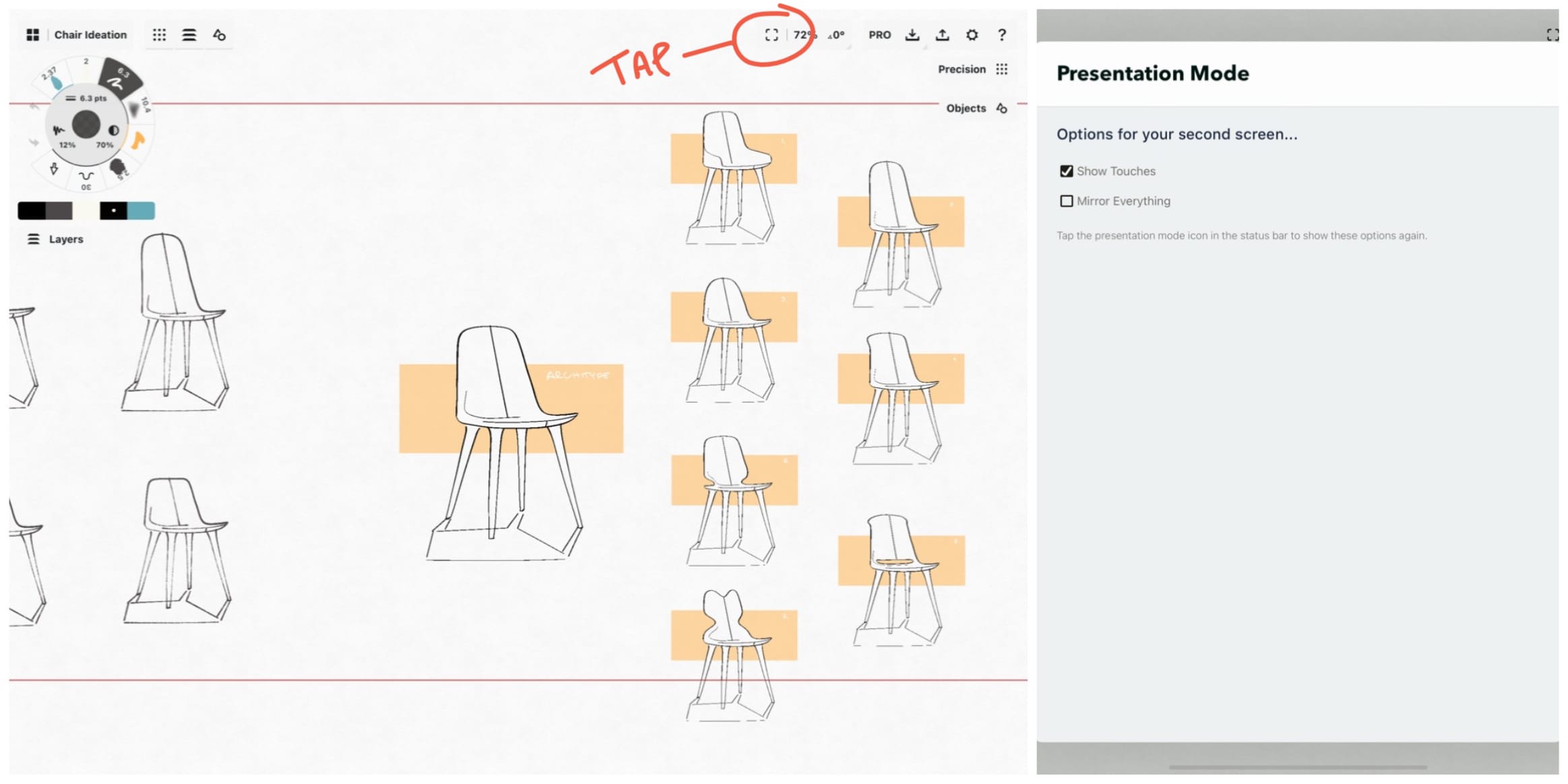
Tap the Presentation Mode icon in the Status Bar to bring up your display options.
Presenting in the app:
1. Once connected, on your device canvas you’ll see a Presentation mode icon displayed in the Status Bar at the top of your canvas. Tap the icon to find your toggles.
2. 2. Choose whether you’d like to “Show Touches” as you draw. You can also choose whether you’d like to “Mirror Everything” (your full canvas with tool menus included) or leave it to the default "Presenting" mode that shares only your canvas.
3. In the "Presenting" mode, you may see two horizontal boundaries that show you what your audience views on the other screen. You will only see these boundaries if the shape of the external screen is different than the shape of your device’s screen. If the two have the same aspect ratio, your audience will see your whole device screen. You can sketch, zoom, pan, select, adjust and do everything you normally do in Concepts.