畫廊
The first time you open Concepts, you’ll start in the Gallery. This is where all of your drawings are stored. They’re organized into folders.
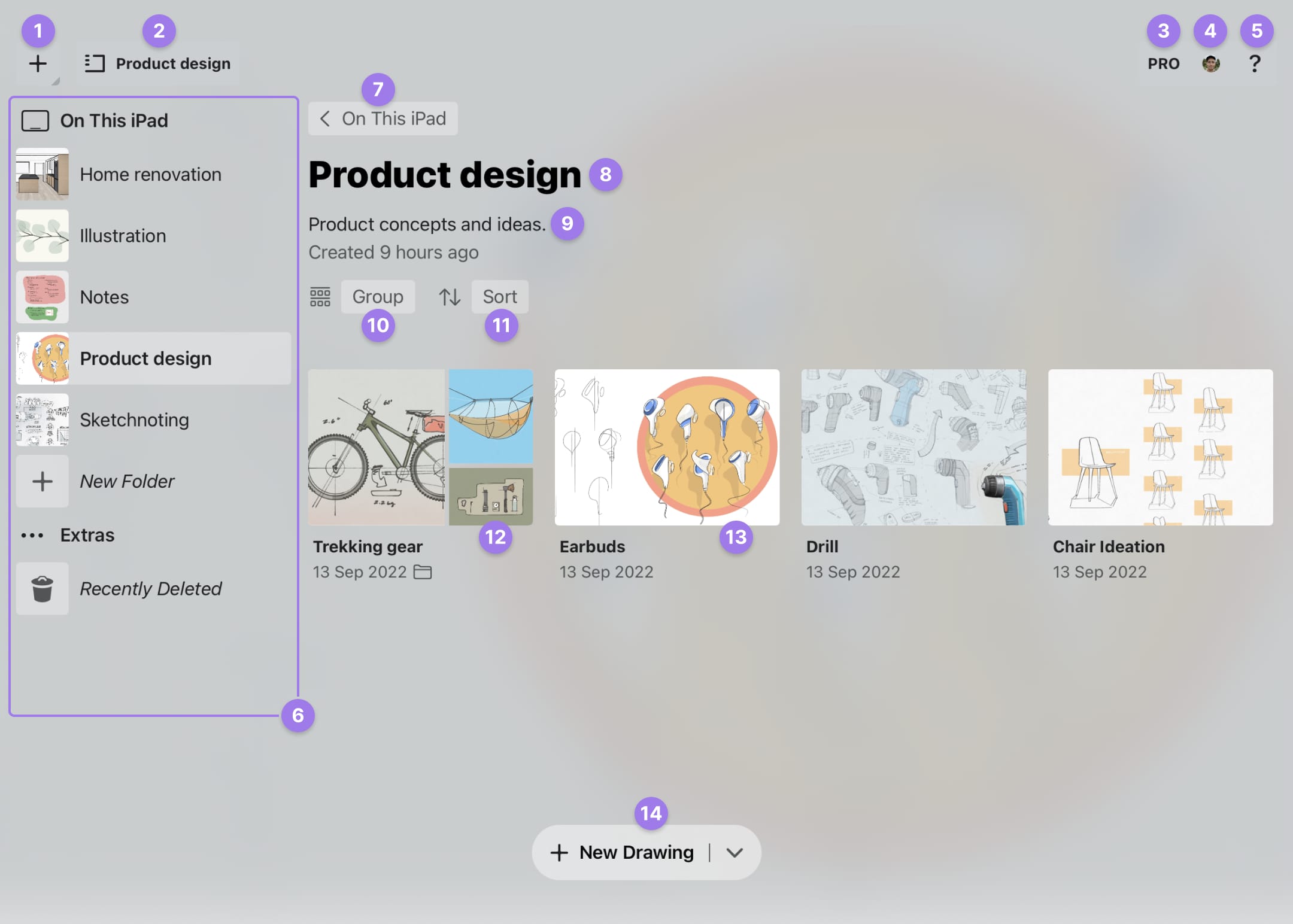
- Start Something New. Start a new drawing, create a new folder, import from Files or Photos, paste from the clipboard, or take a quick picture for later markup.
- Sidebar Toggle. Tap this to hide/show the sidebar. The button always has the name of the folder you are currently in.
- Pro Shop. Show your status, find tools and libraries to make your life easier, and support us!
- Account. Create an account or sign in to an existing account. This menu has all your account details.
- Help. Find quick access to our in-app support as well as links to our tutorials and manual. Remember to check the newsfeed to read latest updates and find creative advice from our users.
- Sidebar. The Sidebar can be collapsed or remain on screen. It shows all of your top level folders in a single place for easy navigation. Tap on a folder to access it. Tap on “New folder” to create a new one. Under "Extras", it also offers access to Recently Deleted.
- Navigate Back. Tap here to navigate back to the parent folder.
- Project Meta. Folder name. Tap to rename.
- Notes. Add important notes about your project here.
- Grouping. Keep your work organized the way you like. Group by Date Created, Date Updated, Folder or None.
- Sorting. Sort the contents of your folders by Name, Date Created or Date Updated.
- Subfolder. Create as many subfolders as you like in your main folders to keep your projects tidy.
- Drawing. Tap to open. Tap+hold to rename or other options.
- New Drawing. A shortcut for quickly creating and opening a new, empty drawing. Tap on the arrow to find more options for importing and creating folders.
Managing Drawings
You can access your Concepts drawings inside the Gallery. Just as in a typical file manager, you can create folders and subfolders to organize your work, and stack them as deep as you like. Move drawings and folders with drag & drop. Rename, duplicate, delete or share with a tap+hold gesture. See a full list below.
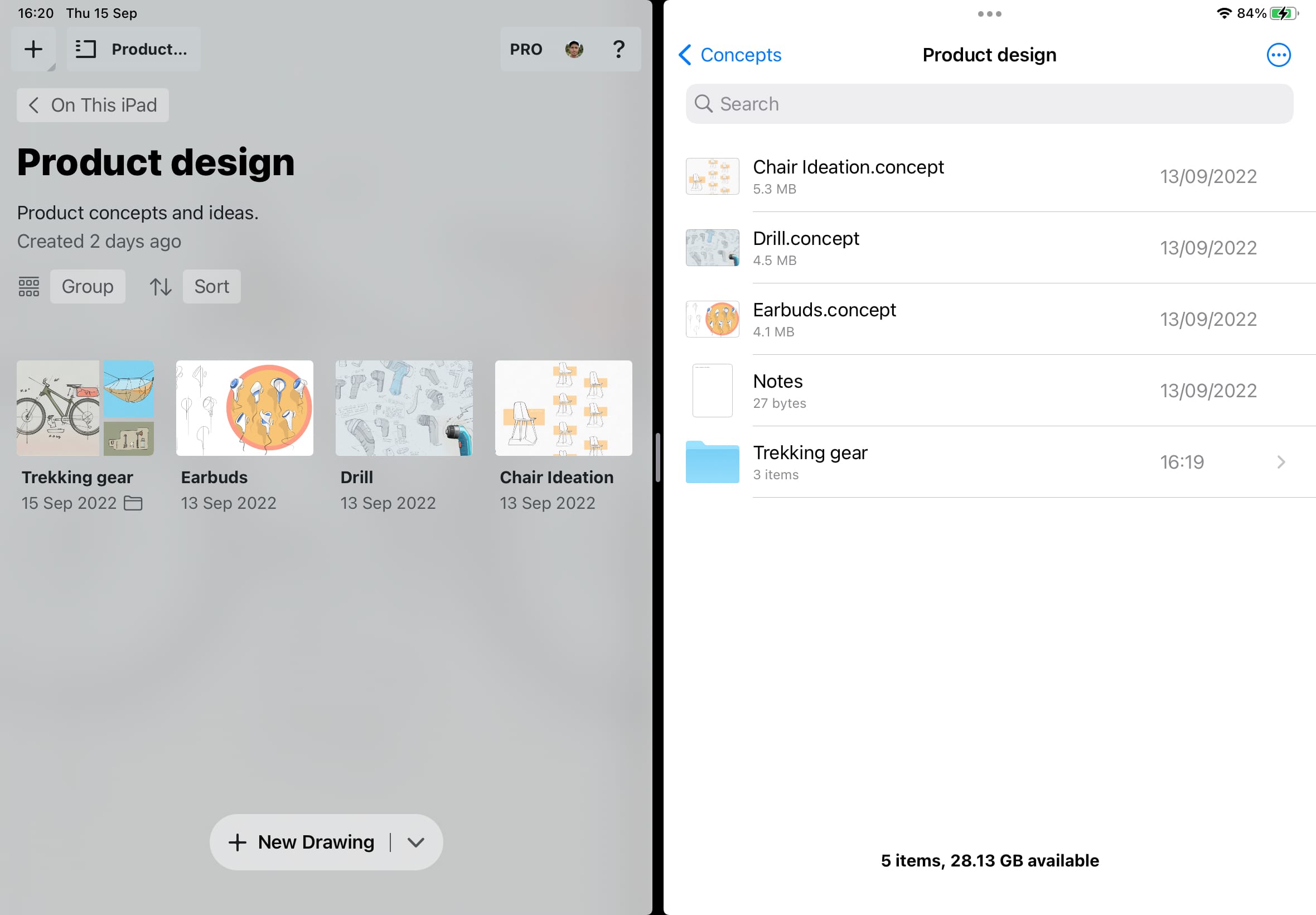
Concepts also has a dedicated "Concepts" folder in the Files app, under the location “On This iPad/iPhone”. This is where all of your work is stored, and the Gallery inside the Concepts app directly reflects the contents of this folder. Feel free to reorganize your work in either the Files app or the Concepts Gallery as you prefer. Any updates you make to drawings or folder details in Concepts will also update them in Files, and vice versa.
Moving your files away from the "Concepts" folder will remove them from the Concepts Gallery. That doesn't mean they don't exist, just that you've moved them somewhere away from where Concepts can reach them. You can always open a .concept file on a device where Concepts is installed, even if it isn't in the "Concepts" folder, they just won't appear in the Gallery.
You can easily create backups of your drawings by copying them in Files and pasting them into a folder in iCloud or other storage location.
Please note that deleting the app from your device also deletes the "Concepts" folder in Files and all of its content from your device. If you have a problem with your app or drawings, reach out to our team first - tap Help → Ask Us Anything in-app to reach us, or send a support email to support@concepts.app. We do everything possible to keep your work safe, but we also advise you to back up your devices regularly. To learn more about backing up your drawings, please read our article on creating backups.
Navigation

Tap on drawings and folders to open them.

Tap+hold to Rename, Duplicate or Delete drawings and folders. Drawings will also show a Share option.

Drag & Drop to move drawings between folders or to other apps. You can drop into folders in both the Gallery and Sidebar views.

Scroll to search through your drawings in the Gallery view. You can scroll the Sidebar to scan your top level folders.
Zoom into your drawings with a two finger pinch / spread.
Concepts Accounts
You can create a free Concepts Account to securely sync your workspace preferences, subscriptions, brush and object libraries and color palettes between your devices. (Note that drawing sync is not available at this time, but is high on our list and in development.) Access the account menu by tapping the account icon in the Status Bar.

You can create an account using your email, or alternatively sign in with Apple or Google. Follow the instructions in-app to get your account set up. Your privacy is important to us and we won’t share your email with anyone.
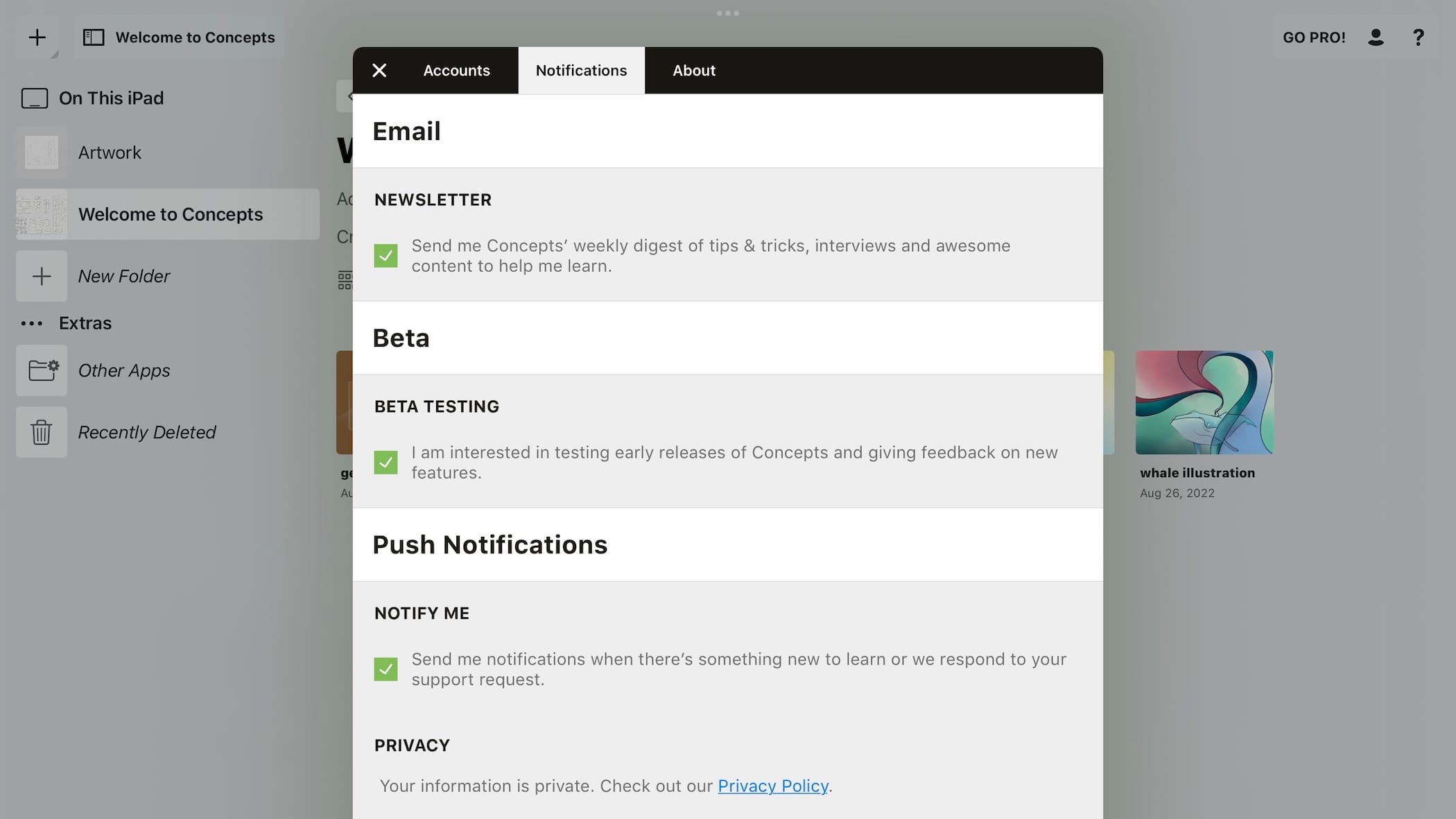
After signing up for your account, you’ll see a new tab appear in the Accounts menu. Go to the Notifications tab to manage your notifications and newsletter subscription, and to sign up for our beta group.