選取
Concepts is a vector-based app, which gives you the powerful freedom to pick up and move, tweak or change any stroke at any time, even after it’s drawn. It allows you to make changes to your designs with minimal effort - instead of redrawing an entire project, you can just select what needs to be adjusted and change it. Perfect for design iterations, reorganizing mind-maps, or preparing materials for clients after feedback, Selection frees you to accomplish more.
我們有4種可以選中一條或多條線條的方法:
- 使用選取工具。在筆刷選單中,你可選擇選取工具(箭頭圖標),然後將它在工具轉輪/欄上設定為單獨的工具。點按熒幕使用該工具,用法與其他工具一樣。
- 按住畫布上的任意位置,也可以激活選取工具。這是一個快捷方式,讓您使用筆刷的過程中無需切換工具。
- If you’re using a stylus, configure your Finger Action to Select (Settings → Stylus). Your finger will work as the Selection tool while your stylus follows your selected preset in the tool wheel.
- If you want to select all strokes on a single layer, you can tap on the active layer to open the Layer Selection pop-up. Tapping the cursor icon will select everything on that layer.
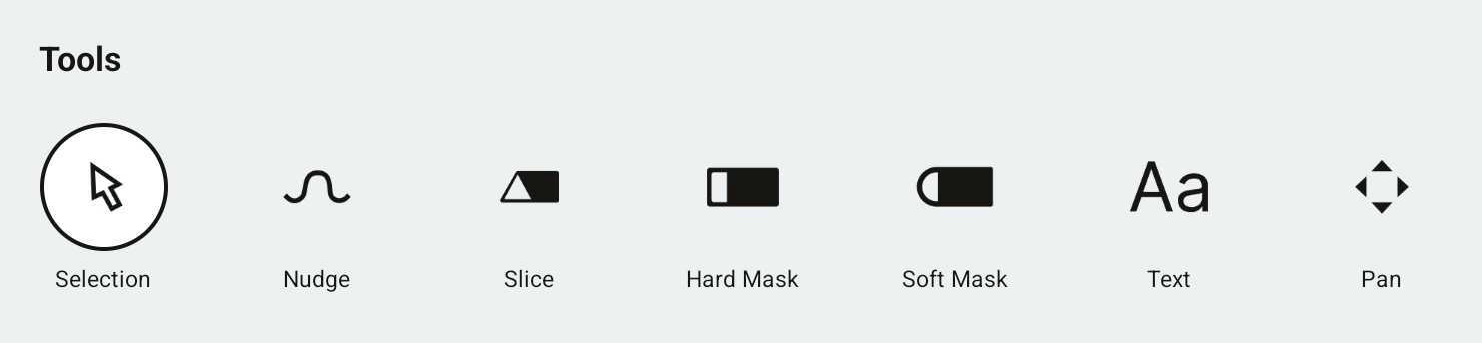
選取選單
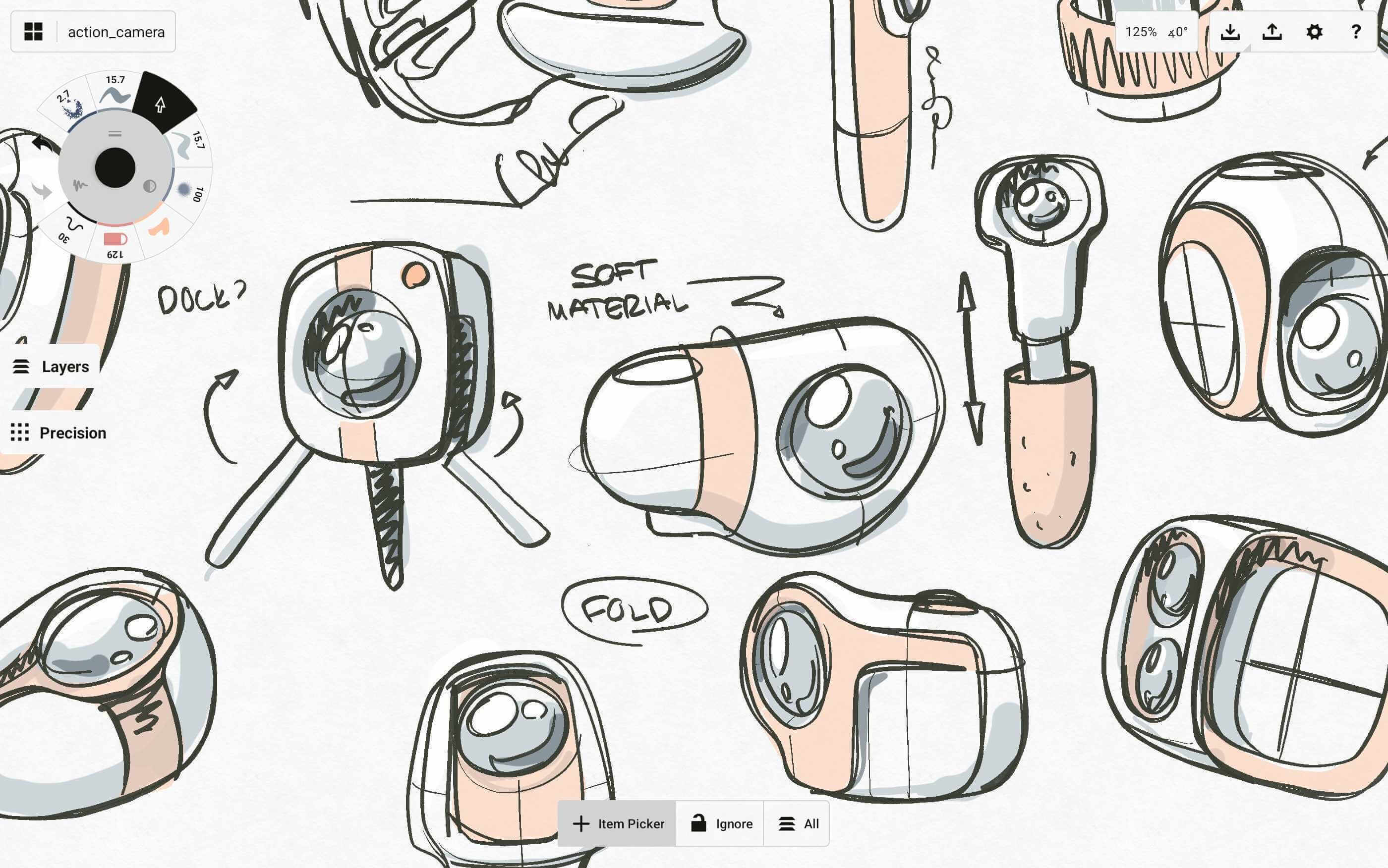
Once you’ve activated selection by any of the above options, you’ll find a popup at the bottom of the screen. This is your Selection menu. The Selection menu helps you to filter the strokes you’d like to select from, so whenever you select something, this menu will hang around.
- 在工具轉輪中使用選取工具時,激活狀態時,選單會一直保留在熒幕上。
- When Selecting via the tap+hold, the menu will remain for as long as your finger rests on screen. With a second finger, you can toggle the menu buttons to set your filters (we’ll talk about those below).
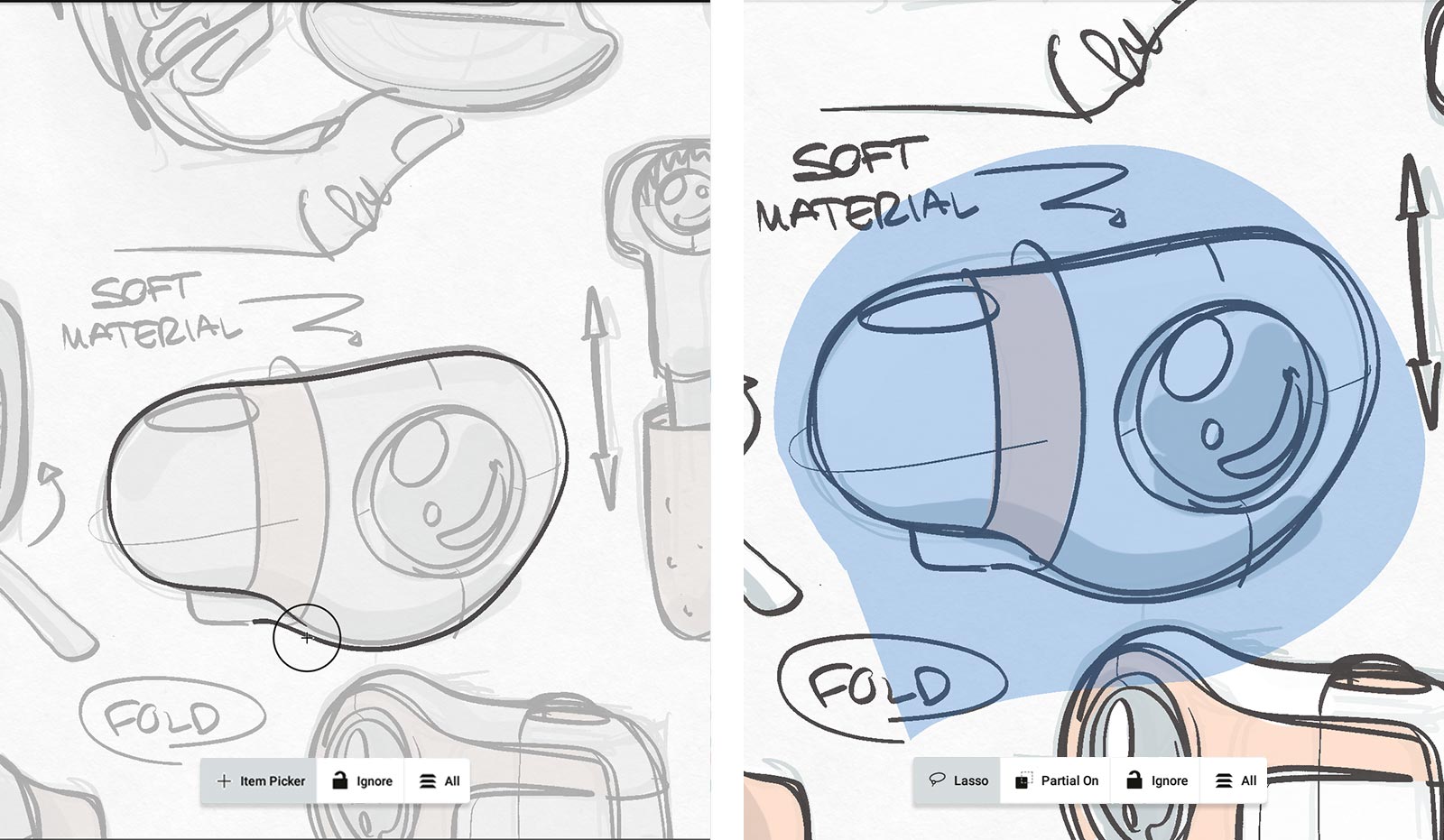
元素選取器和套選彈出選單。
在選取選單中,根據激活的選項,從左至右有:
- A Selection Type toggle, for which selection method you’d like active. Tap it to toggle between Item Picker (single item selection, with the ability to add or subtract strokes individually), and Lasso (multi-select using drag to lasso your strokes).
- 筆劃類型切換鍵,允許你選取目標筆劃的一部分或全部。
- 鎖住切換鍵,包含或忽略繪圖時鎖住的任何筆劃。
- 圖層切換鍵,可選擇在活動圖層或所有圖層中選取。
元素選取器
選取切換最左邊是元素選取器。適用於單根線條選取,可添加或減少選取內容。
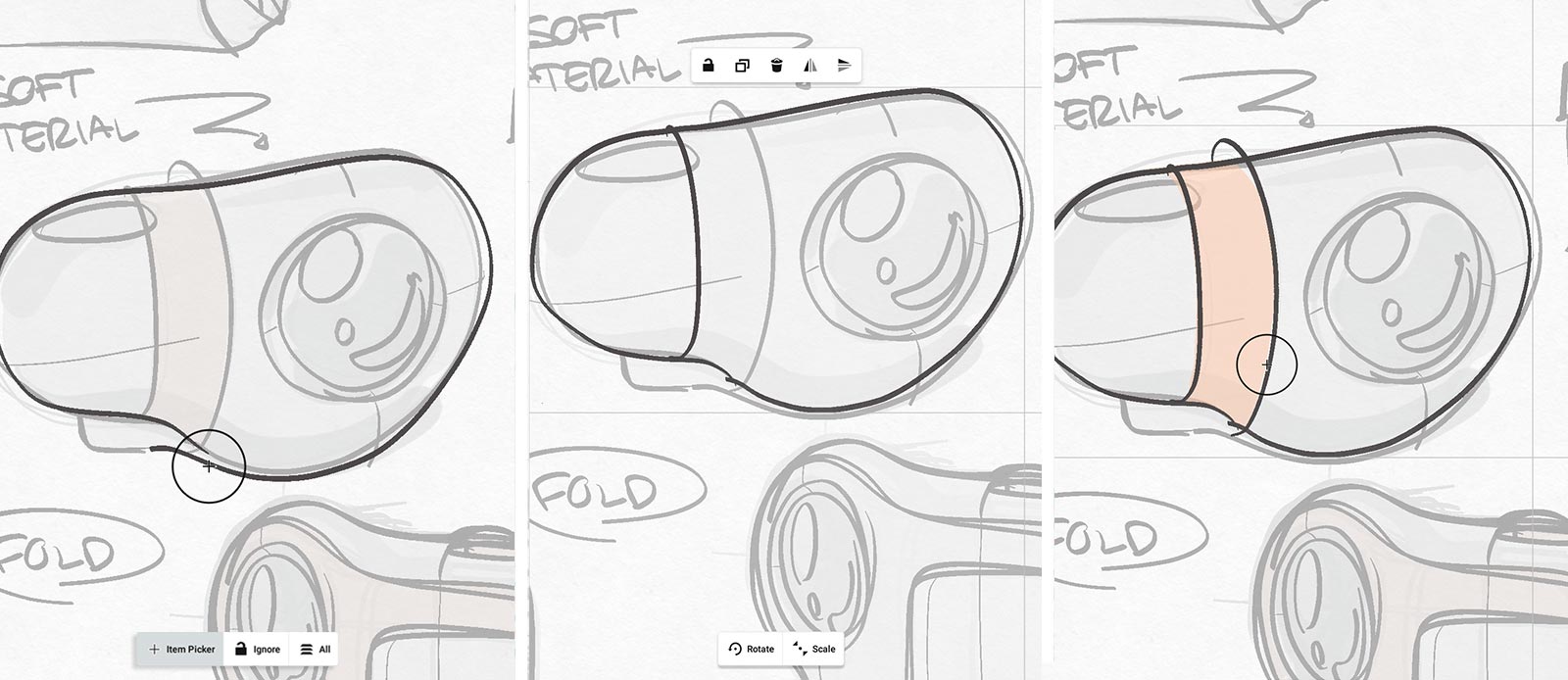
將小十字拖到筆劃上,若需要選取單根線條,鬆手即可;若需要選取多根線條,使用另一隻手指點按熒幕來選取筆劃,然後移動到其他的筆劃上,重複該操作。
要使用元素選取器,只需將手指或觸控筆放在熒幕上,指尖或筆尖就會顯示小的十字或(+)。
當十字線接觸到筆劃時,會出現一個小圓圈,說明該筆劃已經被選取。點按熒幕確認該筆劃,然後鬆手,就被選取了。
To add strokes to your selection, just drag the crosshairs to your next stroke and tap the screen to select it. It doesn’t matter whether you have lifted your finger from the screen or not, you can select as many strokes as you’d like.
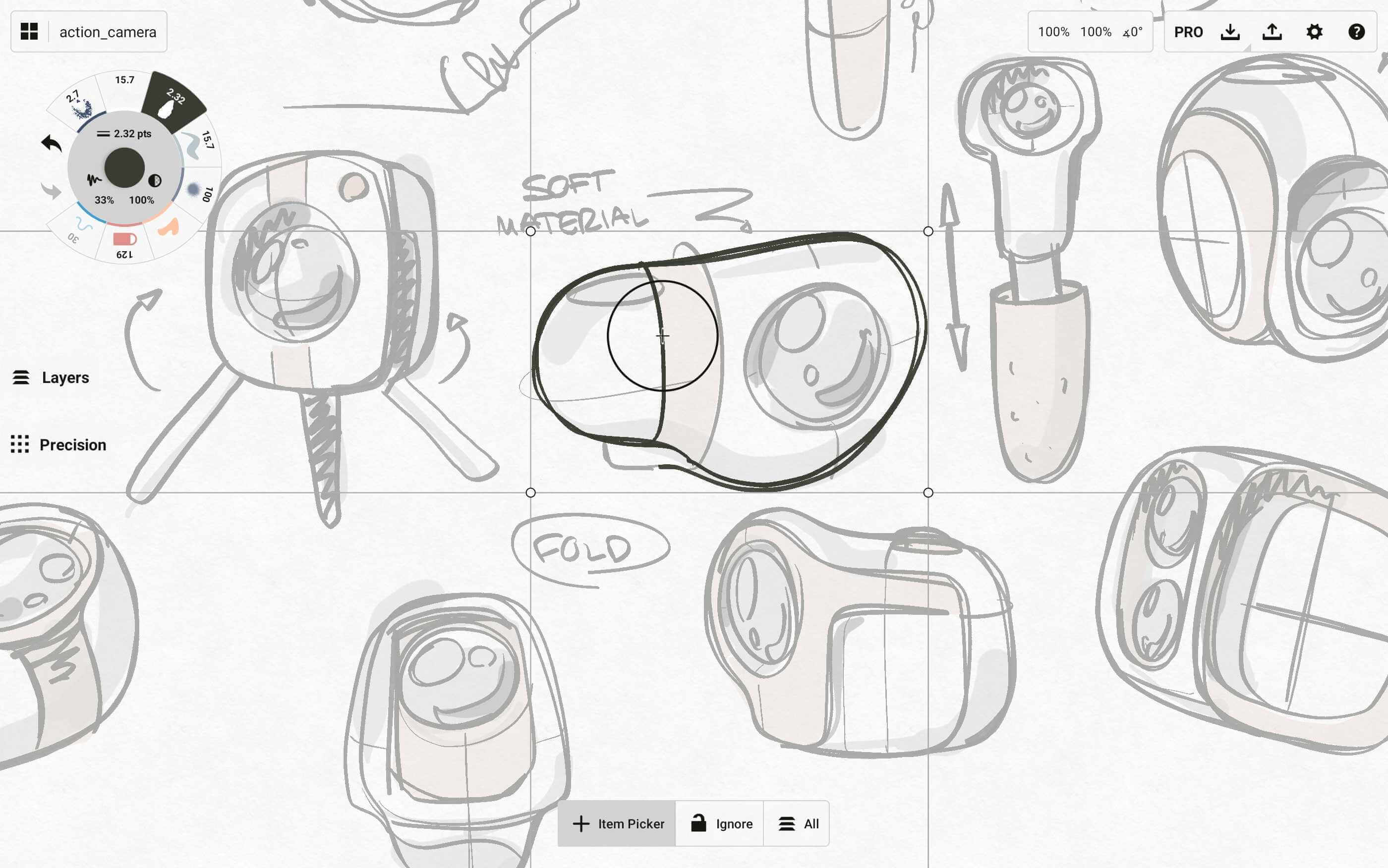
如果想從選取內容中移除筆劃,將小十字拖到已選取的筆劃上。會看到小十字變成減號(—)。點按熒幕接受移除。

套選
If you tap the Selection Type toggle again, you’ll find the Lasso. This allows you to select multiple items by dragging your finger across or around your strokes. Whatever the blue lasso touches will be part of your selection. Lasso again to subtract from the selection.
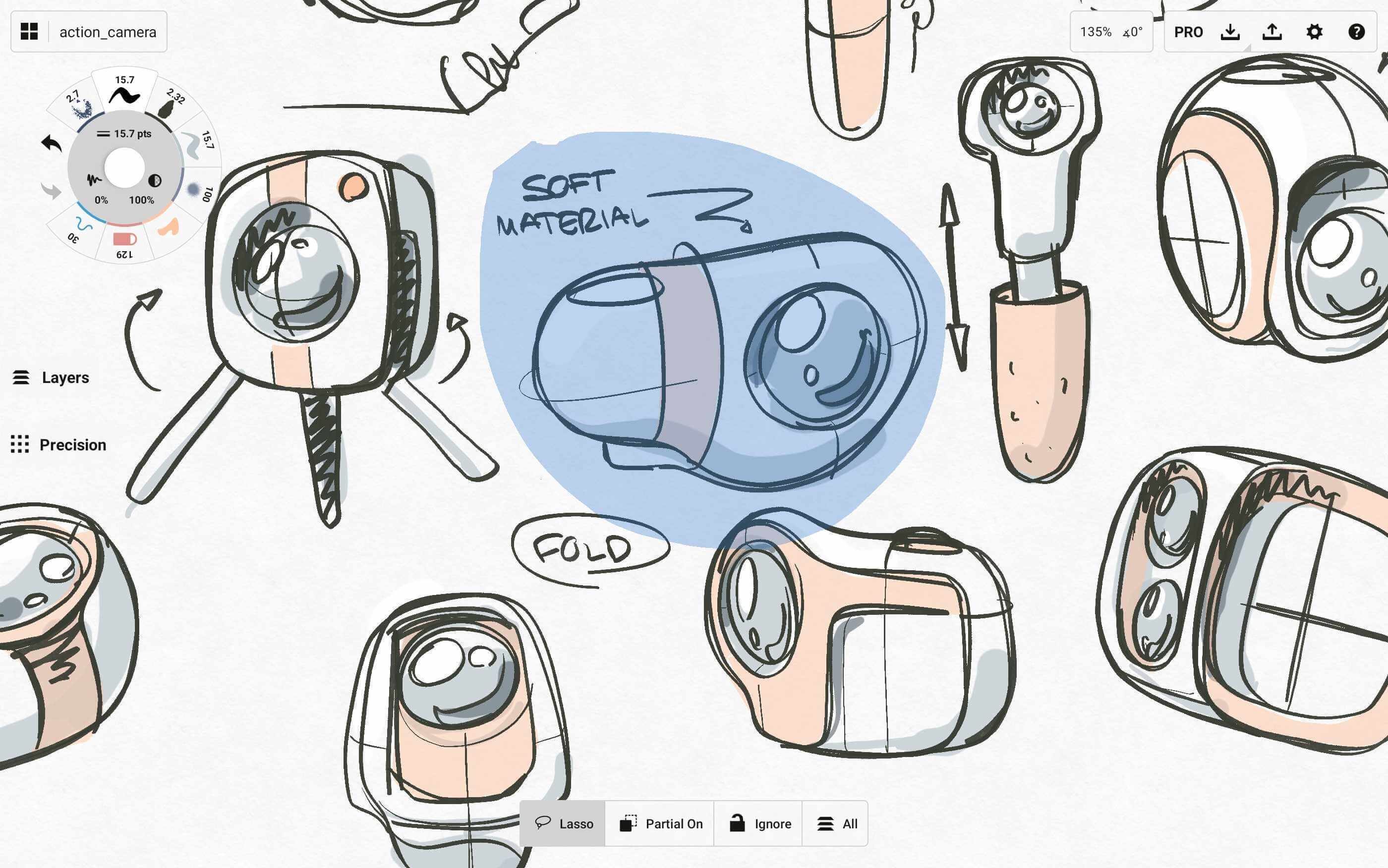
如果套選了內容,決定再添加一些線條,可以切換到元素選取器,然後繼續選取。
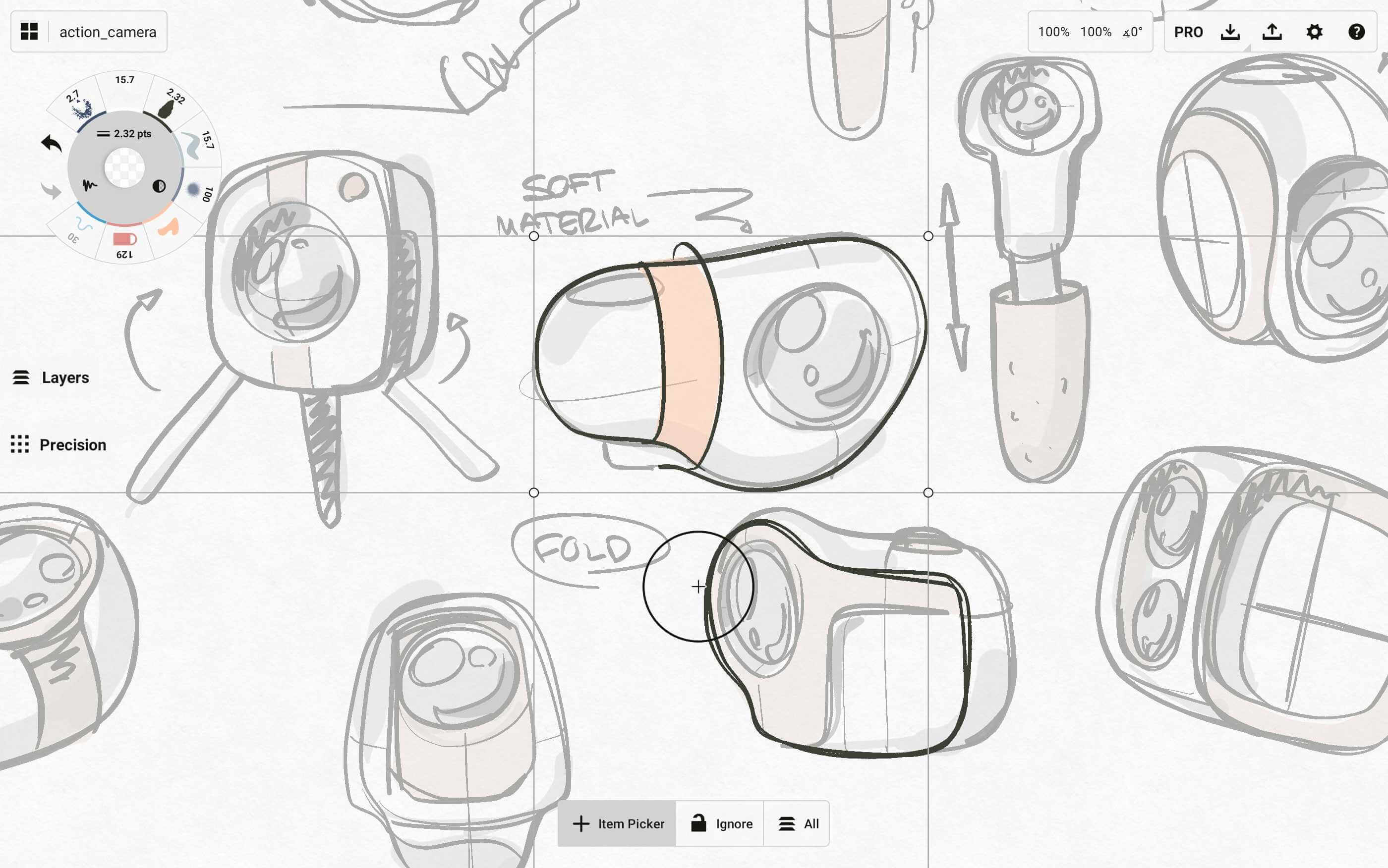
Color Picker
The third Selection toggle is the Color Picker. This is a vector color picker with a few more capabilities than standard color pickers in other apps. It allows you to select and remember color, brush and stroke properties, and set them to your tools.
In addition to the Selection toggle, you can activate the color picker from the Color Wheel. Open the wheel, find the eyedropper, and tap it to use it.
When Color Picker is active, drag the circle with crosshairs across the screen. You’ll see the top half of the picker changes colors and transparency according to the character of the color beneath it, while the bottom half of the picker displays your active tool’s current color. When you let go of the color picker, the new color will be assigned to the tool.
In the selection menu at the bottom of the screen, you’ll see an option for “Alpha On”. This means the color reflected will be calculated as if the color were against a transparent background. It grabs the actual flat color without applying opacity to the brush.
Finally, you’ll see a tool tag floating above the color picker. This tag recalls the exact tool you used to draw each stroke in your drawing. If you’re having trouble remembering which tool you used in what color, tap the tag and the tool will be applied to your tool slot.
You can find an illustrated tutorial about the Color Picker here.
調整選取內容
當你選取一根或一組筆劃後,可以看到熒幕底部的選取選單出現更多有用的切換鍵。

- 旋轉:可以旋轉所選內容。點按開啟或禁用。
- Scale / Stretch / Off. Toggle between these to scale strokes (grow the whole selection bigger or smaller, with a locked aspect ratio), stretch strokes (stretch strokes longer or shorter, keeps the same tool size), or lock your strokes from scaling or stretching.
使用兩指手勢縮放和旋轉所選內容。
You can also do an exact angle rotation of your selection using the angle field below the status bar at the top of the canvas. Tap+hold the angle field to bring up a keyboard, and type in your custom degrees value. Objects will rotate clock-wise. It helps to lock your rotation toggle on the selection menu first to avoid turning it again when moving the object.
You can also use the four corner handles around a selection to adjust the selection. These handles are your Control Points. You can tap, then drag a single point to scale/stretch the selection. Or you can tap a corner point or two and distort, skew and warp your selection just by pulling with one or two fingers. These are excellent for tweaking size and shape to make your drawing proportions right. They’re also helpful for aligning strokes, text or other images into your sketch’s perspective.
- Scale/stretch. Drag one of the corner points to resize the selection. Put another finger on screen to lock the aspect ratio while resizing.
- Distort. Tap one corner and drag anywhere on screen to pull it around.
- Skew. Tap two corners at once, and use one finger to pull the entire side about.
- Warp. Tap two corners at once, and use two fingers to either pinch or expand your selection. This makes your drawing act like the Star Wars credits.
選取彈出選單
選區上是選取彈出選單。有一些可能會用到的非常實用的功能。
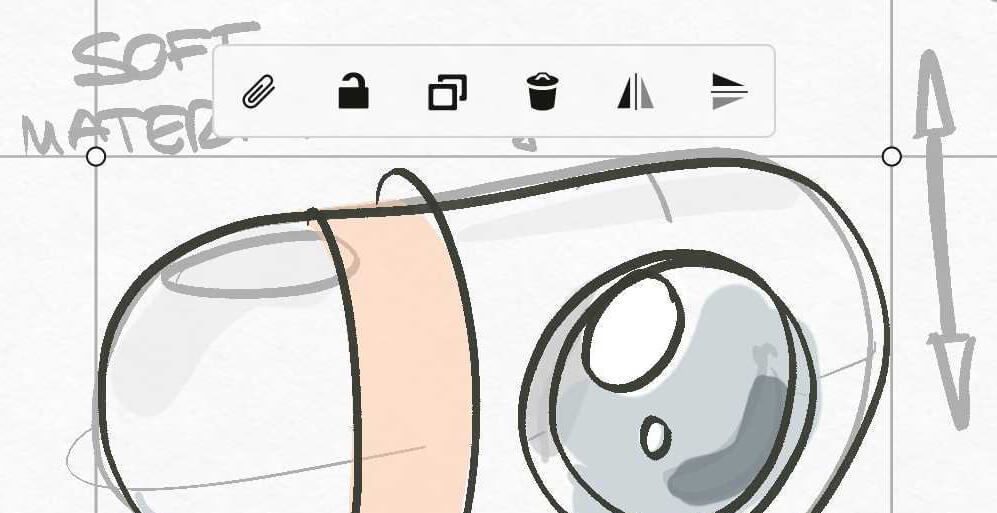
Copy to Clipboard. You can use the import menu in Gallery or on canvas to paste strokes you’ve copied to the clipboard.
Lock. The Lock button locks your selection from all other selections and adjustments you might make in the future. You can access it again by selecting and unlocking it, or by changing the Lock filter on the Selection menu.
Duplicate. Anything you select, you can also copy, as many times as you’d like. Just touch Duplicate and it will create an exact match for fast iterations. Drag the duplicate to a new layer to keep or hide your old selection, and iterate on the new.
Delete. The best way to erase a vector stroke is to delete it, so if you truly dislike a stroke and want to banish it to the far nethers, just delete it from your life and drawing. You can also use the Slice tool that acts like an eraser. Of course, you can Undo.
翻轉和鏡像:最後兩個按鈕可將選取內容水平翻轉或垂直鏡像,適合製作倒影。