匯出
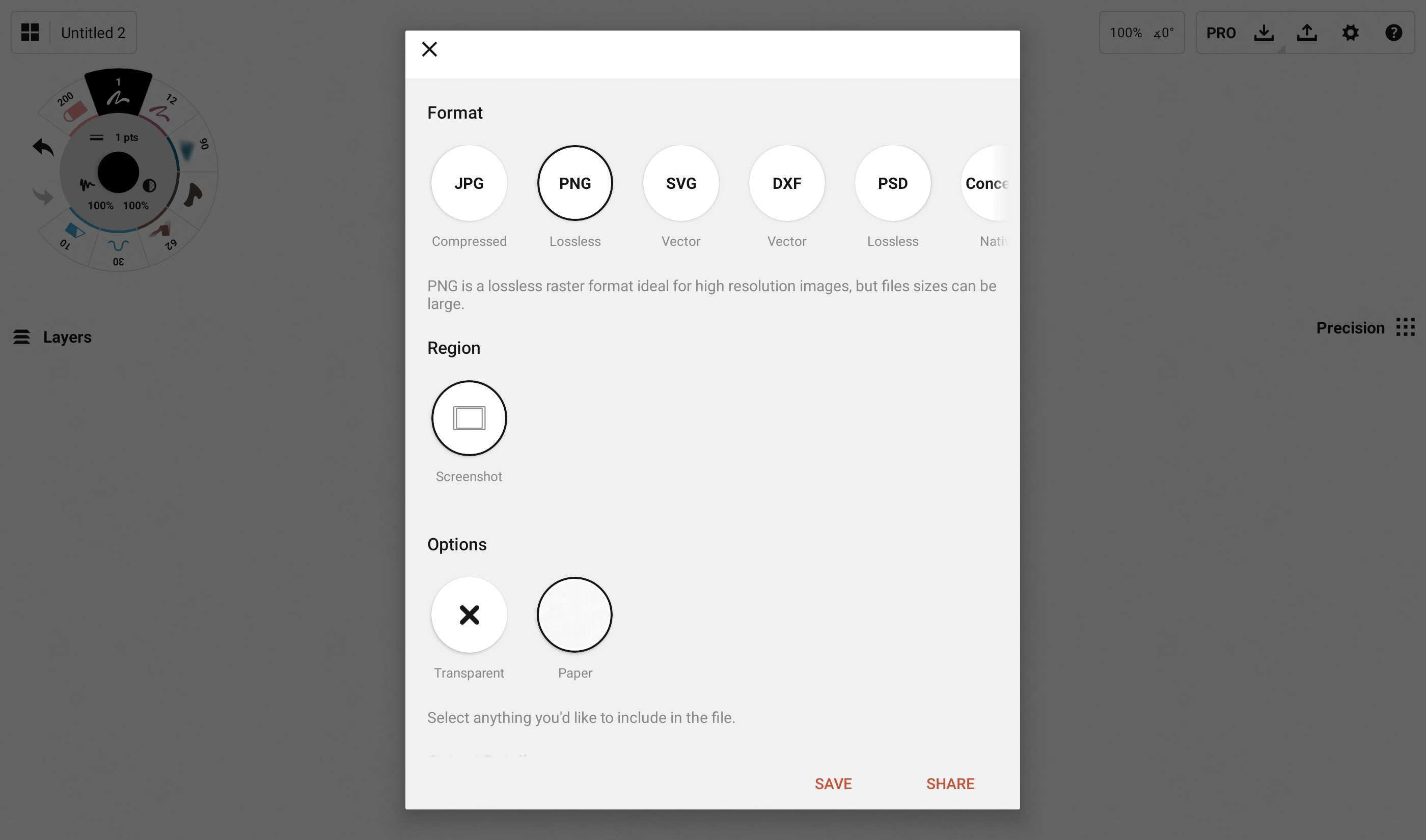
Once your sketch is ready to go, tap the Export button on the status bar. You can choose to export to JPG, PNG, PSD, DXF, SVG, PDF or .concepts.
You’ll notice a Region and an Options area. Your Region is the area you’d like to include in the export (since you have an infinite canvas to choose from). If you have an artboard active, you’ll see that region available, as well, and you can choose to export to your preset boundaries. Your Options include exporting with a transparent background, exporting with your current Paper type, and whether or not you’d like to include your Grid in your export. These options differ a bit depending on which file type you choose - go ahead and select to your desired outcome.
JPG
Standard, low-resolution export that’s best for quick emails or low-res screenshots. You can choose between 72, 150 and 300 dpi resolutions.
PNG
Standard, higher-resolution export for pixel-perfect images that are viewable on nearly any device. You can choose between 72, 150 and 300 dpi resolutions.
SVG
A standard format for simplified vector paths that include point data and colors, but is limited to a single line-weight per stroke and very rough texture support. Please be aware that not all SVG formats are equal between apps. In fact, they’re all different and proprietary, and you can expect to see inconsistencies between vector stroke appearances in Concepts versus other vector apps. Soft Mask marks will display as white lines. If exporting for Adobe Illustrator, make sure to uncheck ‘Filters’ in the options.
DXF
DXF is a CAD format from Autodesk (R14) that includes vector paths and basic color representation, useful for organic CAD models and laser / waterjet cutting. Eraser marks will display as white lines.
PSD
Adobe’s Photoshop format supports multiple layers in a raster (high-res PNG) format.
PDF (Adobe PDF, Vector Paths)
Adobe’s PDF is an industry standard for cross-device workflows. This is the vector version that supports basic paths but loses the textured feel of your brushes.
.concepts
我們的原生檔案格式。您可儲存或分享畫作給其他的 概念 用戶進行後續編輯,雖然該連結僅可在相同類型設備(Android/Chrome OS/Windows)上安裝的 概念 內開啟。
Exporting a PDF
Please read more about exporting your PDF files here.
Drag & Drop
Concepts supports Android’s Drag & Drop capability. You can drag & drop selections and images both into and out of Concepts with supported apps. Images are exported in a transparent PNG file format.
HOW TO DRAG & DROP FROM CONCEPTS TO ANOTHER APP
- This feature has to be enabled in the settings first. Open Concepts -> Open drawing -> Settings -> Tap Gestures tab. Check "Enable Android drag+drop active selections.
- Set your device in Split Screen view with both Concepts and supported app.
- Using the Item Picker or Lasso, select what you’d like to bring to another app.
- Tap+hold your selection. It will pop out from the screen.
- Start dragging your selection and drop it to your destination app.