Settings
In the Settings menu, you’ll see three different tabs, allowing you to configure your Workspace, your Stylus, and your Gestures.
Workspace
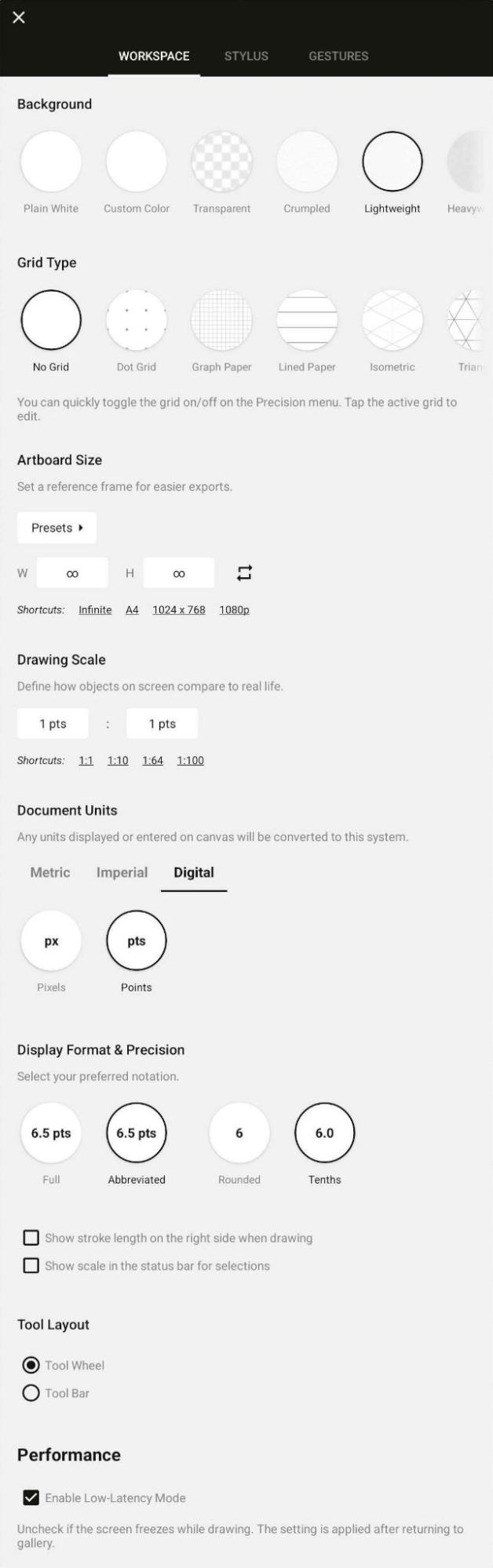
In the Workspace tab, you can configure your canvas experience.
The first option in this menu is the Background. Concepts offers you nine different backgrounds, including basic paper types with subtle textures, transparent, blueprint and darkprint. We also give you the option to create a custom color background.
The second feature on the menu is your Grid type. There are five basic grid types to choose from: Dot grid, Graph Paper, Lined Paper, Isometric and Triangle as well as perspective grids. To learn more, see Grid.
Next up is the Artboard Size. If you want to create a certain sized drawing, this is the place to set your boundaries. You can use one of the presets Concepts offers or create a custom-sized artboard - just tap+hold on the size to enter the values. We offer shortcuts for most-used sizes, but you can find more presets if you tap the “Presets”. You can find common paper sizes, screen sizes and even business card sizes.
Pro Tip: On canvas, tap+hold a corner of the artboard to move it about - handy for framing your drawing just so, cropping images into an exact size, and getting a reference for how big / small your drawing is based on real-world scale. When you Export, you can choose to capture the image according to the artboard’s sizing.
Select the overall Units you prefer to apply them to your workspace. You can select your preferred unit of measurement based on these measurement systems metric, imperial and digital units where you can set your measurements to auto-scale or to a specific unit. Additionally, In the Display Format & Precision section you have the possibility to format display and precision level of your measurements. Lastly, enable the first box to show stroke length on the right side in your drawing (this is very useful for left-handed users)and show scale instead of measurements on status bar by enabling the last tick box.
Interaction
Stylus
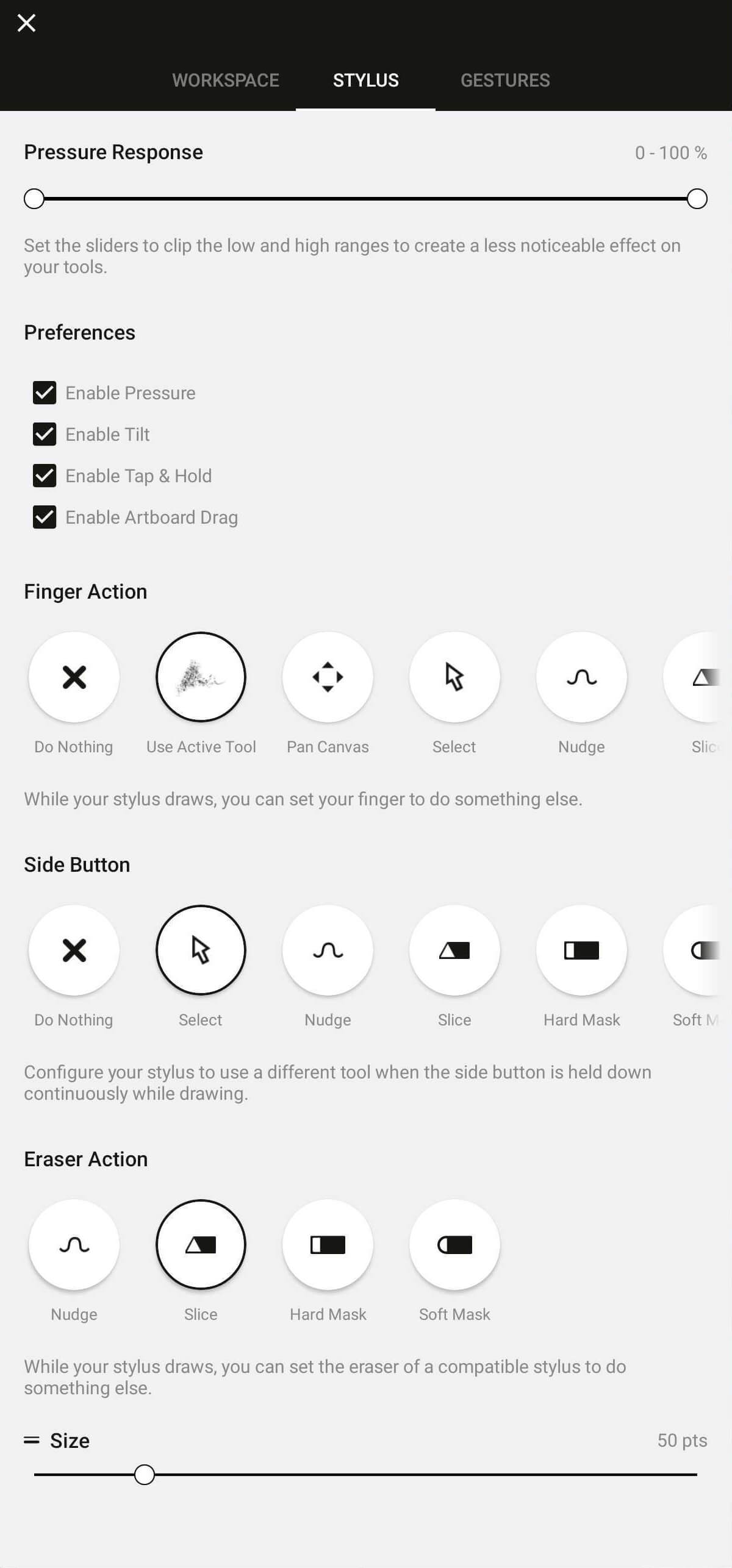
Under the Stylus tab, configure settings specific to your stylus. If you’re using a supported stylus, you can adjust and enable the pressure response and enable the tilt. Also choose from five finger actions that function independently from the stylus: Do Nothing, Use Active Tool, Nudge, Pan Canvas, Select, and Configured Tool. If you choose Select, for example, you can use your finger to quickly select in your drawing, and continue drawing with your stylus.
The shortcut button on supported styli can be configured once the pen has been connected. Buttons can be configured to: No Action, Toggle Selection, Toggle Nudge, Toggle Slice, Toggle Hard Mask, Toggle Soft Mask, Toggle Pan Canvas. Read Using a Stylus to learn more about different styli.
Gestures
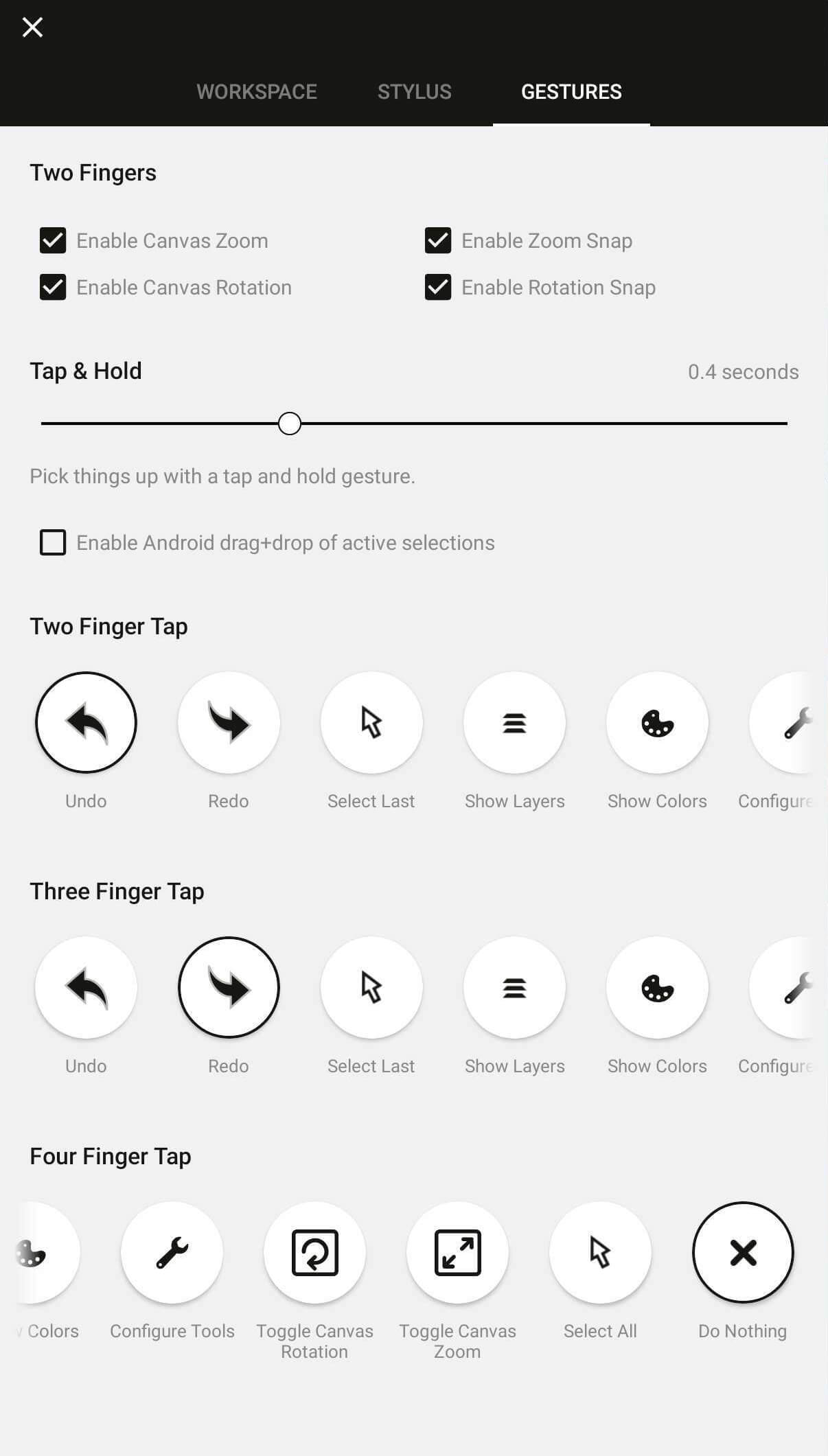
Under the Gestures tab, you can choose how you want to interact with the app controls. First, find information on one- and two-finger actions.
The default setting for Two Fingers is canvas rotation. If you want your canvas to maintain its angle at all times, you can disable canvas rotation by unchecking the second box. If you still need to rotate it every now and then, but don’t want to go back and forth from the menu, you can tap+hold on the degree value in the upper right corner of the status bar to enter the rotation via keyboard.
Tap+hold delay can be set according to your preferences. If you’d like tap+hold to react faster, just drag the handle left to make the delay shorter, or if it feels too fast, just drag the handle to the right.
Two-finger tap, three-finger tap and four-finger tap are wonderfully useful for a faster workflow. There are ten options to choose from for each gesture: undo, redo, select last item, show layers, show color wheel, tool setup, toggle canvas rotation, toggle canvas zoom, select all and do nothing. Play with these options to find the ones that are most useful for you.