Import
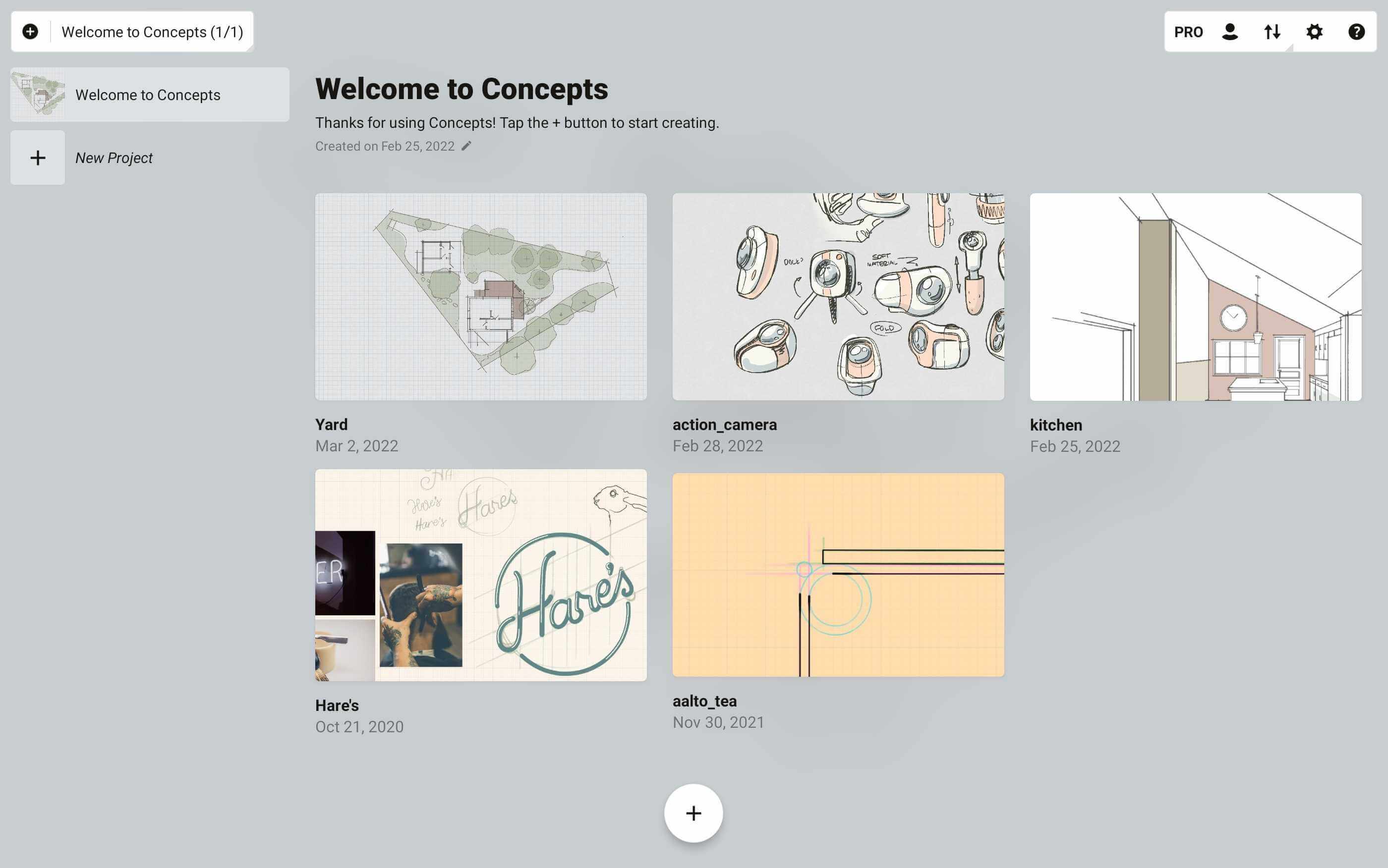
You can import images and selections into Concepts in many ways, from both the Gallery and directly onto the canvas.
You can have one or many images on the canvas at a time, and as with all elements in Concepts, each image can be selected, moved across the canvas or between layers, adjusted for opacity, size or rotation, drawn on, masked or duplicated.
Importing selections allows you to draw elements in one drawing, copy them to the clipboard, and paste them into another drawing for quicker work.
You can only import native .concepts files into Concepts at this time. This includes .concepts files from Windows (note that iOS uses .CPT files, you can't import from iOS yet).
From The Gallery
Tap the Plus (+) button in the top left corner, or tap+hold the Plus (+) button in the bottom right corner, and find Import.

- Import - You can import a JPG and PNG as well as a .concepts file. The image will open inside a new Concepts drawing.
- Clipboard - “Paste from Clipboard” will create a new drawing of any content currently on your device clipboard that we support. This includes selections you make in-app that you’ve copied to the clipboard, or images copied in a web browser.
- Camera - Take a Photo uses the device’s camera and creates a new drawing with the photo in it.
- Drag & Drop - You can also drag and drop files into the Gallery from a supported browser or app, one file at a time. If it’s a Concepts file, it is simply added to the Gallery and opened. For a JPG or PNG, a new drawing is created and opened with the image
On The Canvas
From the canvas, the Import menu is accessed through the Import button up in the status bar. Tap the image icon to display your import options.
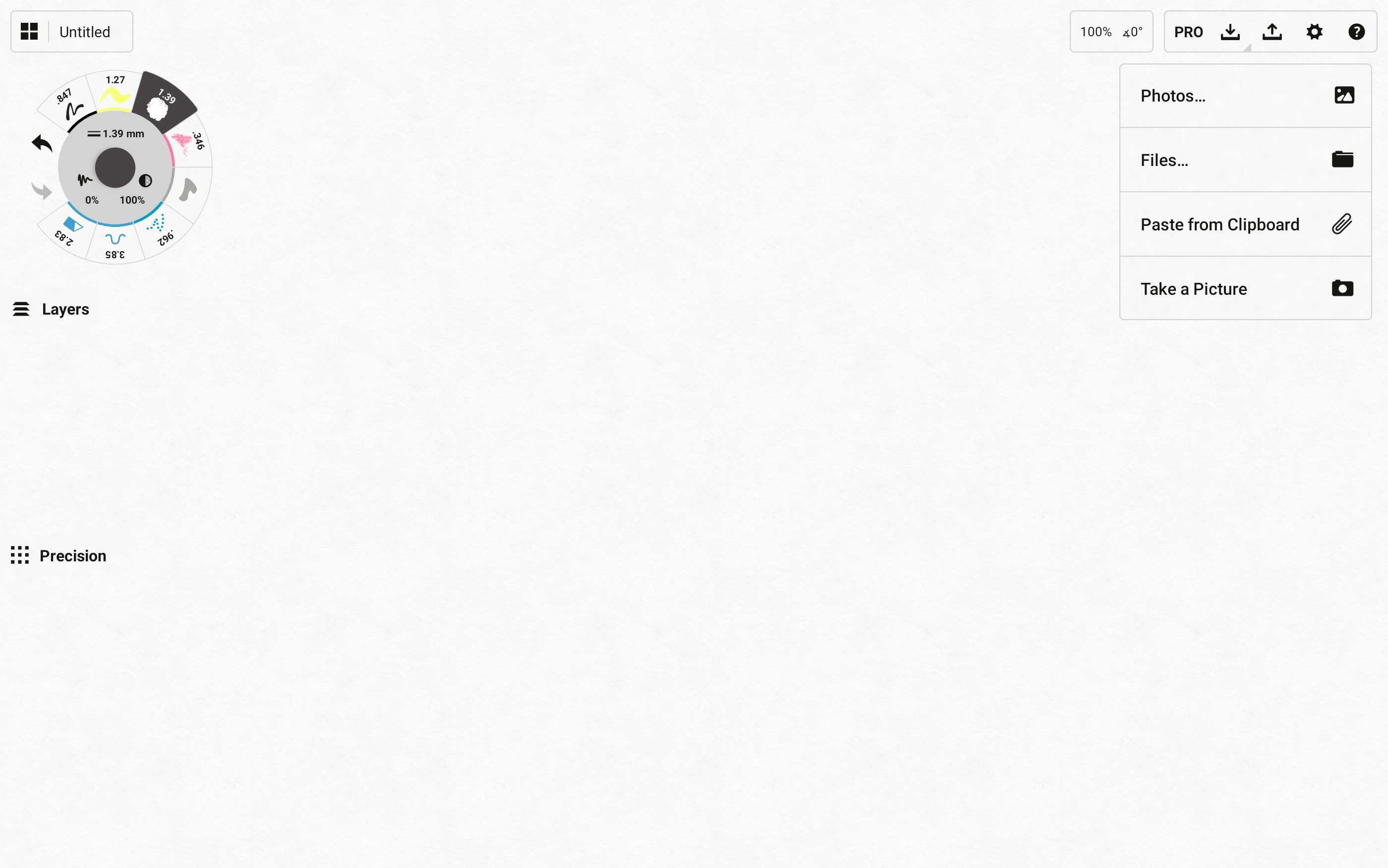
- Photos - “Photos” allows you to choose multiple images at once when importing.
- Files - Files allows you to import JPG, PNG, PSD or PDF onto the canvas from your device’s file manager. (Note that you can't import a Concepts file in an open drawing).
- Paste From Clipboard - This imports any supported selection or image currently copied onto your device’s clipboard. The content will paste to the active layer. Ctrl+C and Ctrl+V work when copy/pasting a selection, as well.
- Take a Picture - This will use your device’s camera. It will add your image to the drawing following the Automatic / Manual layering modes explained above in number one.
When you import images, they will appear Selected. This allows you to move the image about, resize it etc. When you have it where you want it, tap to set it to the screen.
Images are assigned a layer when imported. If your layers are set to “Automatic”, the app will create an “Image” layer just for the image at the bottom of the stack. If your layers are set to “Manual”, the image will import to your active layer.
Copying a Selection to the Clipboard
When you have strokes or an image Selected, the Selection menu shows a paperclip icon. Tap this icon to copy your Selected items onto your device’s clipboard. A note will appear saying “Copied to Clipboard.”
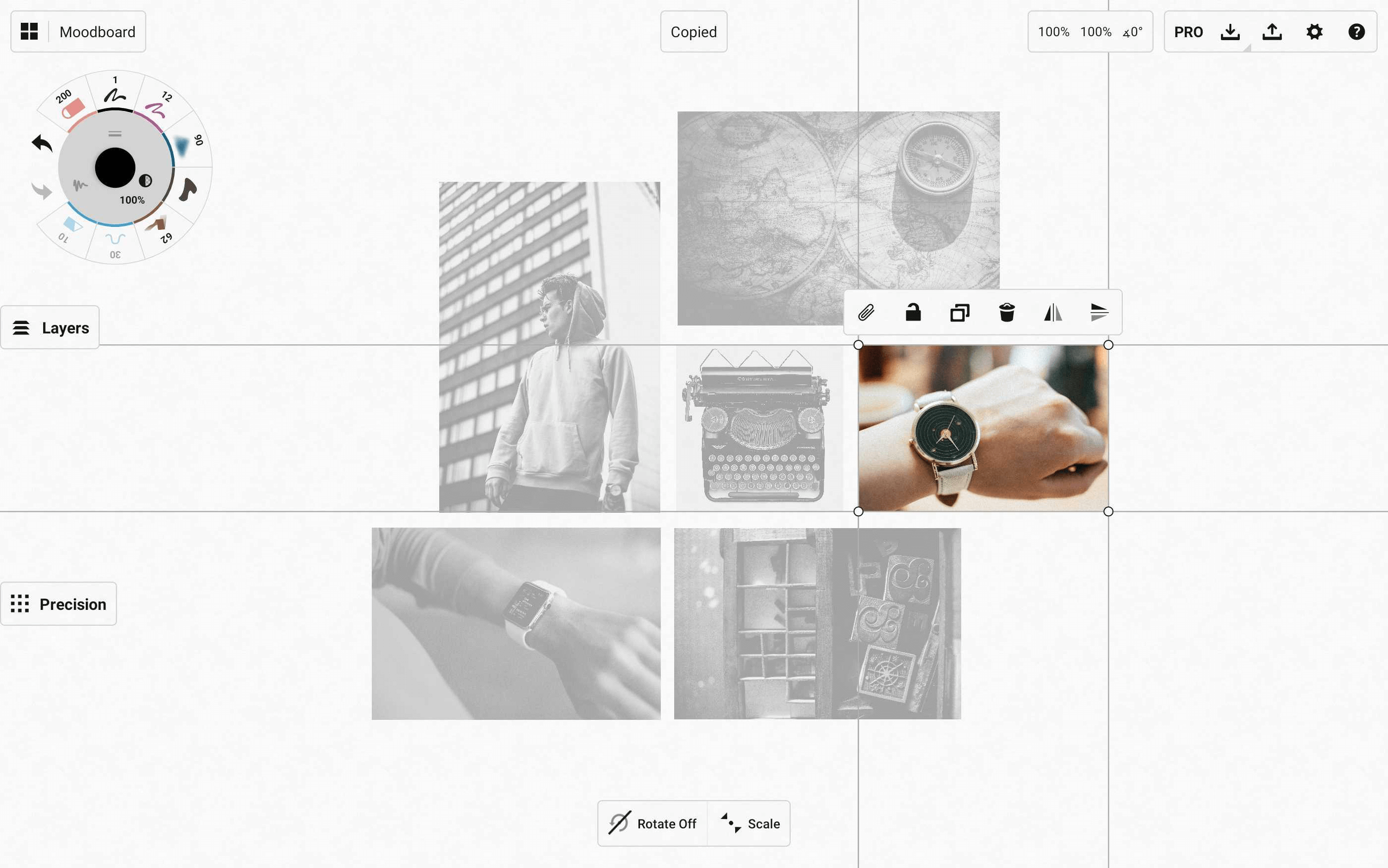
You can access your selection from another drawing via the Import menu on the canvas, or in the Gallery.
For importing PDFs, please see PDF.