您的工作空间
点击画廊底部中央的加号按钮后,一幅新画作将打开。
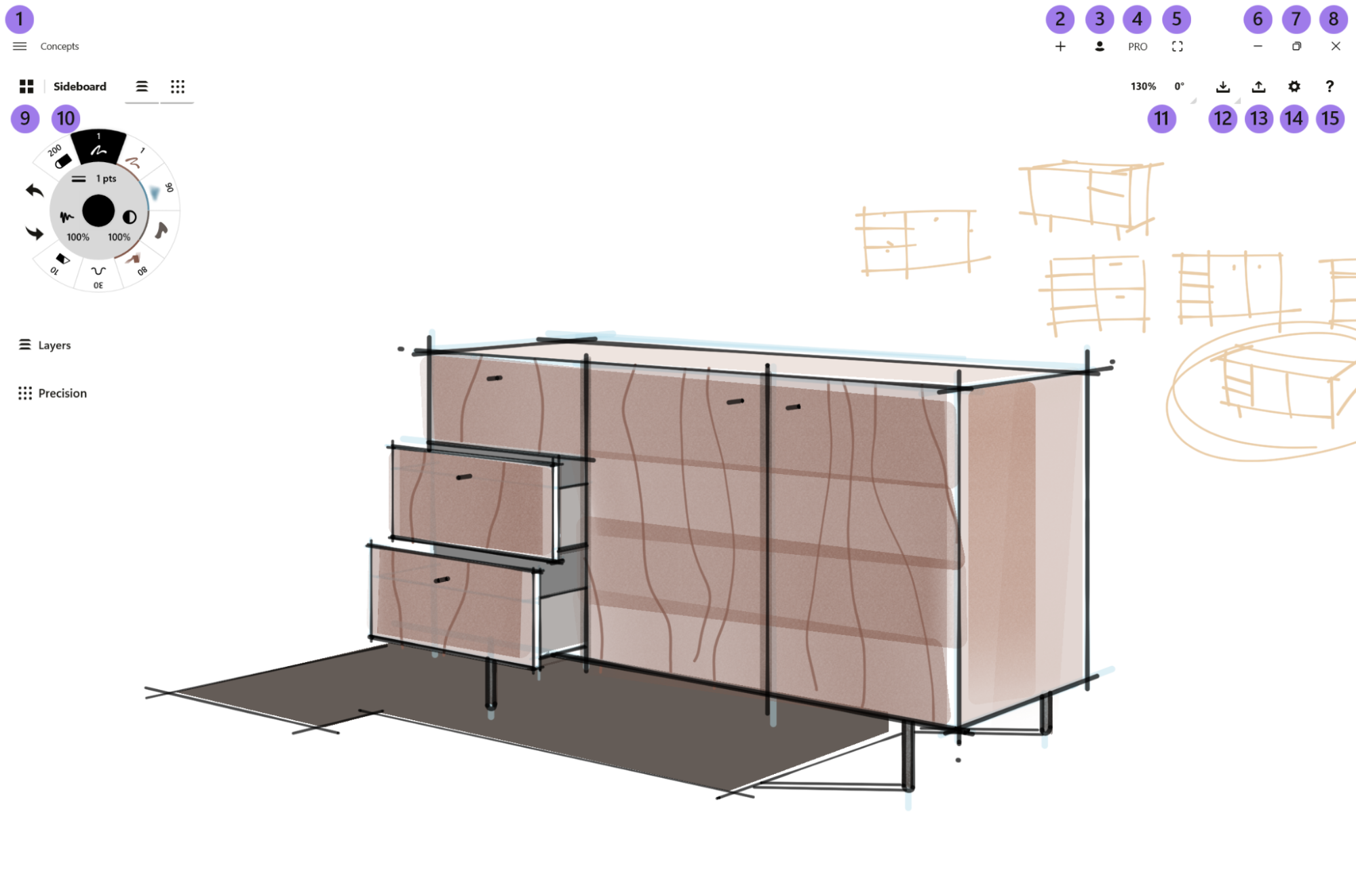
状态栏
Up at the top, you’ll see a Status Bar. From left to right on the bar, you’ll find:
- 下拉菜单:这个非常便利的菜单允许您存储作品并打开一幅新画作、打开一幅已有画作、保存作品、导出画作、管理设置、了解更多概念画板相关信息、软件内购买功能、找到24小时在线客服,还有退出软件。
- 开始一幅新画作(+):保存当前画作,然后通过点击+开启新的画作。
- Account.Sign Up or In on your free Concepts account.
- Pro商店:显示购买状态、找到能加快您创作步伐的工具和套装,支持一下我们吧!
- Full screen. Use Concepts in full screen.
- Minimize Window Minimizes Concepts and moves it to your taskbar.
- Full screen vs. Window Mode. Shrink your canvas and show your workspace, or expand to a full display.
- 退出:点击 X 可以退出App。
- The Gallery. Tap to return to the Gallery from your current drawing.
- Drawing Name. You’re working on the “Sideboard” drawing. You can rename the drawing by clicking on the name.
- Zoom / Angle. This represents the Zoom / Angle of your canvas or the Scale / Rotation of your current selection.
- 导入。您可以导入图像或PDF文件。
- Export. You can export to JPG, PNG, SVG, DXF, PSD and PDF file types.
- Settings. Tap the Settings gear to find workspace settings, canvas options, gesture settings and stylus settings.
- Help. Tap Help to access your account and find resources like our FAQ and our 24/7 support line Ask Us Anything. We like to talk with you and help you out - it helps us make the app better, too.
工具转轮/栏

状态栏下面是工具转轮,包含8款常用工具(每款都可配置)、还有撤销和重做按钮。

转轮是可移动的。如果您在转轮上长按并拖动(或者单击并拖动),将会发现您可以四处拖动它,然后将它放置到画布上任意所需位置。超过中间线,工具转轮将切换为左利手模式。
有些用户更倾向偏大或偏小的按钮,以适应自己的手指。您可以通过在转轮上捏合或者扩展手指来缩放工具转轮,并找到最舒适的尺寸。如果您使用台式机,将鼠标移到它上面,然后向上或向下滚动。
点击外环上任意一款工具来激活它,然后开始绘图。再次点击它(或者双击一个非活动工具)以进入笔刷菜单。在笔刷菜单内,您可以从众多不同工具中选择笔刷,然后追逐自己的画图天赋。请阅读更多笔刷相关信息。
工具转轮中间一环上的三项设置可以用来配置当前笔刷。
- 尺寸:使用尺寸滑条可以决定笔刷的尺寸。从顶部的4个预设值中选择一个,然后将它们设定为自己常用的笔刷尺寸,方便快速切换使用。
- 不透明度:使用不透明度滑条和预设值来设定笔刷的透明程度。100%是完全不透明的,0%是完全透明。
- 平滑度:使用平滑度滑条和预设值来设定您所需的“智能”线条平滑度。绘制之后平滑,不是绘制之时。实时平滑即将添加。
0%平滑度为您带来纯手写输入的原始笔画;50%平滑度消除了很多曲折,使笔画更加光滑;100%平滑度时,不管绘制的多蜿蜒曲折,线条都将呈现为从起点到终点的完美直线。
在工具转轮的中央,我们可以看到笔刷的当前颜色和透明度。点击这个圆圈来显示Copic色轮 — Too Corporation提供的适用于设计和插画的美丽色谱。点击一个颜色来选中它。请在下文阅读更多颜色相关信息。
如果您将工具转轮拖到屏幕正中央,将会看到画布布局管理器。将转轮拖到代表工具栏的图像上,工具转轮将变为工具栏。您还可以前往设置菜单,然后在转轮和栏之间进行切换。工具栏与工具转轮的功能相同,工具自定义和颜色选项沿着内侧边缘显示。
无限大画布
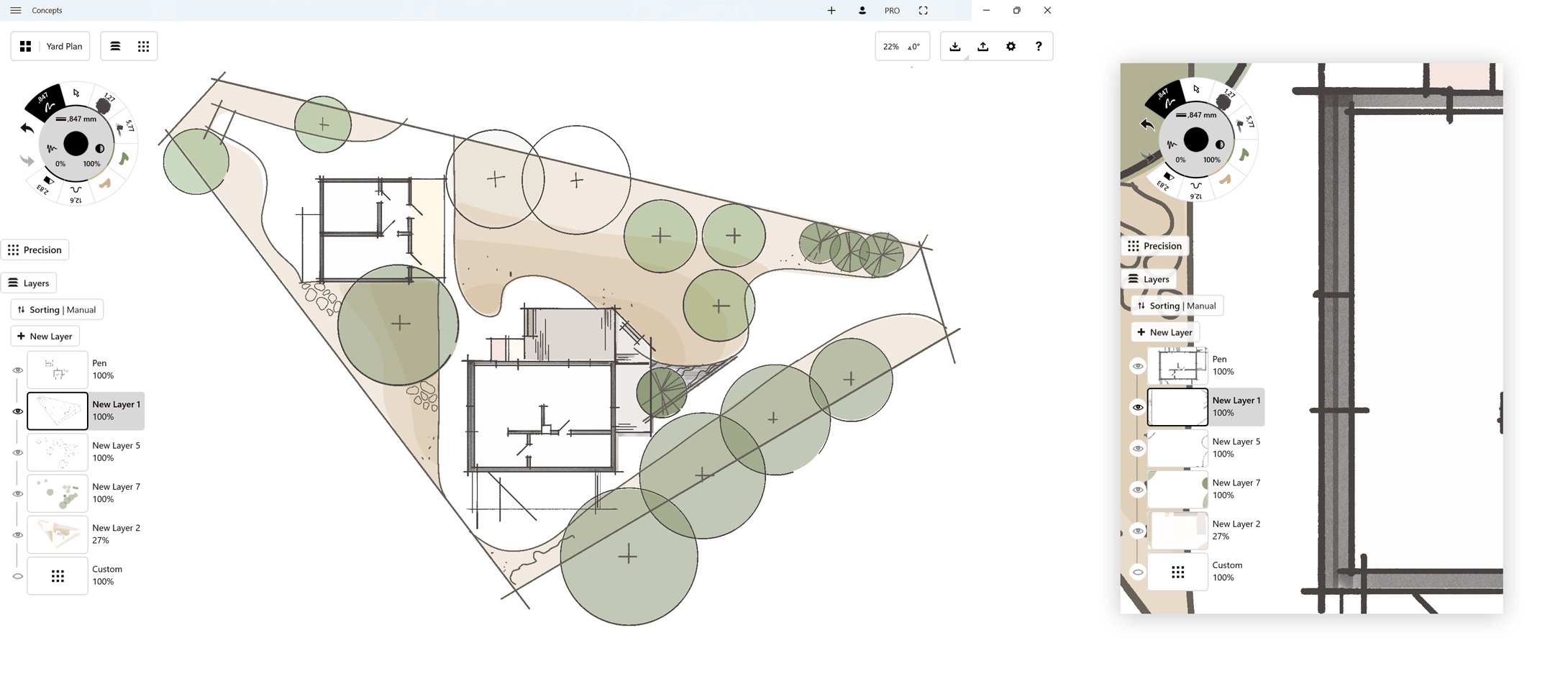
不管是着眼于全局,或是放大以关注细节,无限大画布都能给您一片没有边界的作画区域,除非您自己设定它们。
概念画板配置有一张无限大的画布,也就是说,您可以将画作向任意方向根据所需无限延伸。通常使用两只手指四处移动,或使用一只手指平移画布。如果您使用Surface Pen,也可以将手指动作设定为平移,让绘图时的导航更加容易。
要放大、缩小或旋转画布,请使用两只手指做捏合或拓展手势。不管如何放大,线条始终保持清晰 — 这就是矢量平台的众多优势之一。您将留意到每缩放10%增量时出现的一些“缩放台阶”,帮您凭感觉找到标准尺寸和旋转值。
我们还可以通过点击画布右上角的缩放数值,然后输入精确的数值来手动设定缩放级别。
如果在画布上迷路了(无限大画布真的是超级大的),可以双击缩放数值区域,您将被带回到画布的正中央。
当然,您也可以在无限画布中添加预定义的边界或画板。只需前往设置菜单,输入自定义尺寸或从流行选项中进行选择。
撤消/重做
万一您需要撤销或修改,就可以使用工具转轮上的撤销和重做按钮。但是您使用它们的次数可能会比想象中要少。
在画布上使用两指轻按,您可以在工作流程中撤销笔画。它很受欢迎,我们听设计师们说可惜普通纸张上无法使用两指轻按来撤销操作。
但是您可能不太使用撤销的最大原因是因为我们是基于矢量的,意味着您可以选中然后编辑有问题的线条,或者在不需要的时候完全删除它。这是修改草图的一个灵活方式,无需因为暴力撤销导致失去所有最新的绘制内容。我们认为您会更喜欢编辑。
图层
最后是主画布,您将看到图层菜单。这也是可移动的。只需长按加拖动图层按钮来移动至画布上您想要的任何位置。请在下文阅读更多图层相关内容。
使用压感笔
使用压感笔能最大化使用概念画板,当然,Windows版本的台式机上也支持鼠标。目前,概念画板优化了与Surface Pen(一款适用Surface、Pro和Dial的支持压力和倾斜感应的压感笔)的配合使用。我们不正式支持其他的压感笔或触摸屏,但是它们还是可以使用的。如果您想要优化某款设备,请联系我们。