Concepts is an infinite, flexible creative tool for all your good ideas. Available on iOS, Windows and Android.
Live Asset Sharing for You and Your Team
Learn how to share your personal object libraries and color palettes with the people on your team.
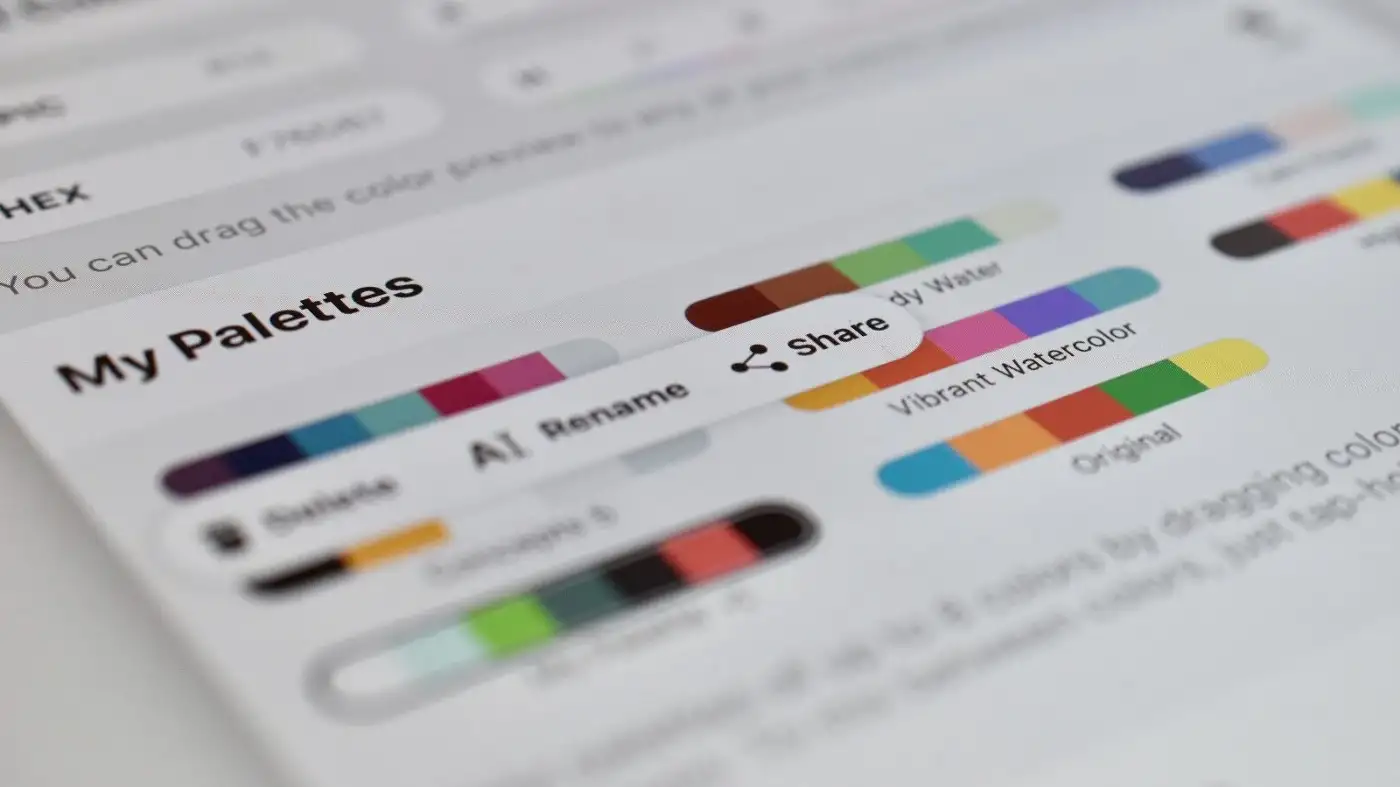
Your collaborative dreams with Concepts have begun. We’re happy to present you and your teammate, colleague, or anyone else you feel passionately about enough to share your work with, with our first live asset sharing features — object libraries and color palettes.
Useful for sharing personalized landscape, architectural or interior design objects, keeping company color templates to code, or passing along PDF-based icons, logos or text, live sharing acts instantaneously to keep your customized projects consistent and up-to-date with your colleagues.
As we’ve said, it’s only the beginning… sharing your drawings live via iCloud, font libraries, and other exciting sharing capabilities will arrive shortly. Anything we can do to make your work easier, quicker and more efficient, we’re on it.
Here’s how to start sharing your personal object libraries and color palettes.
Getting Started
1. Sign up for a free Concepts account. You can do this when you start Concepts 5 for the first time. Pretty easy, just touch the profile icon in the Gallery and enter your information. (Note that we don’t use it or sell it, it’s just there to mark your place in the Concepts world.)
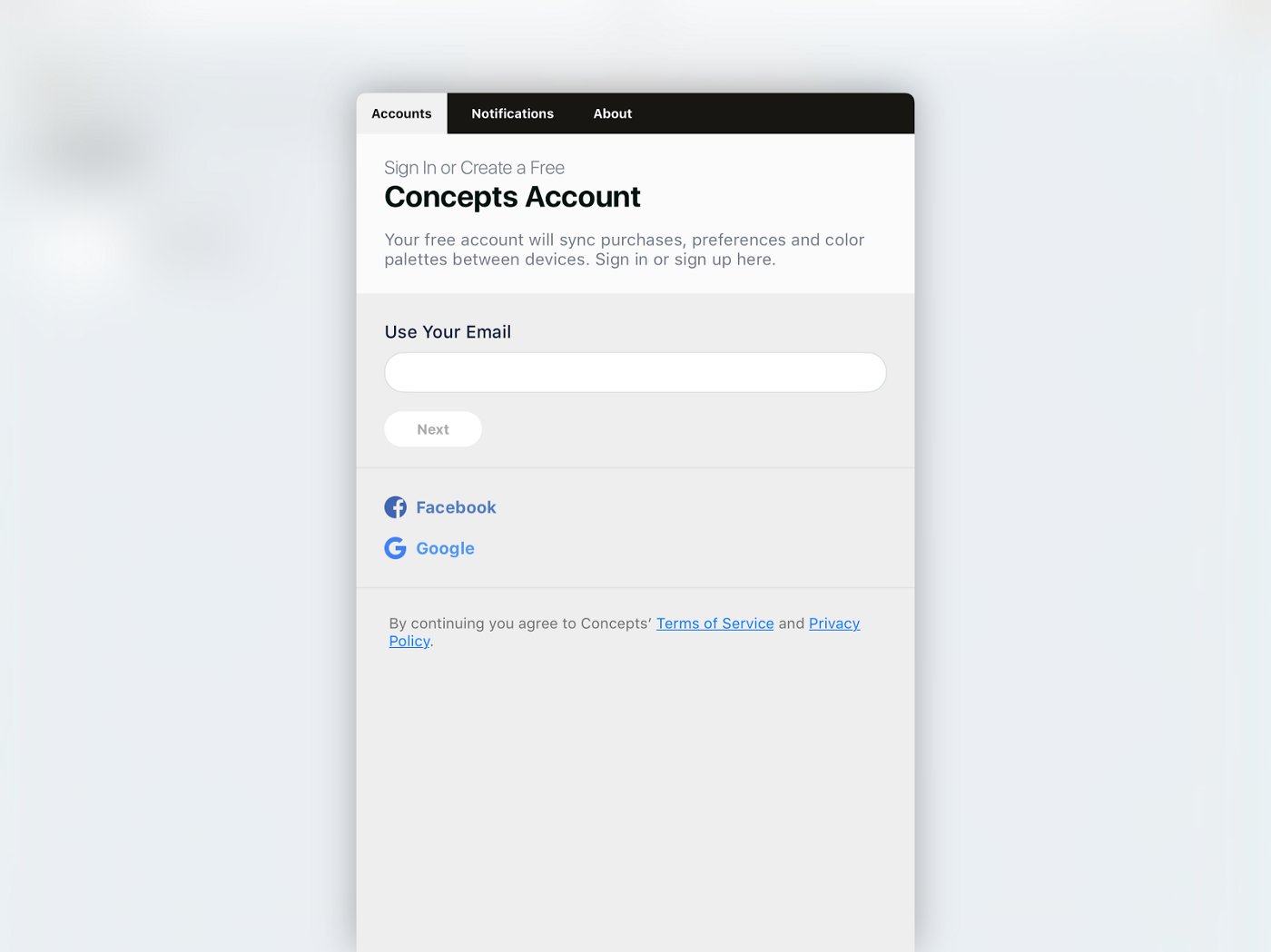
2. Purchase a monthly or yearly subscription to Concepts. Not only does this unlock direct sharing, it unlocks every other feature in the app, including object libraries, Make Your Own Objects, PDF edit-ability etc. You can read about subscription here.
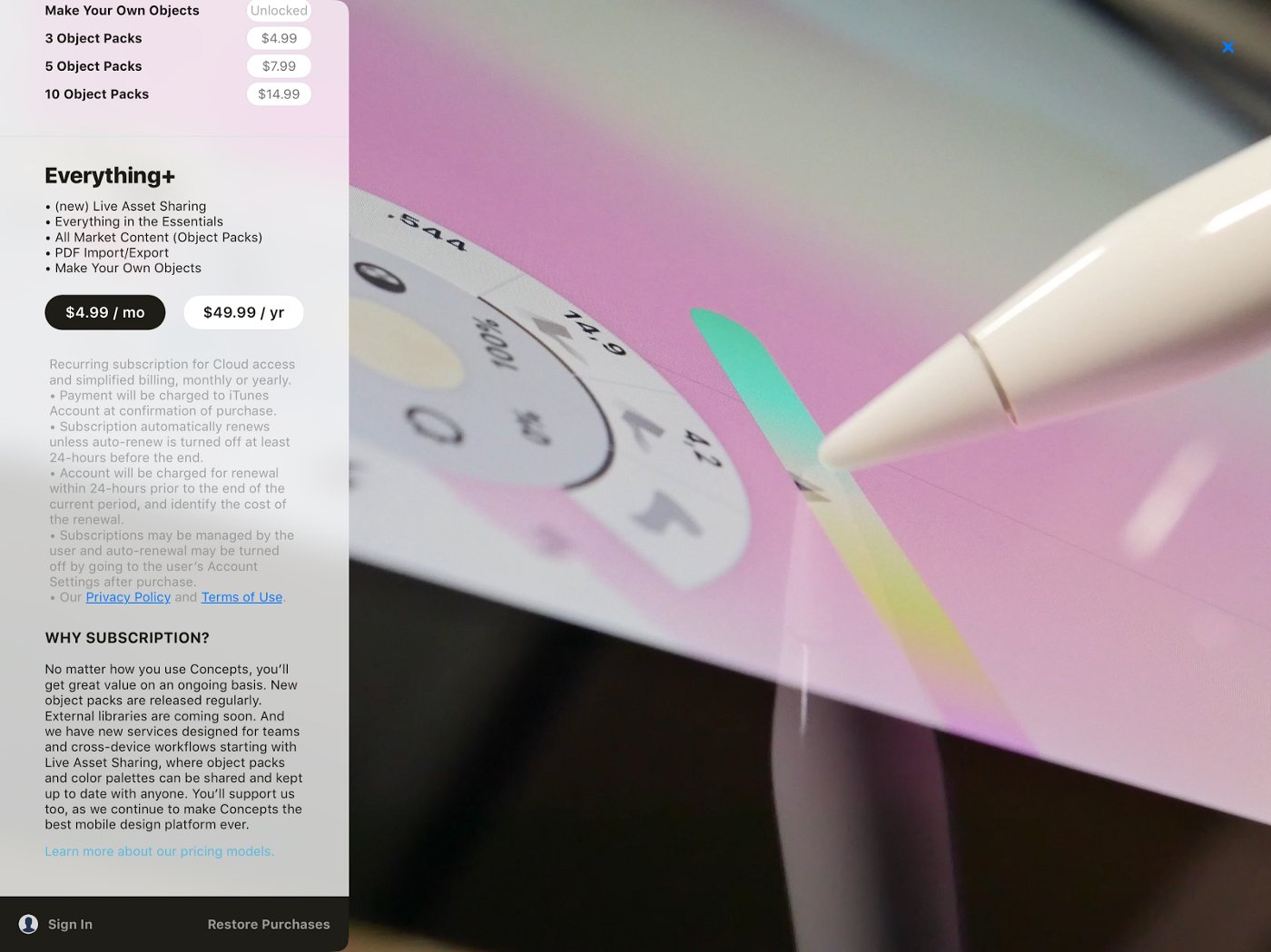
Just to be clear, a free Concepts account allows you to sync your own devices’ account preferences, purchases, palettes and object packs. Collaborative sharing comes with subscription, and allows you to share palettes and object packs from one account to another.
About Sharing
There are a few things you should know about sharing your palettes and libraries:
- Sharing is public, but is only discoverable by people who have the link.
- Your palette or object library is read-only to everyone except you. You are the only one who can add or remove items.
- Any changes you make will instantly appear on anyone’s device that has subscribed, with whom you’ve shared your link.
- Content shared is subject to our Terms of Services.
- Anyone can unsubscribe from your share at any time.
All this information is displayed for you in-app when you share a palette or library, so you can remember it helpfully there.
Sharing Color Palettes
1. Tap-and-hold the center of your tool wheel (or the color palette on the tool bar) to bring up your Colors Menu.
2. Any palette that you have created, you can share. It will have a nifty little “share” icon beside the palette to help you find it. Tap-and-hold the palette.
3. A popup with options to delete, rename and share your color palette will appear. Tap Share.
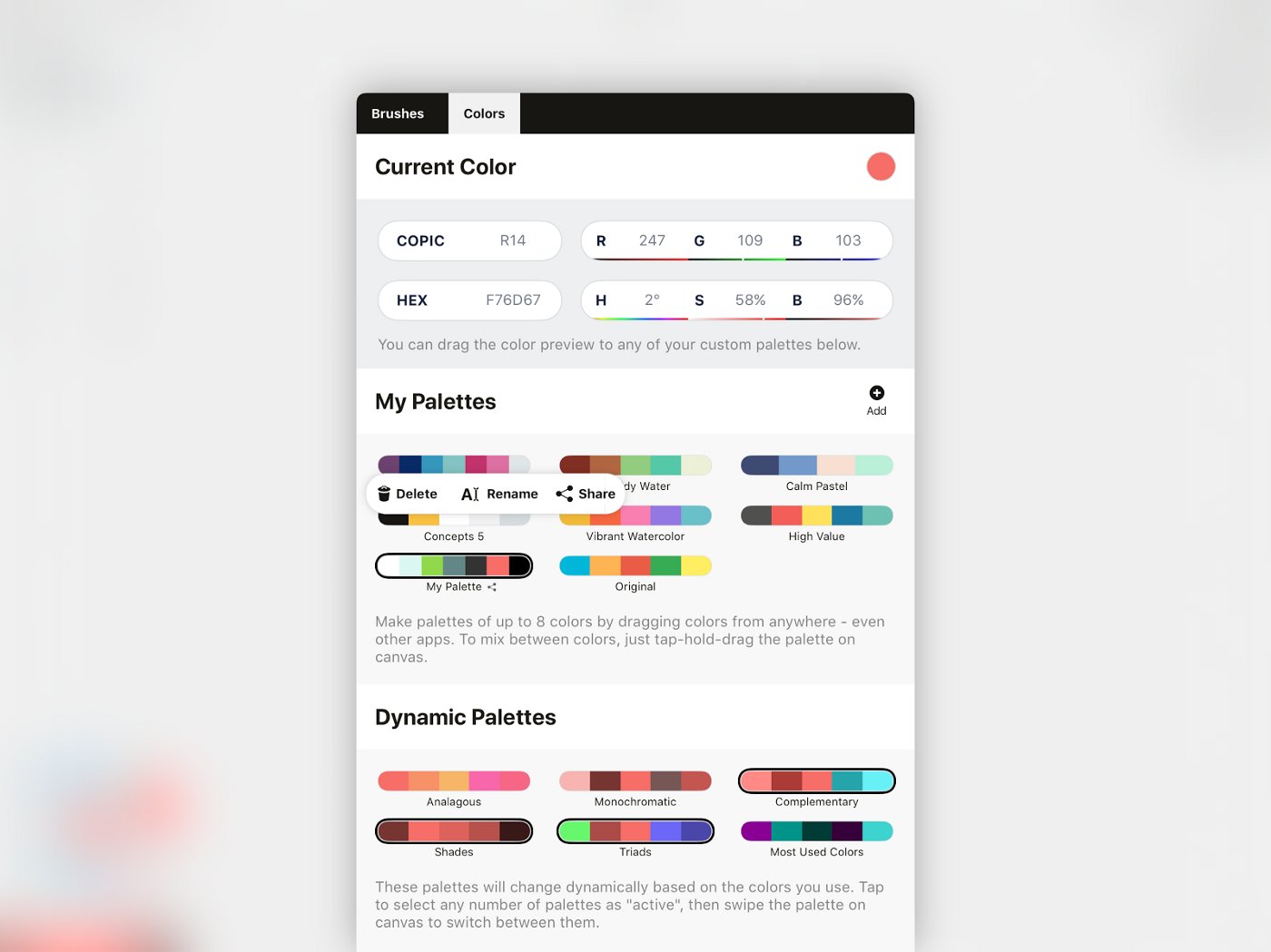
4. A handy menu will appear with your palette and its very own direct sharing link. You can tap-and-hold the link to copy it to your device’s clipboard, or just tap Share in the upper right corner to show your device’s sharing locations.
5. Paste your link into a message, email or other application, or tap the location on the sharing popup to share your color palette.
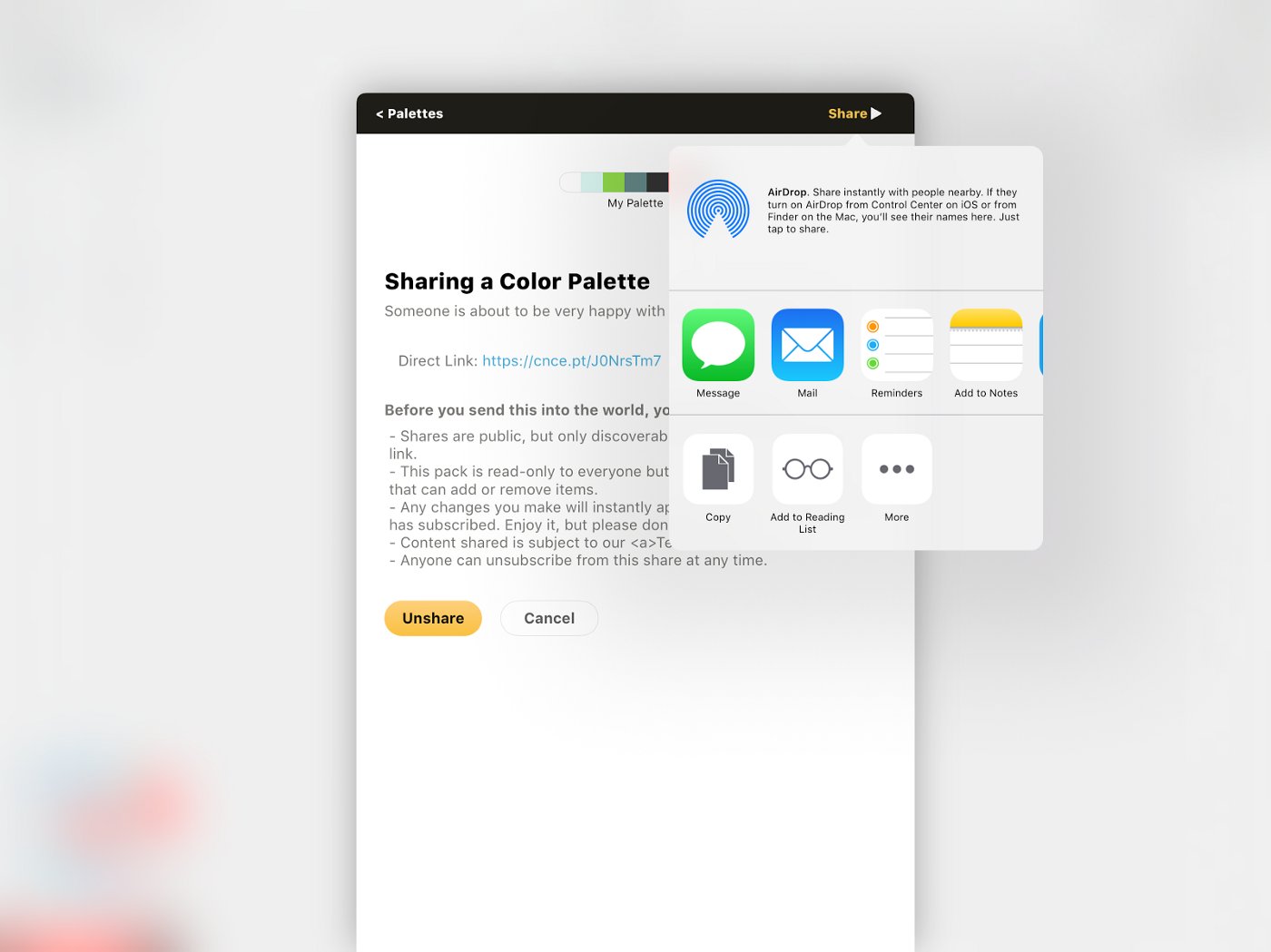
6. Anyone with the link can load your palette to their device for use in their own projects. Any time you update your palette, their palette will update, too.
Pro Tip: Consider labeling your palette with a special name before you share so your teammate can remember what your palette is for. Remember, they have read-only rights to the palette, though any changes you make will update live on their device.
Sharing Object Libraries
1. Tap the Import button on the main canvas to bring up your Imports menu. Choose the My Objects tab.
2. You can share any object library that you have made yourself, via the Make Your Own Objects ability. Tap-and-hold the object library you wish to share.

3. Tap Share, and you’ll be brought to the Object Sharing menu, where you’ll see your special object library displayed at the top. You’ll also see a direct link created just for your object library.
4. Tap-and-hold the direct link to copy it to your device’s clipboard, or just tap Share in the upper right corner to show your device’s sharing locations.
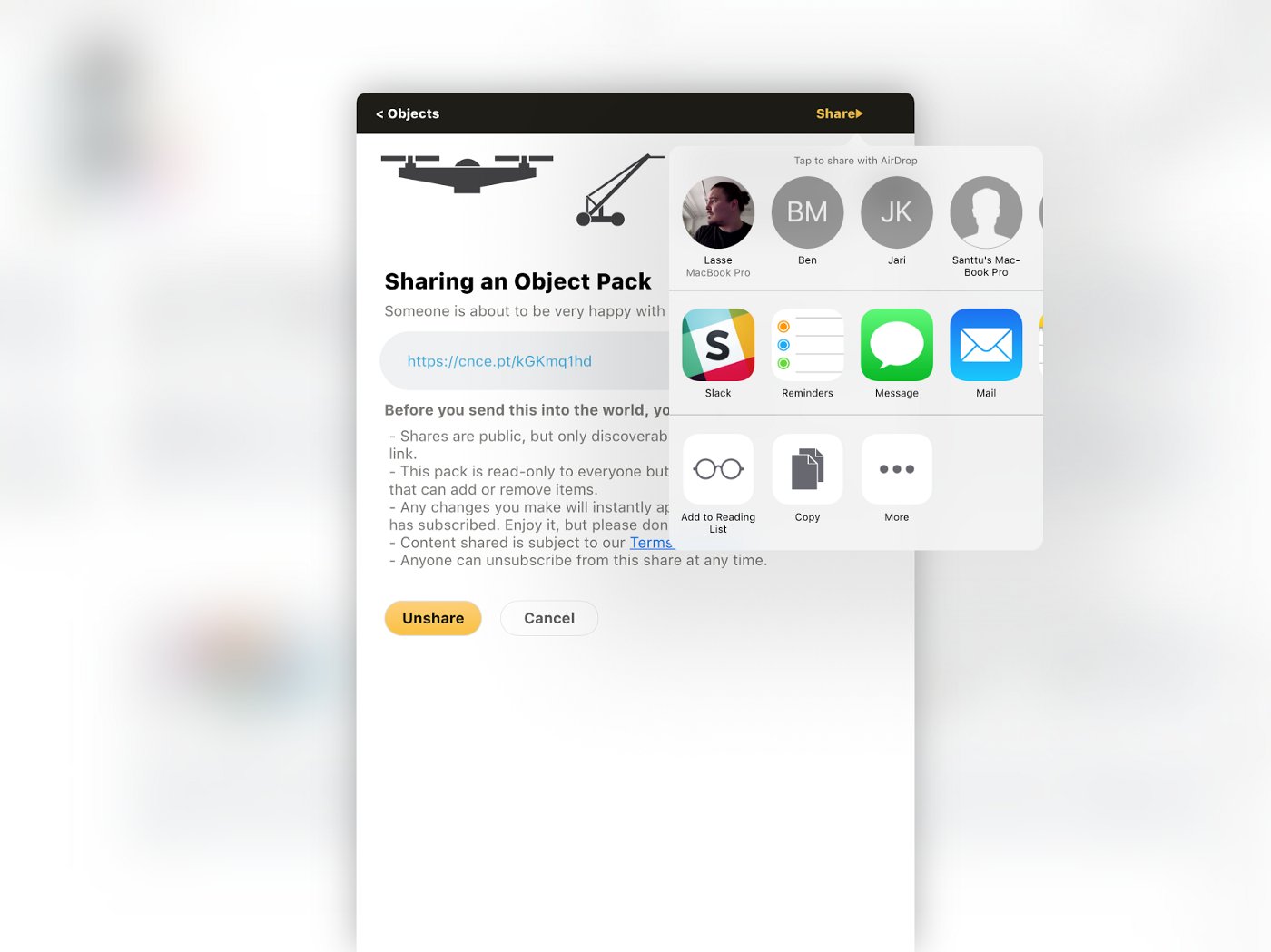
5. Paste your link into a message, email or other application, or tap the location on the sharing popup to share your object library.
6. Anyone with the link can load your object library to their device for use in their own projects. Any time you update your object library, their library will update, too.
Pro Tip: You might decide to label your objects and give your library a name before sharing, so your colleague can search through your objects quickly. They don’t have the ability to edit your library, but any edits you make will update live on their device.
That’s how simple it is to share your assets. We believe you’ll find these sharing abilities powerful and efficient helps to your day-to-day productivity. We can’t wait to bring you further capabilities as we continue to develop with your support, thanks!
The Concepts Team
Recommended
Connecting to Your Audience with Presentation Mode - Learn how to connect your Concepts canvas to the big screen and present live with AirPlay.
Using the Object Library and Make Your Own Objects -All about Concepts’ object libraries and how to make your own vector objects.
How to Virtual Whiteboard on Your iPad - Connect your iPad and iPhone to video conferencing apps and sketch live with Concepts.