Brushes and Tools
Brush Gestures
To use a tool, tap on it and start sketching. Tilt and pressure are supported with the Pixelbook Pen, and with many of the brushes (each is a bit different), and will happen naturally as you tilt or press on the screen. Try them out and see which you like best.
As mentioned in the Tool Wheel section, the middle ring allows you to adjust the active brush’s size (how big it is), opacity (how transparent it is), and smoothing (how bumpy or smooth you want your line to appear once it’s drawn. 0% is no smoothing, 100% gives you a perfectly straight line between your starting and ending points no matter how wriggly you get. Great for train rides and polishing any hand drawn lines.) Tap on one of these options to bring up your presets, or for a shortcut, just drag across it with your finger to adjust.
To access the Brushes menu, tap again on an active tool, or double-tap on an inactive tool.
Brushes Menu
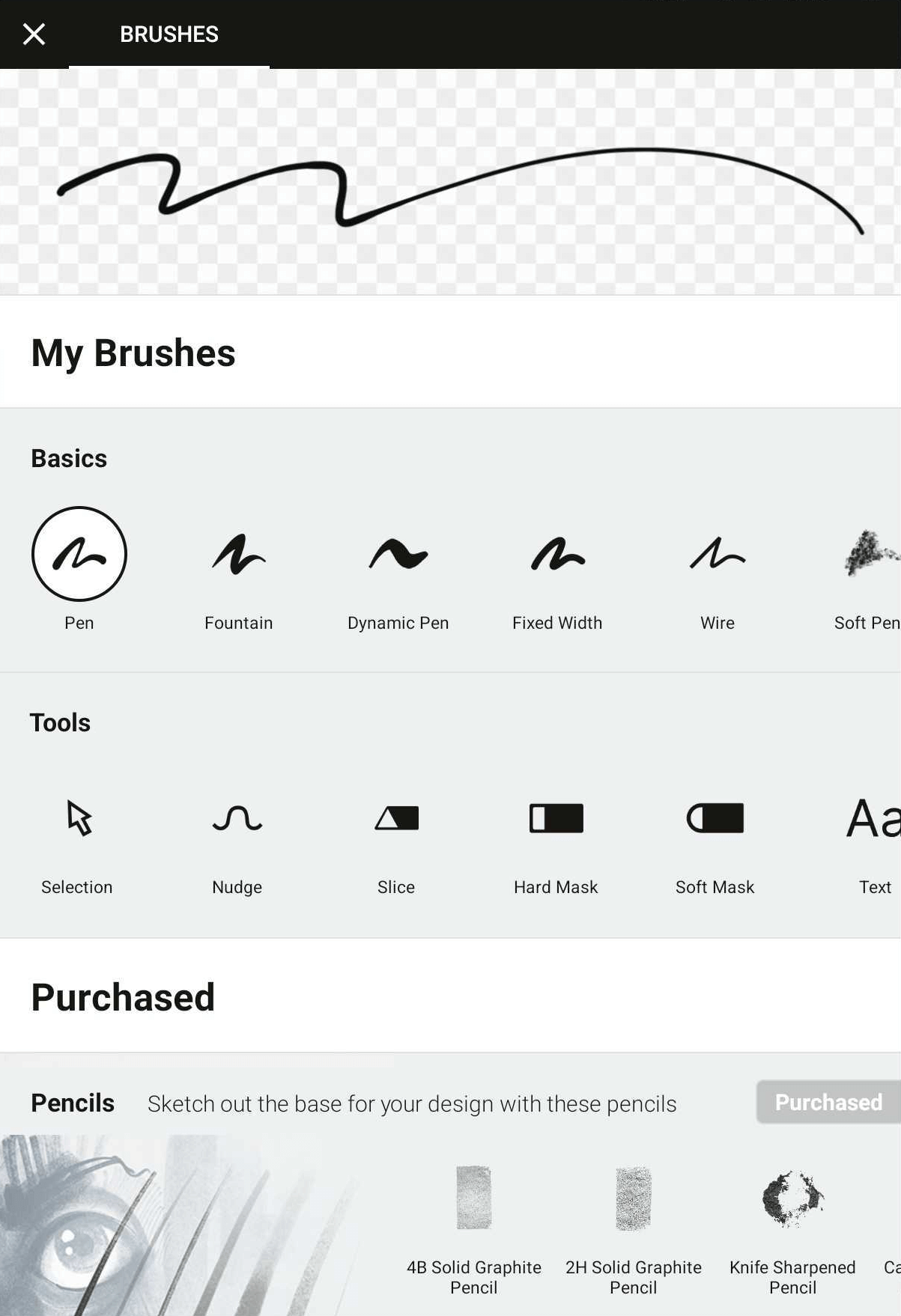
In the Brushes menu, you can select a tool from the basic set of sketching tools or from the Brush Market.
Up at the top of the menu is your brush viewer, which changes to preview the brush you choose.
Below the viewer you can find your basic tools, where you can select from a variety of organic or engineering brushes.
Scroll down further and you’ll find the Brush Market, with different types of artistic brush libraries that you can unlock a-la-carte, or enjoy open access to if you’ve subscribed.
Basic Brushes and Tools

Pens
Pens are most widely used in sketching when you want to make a statement or reflect permanence. Our Pen and Fountain Pen tools react to velocity to vary their line width - draw fast to get a thicker stroke. Our Dynamic Pen reacts to pressure. The Fixed Width Pen does what it says on the tin - it maintains a constant width from cap to cap.
Wire
This tool behaves like a traditional CAD or vector tool would - the line width is maintained at any zoom level, making it perfect for wireframes, light CAD drawings, perspective layouts, and more. Export an SVG file using Wire into another vector program and find the same clean line.
Soft & Hard Pencils
Slightly different in texture and feel, these traditional sketching tools are modeled on real pencils. They react naturally to tilt, pressure and velocity with a supported active stylus like Pixelbook Pen. For great shading, tilt your stylus like you would a real pencil.
Marker
Have you ever used a COPIC marker? Our markers have the same texture, transparency and edge that these popular markers have, making them great for highlighting, texturing and illustration work. Give yourself a wide tip or a narrow one, or increase / decrease the opacity to your liking.
Watercolor
This artistic wet brush blends beautifully with consecutive watercolor strokes in the same layer. Within a single layer, you can interrupt the blending by using other types of strokes in between (like Pen). You can use the eraser tool (below) to mask different pieces without affecting the blending. Enjoy using this brush with infinite Layers for an organic, dry edge effect.
Airbrush
The airbrush flows onto the screen with subtle texture and soft edges like the real medium. Popular with sketchnoters, for highlights and for painting, give your design some sheen.
Filled Stroke
Not to be confused with Bucket Fill (which we’re currently working on - lots of definitional bits to think about with the interactive parameters of vector strokes), the Filled Stroke tool is a brush unique to Concepts. It allows you to draw any type of shape - simple, wriggly, complex - with a stylus or finger, and fill the positive space inside.
"Positive space" refers to any area inside your drawn line between start and end point that is original to the stroke - as in, the area hasn’t been drawn over a second time during the same stroke. This crossing over of filled area causes it to become “negative space” and remain empty. Of course, if you draw over the area a third time within the same stroke, it becomes positive again and is filled.
Your resulting fill is a smooth, clean finish, customizable with opacity. Excellent for shadows, light, and complex figures, we think you’ll appreciate the possibilities this brush offers your design + art toolkit.
Troubleshooting. Since Fill takes into account the start and end points of your line, make sure Line Smoothing is set below 100%. Otherwise your shape will disappear into a line or a point as though the rest of the stroke never happened. Also check that your transparency is above 0%, or like all strokes it may disappear, only to be found when Selecting in the area.
Dotted
Great for annotations, partial boundaries or a bit of variety, the dotted line is a single stroke, not thousands of dots. Treat it as a textured stroke susceptible to color, opacity and smoothing.
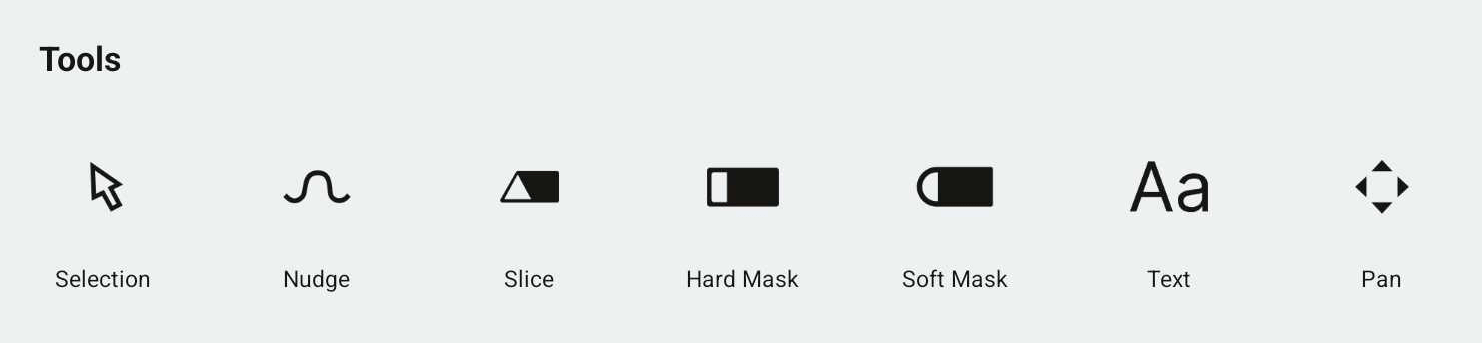
Auswahl
The Selection tool can be added to any of your tool slots and has two modes: a single-select Item Picker and a multi-select Lasso. Toggle between these two options using the popup at the bottom of your canvas, or put a second finger down anywhere to temporarily toggle the mode.
The Selection tool can also be activated via tap+hold anywhere on the canvas - helpful for when you’re in sketching flow and don’t want to change tools. It can also be assigned as your finger gesture in Stylus settings. To learn more more about this tool, see Selection.
Nudge
The Nudge tool allows you to push and pull your lines about like a piece of string. Touch your stylus directly onto a stroke and drag it to pull it. To push a line, touch your stylus away from a line and watch the circular nib appear, then nudge at your line. You can adjust the size of the tool using the size preset in the tool wheel. Use a smaller size and zoom in to nudge tight corners, use a larger size and zoom out to nudge gentler curves.
Slice
The Slice tool is about as close to a real eraser as you’ll get in the vector world. It’s not exactly a pixel eraser... you can’t rub away edges of strokes, but you can cut strokes into pieces - redefining them into separate, independent strokes - and erase aka destroy your vector data by sliding the puck across them.
The Slice puck is adjustable for size. Make it bigger to “erase” a scribble with a swipe, or make it smaller for more precise incisions, then select and delete the remaining line.
You can also set the size to zero and divide your strokes without chopping away at their length. It might not appear that anything happened when you ran your puck through the line, but try selecting one end of the stroke and you’ll see that it was cut in two.
When slicing shapes made with the Filled Stroke tool, you can cut from an outer edge into the shape and carve out full areas.
Soft Mask & Hard Mask
In a traditional pixel-based world, erasers delete things permanently. But vectors aren’t pixels, they behave and remember data differently, and if you're comfortable with programs like Adobe Photoshop or Autodesk Sketchbook Pro, the mask tools will function similarly to masking tools in aforementioned software. They visually remove anything underneath them, but the data isn't actually gone. You can still retrieve old strokes later, or adjust your mask as your drawings progress.
If you want to remove strokes completely, try selecting them with a tap+hold and then use Delete, or use the Slice tool to incise and delete sections or destroy them from the canvas.

Double-tap the mask button to open a Quick Clear menu. Here you can choose to delete everything on the current layer, or clear everything in the image.
The mask stays the same size regardless of your zoom level. This means the further you zoom inward, the smaller its effects will be - very useful for working with the details. You can also change the size of the mask using the Size slider, and its effects will scale the same way.
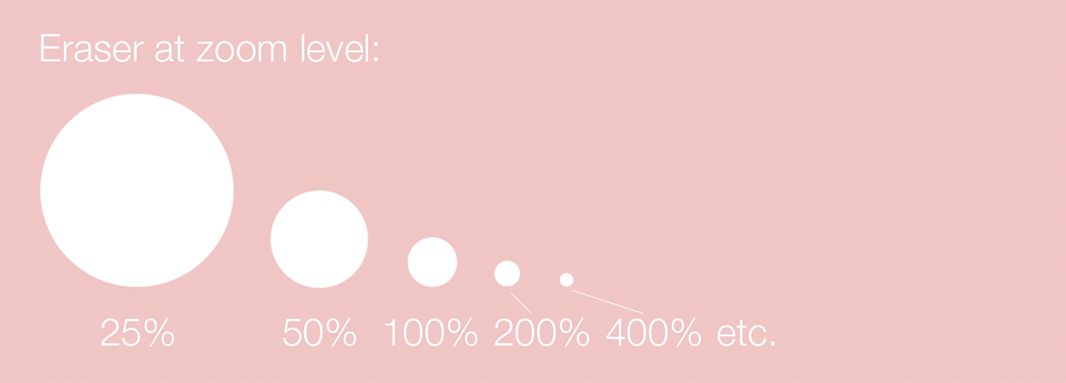
The Hard Mask gives you crisp, clean edges; the Soft Mask works beautifully with the pencils (and any other tool) to soften edges in a true-to-life, artistic manner.
Pan
Whether you want to showcase your work to your client or just pan through your infinite canvas, you can use the Pan tool. It allows you to pan and zoom without accidentally selecting or changing anything in your drawing.
Text
Text labels are an easy, clean way to add annotations to your drawing. You can manipulate text the same way you manipulate other strokes and images.
- Set the active tool to Text. It might already be on your toolbar, or you may need to select it from the Brushes menu.
- Tap anywhere on screen to add a new text label. The keyboard will appear; type or paste text, then dismiss the keyboard by tapping on canvas to solidify the label.
To edit a text label, Select it, then tap the text edit icon in the popup. It will take you back to the keyboard.
You can select and modify the appearance of your text label just like you’d select any other stroke. Select the text, then change its color or opacity via the tool wheel, use the Selection popups to rotate, flip, scale, group, lock, delete it (etc), or use the control points to stretch your text into Star Wars-like perspectives and align it with your drawing.
Concepts has full support for any language your device can input, including emojis :). We are currently limited to a single font, but we plan to allow font selection in a future update.
Brush Market Brushes
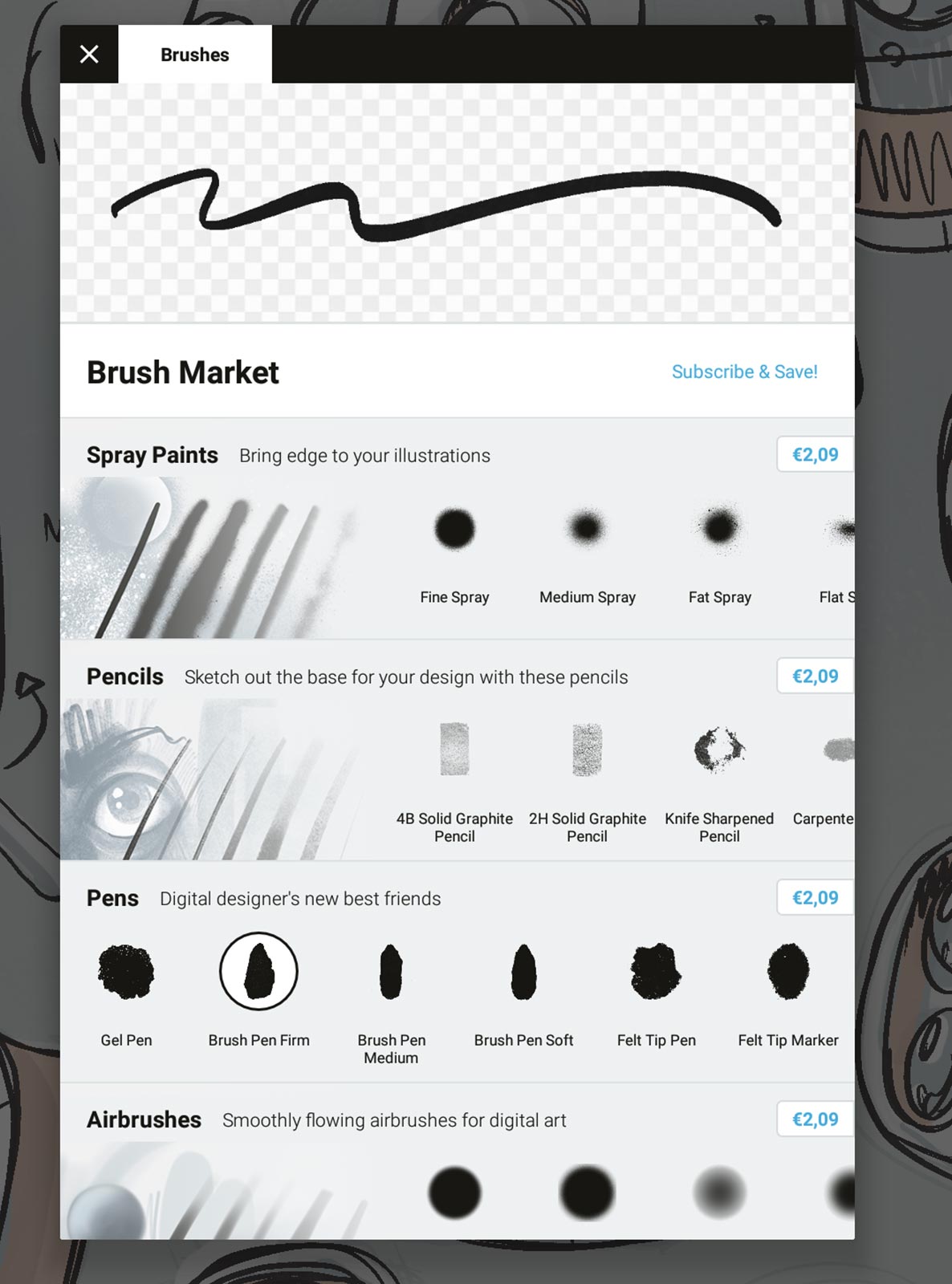
The texture-rich, artistic tools in the brush market are made from image-based stamps created from their actual physical counterparts. Strokes made with these brushes (as well as the Dynamic Pen) are movable and adjustable like all of our other vector-based tools, but they are limited when it comes to zoom. As they are made from pixel-based images, they will pixellate if you zoom in too far, depending on the brush. Try them out and see which ones you like best, or try changing the look of existing drawings by selecting your strokes and switching to a new tool.
Waterful - A beautiful wet, watercolor-styled brush pack by artist Matthew Baldwin.
Memphis Patterns - These brushes let you add a variety of playful patterns to your work just by coloring in.
Exterior Walls - Apply natural, realistic faces to your designs. Try the different types of stone, paneling, concrete, plaster and steel.
Pastels - Captured from their actual physical counterparts, the dry pastel, oil pastel, chalk, pastel pencil and charcoal look and feel very much like the real thing.
Pencils - These pencils complement the basic hard and soft pencils to give you a full set of traditional sketching pencils, including a 4B Solid Graphite, 2H Solid Graphite, Knife-Sharpened Pencil, Carpenter’s Pencil, round and square Graphite Sticks and a Mechanical Pencil.
Pens - These pens round out your ink drawing set, including a Ballpoint Pen, a Gel Pen, firm, medium and soft Brush Pens, a Felt Tip Pen and a Felt Tip Marker.
Spray Paints - Add some beautiful spatters and sprays to your art with these graphitic paint tools. They come in fine, medium, fat, flat, side and spatter sprays.
Airbrushes - Our airbrushes are soft, smooth and even for coating any design. They come in hard, medium, soft, dynamic and flat brushes.
Halftones - These vintage halftone brushes stem from printing techniques from the 1890s onward and add some classic style to your comics and illustrations.