iCloud画作备份
如何将重要画作备份到iCloud和其他软件。

我们为画作投入的时间、创意和大量的工作量都非常宝贵,但尽管我们为此做出了最大努力,仍有可能会面临偶尔的软件闪退、设备故障等等突发状况,因此随时备份画作是非常有必要的。
请注意,我们目前不会将你的画作保存到概念画板账户内。我们正在积极致力于iCloud同步功能的开发,将会使用iCloud来进行跨设备同步。请点击这里阅读我们的“路线图”。与此同时,将画作备份到设备上也很重要,因为同步与备份是不相同的。
iCloud同步跨设备镜像所有命令和最新数据,所以如果你在其中一台设备上添加或删除画作,另一台设备也会随之更新。
iCloud备份可以将设备上的所有数据完全备份,即使误删画作,也能恢复画作。iCloud备份功能好处是可以自动保存数据;缺点是恢复画作的唯一办法是恢复整个设备。
你可以使用这些方法备份文件:
- iCloud备份:通过iPad或iPhone设备的设置来自动或手动备份
- 通过文件App手动备份画作或工程:连接到iCloud、Adobe创意云、DropBox和Google Drive等
- 直接手动备份到自己常用云盘
iCloud备份
最佳方案是通过Apple的iCloud备份保持iPad或iphone自动备份。你的整个账户(包含概念画板画作)将每隔24小时备份一次,帮助你保存数据,并可以重新安装为设备的镜像。操作步骤:
1. 打开设备的设置。
2. 点击你的头像图标。
3. 点击你的当前设备。
4. 点击iCloud备份。
5. 切换打开自动备份。如果有必要,你可以点击“立即备份”手动备份设备。
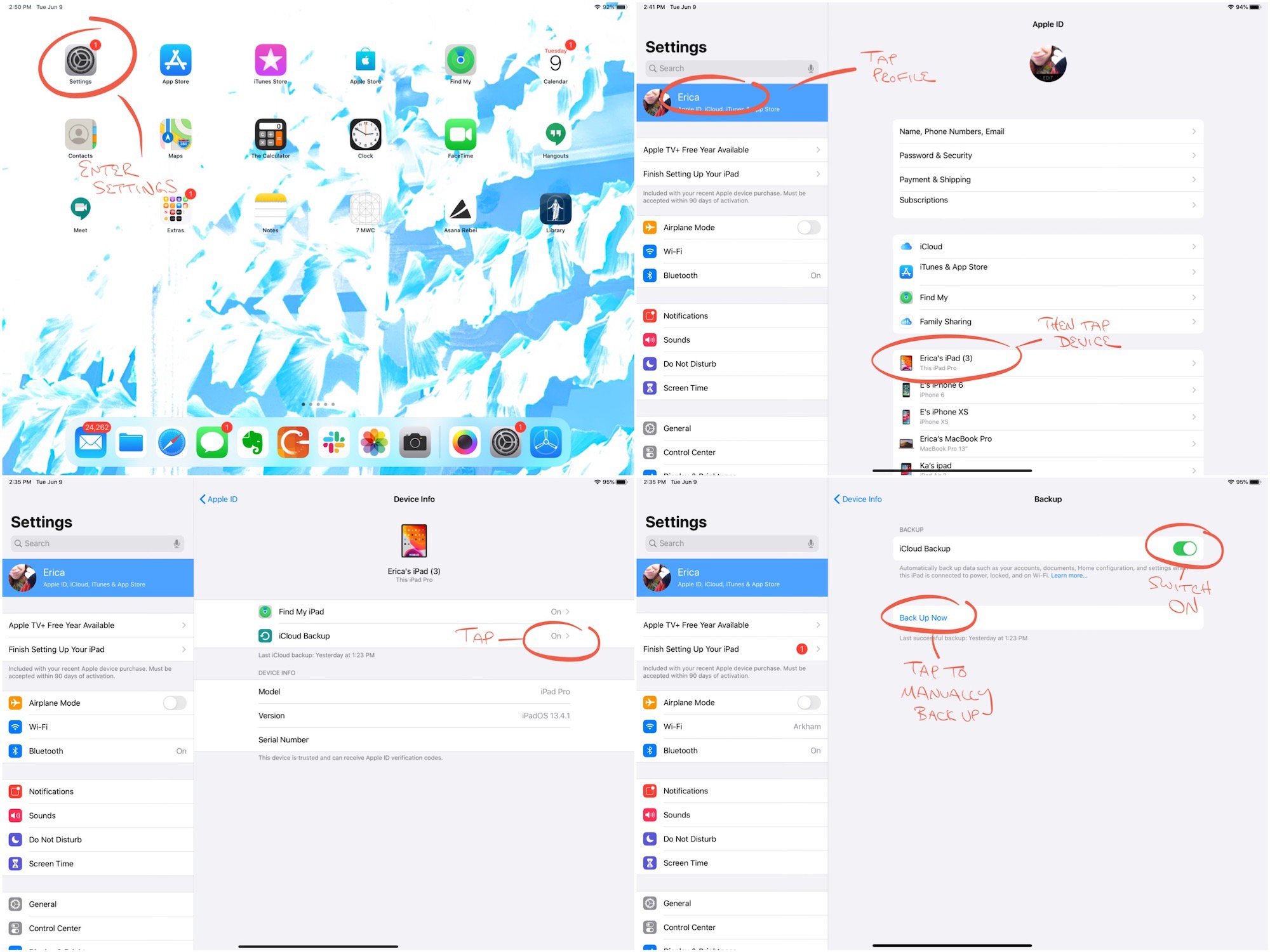
手动备份到文件App
这条方法的好处是你可以手动备份单个文件或工程,或者完成项目后将它备份到文件App,然后从概念画板中删掉。
文件App是一款多云同步App,你可选择自己想要使用的云提供商,比如iCoud、Adobe创意云或谷歌硬盘。可以从概念画板中将单独、多个文件或整个工程拖拽到文件App。画作会以.concept格式保存。
在某个工程内拖拽单个或多个文件:
1. 长按并拖动某个画作,别放手,使用另一只手指点击其他需要拖拽的画作。
2. 使用另一只手指从屏幕底部向上滑,显示出命令栏,然后打开文件App。
3. 将画作拖到目标位置。
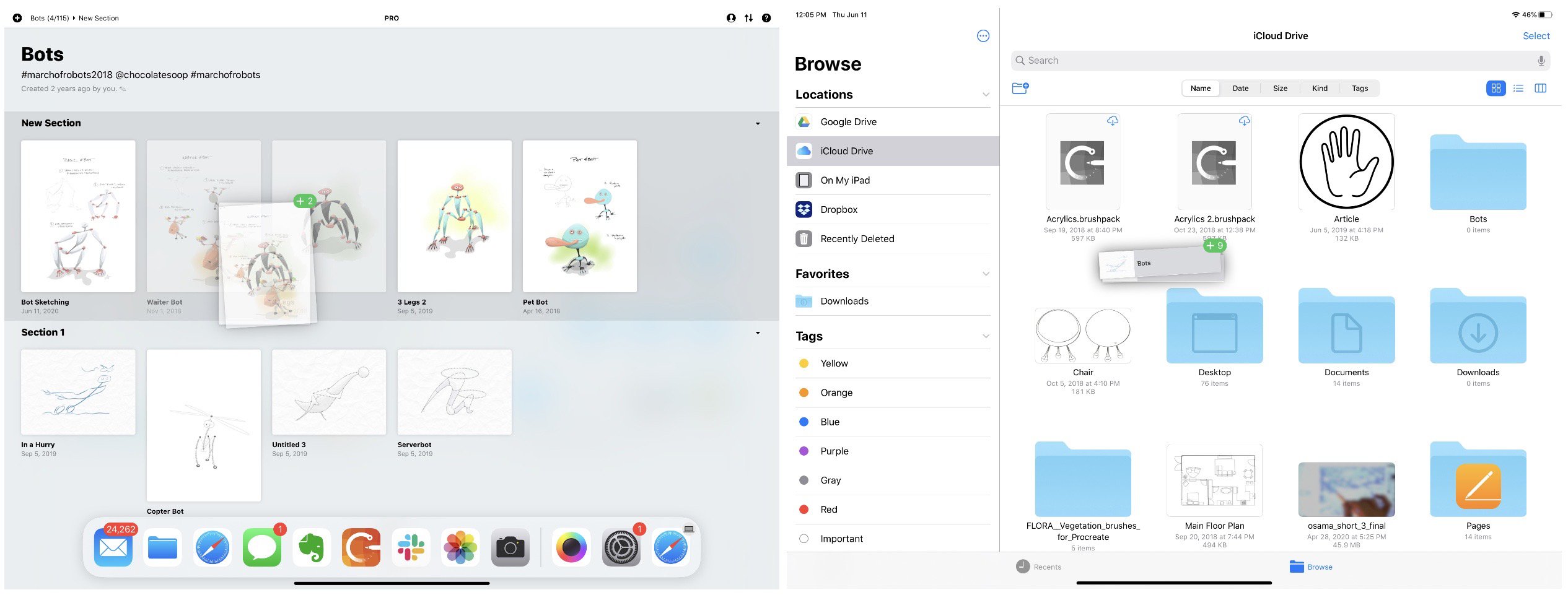
拖拽完整工程到文件App:
1. 打开左上角状态栏上的工程菜单,会显示一个显示所有工程的下拉菜单。
2. 长按并拖动工程,接着使用另外一只手指向上滑显示出命令栏或App切换器,然后打开文件App。
3. 将工程拖到文件App。请注意,工程保存到文件App后会拆分为单独的画作文件,而不是一个完整的预创建好的文件夹。所以如果你的工程较大,而且你希望将它们都储存在同一个文件夹中,请先在文件App内将文件夹创建好。
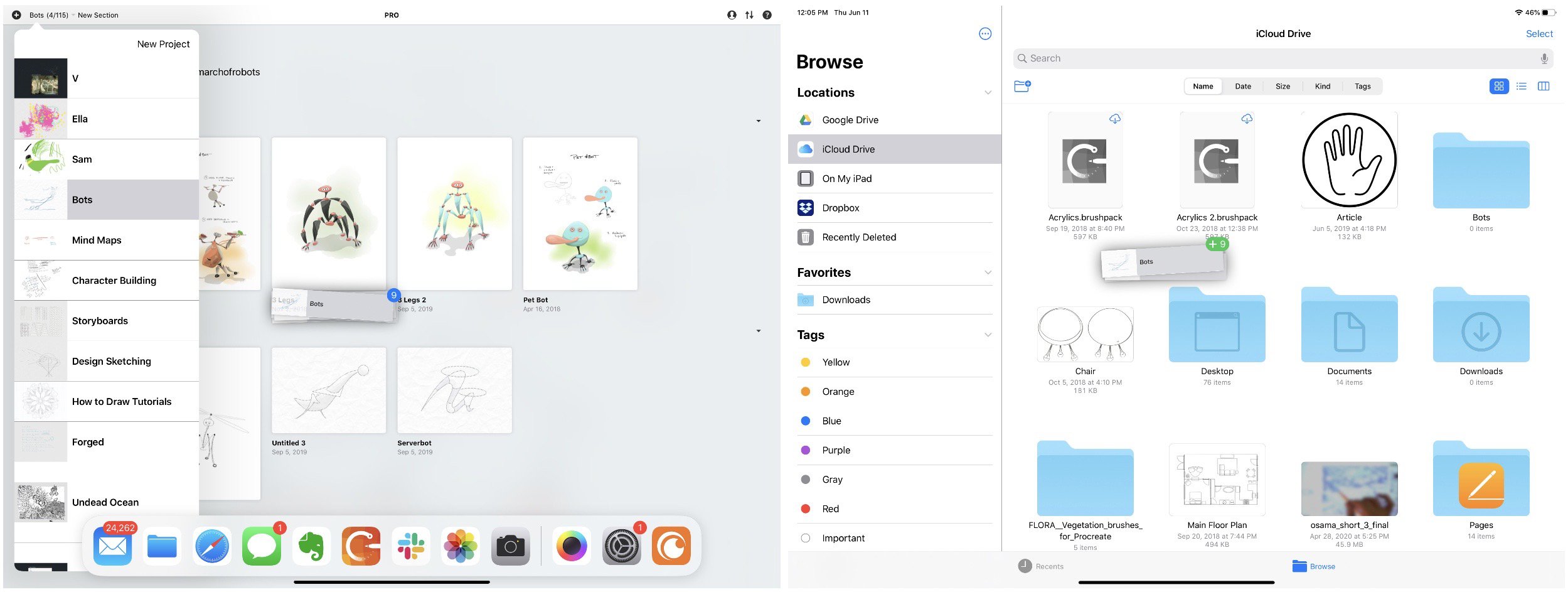
手动备份画作到自选的云App
如果你倾向于将自己的文件直接备份到另一款云App,比如说Google Drive,你可以使用相同的drag+drop方法。注意,dropbox无法使用这个方法,文件将保存为JPG格式。
1. 长按并拖动某幅画作或某个工程,然后使用另一只手指从屏幕底部向上滑展开命令栏或App切换器。
2. 找到该云App的图标,打开该App,然后将文件拖入到文件系统中。
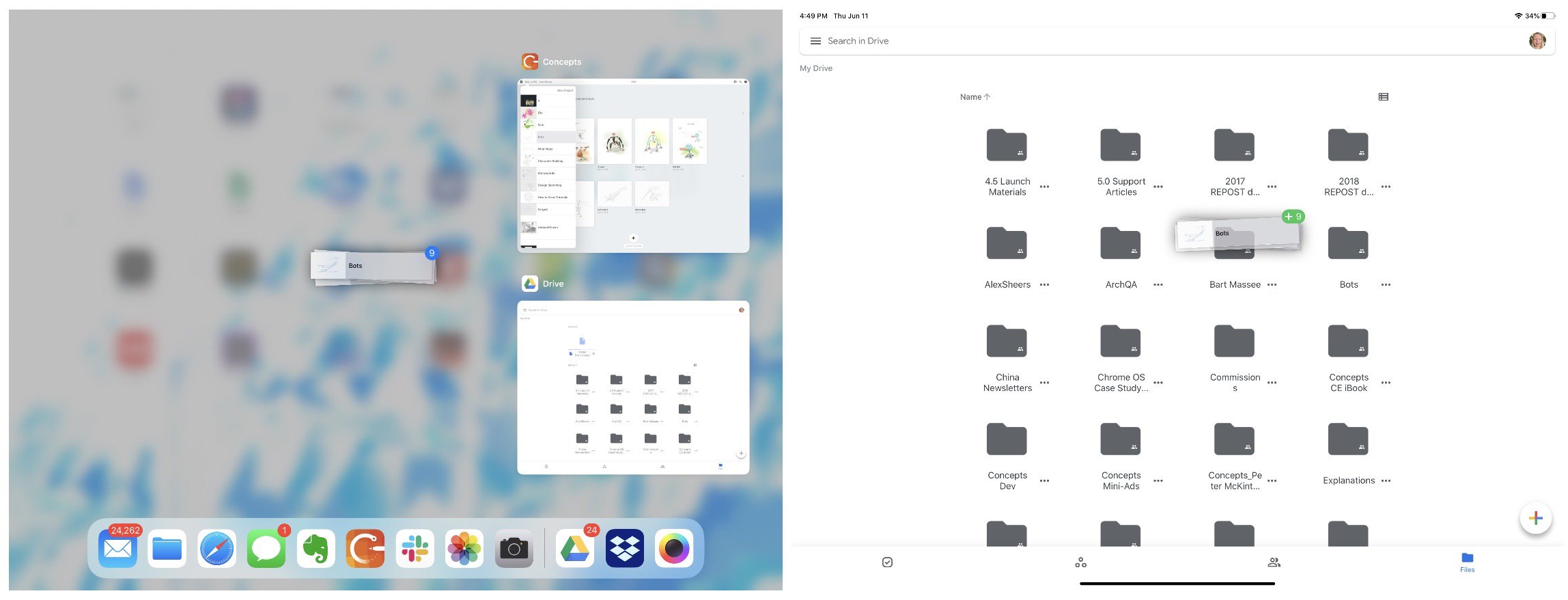
如果你对于备份文件有任何疑问,请发送邮件到support@concepts.app或点击画布右上角的“?”>欢迎垂询发送问题给我们。我们乐意为你提供帮助。
文章:Erica Christensen
翻译:Beatrice Tian
推荐
导出技巧:学习如何灵活导出笔记和草图。
使用无限大画布:了解如何创建画板和最大化无限大画布。
如何在iPad上使用虚拟白板: 将iPad和iPhone连接到视频会议软件,使用概念画板实时作画。
创建项目(工程)模板:与其每次都更改工具,不如创建一个模板来节约自己的创作时间。文章包含免费的可下载模板。
学习画图系列:观看Lasse Pekkala制作的学习画图系列了解如何可视化思考。