如何在iPad上使用虚拟白板(屏幕分享)
将iPad和iPhone连接到视频会议软件,使用概念画板实时作画。
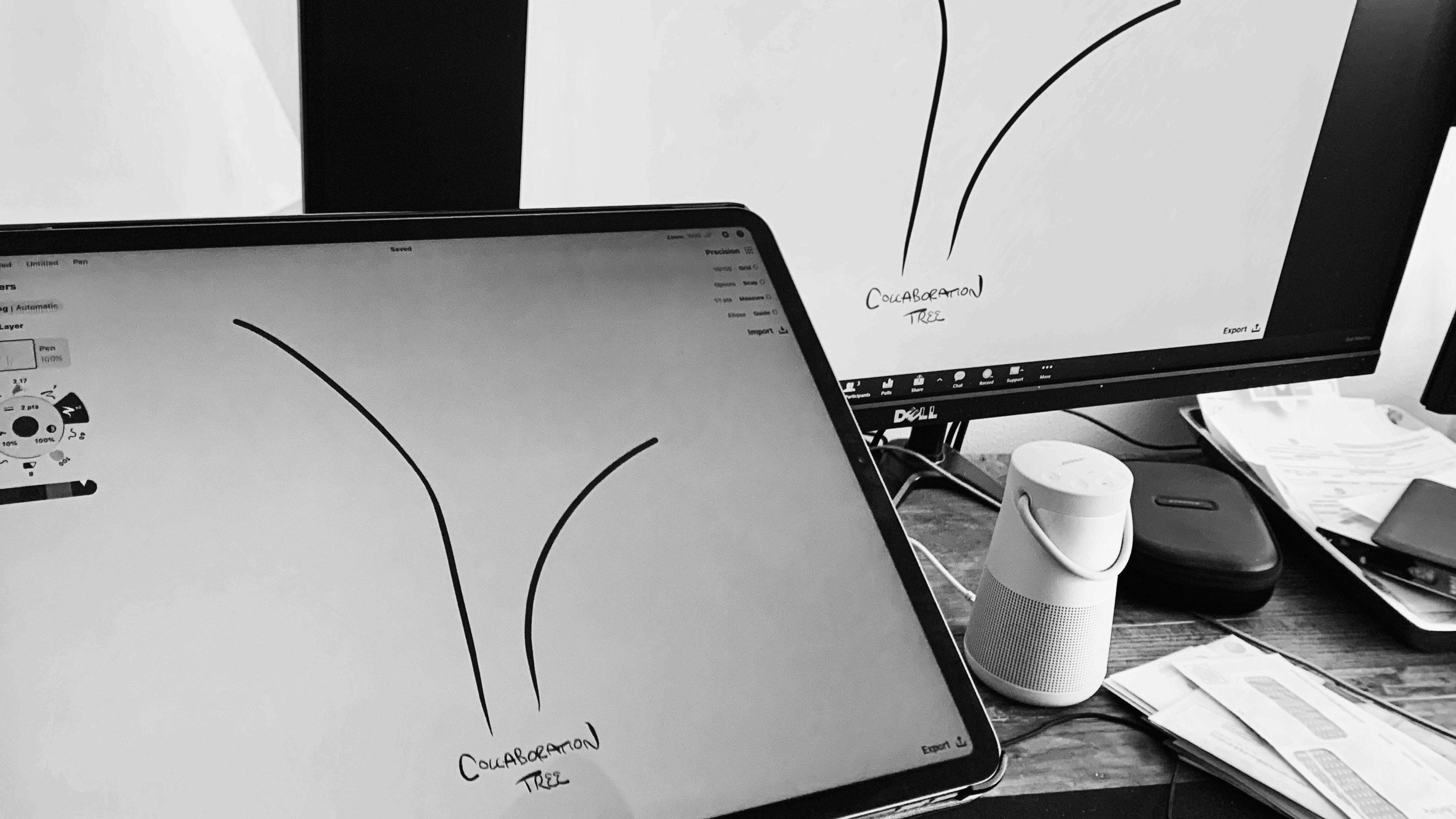
远程工作模式现在越来越流行,所以对于能够清晰进行沟通的诉求也就越来越强烈。视觉化思维的技巧能将团队思维与核心信息整合起来,比如使用思维地图、战略制定和图形记录。为视频会议添加无限大白板,能够帮助我们表达清楚地表达自己的想法。概念画板流畅的笔刷和专业的COPIC色彩、缩放和灵活的工作空间为实时绘制草图提供了理想的工具套件。
下面就是如何使用概念画板将iPad或电脑连接到会议软件(比如Zoom、Reflector或QuickTime)。
在iPad上使用概念画板与Zoom
Zoom是一款热门的会议软件,可以多人连接和分享屏幕。软件对于个人使用途径免费开放,或者根据业务所需升级软件,有适用于小团队、商务和企业的选项。其他软件,比如Google Meet和Slack也可以分享屏幕。
1.打开Zoom软件。
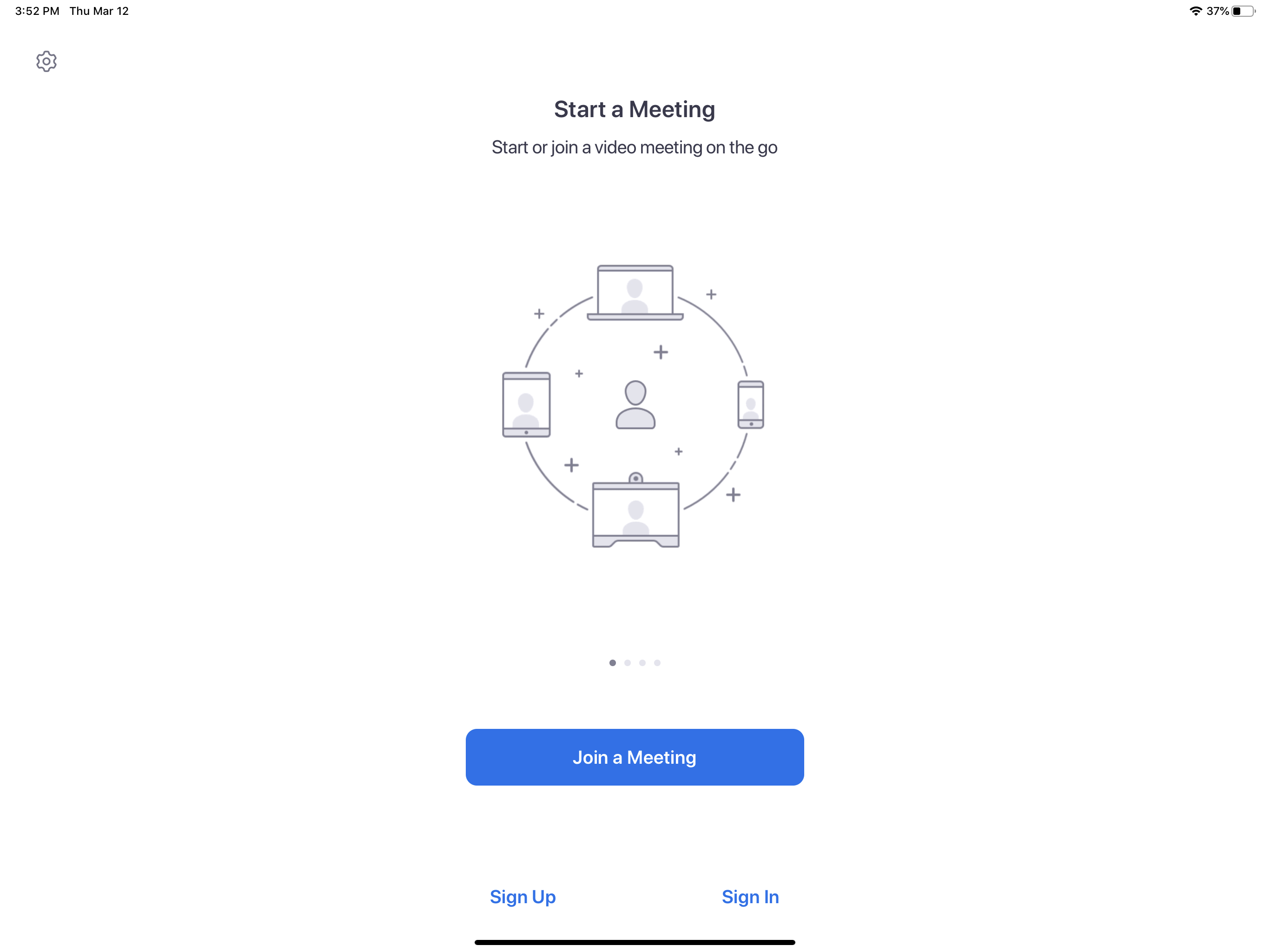
2.进入或创建一个Zoom通话。
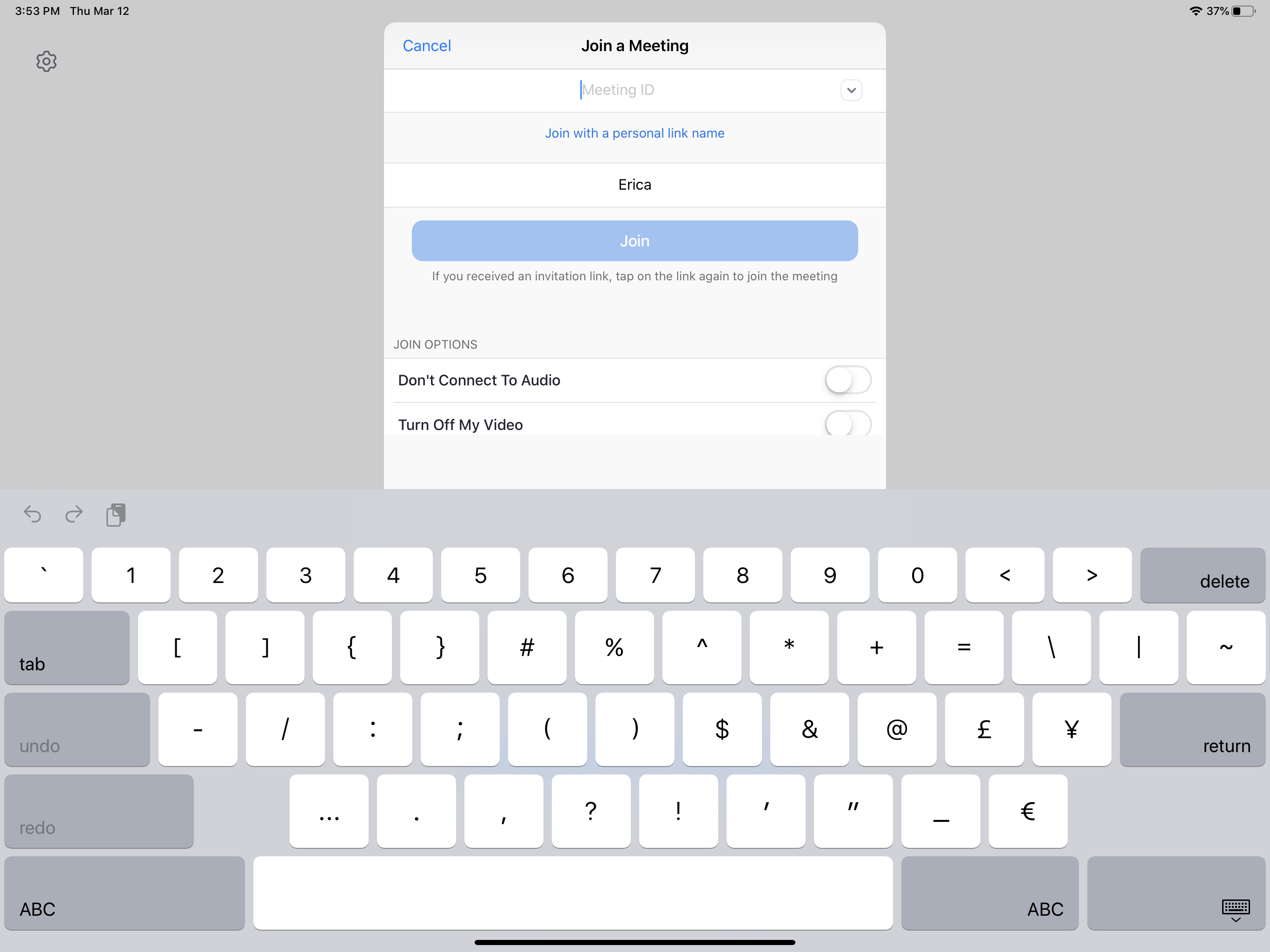
3.一旦进入通话,点击“分享内容”图标。这时会显示一列选项,选择“屏幕”。

4.在视频播放列表中选择Zoom。红色的录制按钮代表你此刻正在分享屏幕。
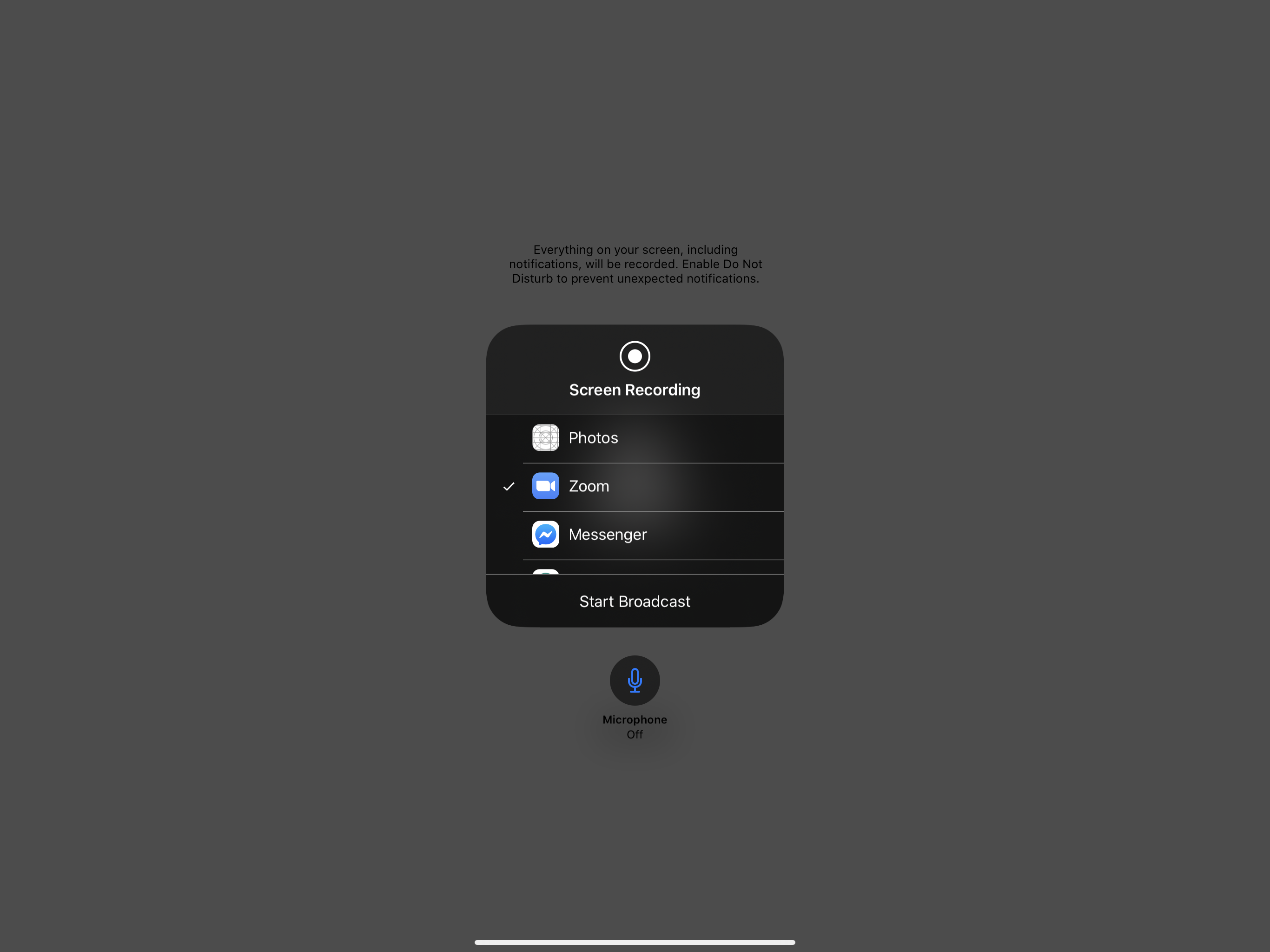
5.从屏幕底部向上滑,打开App控制中心,然后打开概念画板。
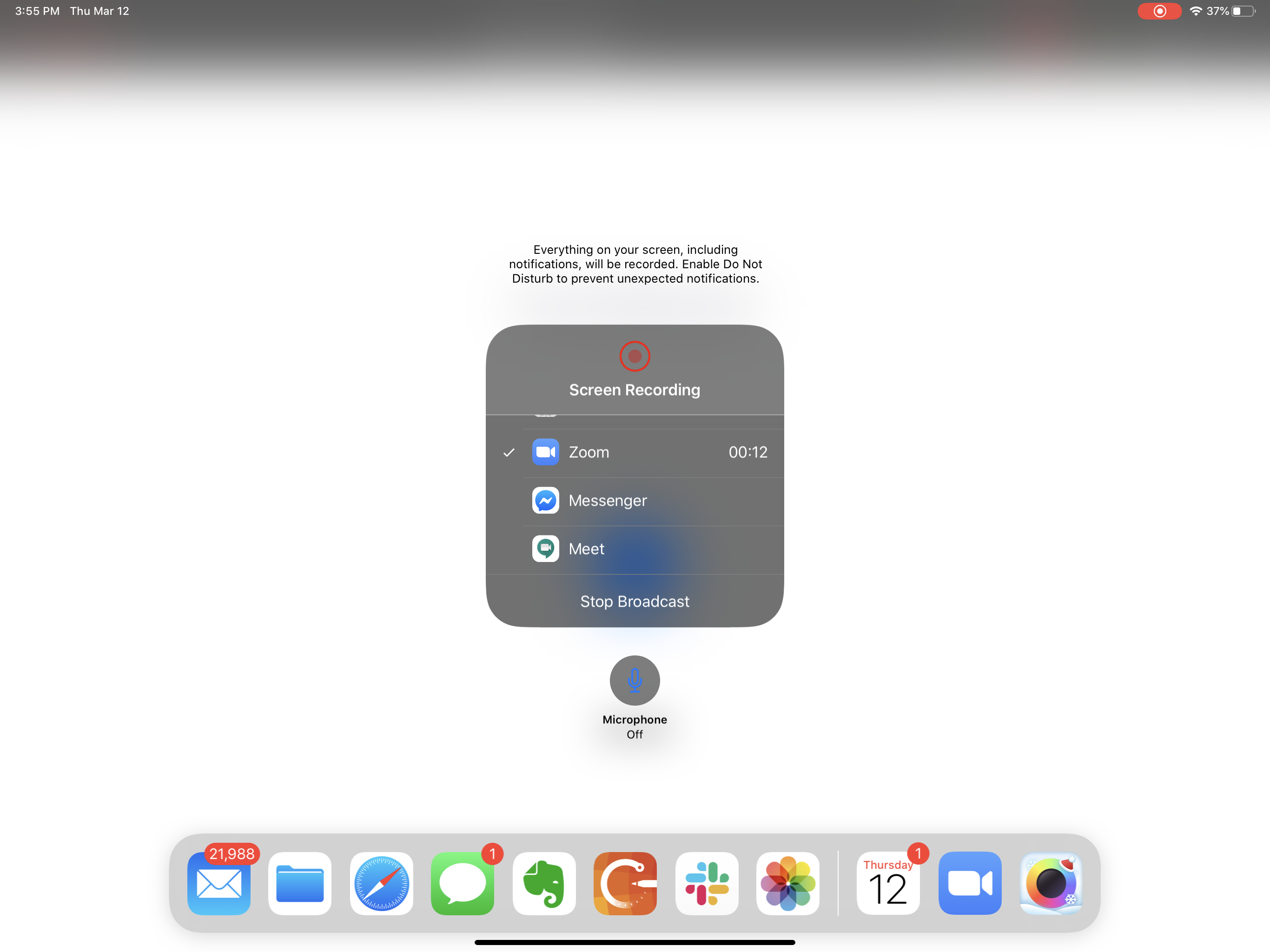
6.打开一幅画作或草图,或者实时为团队成员绘制。
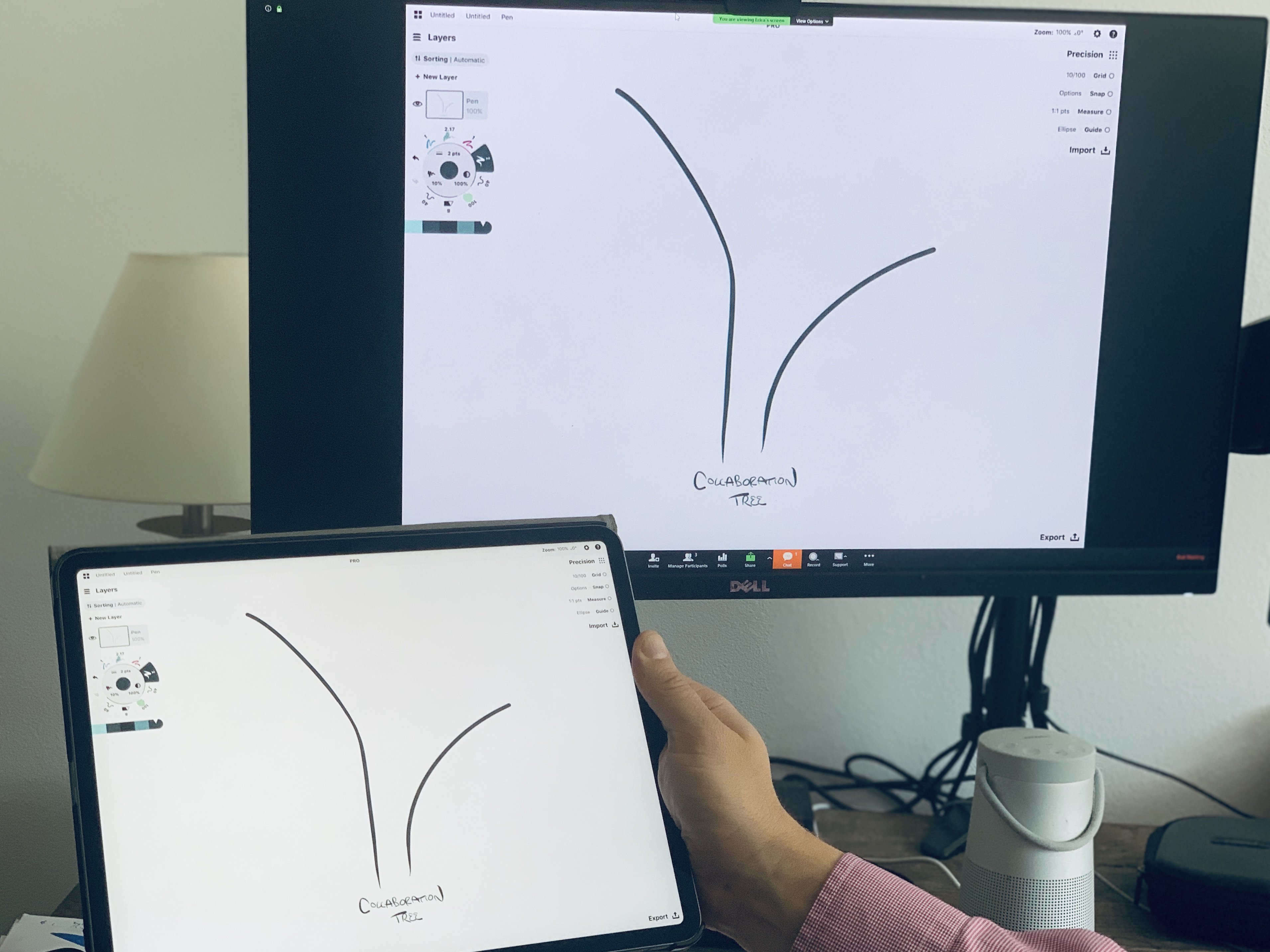
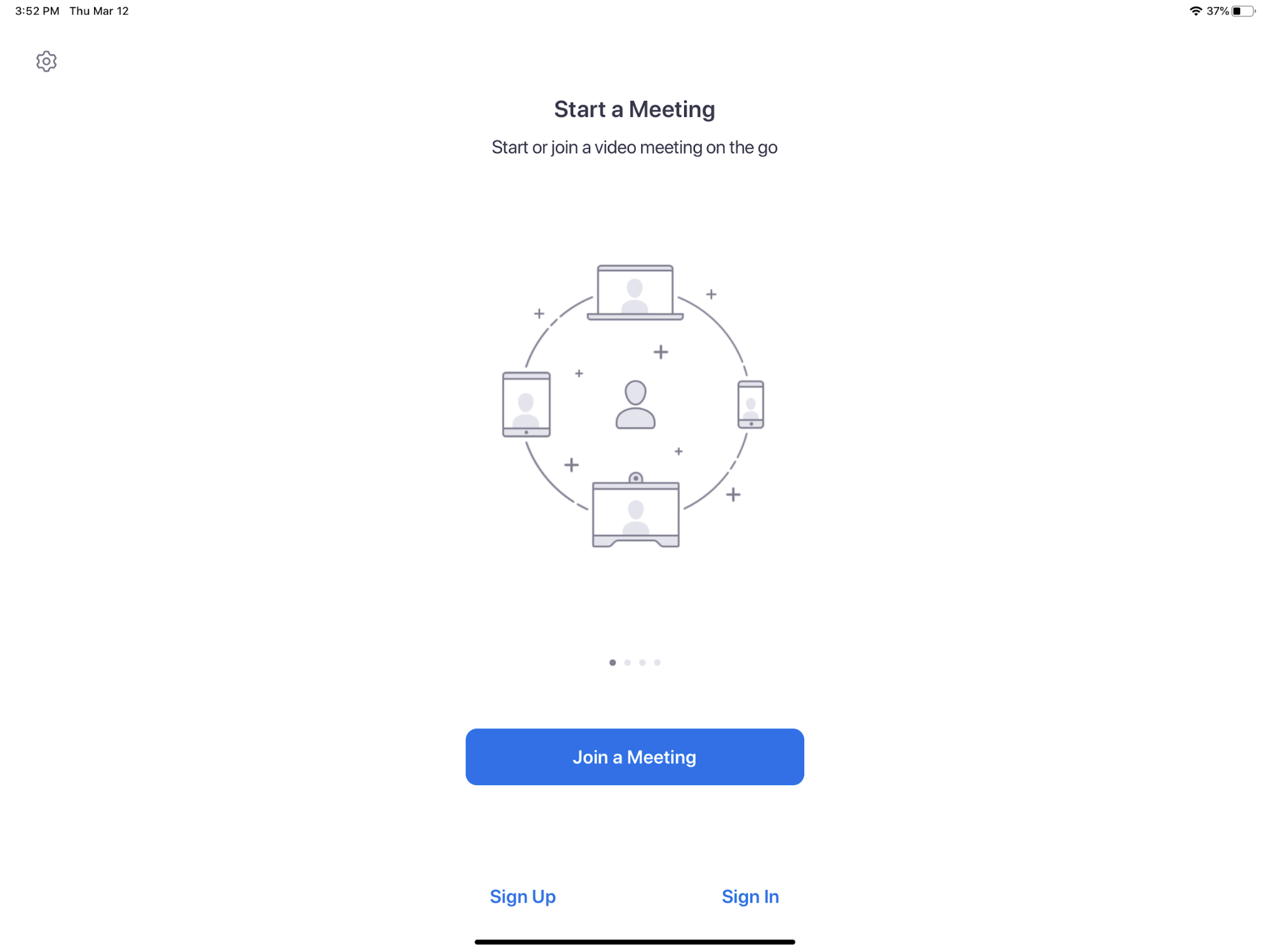
2. 一旦进入通话,点击屏幕底部的“分享”图标。会弹出一列选项,其中包含通过AirPlay和数据线连接iPhone/iPad。
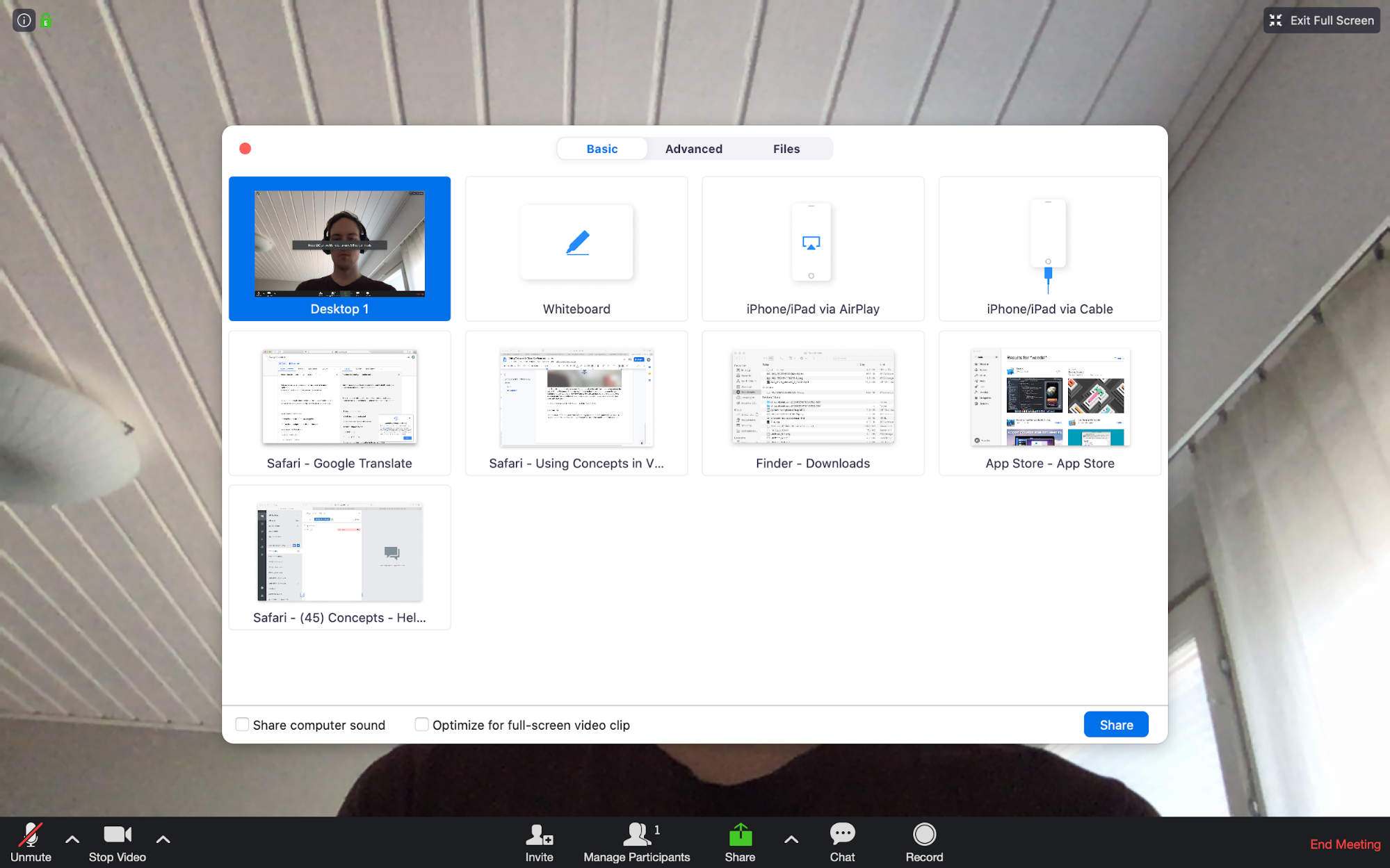
3.选择适用你的选项。这时你会看到如何连接iPad或iPhone的说明。
通过AirPlay进行连接时,概念画板的演示模式会自动开启。该模式允许我们在不分享UI的情况下分享屏幕。通过数据线连接时演示模式不可用。
下图是在iPad上进行演示模式的视图,红色边框内是分享区域。
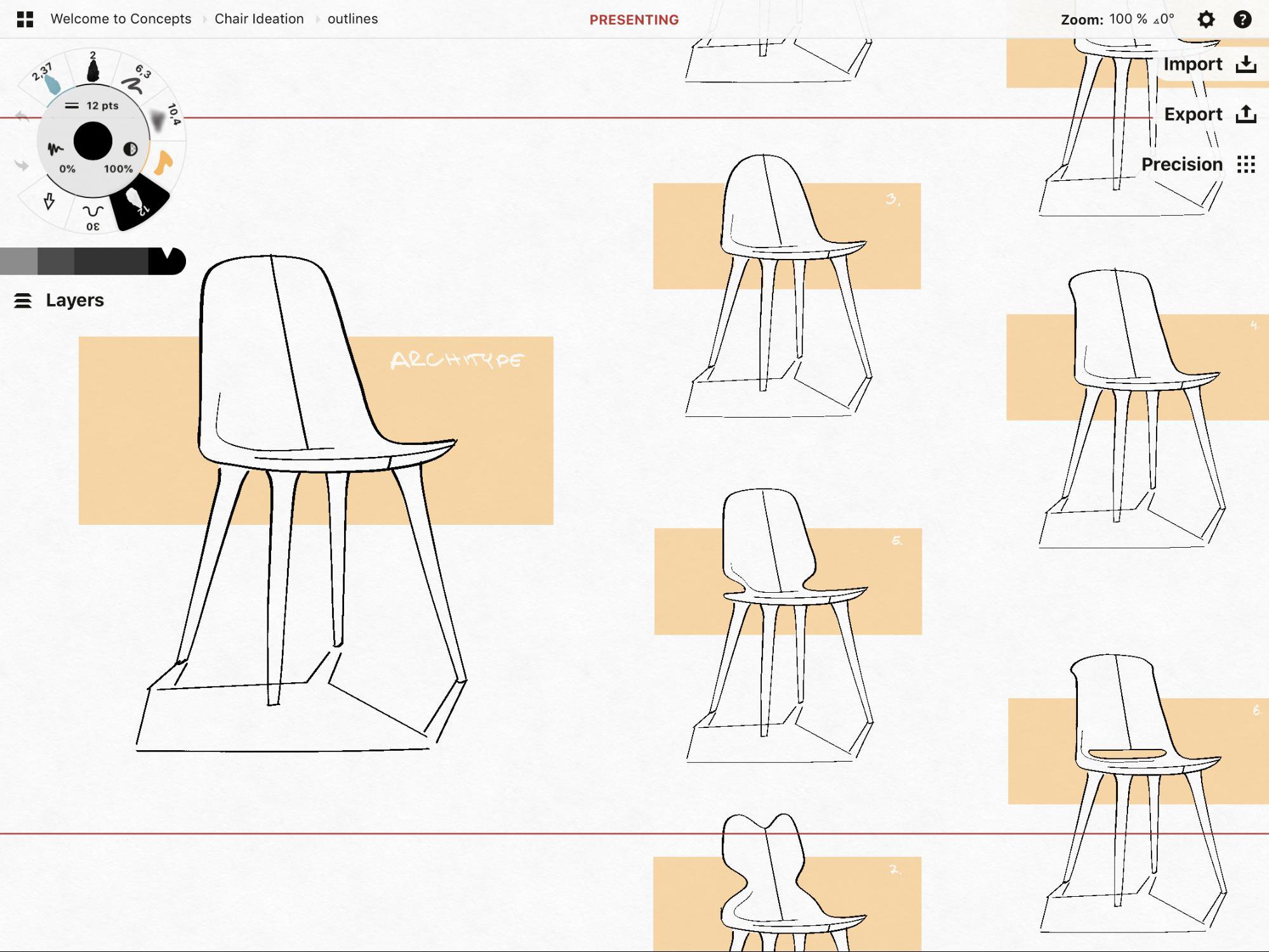
在电脑屏幕上,它仅显示红色边框内的内容。
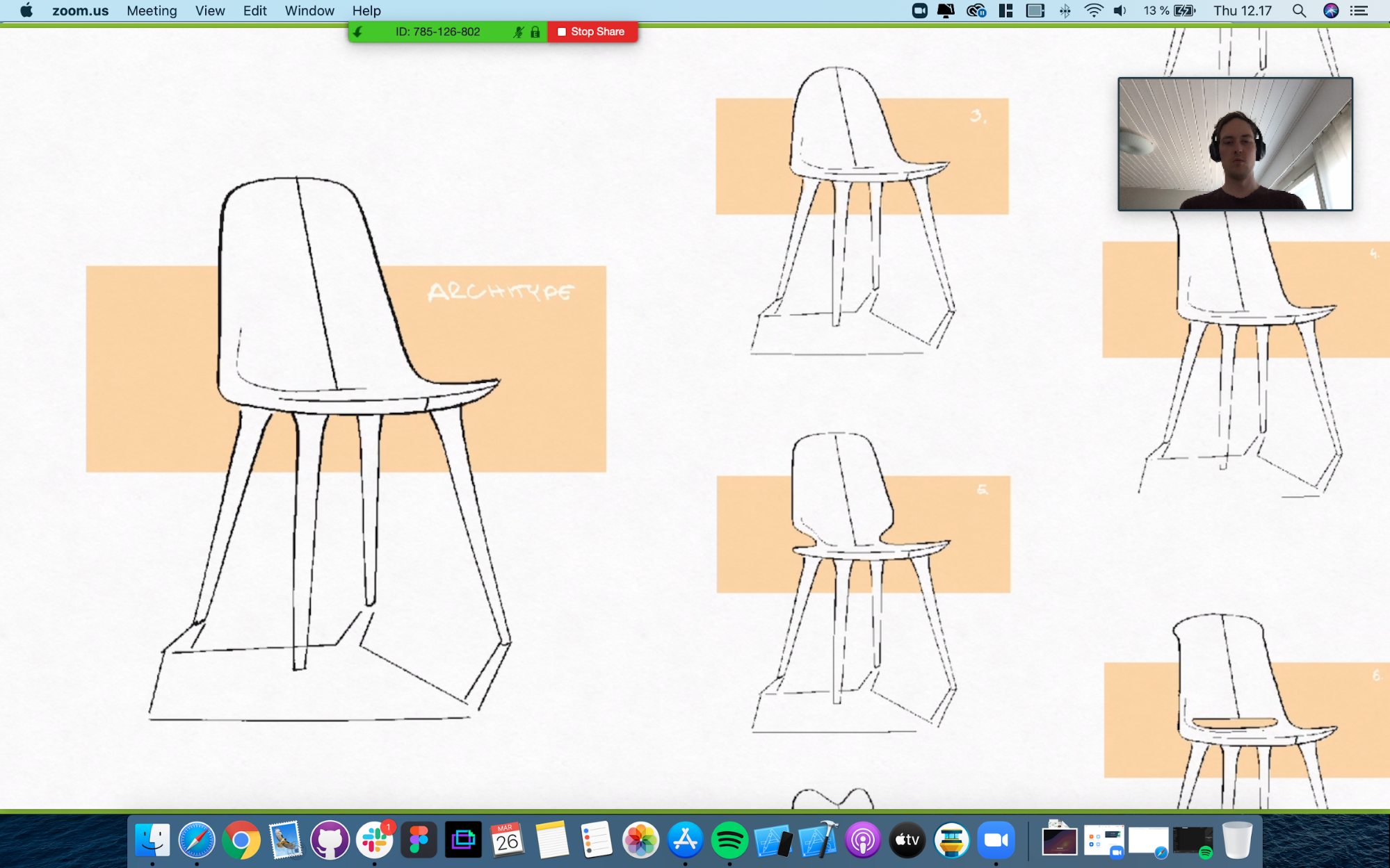
如果同时想要显示UI,点击状态栏顶部的红色“演示”文字来打开演示设置。
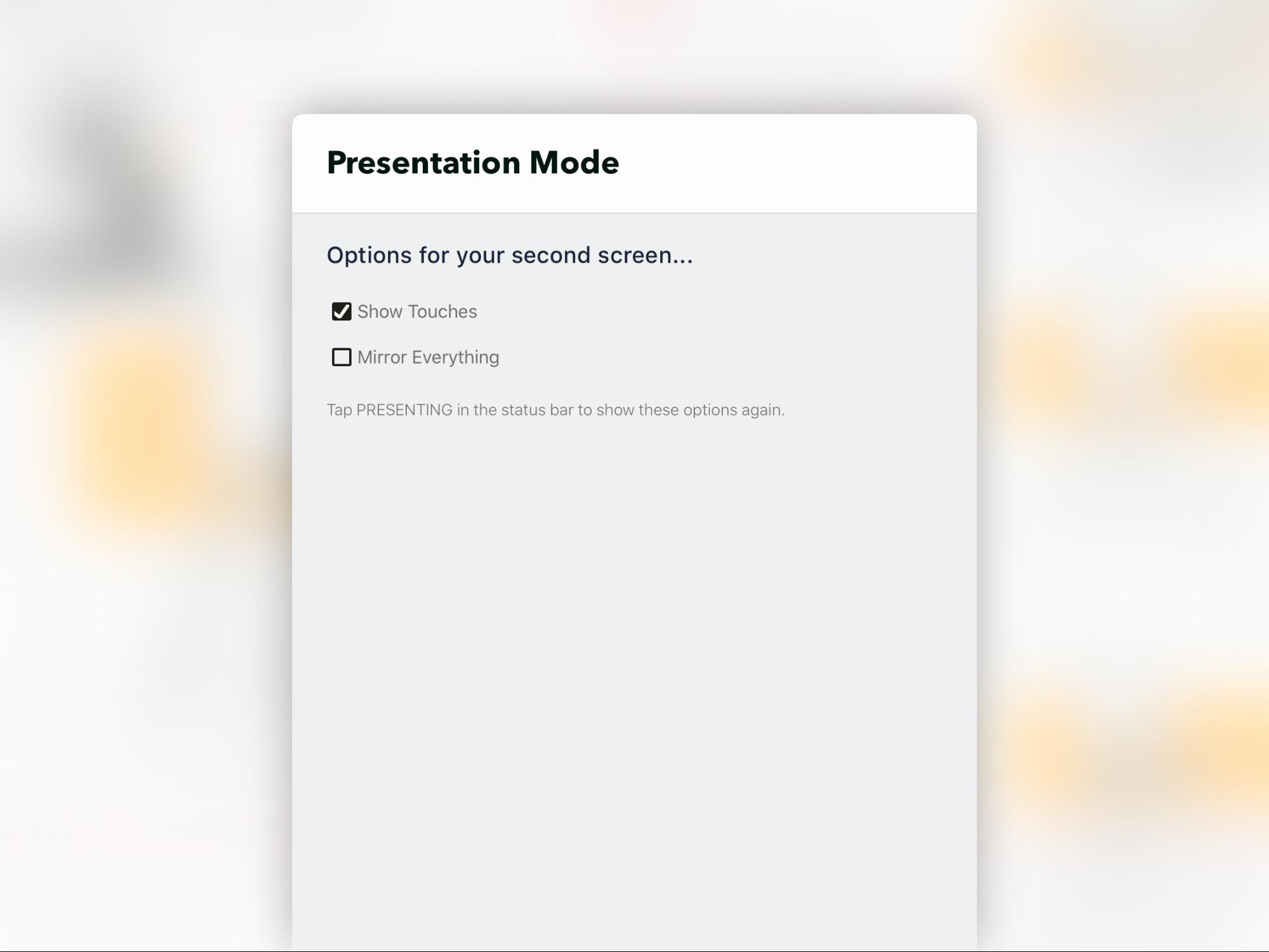
选择镜像整个UI,然后决定在演示时是否显示触摸。
一旦完成,返回Zoom软件,然后点击窗口顶部的“停止分享”。
将iPad连接到电脑上,然后分享屏幕
如果你所用的视频会议平台不支持直接分享iPad,可以将iPad镜像到电脑上,然后分享屏幕。下面两个选项适用这种情况,分别为Reflector 3 和 QuickTime Player。
使用AirPlay和一款屏幕镜像APP
市面上有很多镜像软件。Reflector 3 是非常不错的选项,需要订阅方可使用,但他们提供7天免费试用期。下面是操作办法。
1.安装和启用Reflector 3
2.在iPad上打开命令中心。在iOS 13中,从屏幕右上角向下滑,然后点击“屏幕镜像”。
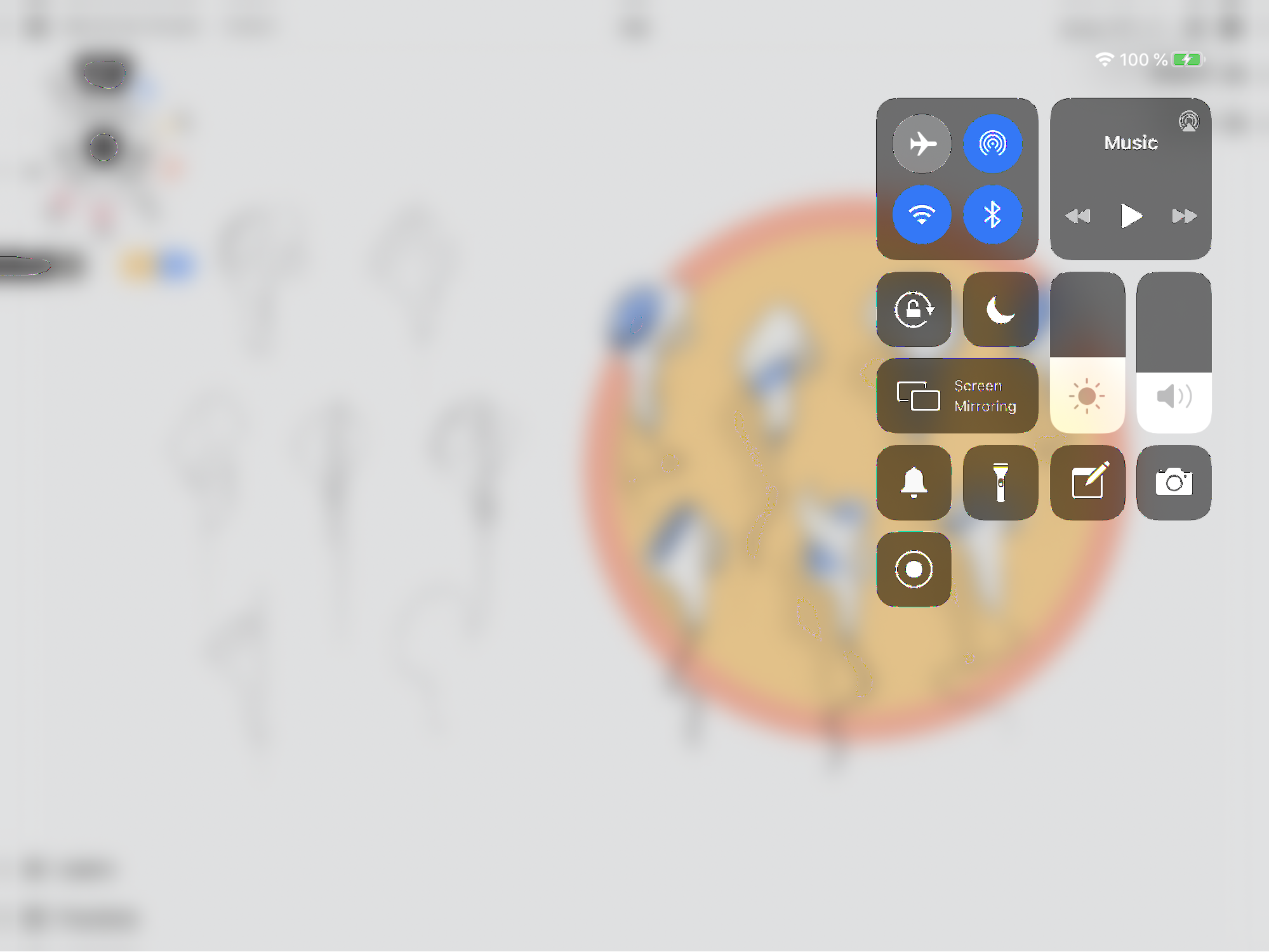
会弹出可用的屏幕选项。
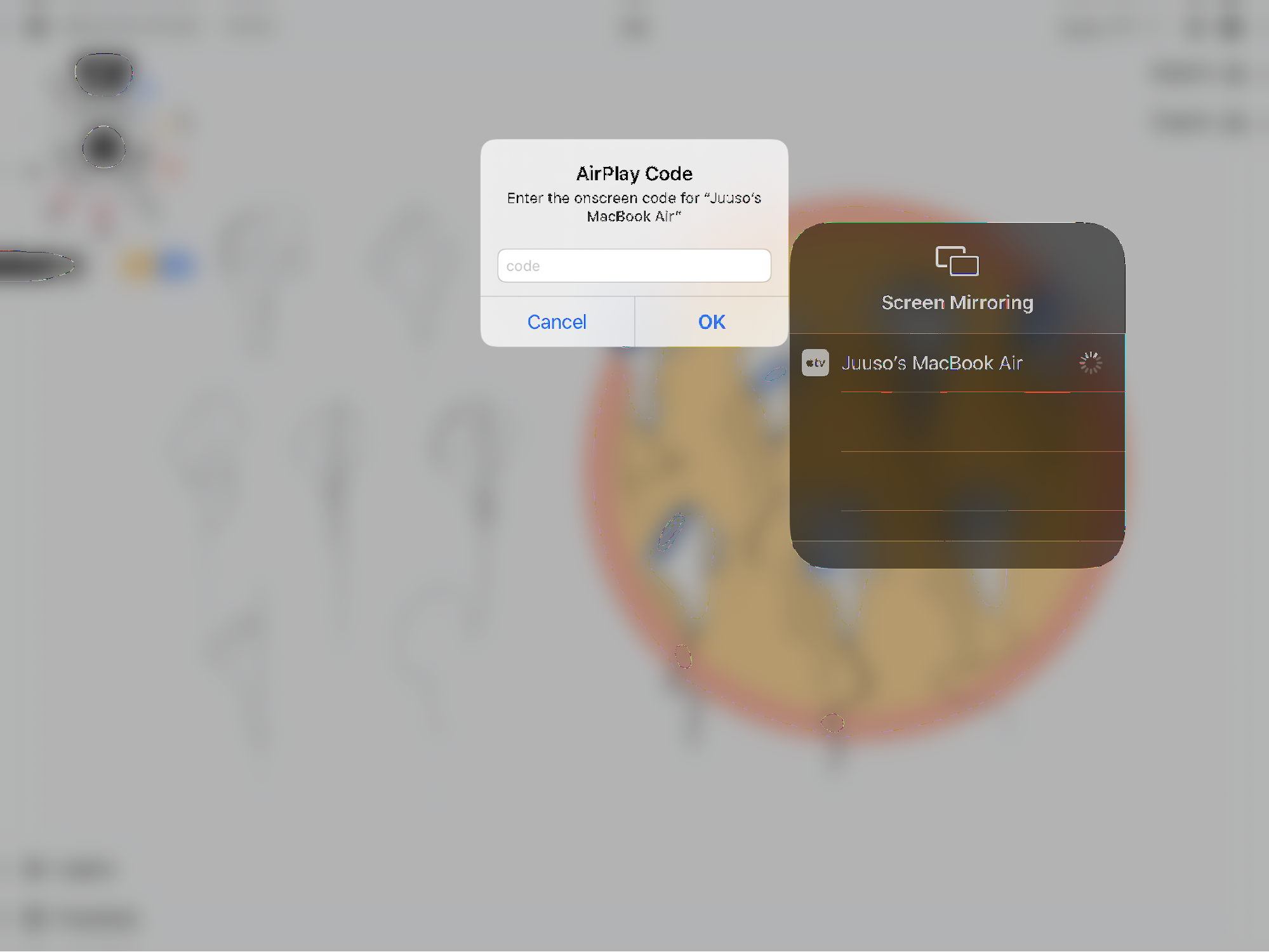
如果之前从未将设备连接到电脑,选择弹出的设备名称。电脑屏幕会弹出一个代码。在iPad上输入代码,设备将会匹配。
3.我们会被带回主屏幕,将看到iPad屏幕显示在辅助源上,分享为演示模式。如果还未准备好,打开概念画板然后进入一幅画作。我们将会看到两条红线标注出分享区域。下图为示例图:
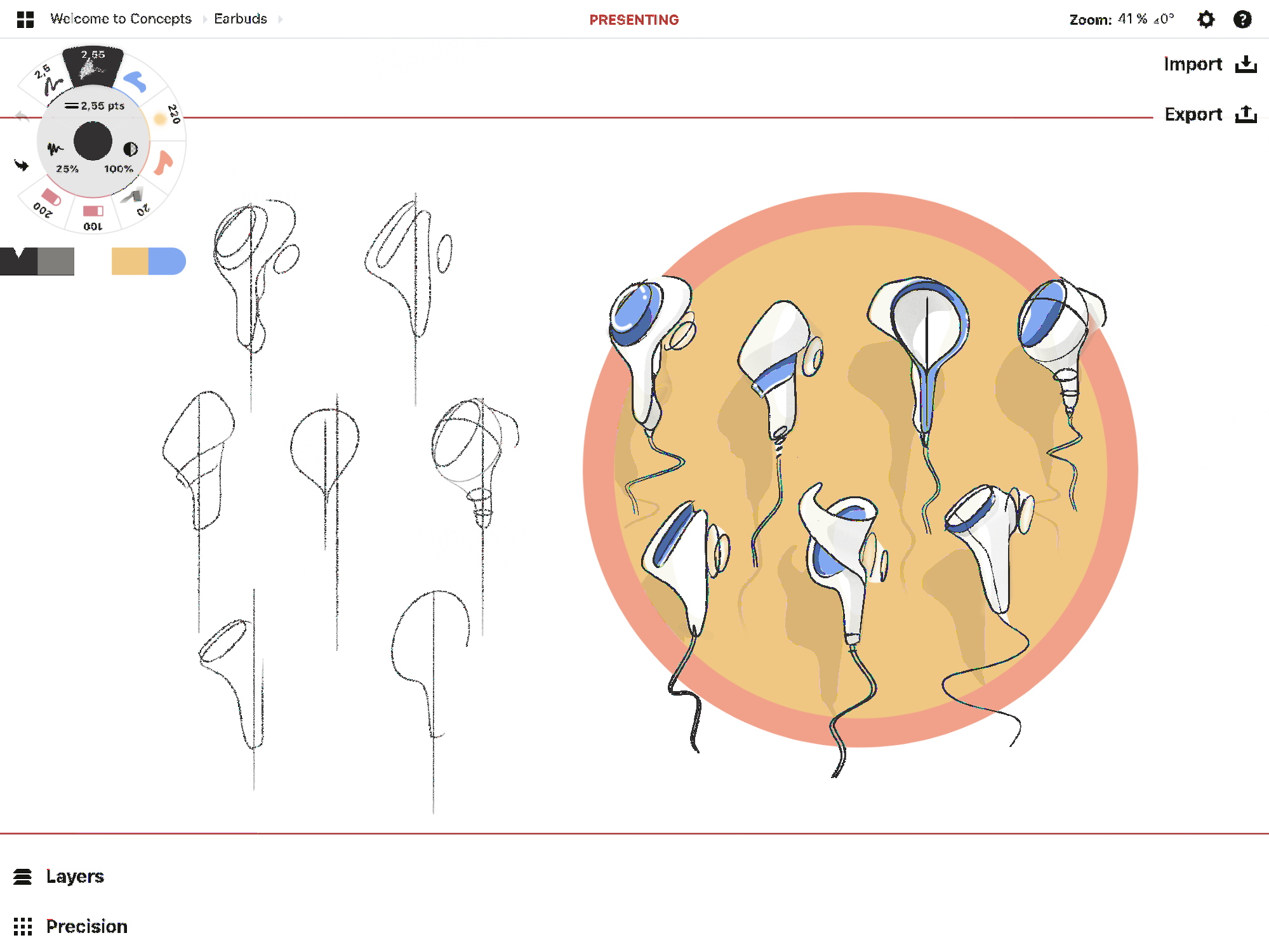
下图是电脑上的示例图。辅助屏幕上将不会出现UI界面。
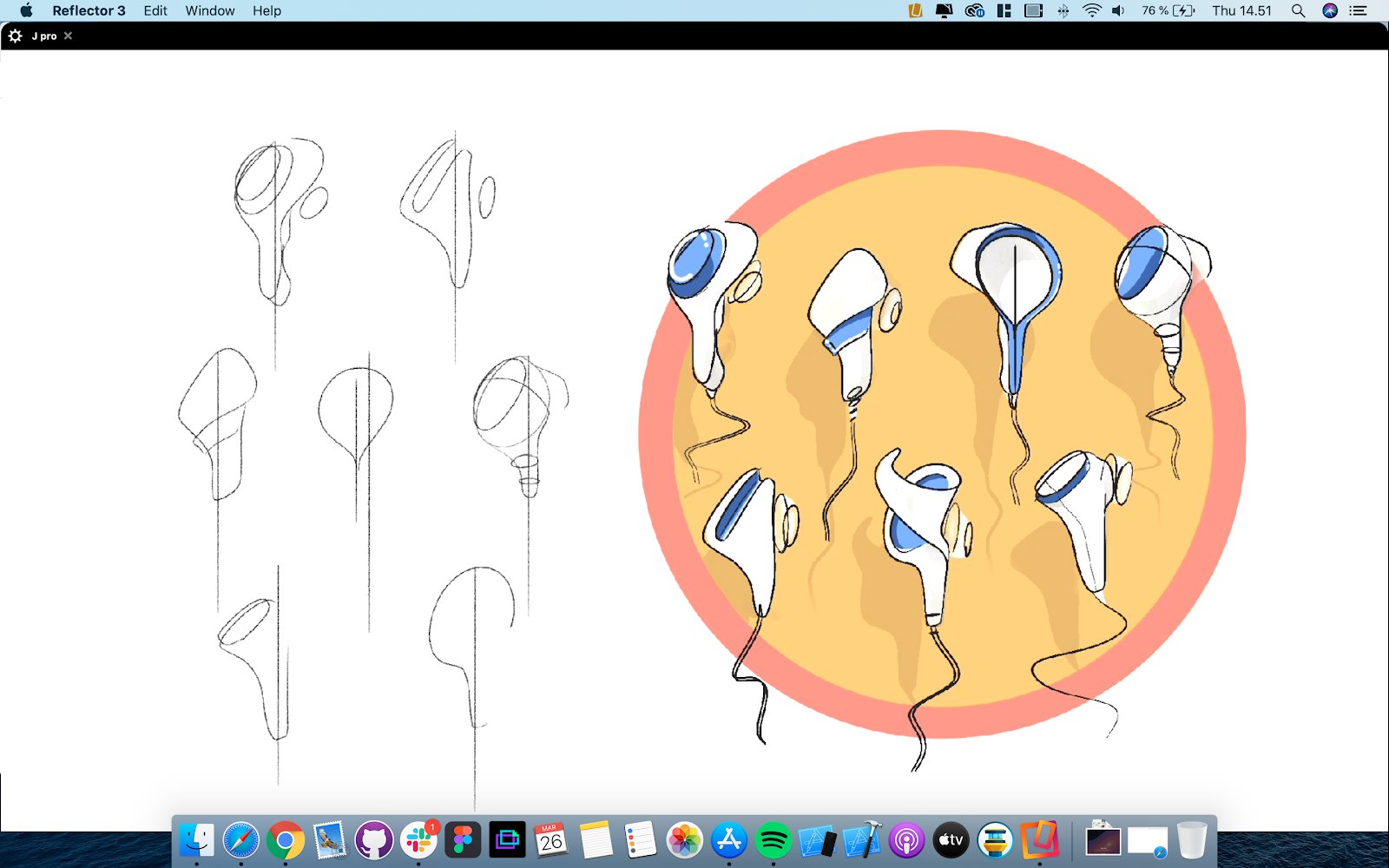
如果你想要演示的同时分享UI或触摸,点击概念画板右上角状态栏上的红色的“演示”文字,会打开演示设置,进行设定即可。
继续操作,并实时将自己的想法分享给团队成员。
完成演示后,打开iPad的控制中心,点击“停止镜像”。
使用QuickTime Player在电脑上镜像iPad
也可以不使用屏幕镜像App来分享iPad屏幕。我们只需用数据线把iPad连接到电脑上。我们用到的软件叫QuickTime Player。
1. 使用数据线把iPad与电脑连接起来。
2. 打开QuickTime Player,然后打开文件>新影片录制。录制视频会打开。
3. 点击录制按钮旁边的小箭头打开列表选项。iPad名称会出现在相机下面。

4. 选择iPad,然后我们立刻就能看到iPad的屏幕出现在电脑上。
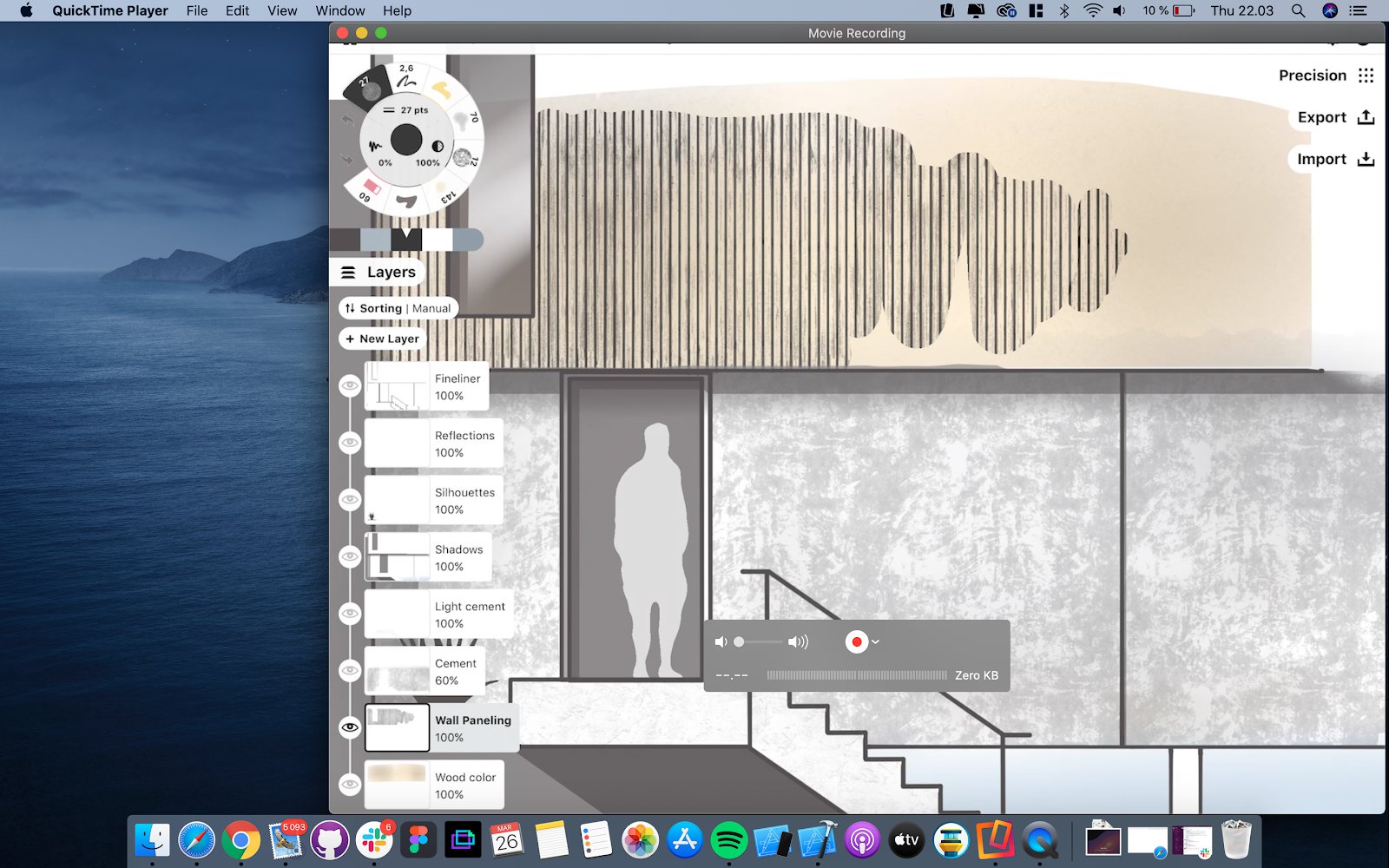
需要停止分享时,终止录制,退出QuickTime Player App。
演示完毕后,导出文件,然后直接拖放到邮件、文本、云和社交软件继续进行跟进。
我们希望这些屏幕分享方案能帮助到大家。如果您有任何问题,请发送邮件到support@concepts.app 或在软件内发送问题给我们(点击软件内右上角的“?”,然后点击“欢迎垂询”发送问题给我们),我们乐意为您提供帮助。
来自Juuso Cajan和Erica Christensen