概念画板是一款无限制、灵活的创意工具,为您的奇思妙想而生。可用于iOS、Windows和安卓操作系统。
创建项目模板
与其费力在每次改变思路时都更换工具,不如通过为项目创建模板来节约宝贵的时间用于画图。
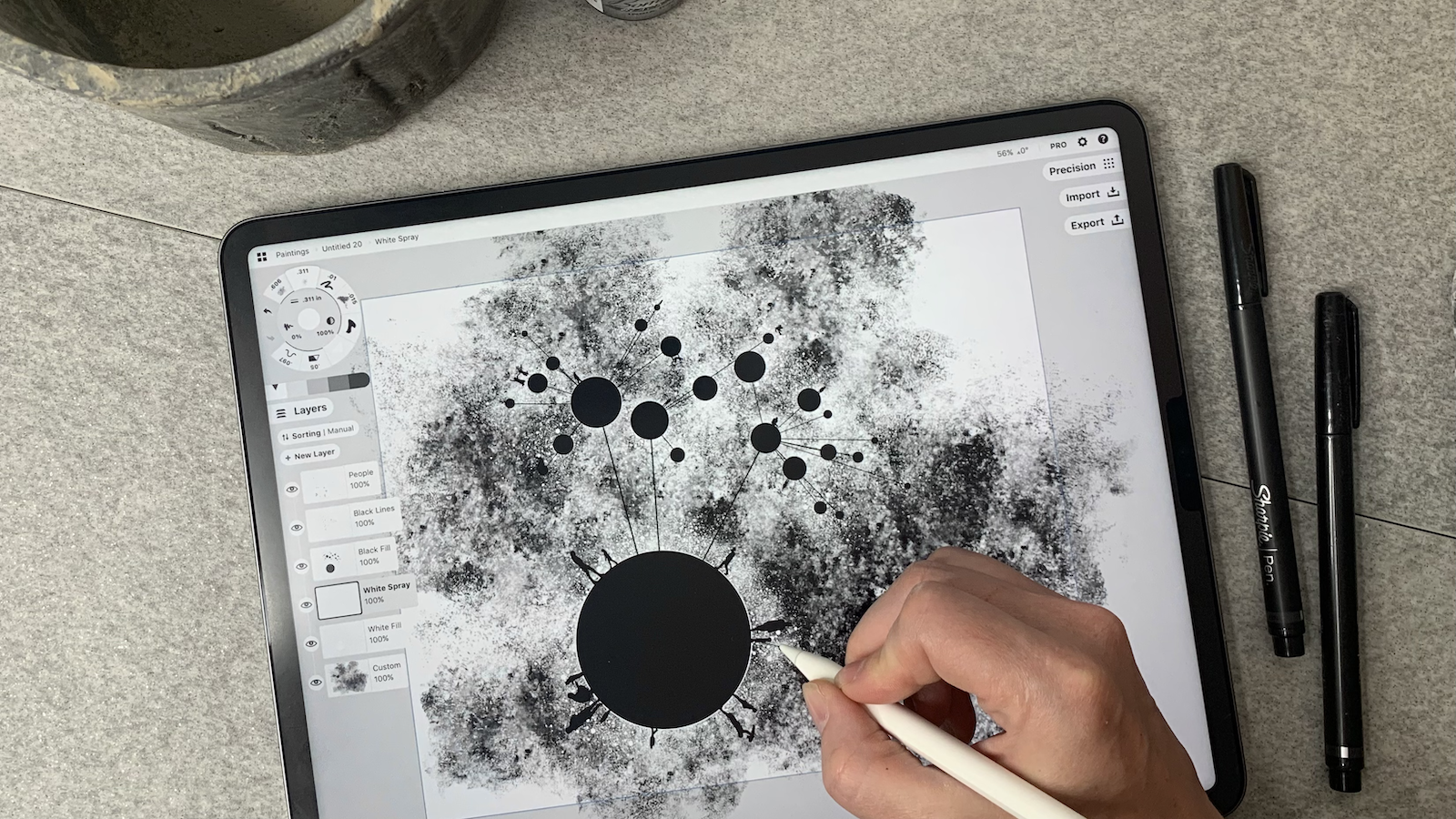
一款灵活的绘图工具对于各种类型的项目都大有裨益,:记笔记、快速绘制创意或平面图,或者在高铁上稍花时间来研究人物绘制。这种多功能性非常不错,但如果进入客户会议或处理项目时,我们可能想免去布局和工具的设定时间,进而直奔主题。此时,模板的重要性就体现出来了。
创建新模板
创建模板和坐下来画图一样简单。开始新项目时,可按照下述步骤创建用于特定项目类型的模板。
1.创建一幅新画作。
2.设定常用工具、颜色、画布设定和偏好。
3.退出画廊,将画作命名为“模板”。
4.准备好开始一幅新画作时,复制模板。
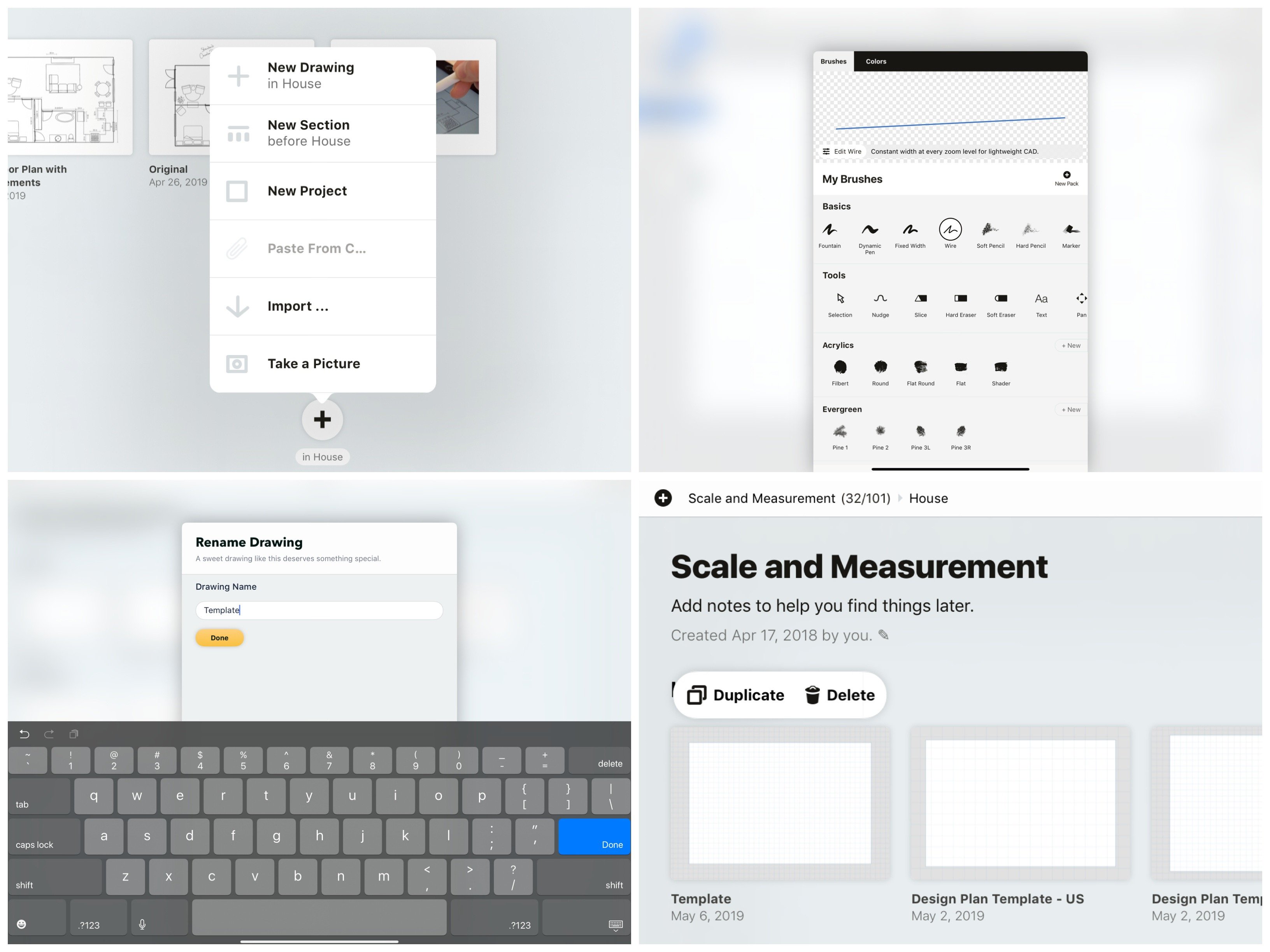
从左到右,从上到下依次为:1)创建一幅新画作。2)设定工具和布局。3)退出画廊,然后重命名画作为“模板”。4)为每幅新画作复制模板。
关于在概念画板中如何绘图的一些注意点:
一旦在画作中设定好工具和偏好,概念画板会将它们记忆为画作已保存数据的一部分。每次你重新进入画作,工具、预设和设定仍保留,供你继续使用。
概念画板同时还会记住你上次用过的工具,并将它们应用到你创建的下一幅新画作中。因此,不管你最后打开的是哪幅画作,它都会将这些设定带入并应用到新的画作中。
事实上,这也是找到常用(喜欢)工具的一种捷径 — 只需要打开拥有所需设定的画作,再次关闭,然后创建一幅新画作即可。设定将会转移。
不过为了节约创作时间,建议花点时间为每个项目设定一个模板。模板始终放到工程最上面,供你随时随地按需使用。
根据以前画作制作模板
另一幅画作中是否已经有一套你喜欢的工具或布局?如果有的话就太好啦,能帮你节约一些设定时间。我们可以像这样从画作中创建模板:
1.复制该画作。
2.进入已复制的画作,然后在任意橡皮擦工具上双击。将出现一个有快速清除选项的菜单。选择清除画布。
3.退出画廊,然后重命名空白画作为“模板”。
4.准备好开始绘制一张新画作时,复制模板就可以了。
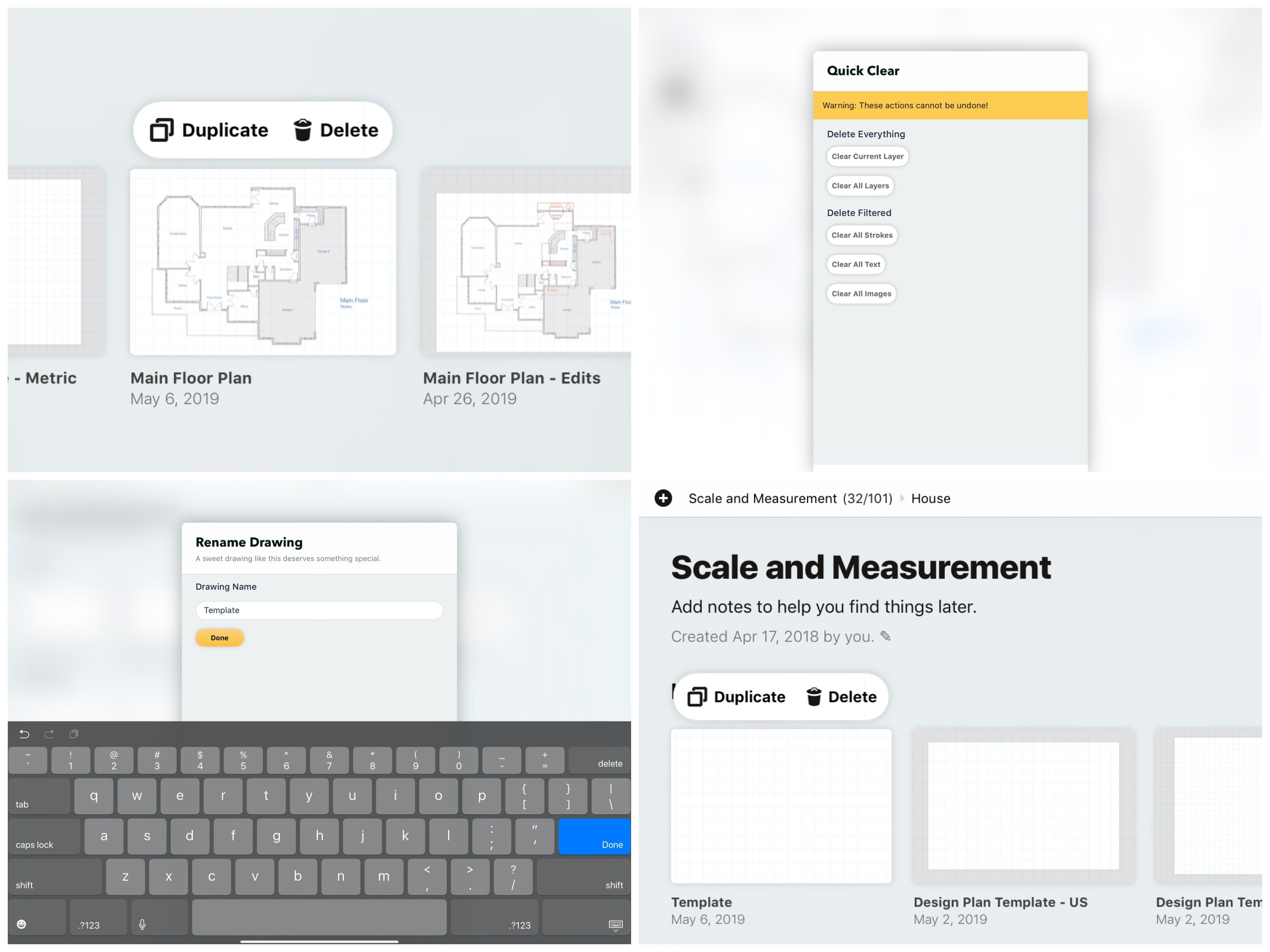
从左到右,从上到下依次为:1)创建一幅新画作。2)设定工具和布局。3)退出画廊,然后重命名画作为“模板”。4)为每幅画作复制模板。
如果你想把模板转移至另一项目内,将它长按+拖动到其他任意文件夹内。如果项目太多,请长按+拖动模板画作,打开文件夹面包屑导航按钮,然后将画作放入新文件夹内。
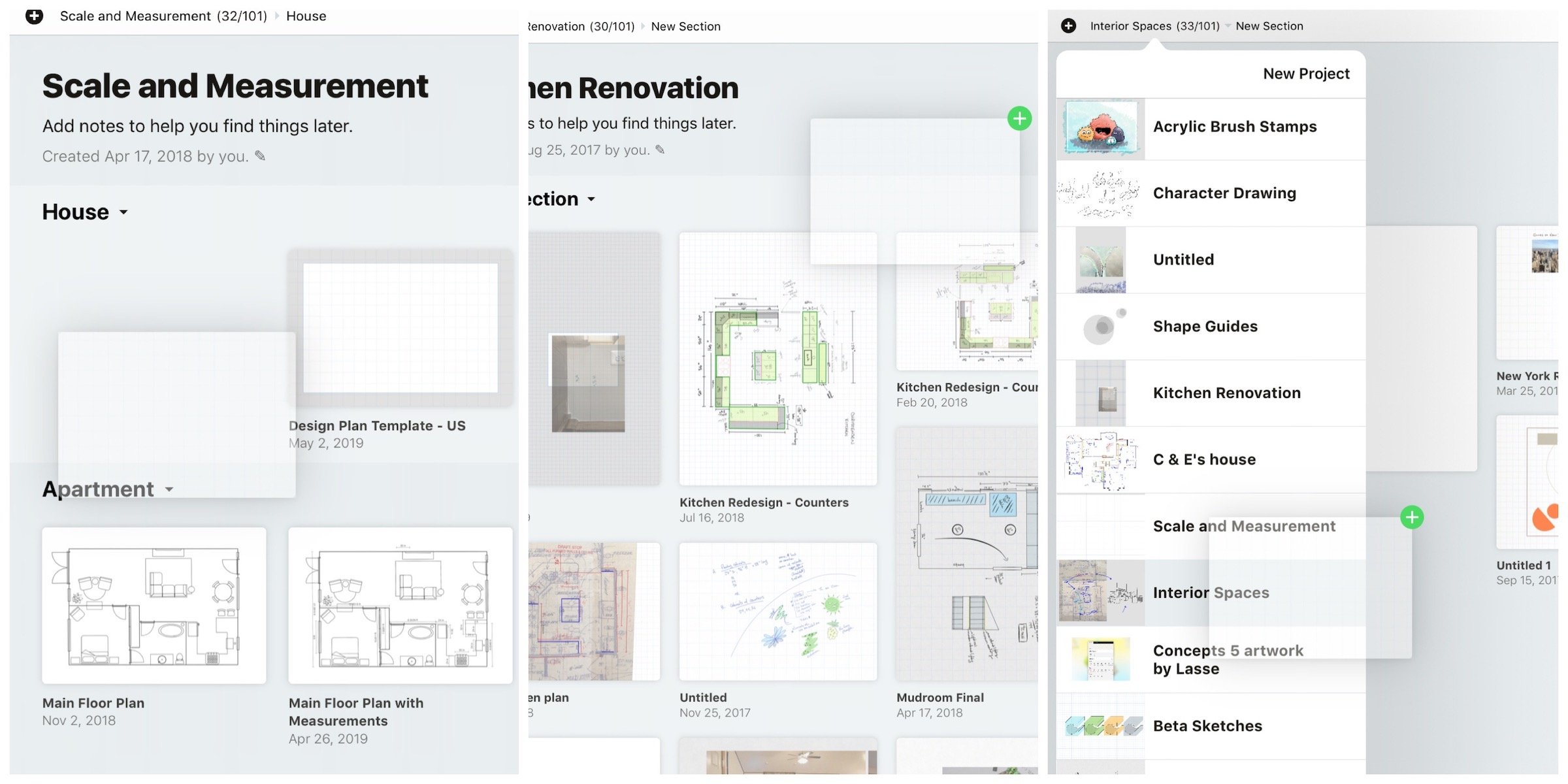
从左到右依次为:1)长按+拖动画作。2)拖到左边文件夹侧边栏,或者3)长按+拖动画作,打开文件夹面包屑导航按钮,然后放到新文件夹里。
设定模板需问问题
概念画板重心在于创意的灵活度。软件让你能够轻松配置菜单、工具、颜色和画布。所有内容都可以被移动、被修改、被调整,随时设定或预设。我们这里有一篇相关教程。
你需要考虑的首要问题就是想要最终成品图如何显示。当你打开一幅新画作,先完成下面几问:
- 我的项目是草图吗?我最爱的草图工具是哪一款?铅笔还是钢笔?我在绘图时最常用的笔宽和不透明度是多少?
- 我的项目是笔记吗?我最想用哪些钢笔型笔刷记笔记?最喜欢用粗体笔尖还是记号笔来高亮笔记内容?
- 我的项目是故事板吗?所画场景需要多少帧?在绘制图VS笔记时我更喜欢使用哪些笔刷?我是否需要打印故事板?
- 我的项目是平面设计图吗?在画布上需要什么比例来正确显示我的平面图?我是否会用到精确辅助线或测量?我是否想要将一些笔刷设定为100%平滑度画直线,并另外用其他笔刷做笔记?
- 我的项目是插画吗?我的打印尺寸要求是什么?我更喜欢哪款纸张背景?我是否在寻找用于绘制、勾线和填充的平滑或纹理笔刷?
部分人对于定稿效果胸有成竹,并且能在开始时就自己设定好偏好。但对于其他人,可能需要测试几个回合之后才能知道哪些工具最合适自己。不管哪种方式都完全OK。你可以随时从任意画作中创建模板。
一次没做好?别慌。边做边调整,一旦准备好就可以复制和清除画作,然后使用新模板。
示例模板
下面是你可以在画廊中创建的五款示例模板,帮你轻松开始 — 草图模板、记笔记模板、故事板模板、平面设计图模板和混合媒体模板。挑选一款,或者逐个尝试 — 将这些画作设定好,将为你提供一个如何自定义工具、背景和项目设定的概念,鼓励调整设定以适应你的专属项目和风格。
草图模板
该草图模板为你提供了一些可用于画外轮廓和着色的铅笔、一些可用于勾线的钢笔、打造快速自然图形的填充、修剪线条的切割工具、用于涂抹笔画边缘的柔角橡皮擦和将线条拨到合适位置的微移。该模板很适合所有的构思草图或手势绘制,下面的画作就是这些工具创建的。根据下文规格设定模板。
请记得,通过长按+拖动工具转轮最外环可以将画布设定为左利手或右利手界面。
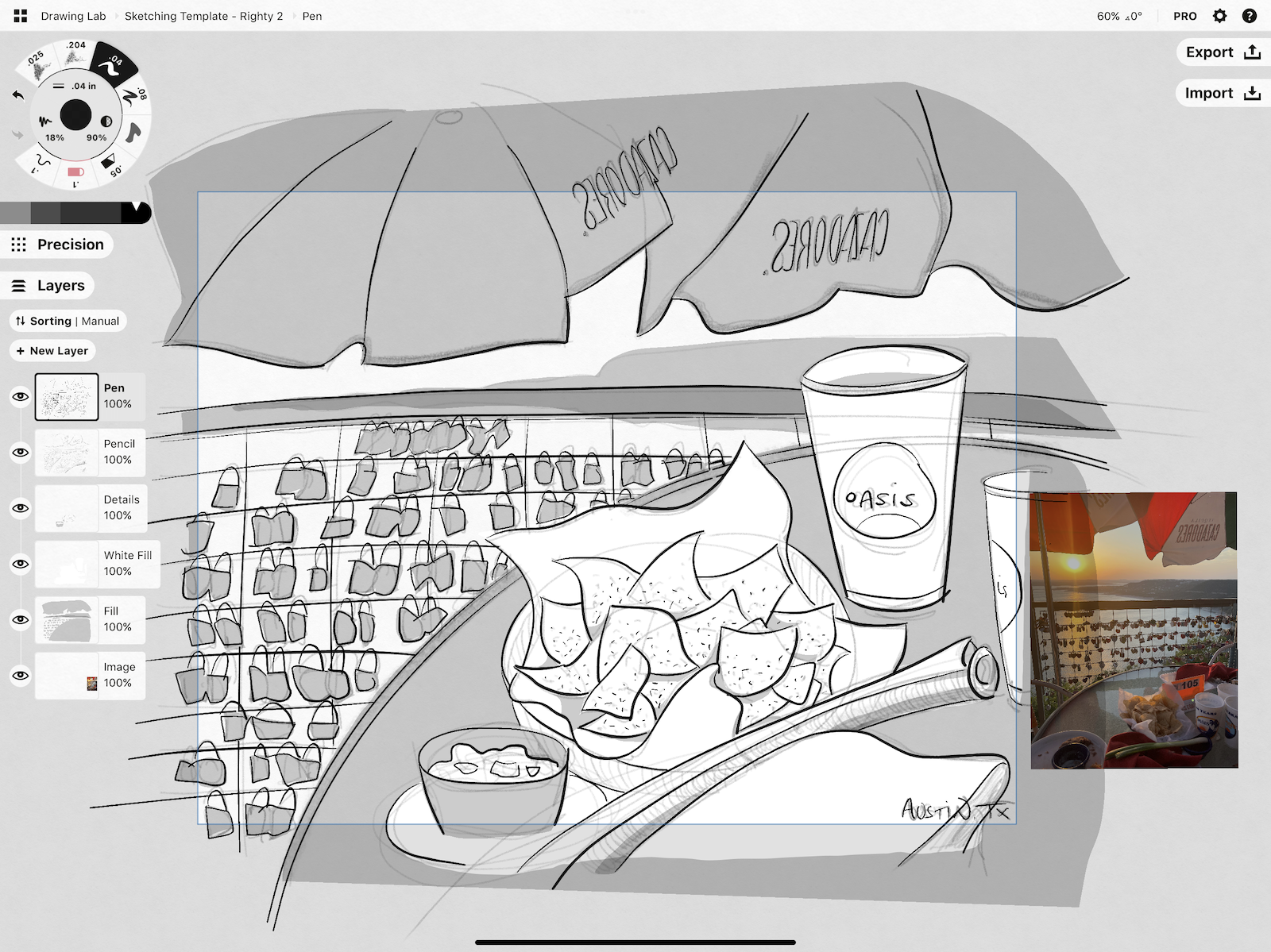
使用免费版本概念画板可设定该草图模板。
草图模板规格
工具 - 点击活动工具,或者双击任意工具打开笔刷菜单,然后将笔刷设定到工具转轮。
- 软铅笔:响应压感,倾斜后可画阴影,感觉像一支真实的铅笔。
- 硬铅笔:一款更坚硬的铅笔,有很不错的棱角和更精细的质地。
- 动态笔:该笔刷响应压感,笔触末端呈锥形。勾线很漂亮。
- 喷泉:该笔刷响应速度,笔触末端呈锥形。笔触随速度变得更宽。
- 填充:该工具填充起点到终点之间的正区间。用它取代线条来快速创建自然的形状。
- 切割:一款毁灭型橡皮擦,它可以编辑线条并将它们切割为独立部分。把它设定的宽一些来擦除线稿。
- 柔角橡皮擦:一款边缘柔和的遮罩工具,用于混合和涂抹笔刷边缘。
- 微移:非常适合将线条拨到合适位置。调宽让线条弯度更柔和,调窄让弯度更紧密。在线条外点击可以推动线条,点击线条本身可随意将它拖动到所需位置。
设置 - 点击状态栏内的齿轮图标来打开设置菜单,然后调整工作空间、压感笔设定和手势。点击图层菜单,在手动和自动模式之间切换。
- 设置 > 画板 - 画板设定为8.5 x 11英寸纸张。你可以导出并在标准打印机上打印草图。
- 设置 > 手势 - 默认为两指轻按撤销。
- 图层 - 图层和标准画图应用程序一样是手动分层模式。
记笔记模板
这个记笔记的模板是由若干不同笔宽的钢笔类笔刷设定的,记号笔、填充和水彩用于绘制高亮,切割用于擦除,选取帮你快速重新整理复制部分,然后设定为按工具类型分类的自动分层。从各种背景中进行选择,可以随意尝试不同的网格或横格纸与背景对齐。根据下文规格设定模板。
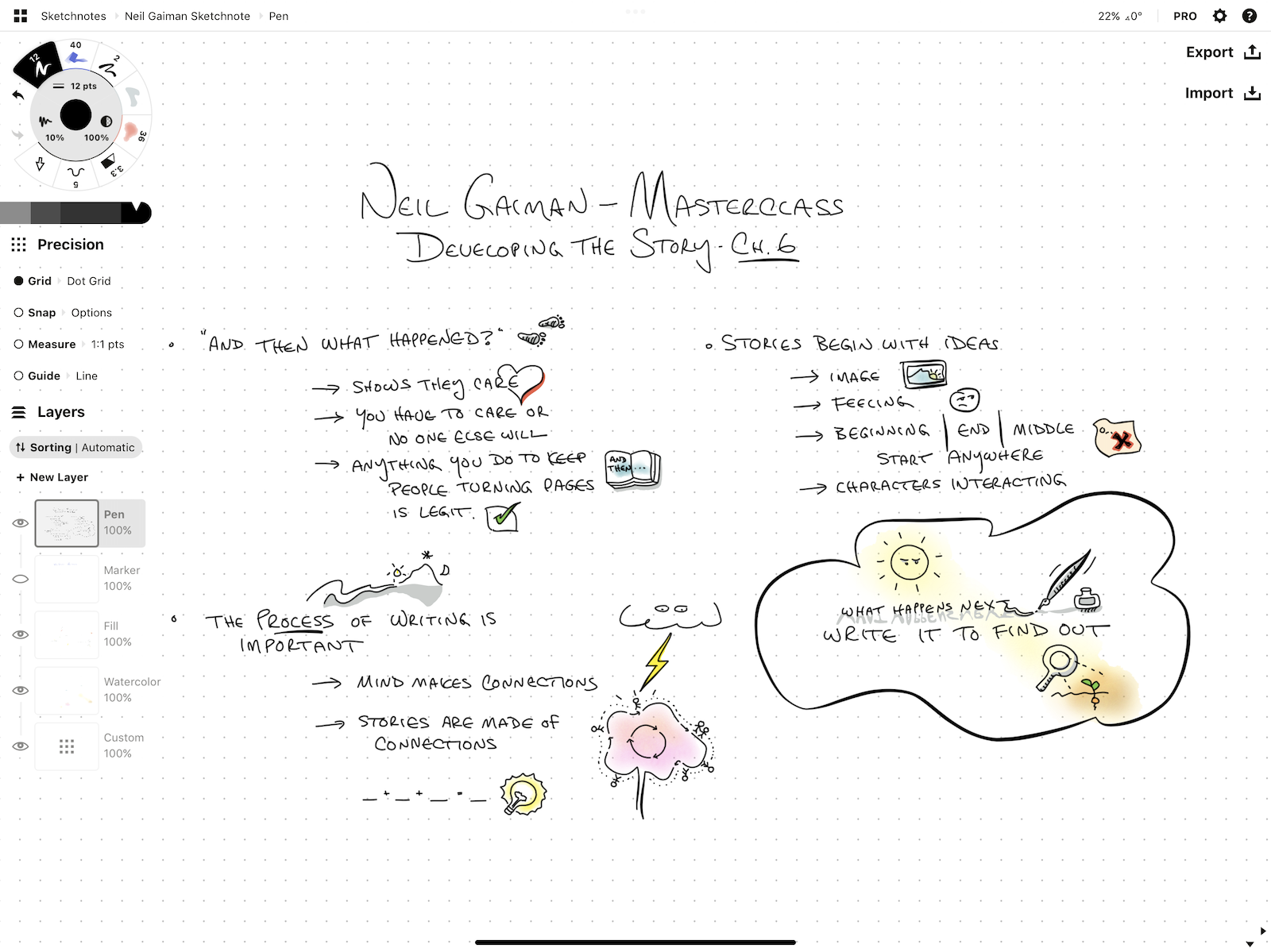
使用免费版本概念画板可设定该草图模板。
记笔记模板规格
工具- 点击活动工具,或者双击任意工具打开笔刷菜单,然后将笔刷设定到工具转轮。
- 喷泉:该笔刷响应速度,笔触末端呈锥形。笔宽设宽一些做粗体标题。
- 马克笔:很像真实的马克笔。因为是自动分层模式,所以它所画的内容将在紧挨钢笔的下一张图层上,适合用于清晰的高亮。
- 钢笔:笔宽设定窄一些,墨迹逼真且流动迅速。
- 填充:选择你最喜爱的颜色。该工具会填充起点到终点之间的正区间。用它取代线条来快速创建自然的形状。
- 水彩笔:该笔刷会将相同图层的水彩笔画混合,或将不同图层的水彩笔画堆叠。使用它为草图着色,或者高亮笔记。
- 切割:一款毁灭型橡皮擦,它可以编辑线条然后将它们修剪为独立的部分。可设定不同的预设尺寸,选一个大到能轻易擦除文本的尺寸。
- 微移:非常适合将线条拨到合适位置。调宽让线条弯度更柔和,调窄让弯度更紧密。在线条外点击可以推动线条,点击线条本身可随意将它拖动到所需位置。
- 选取工具:激活该工具来单指套选。如果笔记内容挨得太近,你可以轻松使用选取在画布上移动笔记内容。
设置- 点击状态栏内的齿轮图标来打开设置菜单,然后调整工作空间、压感笔设定和手势。点击图层菜单,在手动和自动模式之间切换。
- 设置 > 网格:开启网格,作为对齐参考。选择点状、方形或者横格纸以适应你的心情。
- 设置 > 画板尺寸:画布是设定为无限大,你可以无限制按需绘制。画完之后选择一款画板,定义范围并导出。(设置 > 画板)
- 设置 > 背景:选择一款传统白色纸张,或者在光线阴暗时选择暗色背景(使用亮色的笔刷书写)。
- 设置 > 手势:长按屏幕时将选取设定为套索,用来轻松选取笔记。只需用手指长按+拖动笔记就可以移动、重调尺寸、重新着色或者删除笔记内容。
- 图层:图层通过工具来自动分层,钢笔图层在最上面。
故事板模板
此模板中的工具和布局可缩放到较大的尺寸,且仍保持清晰度,以便查看、编辑和打印,也可以放大以获取详细信息。导出整个画布以查看故事的大图,或者使用画板导出和打印单独的故事帧。根据下文规格设定模板。
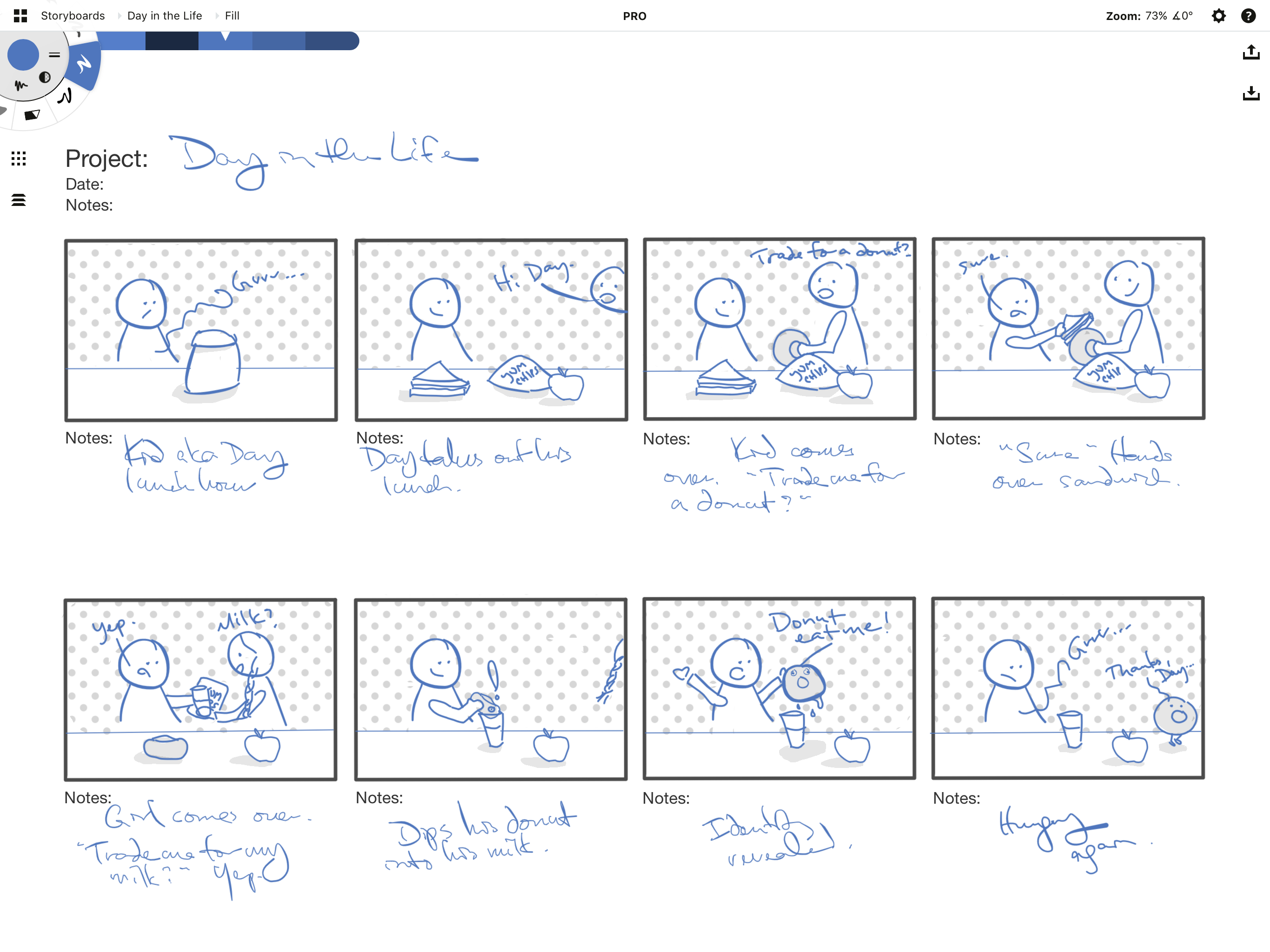
该模板适用于已购买必不可少套装或已订阅的用户。它使用了Memphis图案笔刷包,但是你也可以再设定一个填充工具来替代它。
故事板模板规格
工具 - 点击活动工具,或者双击任意工具打开笔刷菜单,然后将笔刷设定到工具转轮。
- 定宽:使用这款笔刷绘制笔宽均匀的故事板轮廓。尝试使用吸附到网格来让快速制作故事板面板,接着按需复制。
- 喷泉:该笔刷响应速度,笔触末端呈锥形。适合勾线。
- 钢笔:笔宽设定窄一些用于记录笔记。
- 切割:一款毁灭型橡皮擦,将它设定的宽一些用于擦除笔记和画作。
- 填充:使用不同透明度的实体填充你的形状,并且快速绘制阴影。
- Memphis图案点状填充:使用经典的点状填充为背景和人物上色。
- 选取工具:在画布上选取和四处移动元素。
- 文字工具:点击画布,然后使用键盘来输入文字。
设置 - 点击状态栏内的齿轮图标来打开设置菜单,然后调整工作空间、压感笔设定和手势。
- 设置 > 尺寸:画板设定为无限大,用于记录笔记、草图和探索。
- 设置 > 手势:默认选取工具设定为套索。使用这款工具,你可以选中一个故事板面板,然后复制来创建更多面板适应故事所需。
- 设置 > 手势:将画布旋转设定为关闭,进而防止画板旋转。你可以在相同位置再次开启它。
平面设计图模板
该模板中包含一些已设好较宽或较窄笔宽的定宽和线条笔刷,100%平滑度可即时绘制直线。使用该模板所画文件支持导出到其他矢量程序中进一步编辑。请注意,喷枪是纹理型笔刷,在其他程序中将显示为简单的直线——如果你愿意,可更换为定宽或线条笔刷。根据下文规格设定模板。
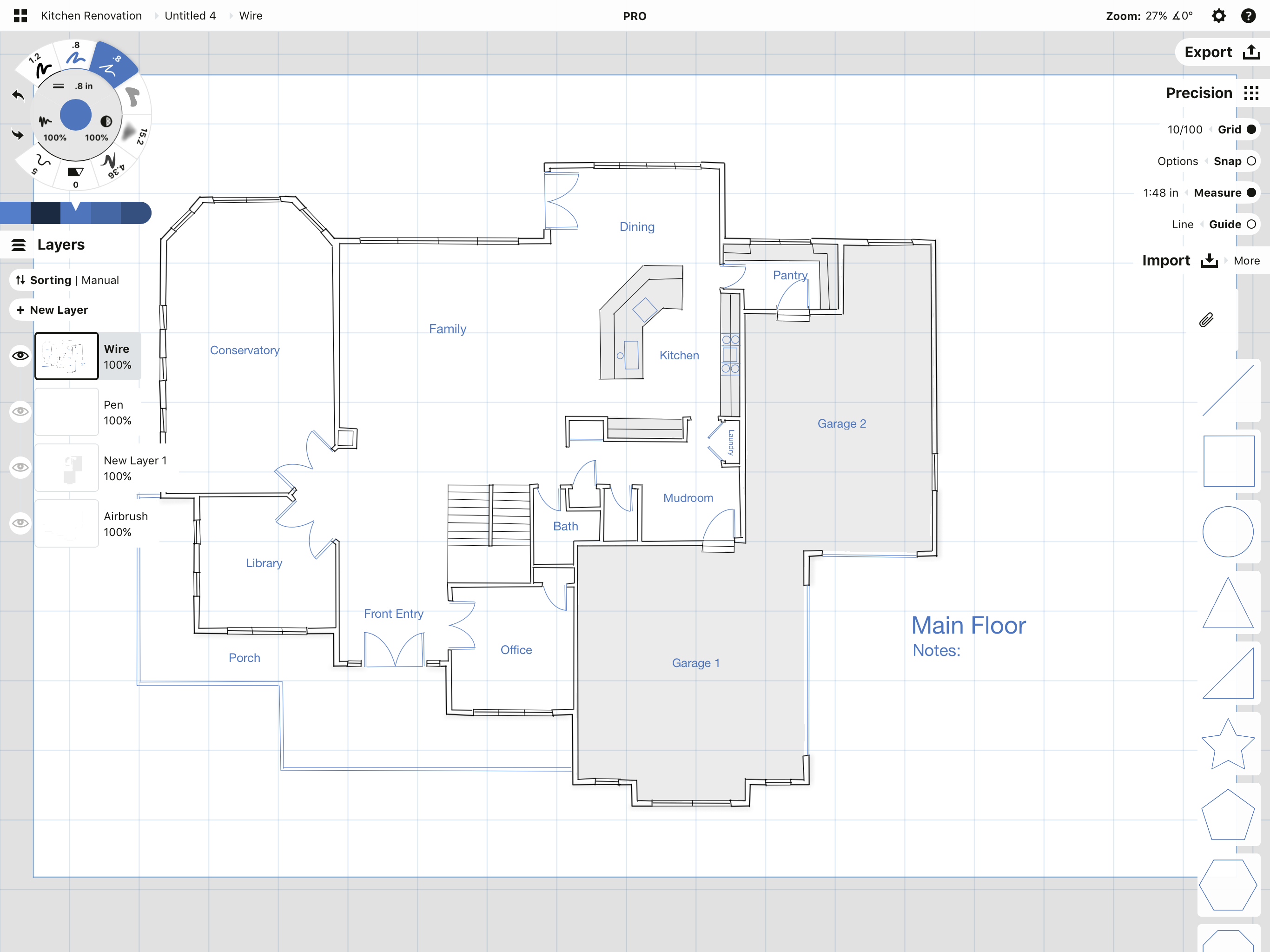
该模板适用于已购买必不可少套装或已订阅的用户。
英制平面设计图模板规格
该模板设定的是英制单位和比例。比例为1/4英寸: 1英尺,画板和工具均使用英制单位。
工具 - 点击活动工具,或者双击任意工具打开笔刷菜单,然后将笔刷设定到工具转轮。
- 定宽1:线宽平均,颜色设为黑色,平滑度设定为100%。定宽在矢量软件间转换表现很好。
- 定宽 2:线宽平均,颜色设为蓝色,平滑度设定为100%。
- 线条:颜色设为蓝色,平滑度设定为100%。线条工具在矢量软件间转换也表现很好。
- 填充:10%不透明黑色填充。填充起点到终点之间的正区间。和图形辅助线或素材配合绘制完美形状。
- 喷枪:精细的纹理型,逼真的喷枪笔触。笔宽设定的窄一些,设为黑色,20%不透明度,平滑度设定为100%,可以即时绘制线型阴影。
- 喷泉:一款通过速度执行压感的笔刷,颜色设为黑色,适合记笔记和测量值。
- 切割:一款毁灭型编辑器,可将线分割为多个部分。设定为0 pts将线条切开,但线长不变。如果你想要用它擦除内容,就将切割调的宽一些。
- 微移:使用它可以将线条微微移动。如果你用压感笔笔尖触碰一条线的末端,可移动整个末端,微移不能调整已应用平滑度的线条或直线。
设置 - 点击状态栏内的齿轮图标来打开设置菜单,然后调整工作空间、压感笔设定和手势。点击图层菜单,在手动和自动模式之间切换。
公制平面设定图模板规格
该模板与上面模板相同,不同的地方是它用公制标准所制作,比例是1:50,画板和工具都使用公制单位。
工具 - 点击活动工具,或者双击任意工具打开笔刷菜单,然后将笔刷设定到工具转轮。
- 定宽1:线宽平均,颜色设为黑色,平滑度设定为100%。定宽在矢量软件间转换表现很好。
- 定宽 2:线宽平均,颜色设为蓝色,平滑度设定为100%
- 线条:颜色设为蓝色,平滑度设定为100%。线条工具在矢量软件间转换也表现很好。
- 填充:10%不透明黑色填充。填充起点到终点之间的正区间。和图形辅助线或素材配合绘制完美形状。
- 喷枪:精细的纹理型,逼真的喷枪笔触。笔宽设定的窄一些,选黑色,20%不透明度,平滑度设定为100%,可以即时绘制线型阴影。
- 喷泉:一款通过速度执行压感的笔刷,颜色设为黑色,适合记笔记和测量值。
- 切割:一款毁灭型编辑器,可将线分割为多个部分。设定为0 pts将线条切开,但线长不变。如果你想要用它擦除内容,就将切割调的宽一些。
- 微移:使用它可以将线条微微移动。如果你用压感笔笔尖触碰一条线的末端,可移动整个末端,微移不能调整已应用平滑度的线条或直线。
设置 - 点击状态栏内的齿轮图标来打开设置菜单,然后调整工作空间、压感笔设定和手势。
混合画法模板
此模板为你提供混合画法的插图设置。它包含了一支用于起草的铅笔、一支用于线稿的定宽、两支用于实体形状对比填充的填充工具,以及用于绘制纹理的海绵和飞溅笔刷。使用切割和微移来为线条和填充内容进行修剪和整形。下图就是通过这些工具制作的。根据下文规格设定模板。
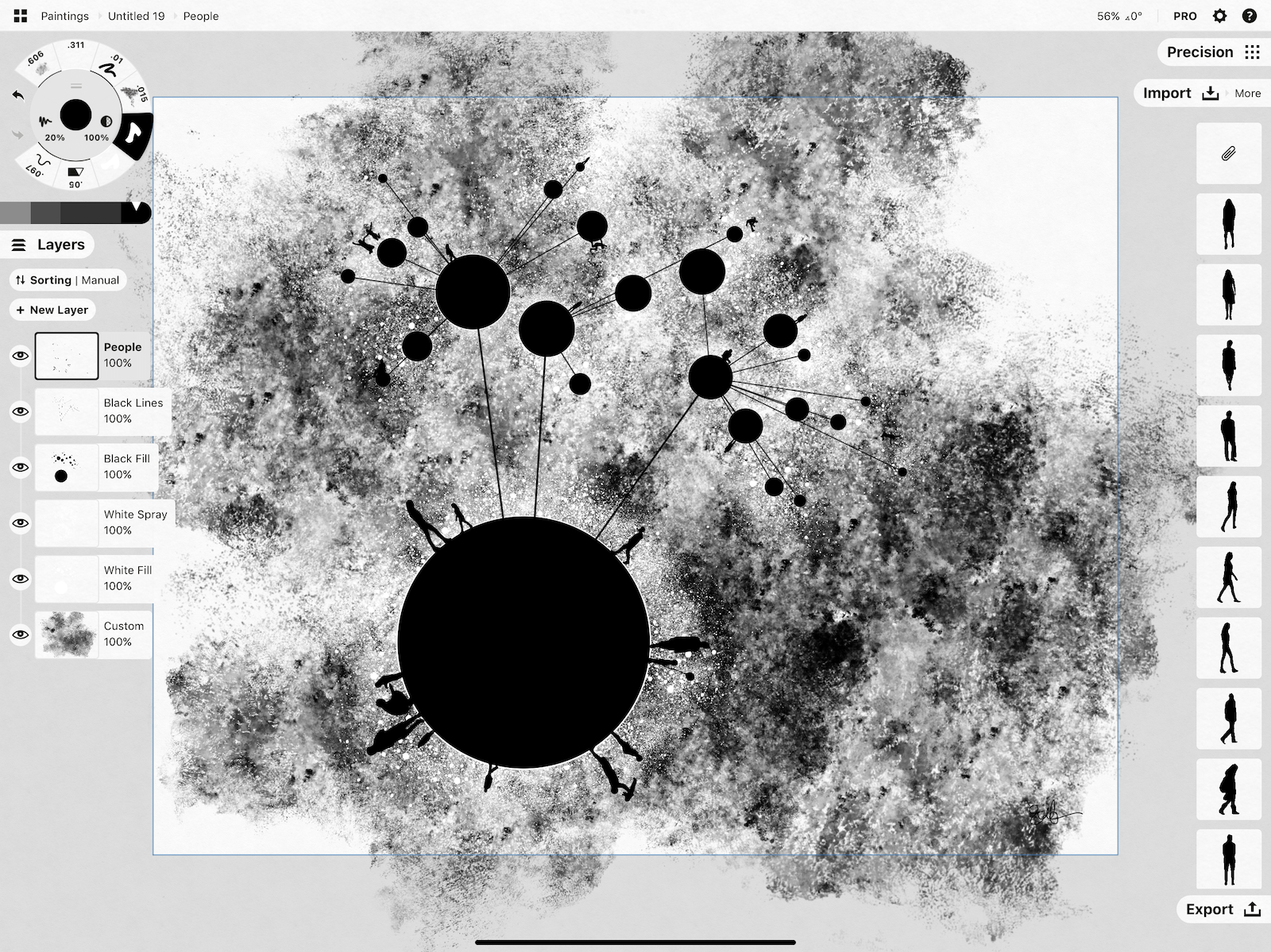
你可通过订阅软件,或者单独购买笔刷套装来设定该模板。订阅后,你可以使用软件内的全部工具和笔刷。
混合画法模板规格
工具 - 点击活动工具,或者双击任意工具打开笔刷菜单,然后将笔刷设定到工具转轮。
- 轻压海绵:纹理丰富的笔刷,适合绘制背景。在不同类型的背景上尝试各种颜色和不透明性,以测试饱和度。
- 喷溅:一款轻松绘制飞溅效果的画笔。
- 定宽:使用该笔刷所画的线稿从始至终线宽一致。
- 软铅笔:使用这支完全自然感的笔刷绘制出你的创意。
- 填充(黑色):绘制自然的形状,或者使用素材包绘制预先填充好的形状。
- 填充(白色):绘制自然的形状,或者使用素材包绘制预先填充好的形状。复制形状,修改颜色。将它们放置在你的原始形状图层的上方或下方用于快速绘制高亮。
- 切割:使用该毁灭型橡皮擦工具修剪你填充和线稿。
- 微移:尝试将微移调大来在线稿和形状内绘制温和的弯曲效果,或者调小一些进行更敏锐的调整。
设置 - 点击状态栏内的齿轮图标来打开设置菜单,然后调整工作空间、压感笔设定和手势。
- 11” x 14”可打印、可加边框的画板尺寸。请在设置 > 画板下修改尺寸。使用矢量软件的优势是,如果初始分辨率太小,你可以选择然后将整幅画作放大到更大的尺寸。请通过我们此处的导出教程了解如何操作。
- 纸张背景是轻质,纹理柔和。如果想要重一些的纹理,可切换为重磅,或者在设置 > 纸张类型内选择其他颜色或风格。
是否有你想要设定的模板?请通过发邮件到support@concepts.app或者前往软件内的帮助 > 欢迎垂询来与我们的聊天。我们乐意为你提供帮助。祝你的项目进行顺利!
文章:Erica Christensen
推荐
使用无限大画布 - 在概念画板无限大的画布上探索你的创意,无限制绘图,然后导出所需内容。
切割工具:分割和征服你的创意 - 学习如何使用切割来编辑、修剪和擦除你的草图。