概念画板是一款为绝佳创意而生的不受限、灵活创意工具。可用于iOS、Windows和安卓版本。
切割工具:分割和征服你的创意
学习如何使用切割来编辑、修剪和擦除您的草图。

一款真正的毁灭型橡皮擦一直以来都备受大家的期待。矢量与像素大相径庭,在数学上,它们是具有方向和力的线条;在图形上,它们为每根线条保存了速度和压力等“路径数据”。像素则更像是应用到画布或背景上的图片。
概念画板特意将矢量与像素属性结合,让您拥有可编辑但不失艺术感的笔画。虽然内存消耗更大,但它赋予了您与线稿直接互动的自由。这也意味着擦除线条不仅仅只是擦除上面的墨汁,所以我们开发了一款矢量工具来替代橡皮擦。切割让您能够修剪、分割和切除笔画的片段,然后将它们从画布上永久移除。
请在下文阅读如何使用切割、切割与橡皮擦的异同、切割与笔刷和草图的互动、如何使用切割编辑和调整创意。
备注:照片取自iPad Pro,但是切割在iOS、Windows和安卓上的外观和功能一样。
总结
• 切割是一款灵活的切割工具,能毁灭笔画数据。
• 被切割割开的线条都会重新形成独立的线条。
• 使用尺寸滑条调整工具的尺寸。调大可以像橡皮擦一样一次性毁灭所有内容。调小可以进行精准切割,然后选取和删除多余部分。
• 因为切割不产生笔画,所以唯一撤销切割的方法就是撤销功能。
• 下文的“何时使用切割 VS 硬角遮罩 VS 柔角遮罩”是最好的矢量擦除练习。
切割工具的位置
点击工具转轮上的活动工具(或者双击非活动工具)会带您进入笔刷菜单。您可以在工具一栏找到切割。图标看起来像剃胡刀片。
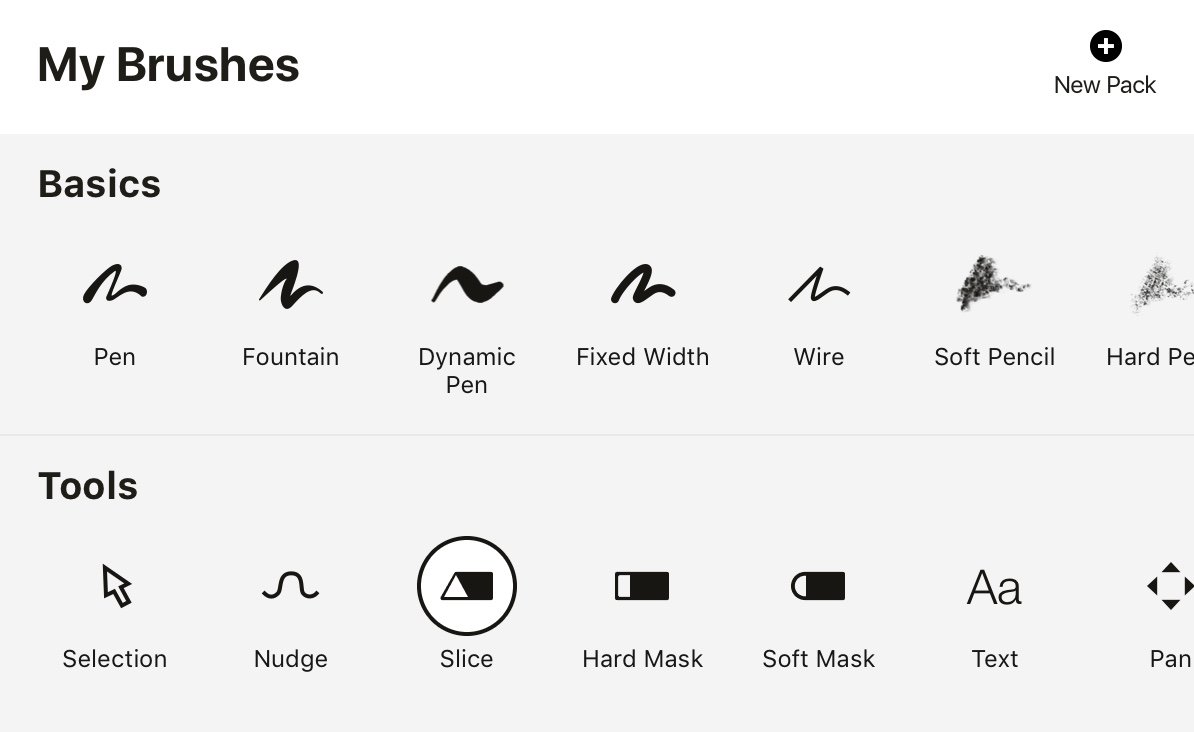
点击切割可以将它添加到工具转轮,然后点击菜单外面来关闭它。
您还可以将切割设定为使用Apple Pencil时独立的手指动作,或者在设置 > 互动里面将它设定为新Apple Pencil的双击动作。
如何使用切割
切割是一款天然的毁灭工具。切割光球所到之处,寸草不生。比较类似擦除像素内容用的传统橡皮擦,切割会从画布移除笔画的核心矢量数据或者路径。一旦切割,光球两侧的剩余部分会重新形成两条独立线条。
因为切割不是线条,所以您无法选取或删除它。唯一取消操作的方法就是使用撤销功能。
尝试拖着光球划过一条线,划出切口,把它切为两半。
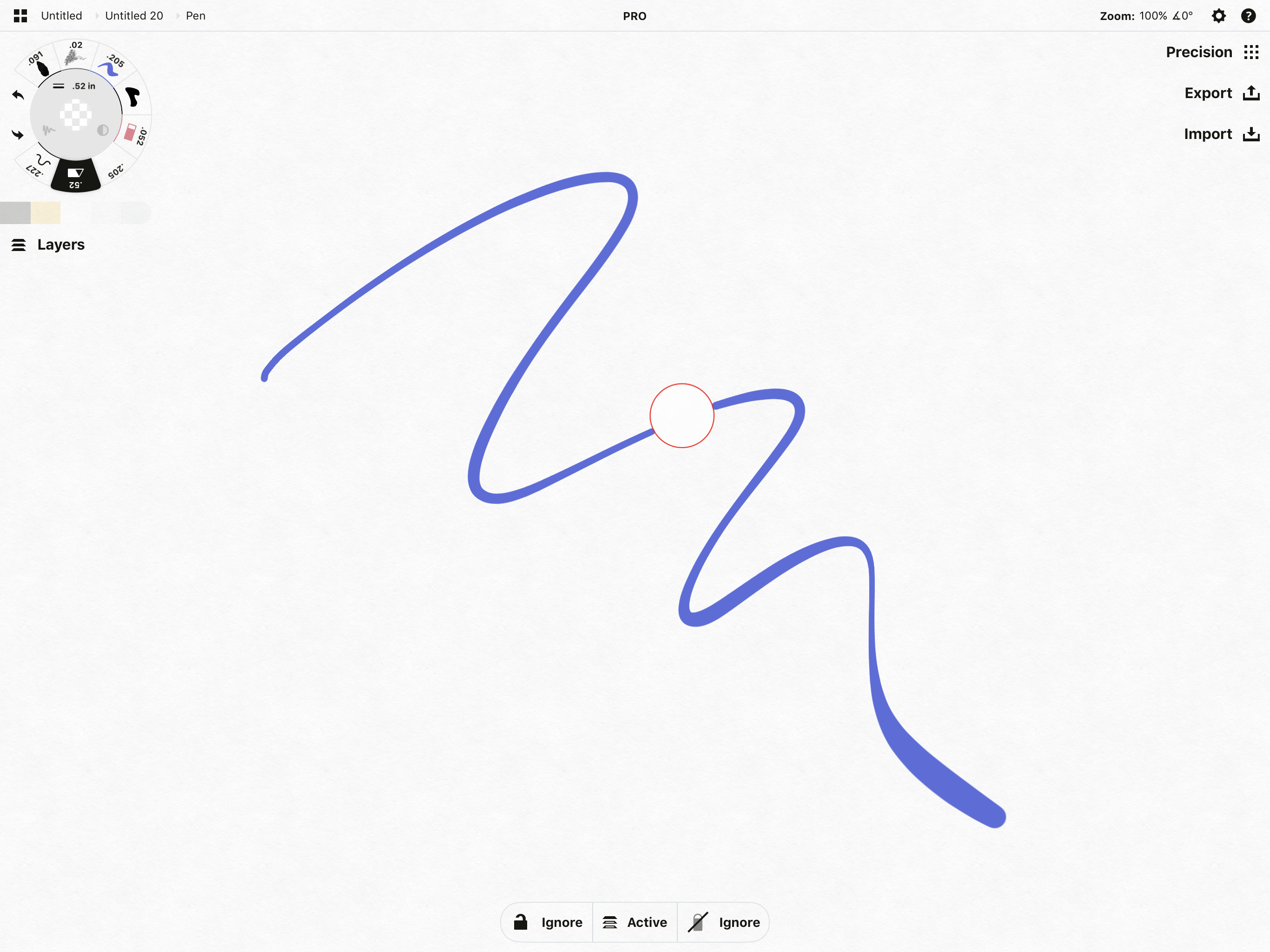
切割划过线条,把它切成两条独立的笔画。
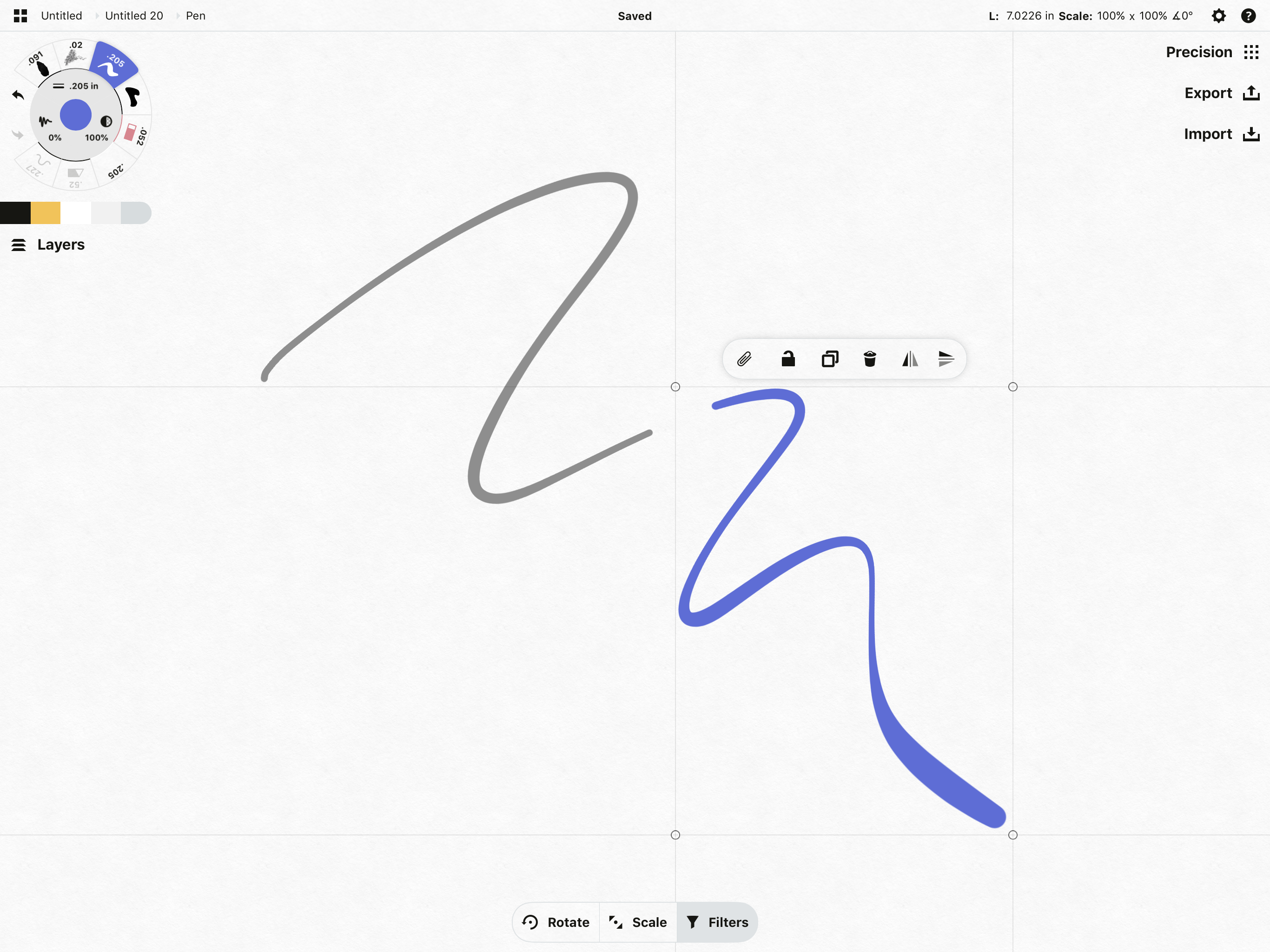
如果您正在切割或编辑线条,而且有多余材料剩余,可以选中然后删除它。
因为切割能毁灭它碰到的所有笔画,所以您可以拖着光球沿笔画“擦除”。尤其适合笔画内容多的手写或笔记 — 使用尺寸滑条把光球调大,然后用它横扫画布。
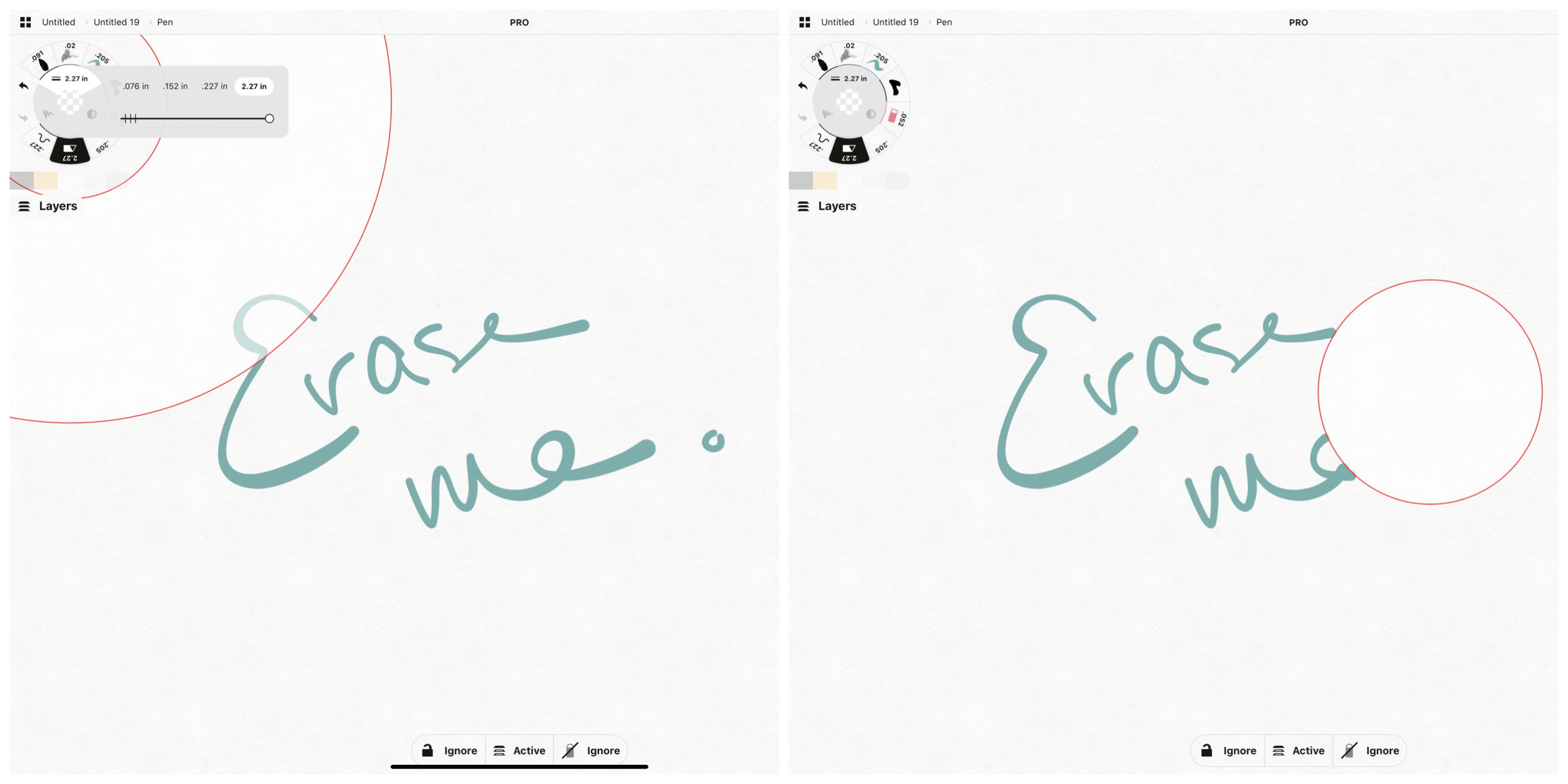
您可以使用尺寸滑条加宽光球,切割范围更大;或者调窄,让切割范围更窄。甚至可以把它设为0,笔画就会在不改变线宽前提下被割成端点相连的两条线。
当测量开启时,两条笔画的测量值会重新计量。
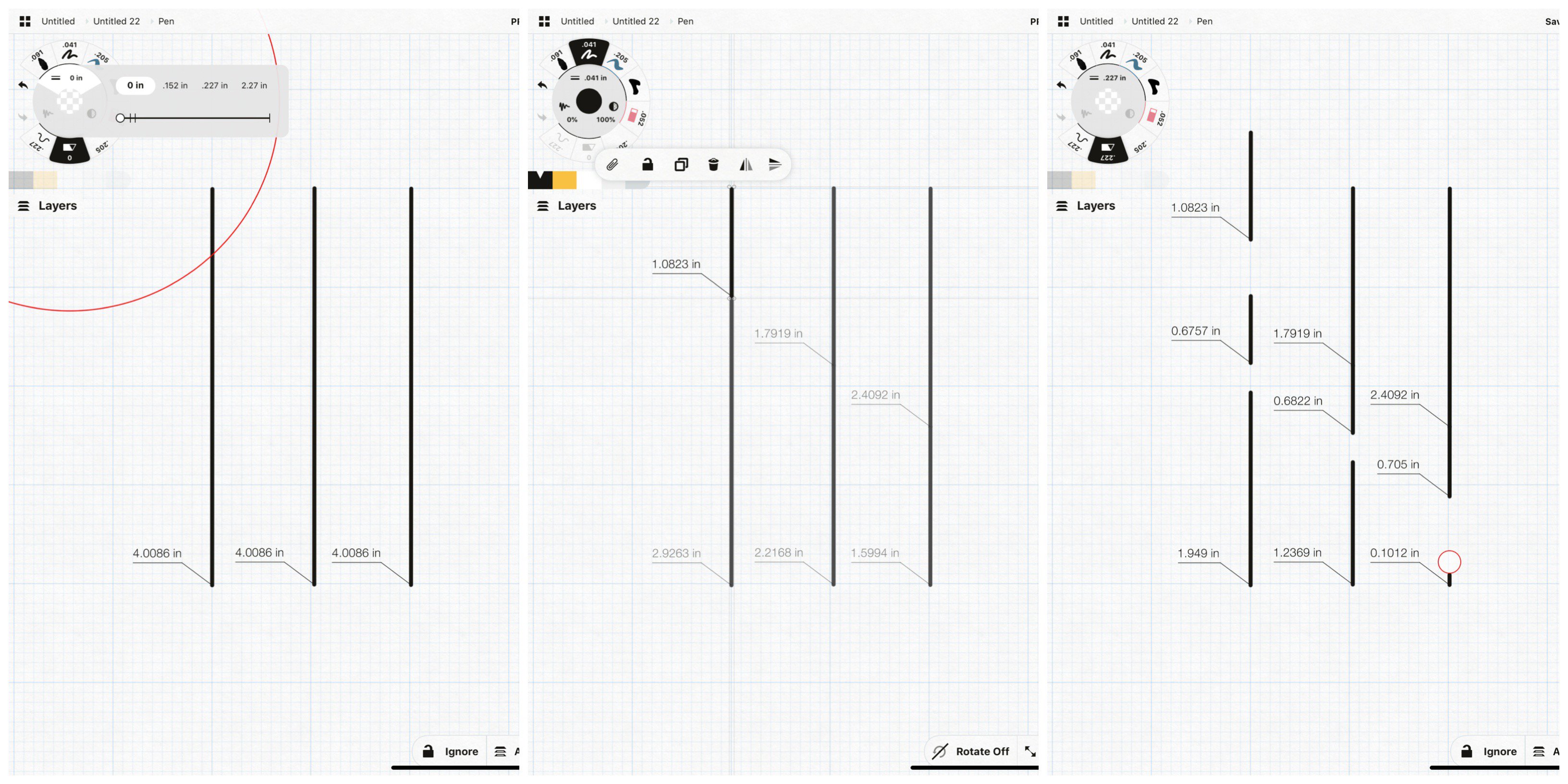
将切割尺寸设定为0,使用对角线切过三条线。您可以看到新的测量值标签显示出来。当使用较大的光球擦除时,该线条将计算它的绘制距离。
当切割工具激活时,屏幕底部弹出一个菜单。您可以在切割时切换这些选项来改变受影响的特定笔画类型。

• 点击第一个锁状图标可以决定在切割时是否要包含已锁定内容。
• 中间按钮让您可以选择是在全部图层还是仅在当前活动图层内进行切割。
• 最后一个按钮让您可以选择是否想让切割擦过遮罩所画内容。
使用切割
使用切割,您可以将线条分离成多个独立的部分、修剪多余内容、清理草图来留下自然绘制的外观。
当切割笔画时,您会发现无法像传统橡皮擦那样修剪掉笔画的边缘(除了填充,下文有相关解释)。切割工具会从笔画的中心切开整条矢量路径。
切割时,笔画会保留它天然的尾端。在这里我们可以看到使用硬角遮罩、柔角遮罩和切割“擦除”线条后的不同效果。您仍需使用硬角遮罩和柔角遮罩隐藏边缘或混合线条。
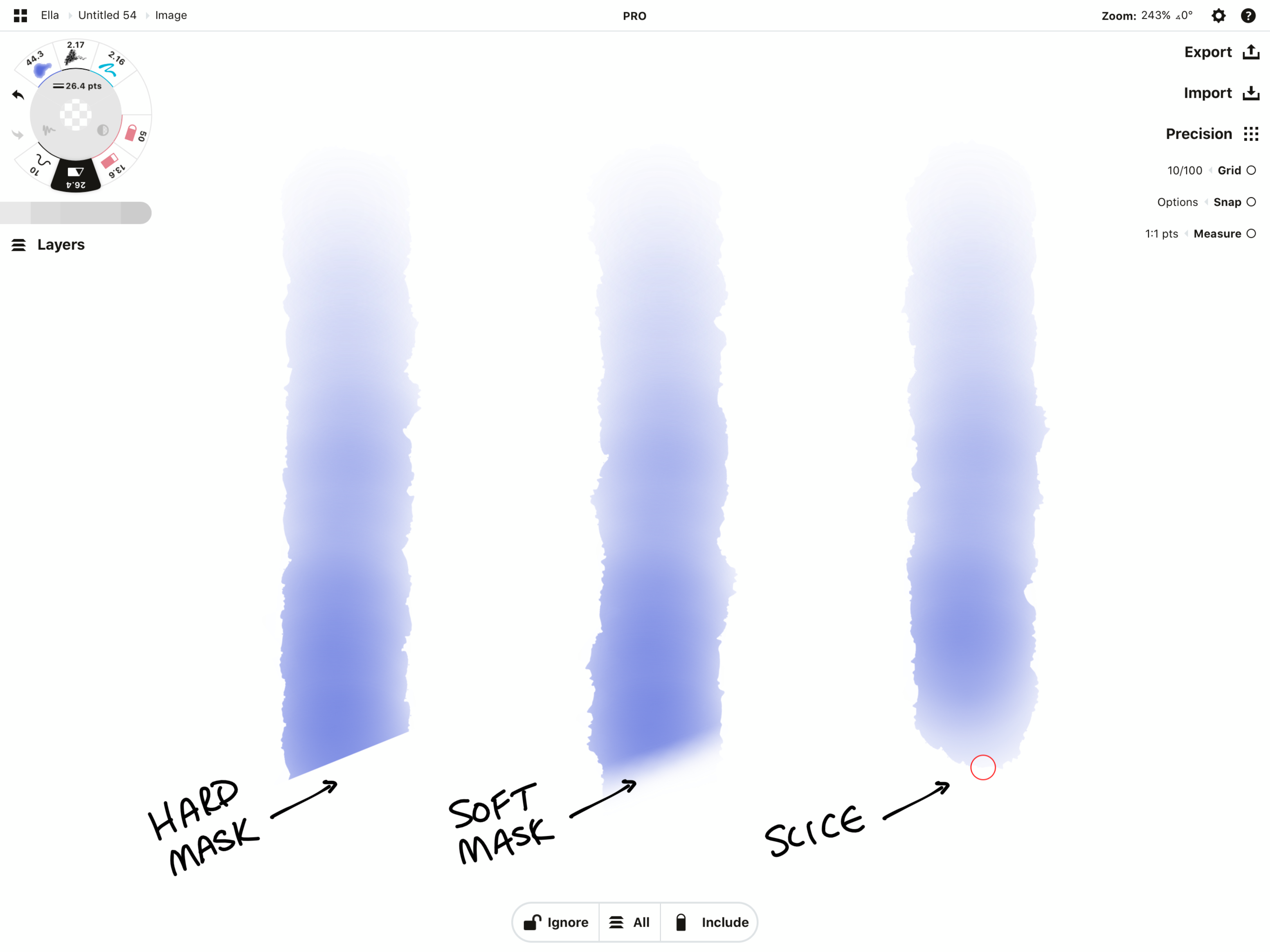
对比这三条重复线条的尾端。第一个是硬角遮罩擦过的,第二个是柔角遮罩擦过的,而第三条是切割切过并形成了天然的尾端。
切割可以同时切过多根线条,作用于所有图层或仅活动图层。相对于单独擦除切割每根笔画,试着使用切割一次性快速、巧妙地切割所有笔画。然后调整或删除剩余的部分。

切割与细嗅。
当切割填充时,只要从外部边缘切割,就能将笔画切割为多个部分。它允许我们从某个图形中切割出另外的形状,单独选中它们,然后在画布上修改或移动它们。
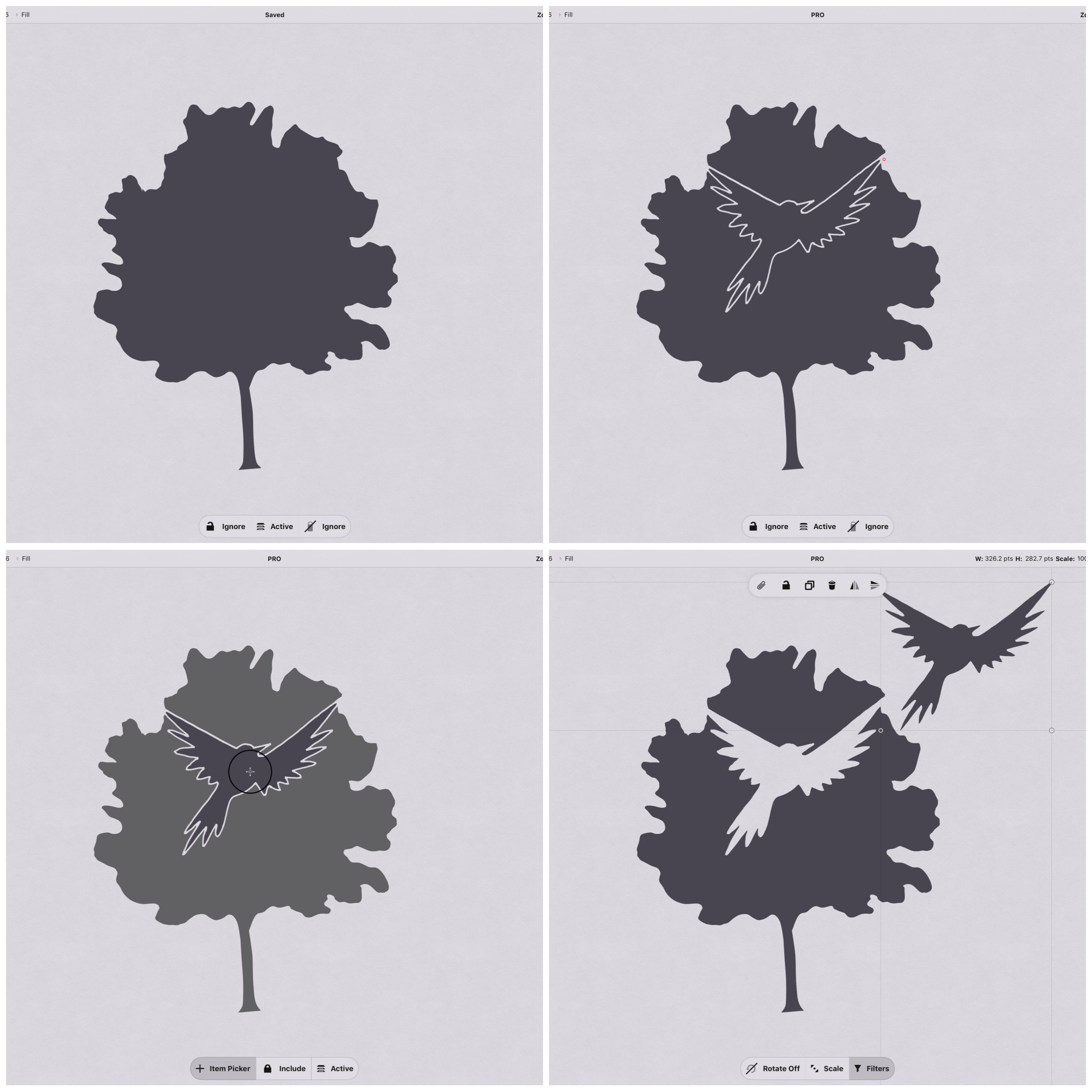
请确保是从外部边缘雕刻的。
使用切割的技巧
• 对于手写内容和记笔记,将切割设定大一些,然后擦除。
• 对于草图和插画,试着在笔画中快速切割,然后选择多余部分并将其删除。
• 当切割水彩笔画时,可能看到笔画轻微蠕动。这是因为水彩与四周的笔画相互作用和交融。试着选中切过笔画的一部分,然后在画布上移动它。
• 如果您需要导出为比如SVG矢量格式,会非常满意切割功能。您不再需要使用遮罩在文件上留下白色痕迹。使用切割来取代遮罩,让画作更加干净。
• 如果切割无法正常使用,请确保在正确的图层上使用。目前切割无法作用于导入的图片,如果该功能对您很重要,请告知我们。

该图像是通过将一个球体复制到多张图层上,调整它们的颜色,然后将每张图层上的轮廓切割出来。山图来自Lasse Pekkala。
何时使用切割 vs 硬角遮罩 vs 柔角遮罩?
切割用于:
• 擦除笔记和手写内容。
• 整理平面图和设计图,包括SVG文件。
• 编辑画作,为笔画尾端保留天然的效果。
• 将单独的线条重定义为单独的多根线条,供您调整。
• 切割和修整填充。
柔角遮罩用于:
• 将笔画边缘与其他笔画或颜色混合。尝试使用不同的透明度,进一步柔化边缘。
• 柔化反射、阴影和笔刷笔画的边缘。
硬柔角遮罩用于:
• 遮盖画作的一部分,保留像素精确度,且边缘整齐利落。
• 切割目前无法切割图像。如果您想要模拟切割,可以使用硬角遮罩擦除,然后导出。
• 创建遮盖图块。和形状辅助线结合使用可创造完美的图形。
我们希望切割工具对您编辑草图、笔记和画作具有很大的价值。我们渴望倾听您对于切割工具的反馈。通过点击画布右上角的“?”进入帮助页面,然后点击“欢迎垂询”发送消息给我们,或者直接发邮件到我们邮箱concepts@tophatch.com。也可以在微博或微信公众号留言给我们。
文章:Erica Christensen
封面与山图:Lasse Pekkala
推荐
创建项目模板:学习如何制作草图、记笔记、故事板、设计平面图和插画的模板。
三种画直线的方法:学习使用概念画板画精准直线的不同方法。