画直线的三种方法
概念画板iOS版本教程
条条大道通罗马,选择一种适合自己的流程。

概念画板中有多种可以画直线的方式,从徒手绘草图到更结构化绘制。该篇教程中将介绍画直线的三种方法,以及适用于项目的原因。
1. 将钢笔设定为100%平滑度,并绘制即时直线。
无论你添加微量还是大量的平滑到笔刷中,都会立刻得到更平滑的效果。100%平滑度所画的线条为一条完美的、沿着压感笔笔尖或手指尖的方向直线。
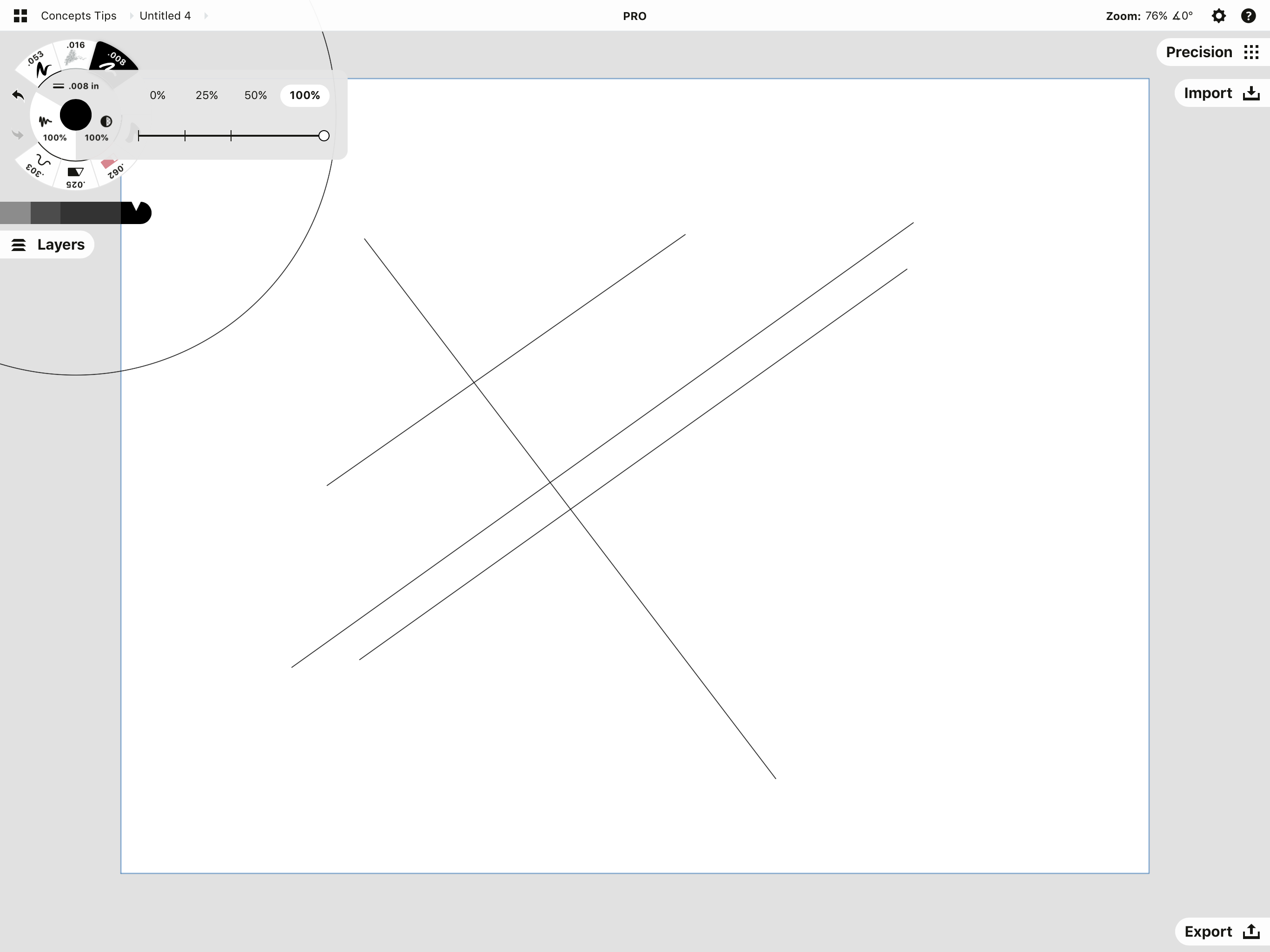
点击工具转轮内环上的波形曲线图标,将预设滑块一直滑到100%。
- 沿着压感笔的方向画直线。
- 如果你已经绘制了一条无平滑效果的线条,并且希望随后应用它,只需选取该线并用滑块将其拉直即可。
- 打开精确菜单,然后打开测量和直线辅助线,实时显示测量值。如果为画作设定比例(设置->画作比例),比例将应用于标尺上。
2. 从素材库中点击一条可编辑的直线到画布上。
素材是构建结构和设计布局的快速方法。点击或拖拽线条素材到画布上,然后用自然的手势编辑或定位它。
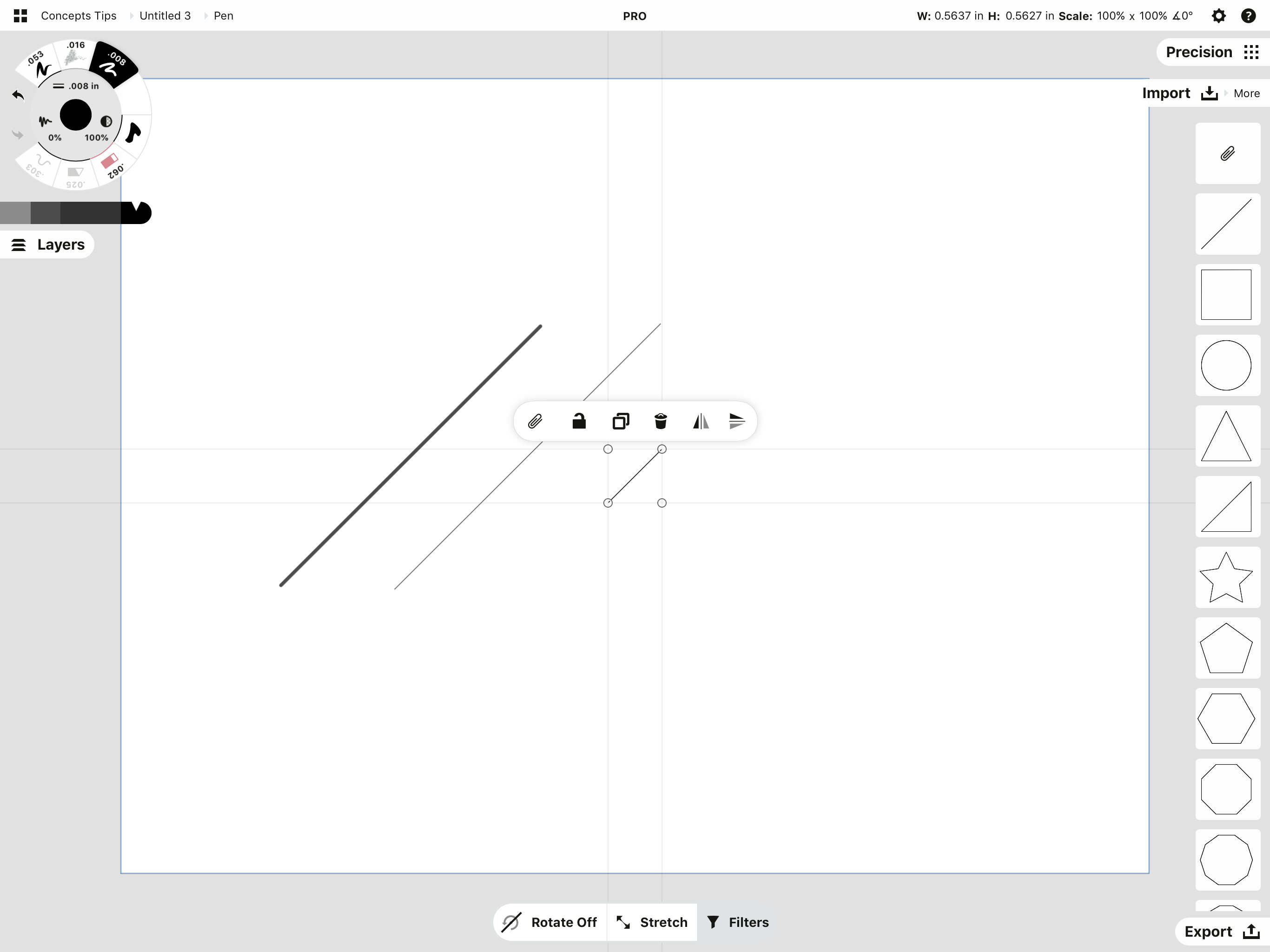
要找到直线素材,点击导入菜单,展开素材库,然后点击“更多”打开素材市场。点击基础形状素材包(必不可少套装和订阅版本可使用)激活它到画布上。接着点击或拖拽一条线到画布上。这条线将显示为已选取状态,并做好了编辑的准备。
- 捏合或扩散手势可以拉长或缩短线条。
- 在屏幕底部的“选取”菜单中切换“缩放”和“拉伸”,以更改或保留线条粗细。
- 用两个手指旋转线条,或通过在选取菜单中将其关闭来锁定旋转。按住状态栏中的角度值,输入精准的旋转度数。
- 只需轻轻点击一款新工具,就可以改变笔刷类型。通过调整笔刷大小调整笔宽。打开色轮并点击一个新颜色来改变笔刷颜色。
3. 使用直线辅助线描线或使用手柄编辑。
直线辅助线对于需要精确绘制草图的项目很有用。使用它来勾勒平面图,运用自定义测量,以及设计需要精确角度和长度的产品。

要找到直线辅助线,请点击精确菜单,然后打开辅助线选项。点击直线辅助线打开它。通过在画布上任意位置绘制来描画辅助线。
将直线辅助线作为一条无限长度的线条,或双击十字准心仅保留手柄间的距离。
点击并移动其中一个手柄可以旋转直线辅助线。两只手指在画布上能更自由地旋转辅助线。或通过在选取菜单中锁定关闭旋转功能。
按住状态栏中的角度值输入精准的角度值来精准旋转。
点击测量,在绘制时将实时测量应用于线条。
按住测量值标题来自定义线条长度。
点击一个测量标签,将其固定到屏幕上。 .
. . .
如果你有任何相关问题,请发送邮件至 concepts@tophatch.com,或通过软件帮助页面的“欢迎垂询”与我们交谈。
文章:Erica Christensen
翻译:Beatrice Tian