使用素材库和制作属于自己的素材
关于如何使用概念画板的素材库和如何自制矢量素材。

当下对创作力和它相应截止日期的需求比以往任何时期更甚,而智能工具的出现则能帮我们加快创作的步伐。
可提供快速框架工作的可调矢量素材绝对符合“智能工具”的定义。概念画板中的素材都是预制好、免版税并完全可调的,以满足我们当前项目所需。只需简单的点击或拖到画布上,编辑它们(如果你愿意的话),然后就能在素材的基础上继续绘制。
你也可以使用制作属于自己素材的功能创建个人素材库。只需稍作准备,就能以自己的风格简单快速地提供现场演示文稿、草图、室内和建筑平面图,甚至景观设计图。
下面将介绍如何使用、编辑、创建和分享概念画板中的素材。每个素材都兼容iMessage,也就是说你所画的素材都可作为iMessage贴纸使用。下面也有更多这方面的介绍。
素材库基本知识
打开概念画板,然后进入一幅画作。找到画布上的导入按钮。点击之后素材库会沿着屏幕边缘展开。再次点击会隐藏素材库。
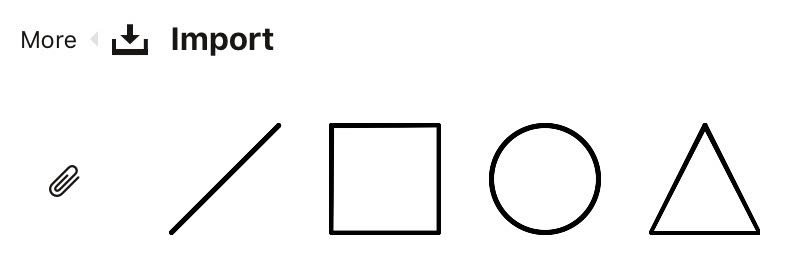
基本形状素材包内有22个形状素材。必不可少套装和订阅版本可使用该素材包。
当下你可能没看到任何素材,只有一个回形针(另一种将选区附加到剪贴板的方法)和“更多”。点击“更多”就能进入完整的素材菜单。
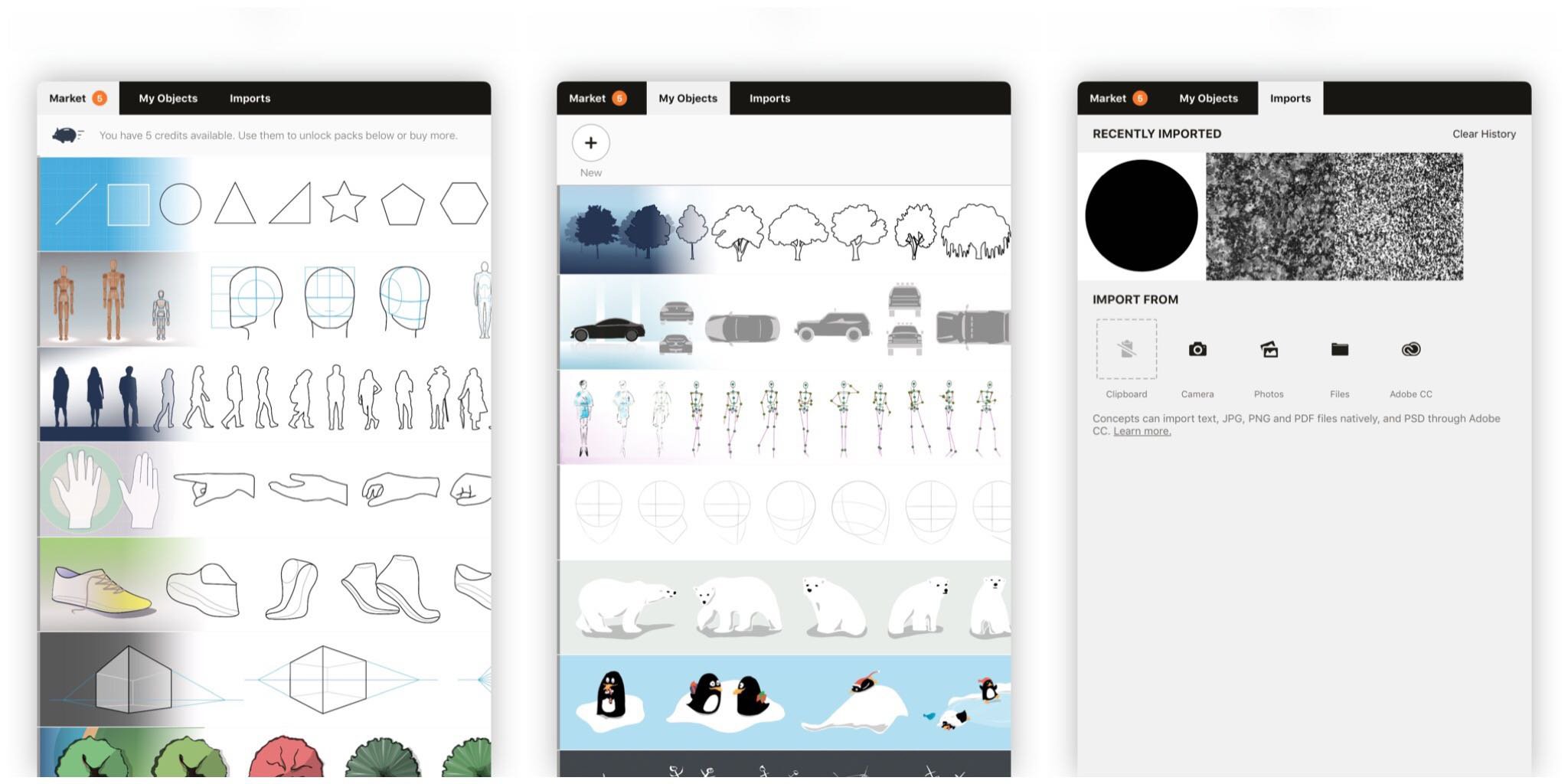
导入菜单中的三大栏。
在导入菜单中,我们将看到窗口顶部的三栏:市场、我的素材和导入。
在“市场”中,我们能找到预制好、免版税并且可编辑的素材(拖到画布上以后),从基本形状到人体模型、透视线和UI工具包等等。可以使用积分兑换或订阅软件来解锁这些有助于创作的素材。必不可少套装(PRO套装)可免费使用基本形状素材。
在“我的素材”中,可以找到所有你所拥有的素材。包含已购买的和自建的素材包。长按拖动这些素材包可以重排序它们,然后水平滚动查看素材包内的所有素材。
“导入”栏中可以打开相簿和文件APP来导入图片。进入导入栏的快捷方式(避免打开素材)是双击画布上的导入按钮。
一旦找到喜欢的素材包,点击之后就会出现在画布上。
现在我们就可以通过点击或拖动任意素材到屏幕上。这时素材显示为已选取状态,这样我们就可以在固定之前先调整它的位置、颜色、尺寸、比例等等。
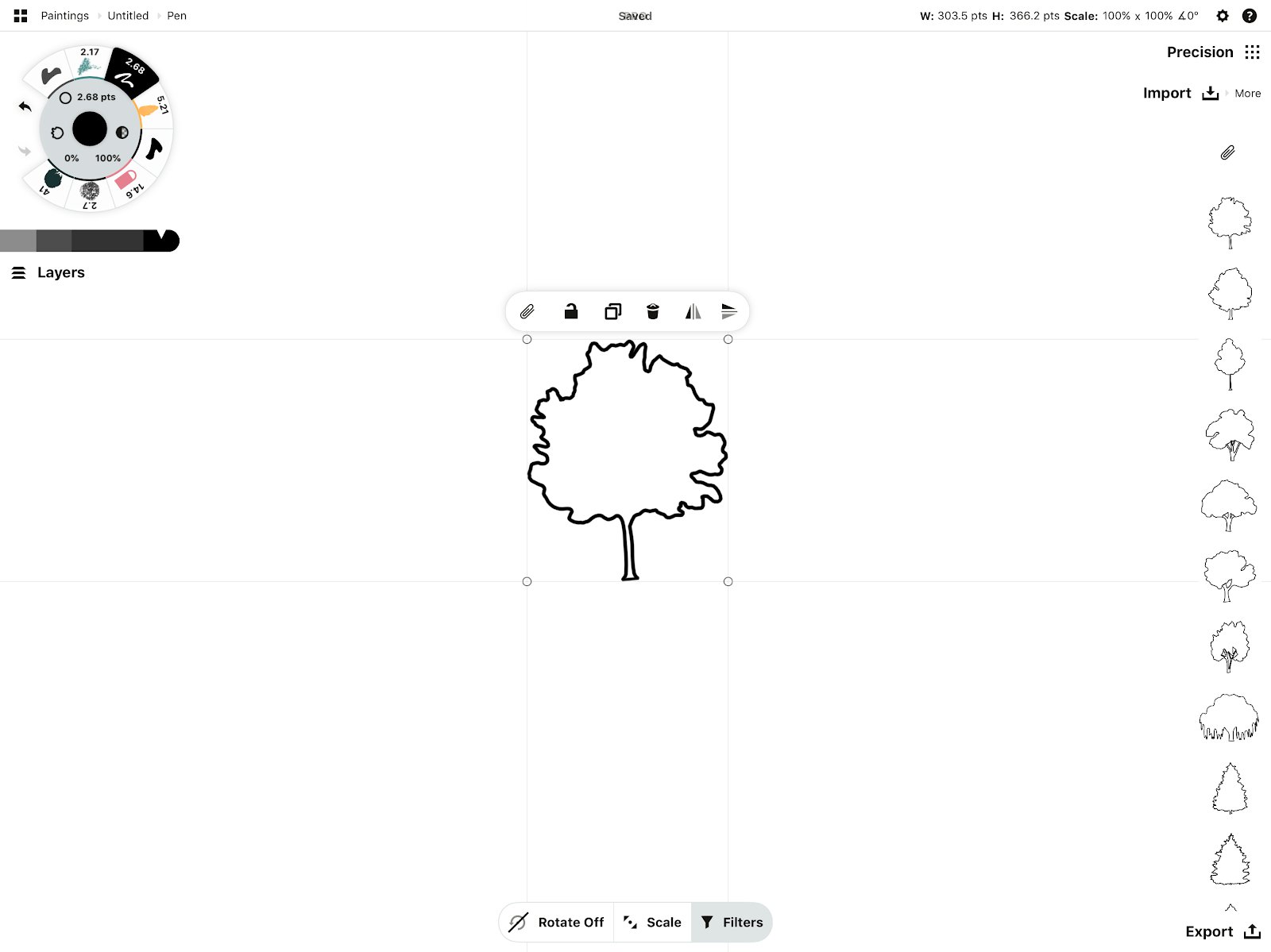
大部分素材包会根据当前活动工具而改变外观。比如,切换到钢笔时素材的笔画也会变为钢笔。把钢笔颜色调整到橙色,素材也会变成橙色。
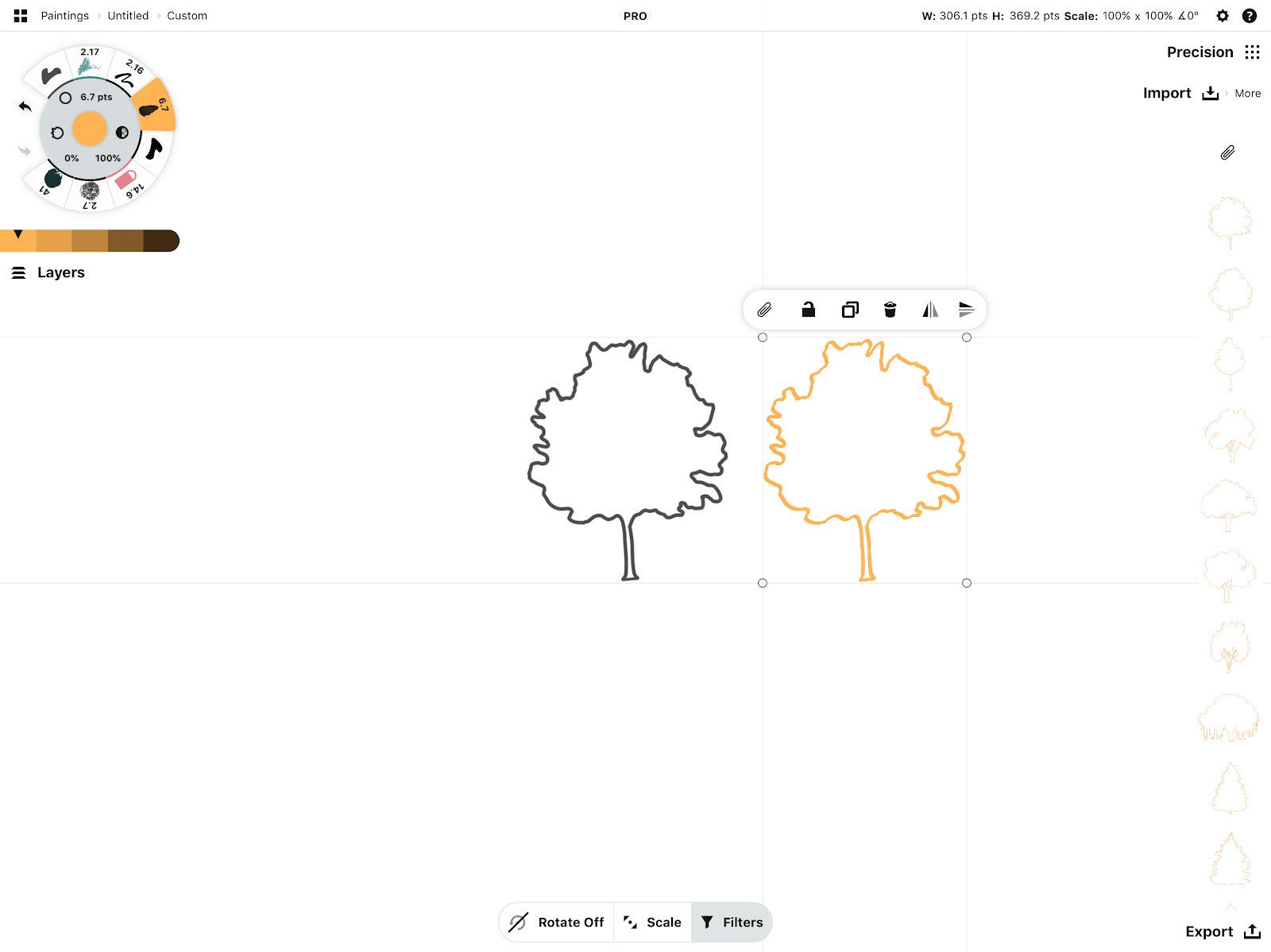
要制作填满的素材,选择填充工具。
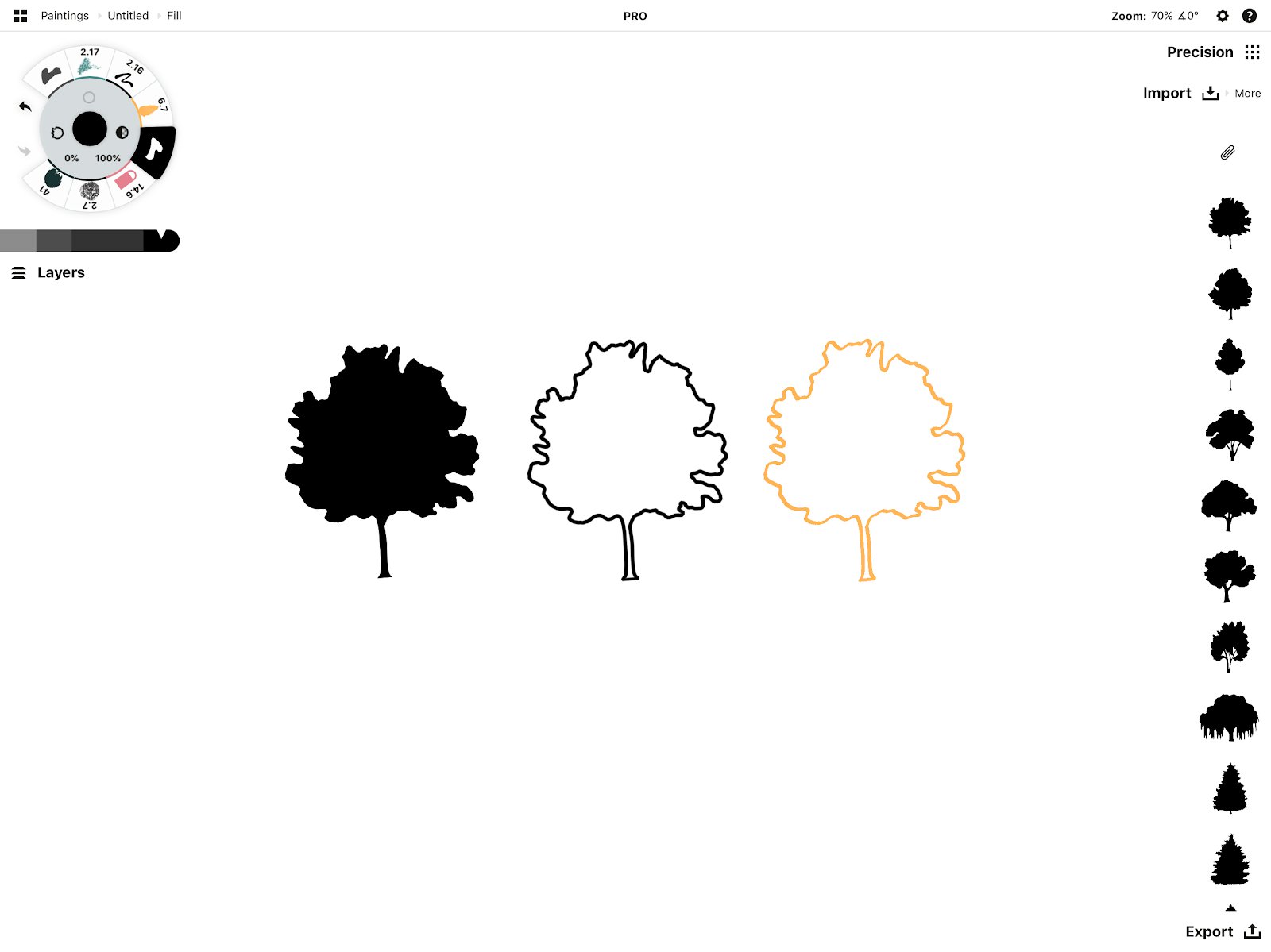
点击素材边框外的任意位置把它固定到画布上。随时可以再次选取素材。
更多使用素材的小窍门:
为了在调整素材大小时保持它的比例,请确保选取弹出菜单中缩放已开启(不是拉伸哦)。
如果你想要素材保持垂直,请在选取弹出菜单中将旋转关闭。
要特定度数旋转素材的话,请确保它已被选中,然后长按状态栏上的角度数值。从快捷数值中选择,或输入特定的度数。
如果素材是由一些笔画或图层组成,把它们编组成一个元素,使选取和编辑工作更加容易。点击选区的弹出窗口上的链接把它编组,然后选取元素并把它作为个体移动。
制作属于自己的素材
要创建自己的素材,需要先从市场上购买“制作属于自己的素材”功能或订阅软件。购买后就能创建不限量的素材包,每个素材包中可包含任意数量的素材。
任何你所绘制、选取并添加到自建素材包中的内容都可视为一个素材。
一旦解锁自制素材(制作属于自己的素材)功能,最大的区别就是“我的素材”栏最上面有个加号。这是制作新素材的钥匙。

点击加号。就可快速返回画布,导入栏旁边会出现一个空白的素材包,其中包括一个剪贴板和一个加号图标。
要创建一个新素材,只需选择已绘制的对象并点击加号即可。或者你可以把它拖到加号上,选区自己会稍后快速回到画布上原位置。
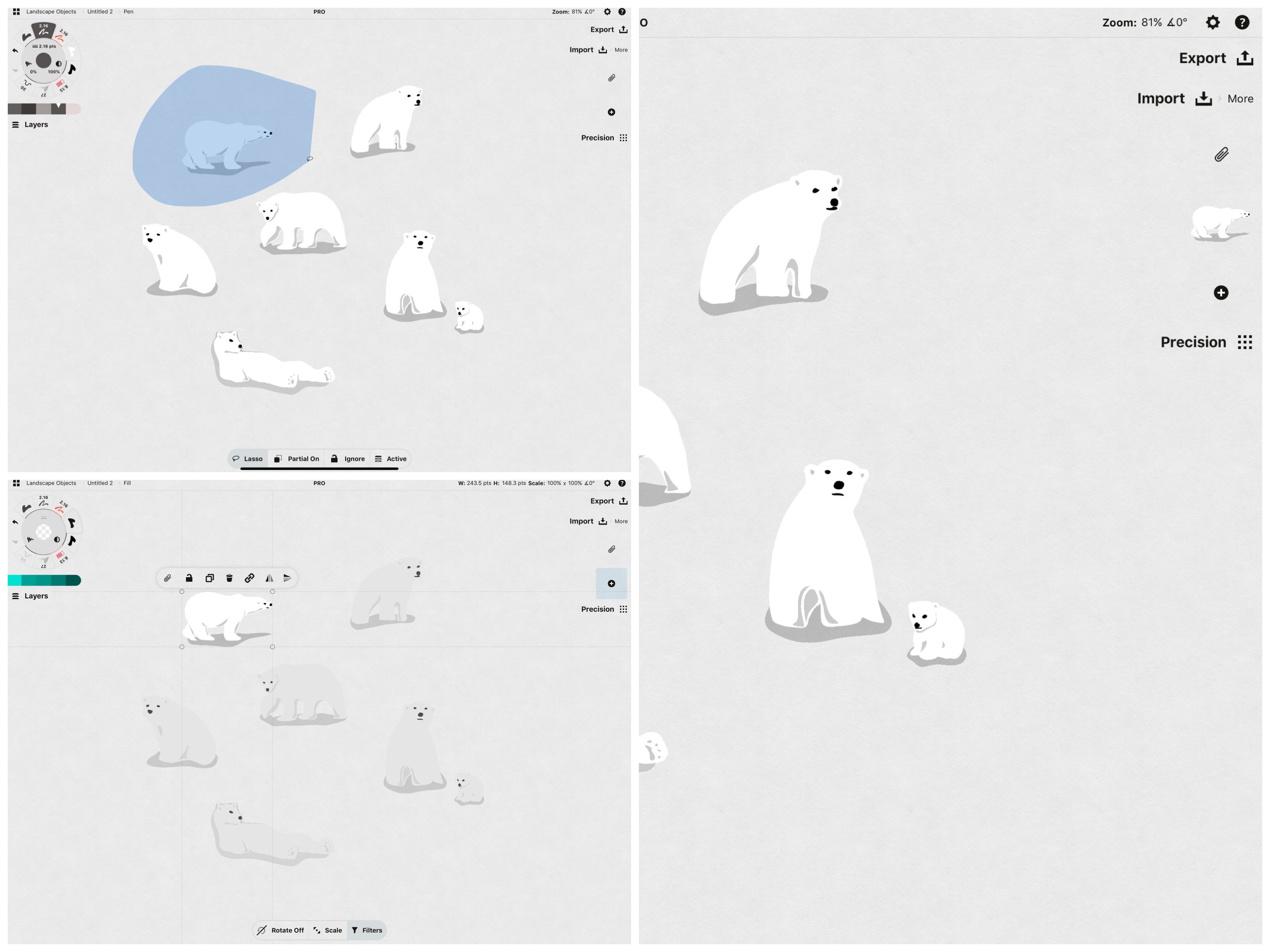
选取你的素材并点击素材库中的加号来制作出一个新的素材。
你的选区现在是一个素材了。
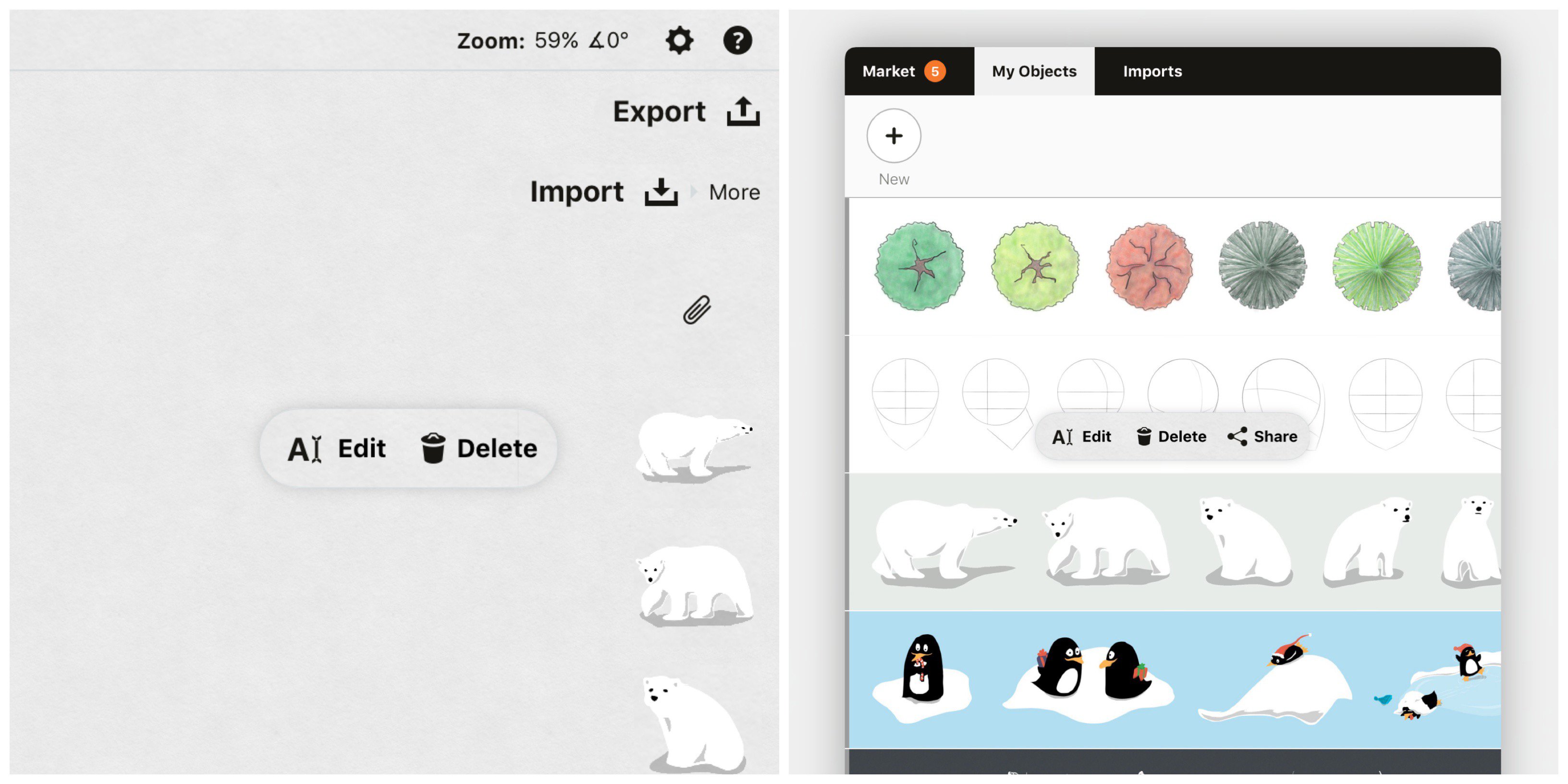
若要删除或命名素材,在素材库中长按该素材。
需要在导入菜单中的我的素材栏删除、编辑或分享一个素材包的话,操作相同。点击此处的“编辑”还将显示一个菜单,其中包含素材包重命名功能、描述、搜索标签和应用特定属性。
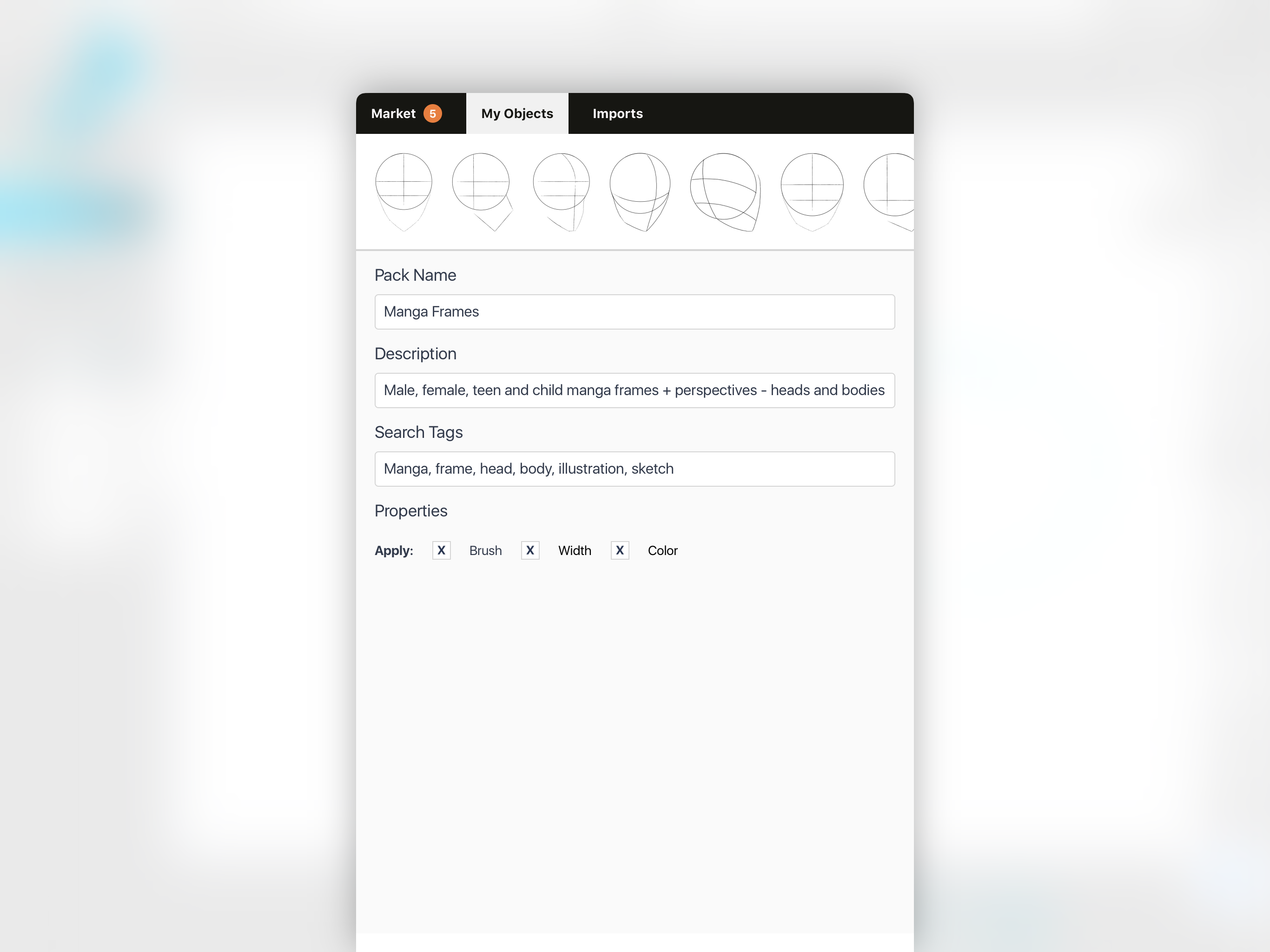
1. 在我的素材菜单中长按素材套装。2. 点击编辑进入套装的属性菜单。
一些套装(如基本形状)允许我们根据活动工具更改其笔刷、笔宽或颜色属性。通过选中菜单中每个属性旁边的复选框,可以选择将这些可更改因子中的一个或所有应用到自己的套装中。这对用一个工具制作的素材最有效,因为笔刷、大小和颜色的过滤器都是单一的。如果希望素材始终在创建它们时显示,请不要选中这些框。
就这样子。不管你想像到什么,都可以制作成素材和素材包,然后添加到素材库和自己的心中。点击或拖拽到画布上,以自己的风格加快工作步伐。
分享素材包
订阅软件可以解锁自建素材包、自建笔刷和自建调色板的团队分享功能。你所分享的这些内容的接收者不必非要订阅软件,只要他们注册有一个概念画板的免费账户就可以啦。
要分享一个素材包,请在“导入”->“我的素材”栏中长按需要分享的素材包。你将获得一个链接,可以把它复制到设备的剪贴板上然后分享。比如,你想在Gumroad上出售一套素材,在他人通过你的店铺购买后将链接分享给他们。

任何你分享的素材都只能由你编辑,包括标题和素材名称,因此请确保套装可识别并已加标签。每当你对套装做出修改,它们将在所有你分享给的设备上实时更新。你可以取消分享素材包,朋友也可以随时取消订阅分享。
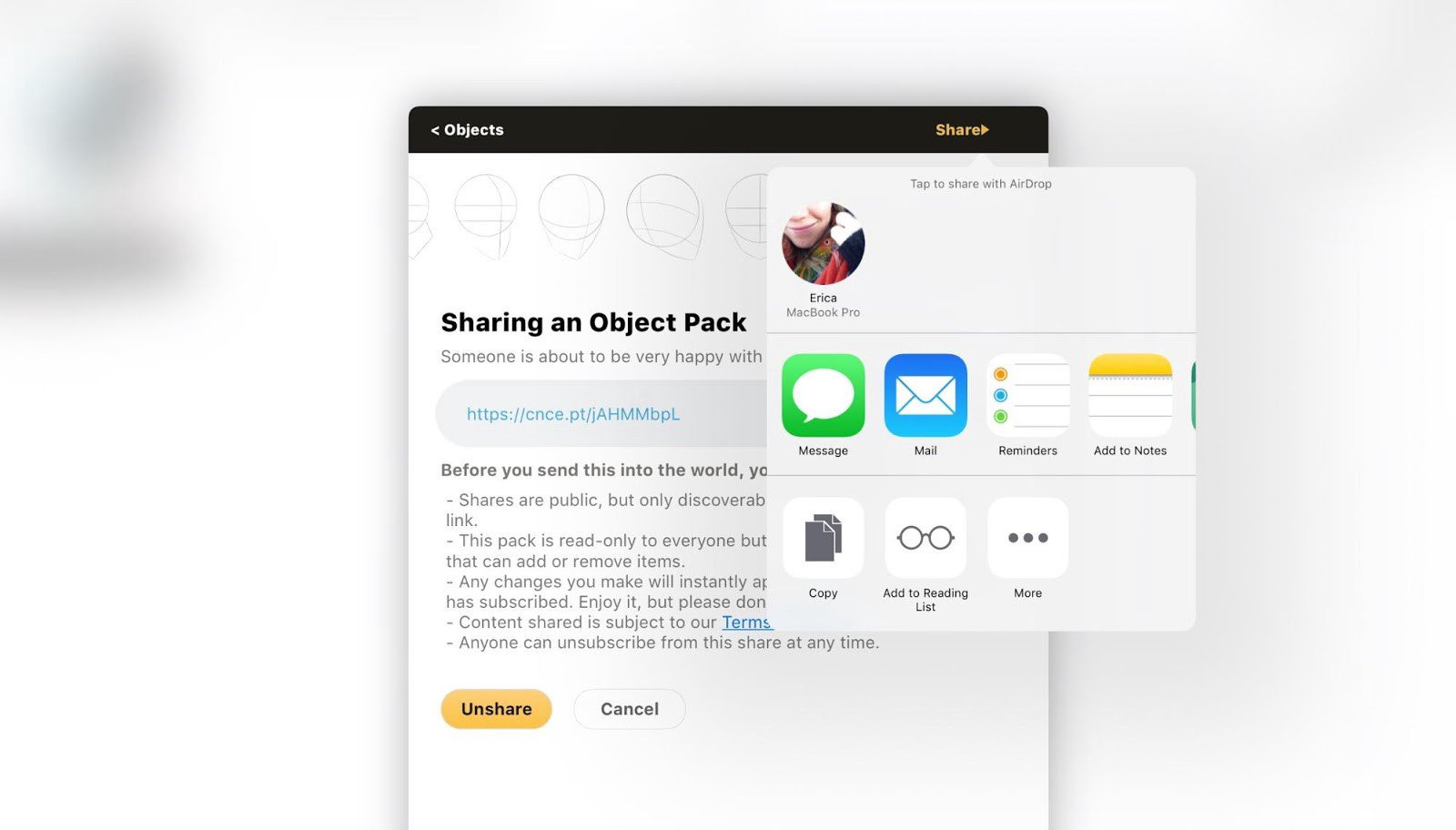
选择并复制共享链接,或仅仅选择要发送的位置。
将素材作为iMessage贴纸使用:
1. 要将素材作为iMessage贴纸使用,我们需要允许iMessage访问概念画板。请在此处查看Apple的相关快速教程。
2. 一旦设定好,在iMessage中点击App Store图标。我们会看到概念画板图标在App选择的底部菜单上。点击后素材包会显示出来。
3. 选择一个可以表达自己当下心情的素材,然后发送。
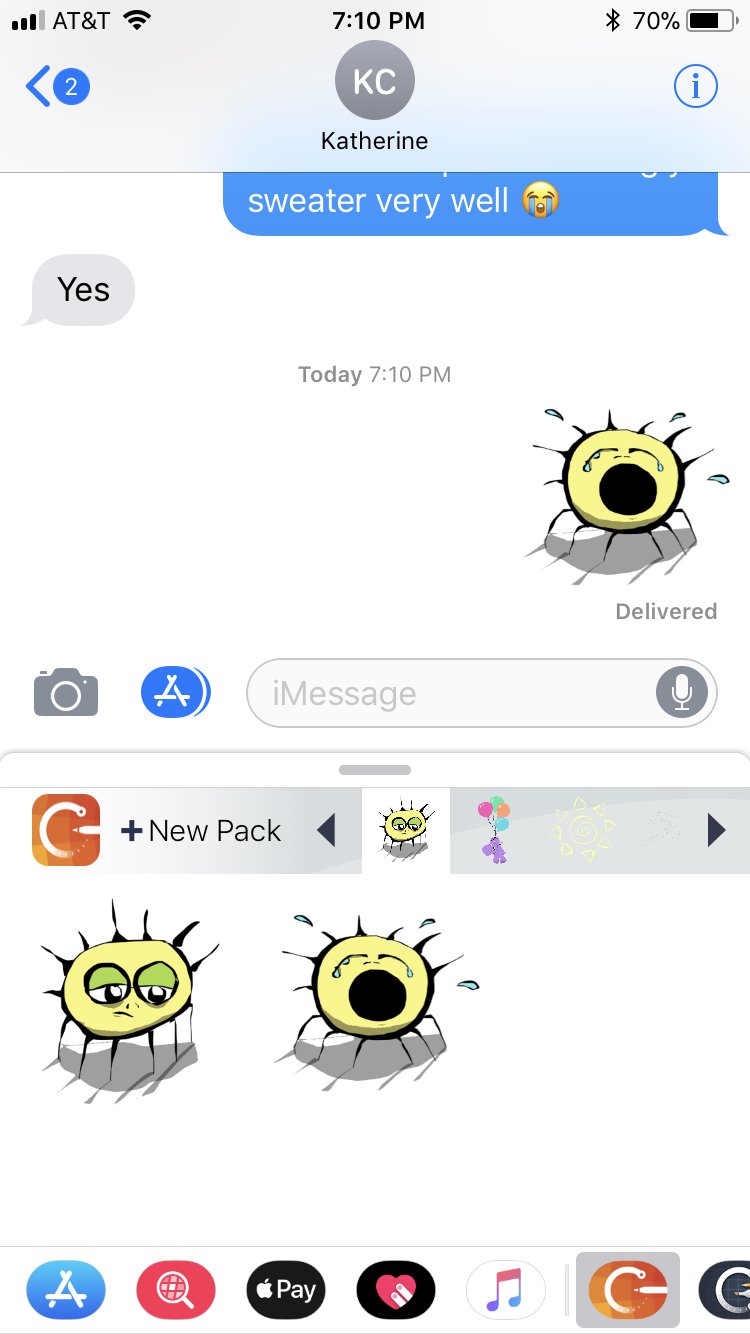
我们希望你能够喜欢素材库提供的灵活性和高效率。如果你有任何关于使用或创建素材的问题,请发邮件至concepts@tophatch.com。我们很乐意为你提供帮助。
文章:Erica Christensen
翻译:Beatrice Tian