Concepts is an infinite, flexible creative tool for all your good ideas. Available on iOS, Windows and Android.
How to Just Sketch with Concepts
How to get started using Concepts’ Freehand Mode.
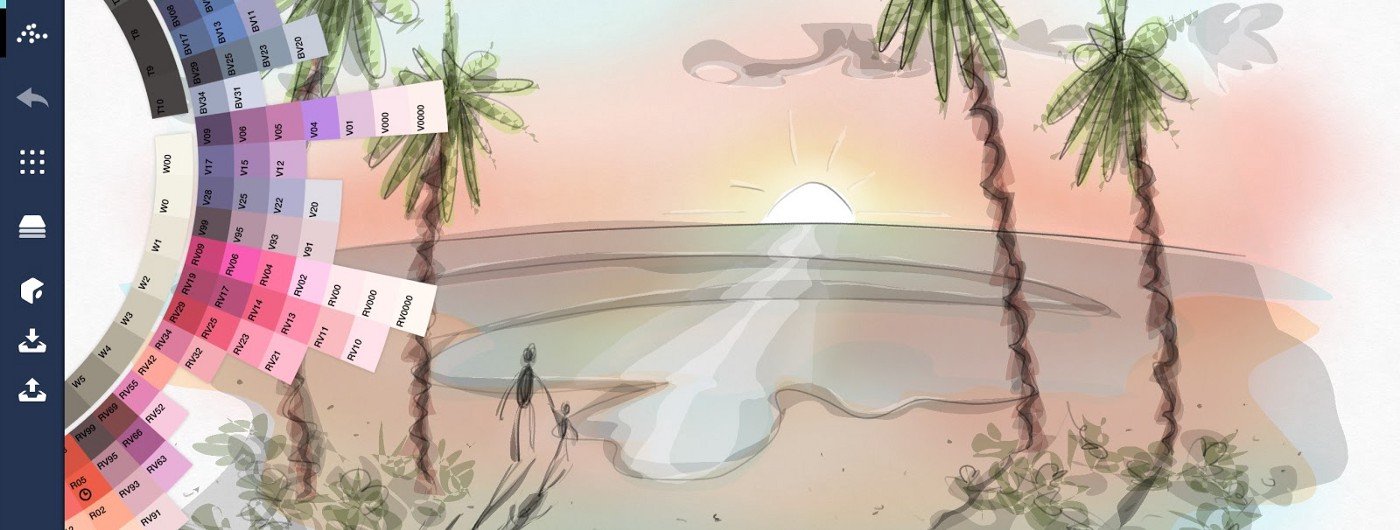
New to Concepts? Do these simple steps and sketch your inspiration while it’s shiny.
1. Open Concepts on your iPhone or iPad. Scroll through the quick tour to learn about the app’s features, or skip along to the Gallery.
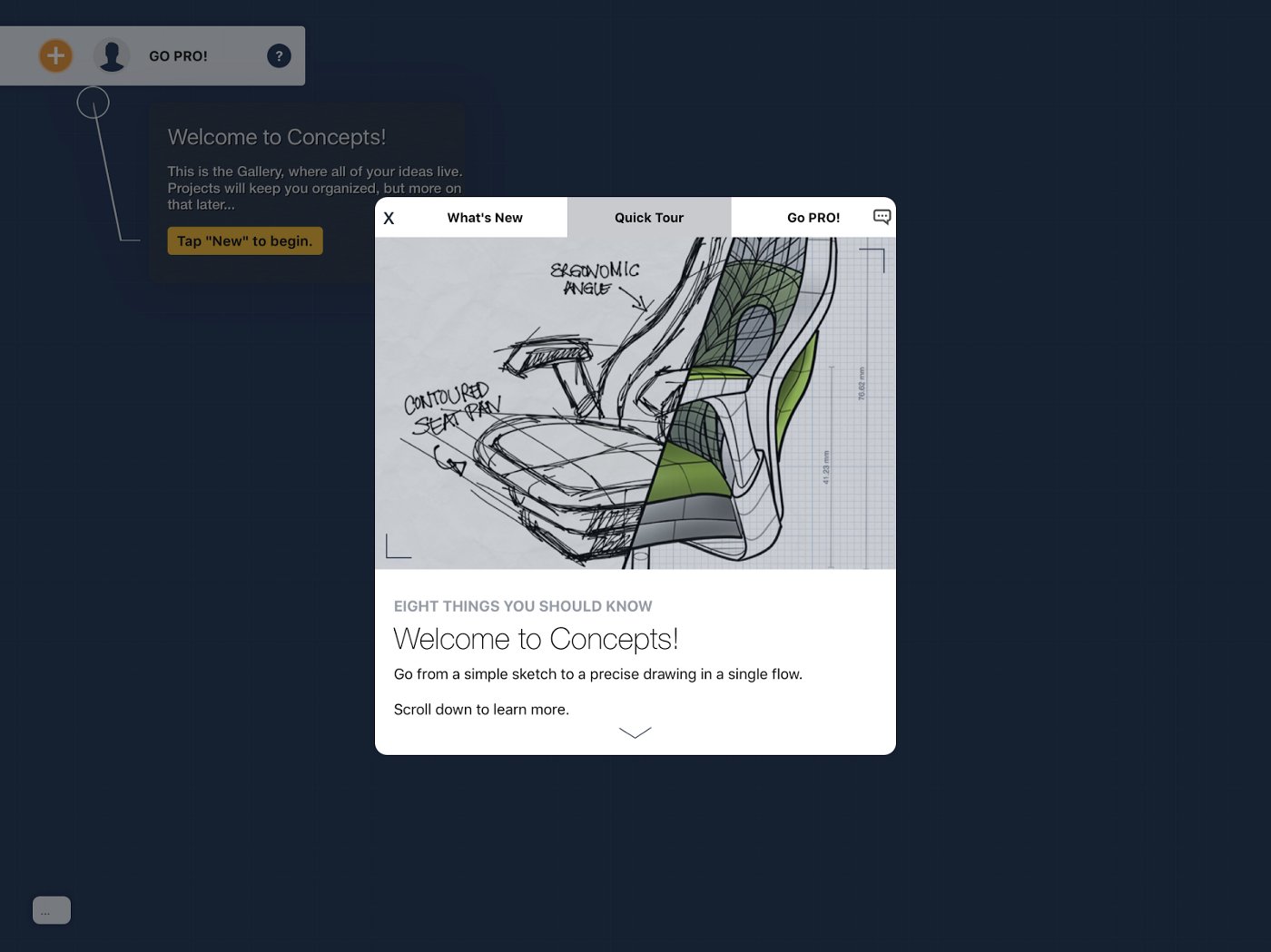
2. This Gallery is looking a bit empty, so touch + to make a new drawing.
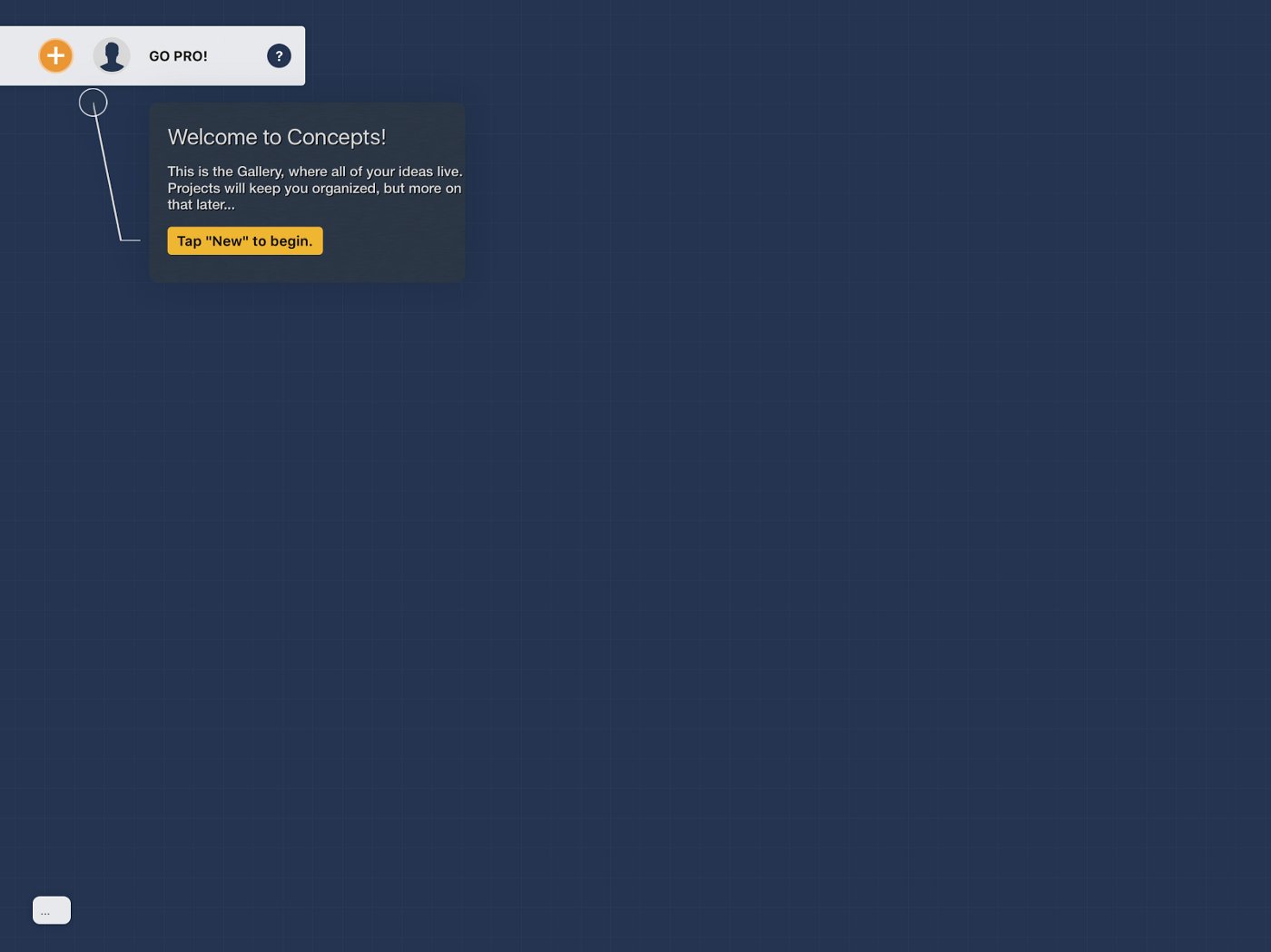
3. You’ll see a lovely canvas ready for your ideas, with a couple of toolbars along the side.
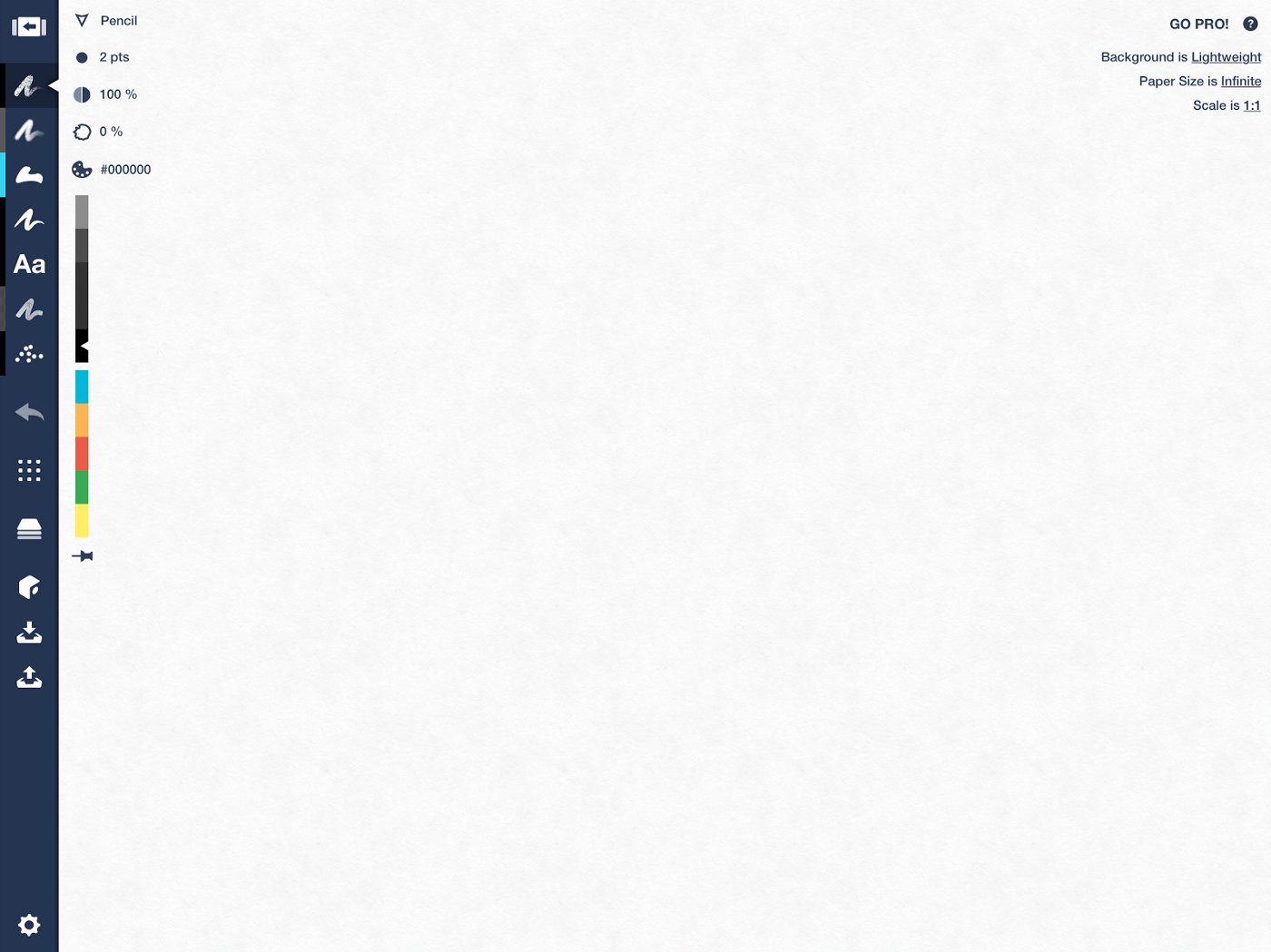
The top button on the main toolbar takes you back to the Gallery. Look at the first tool slot beneath it — it’s already selected for you.
You can start sketching here…

…or learn about the tools for a moment.
4. The iPhone, iPad and smaller iPad Pro have five tool slots, and the iPad Pro 12.9” has seven slots, in addition to the other major tools (Undo, Redo, Precision Mode, Layers, the Object Library, Import and Export). You can set them to any tool you want at any time, so you have just what you need at your fingertips.
On the inside edge of the main toolbar, a customization menu tells you everything about your current tool. At any time, you can choose how you want your tool to act.
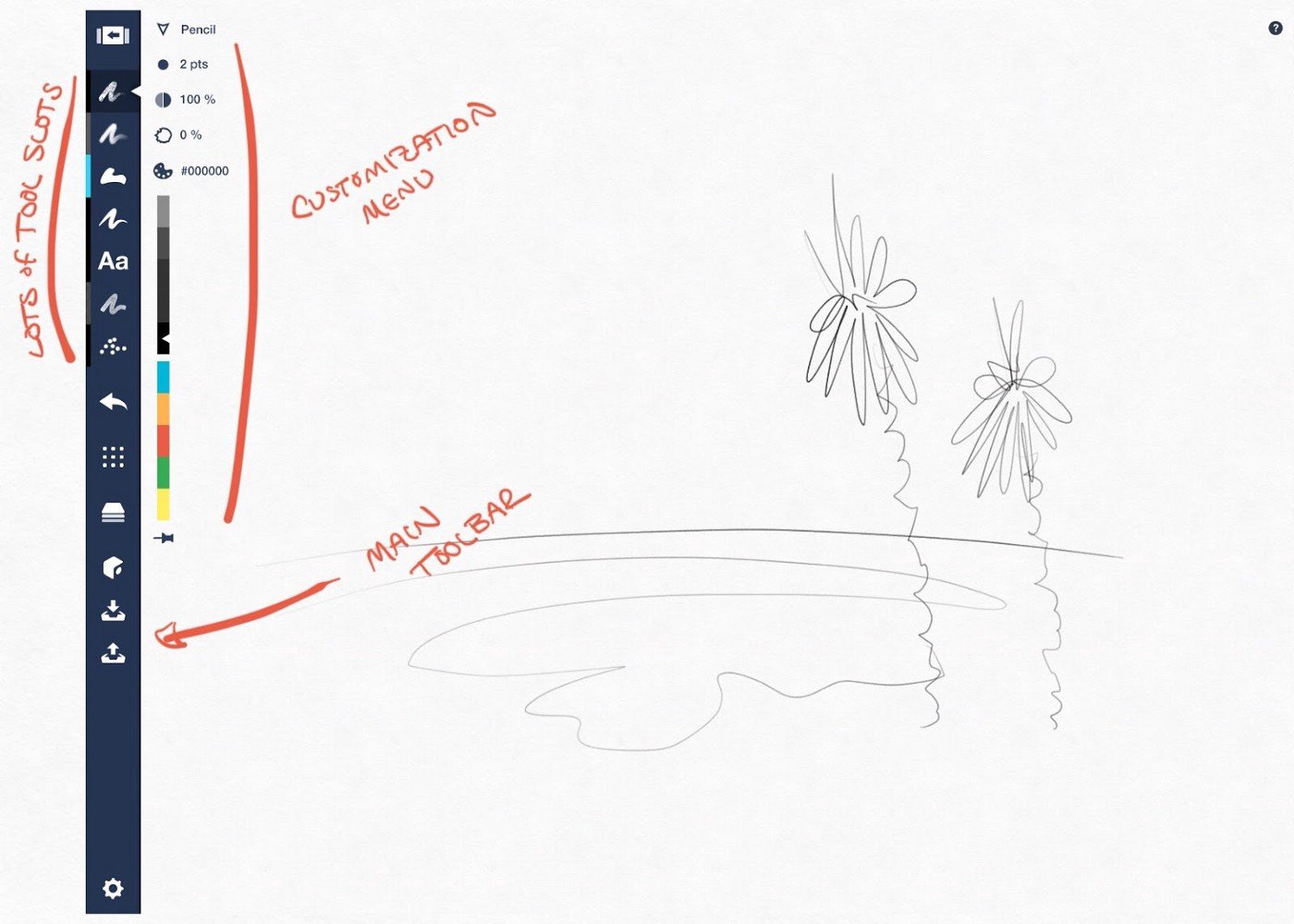
Touch the tool nib at the top of this menu…
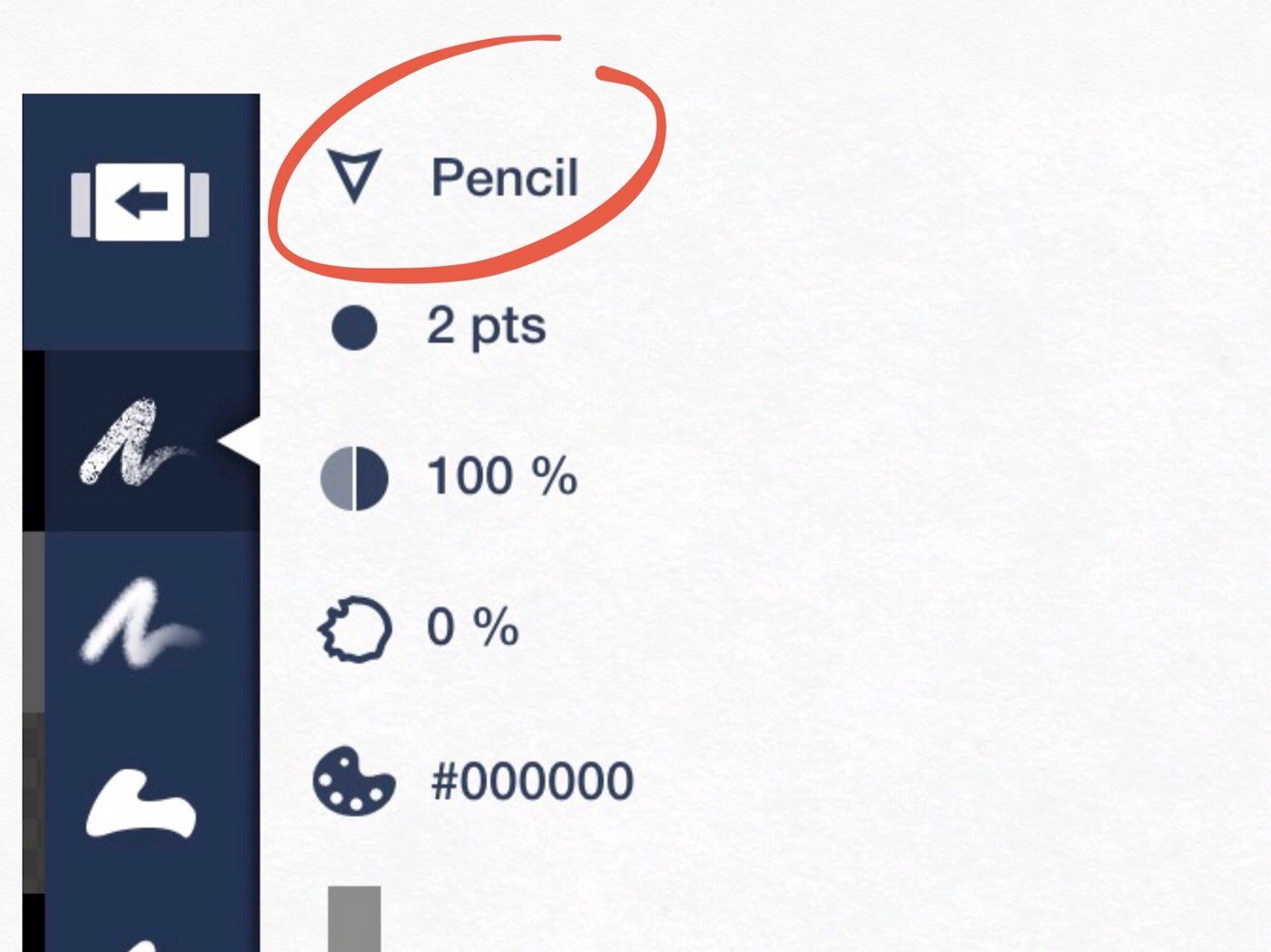
…to choose from nine vector design brushes, a Text tool, a Selection tool, and an Eraser (aka Masking) tool. Turn the wheel to find a brush you like and tap to set it as a tool on the main toolbar.
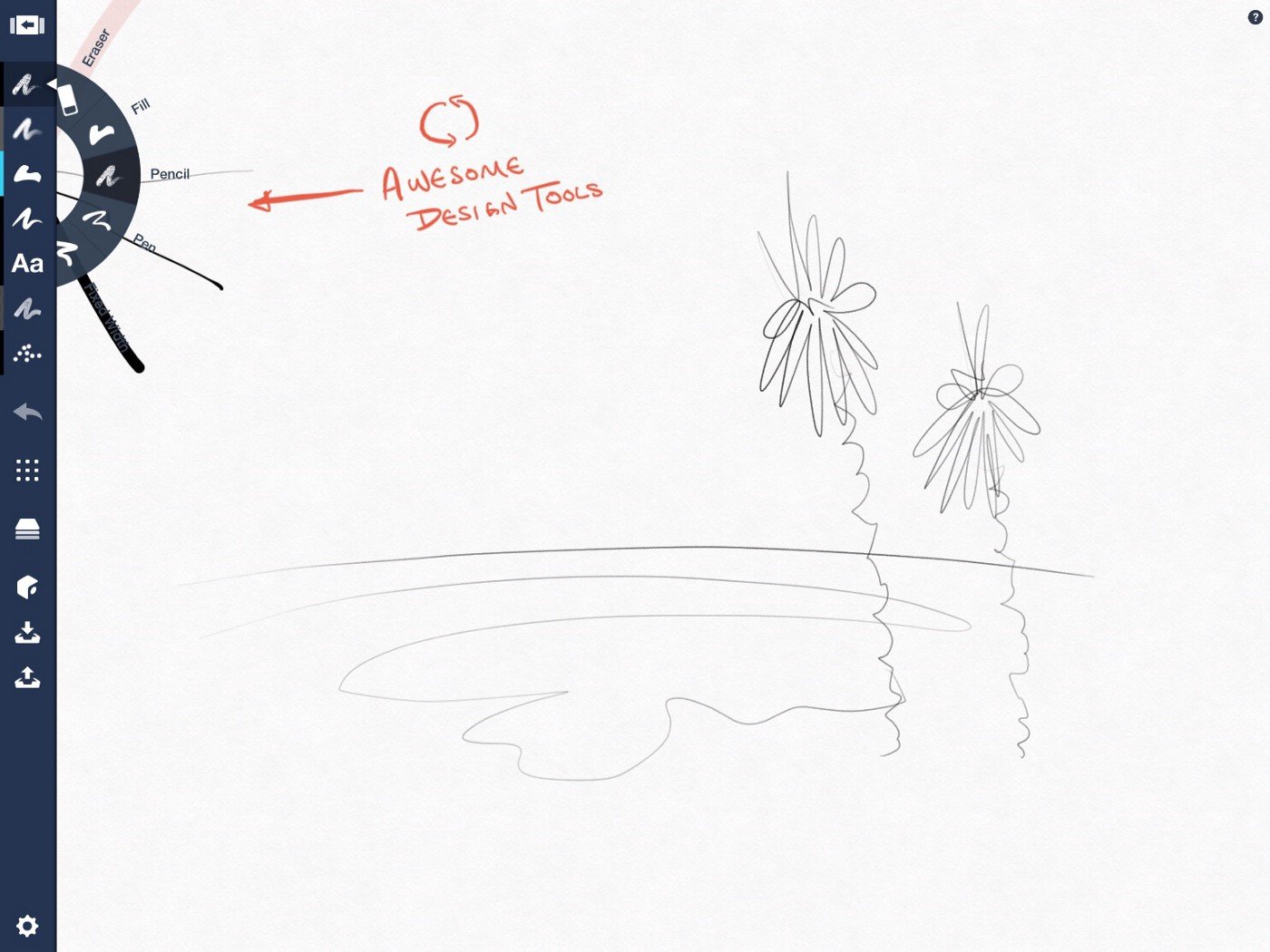
The second item in this toolbar — the circle — is a slider for choosing your brush size. Slide up or down the slider, or tap-and-hold the circle to custom enter the size.
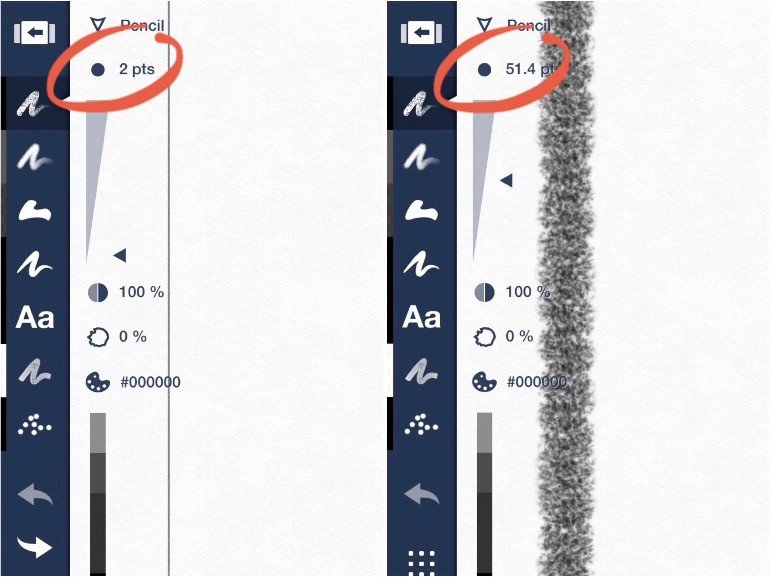
The third item — the Opacity slider — lets you select the opacity of your brush.
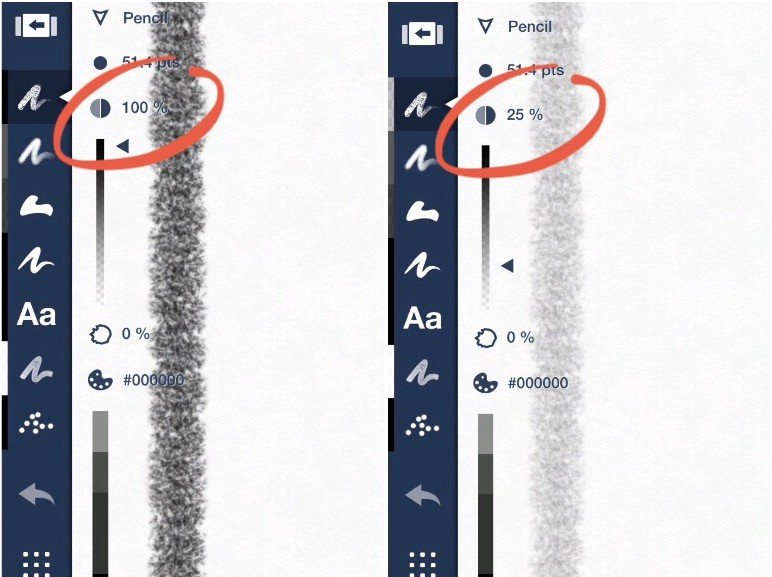
The Smoothing slider lets you customize how wriggly or smooth your line appears when you draw. (20% gives you a nice, smooth line that still follows your hand.)
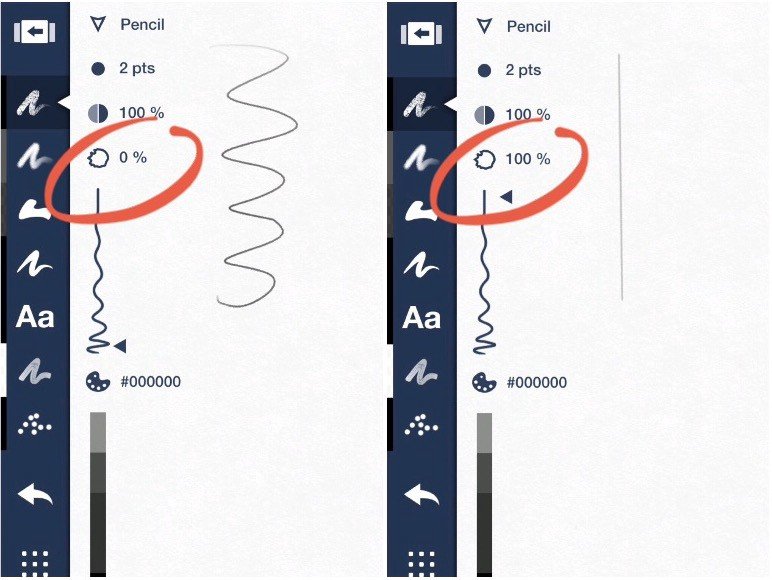
And if you touch the color palette, the lovely Copic color wheel appears.
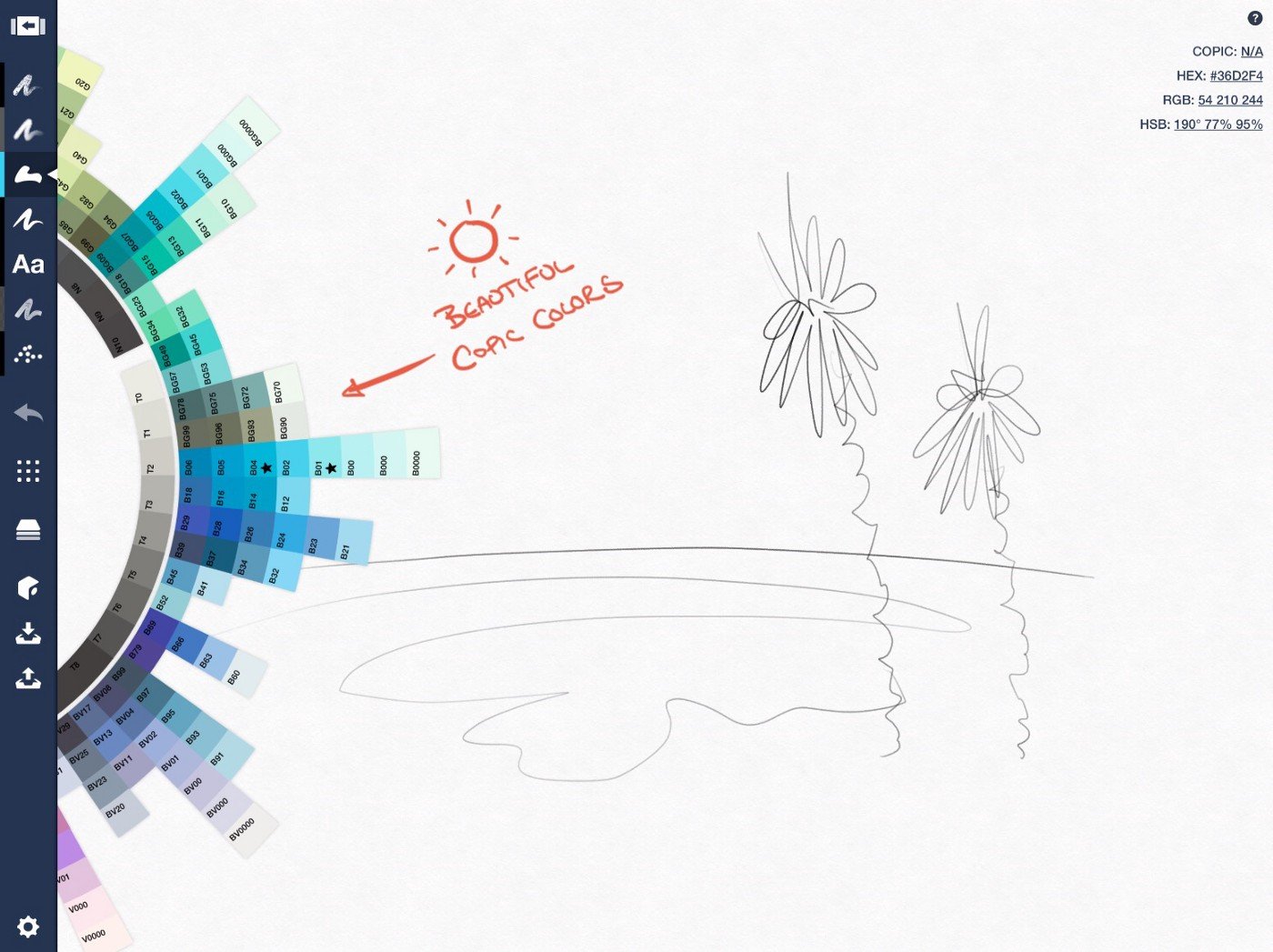
Turn the wheel and choose a color that inspires you. A quick tap sets it to your brush. A tap-and-hold marks it with a star and sets it to your favorites.
The color bars beneath the palette are scrollable. Swipe the upper bar to see color recommendations based on your current color. Swipe the lower bar — your favorites menu — to easily access colors without returning to the color wheel.
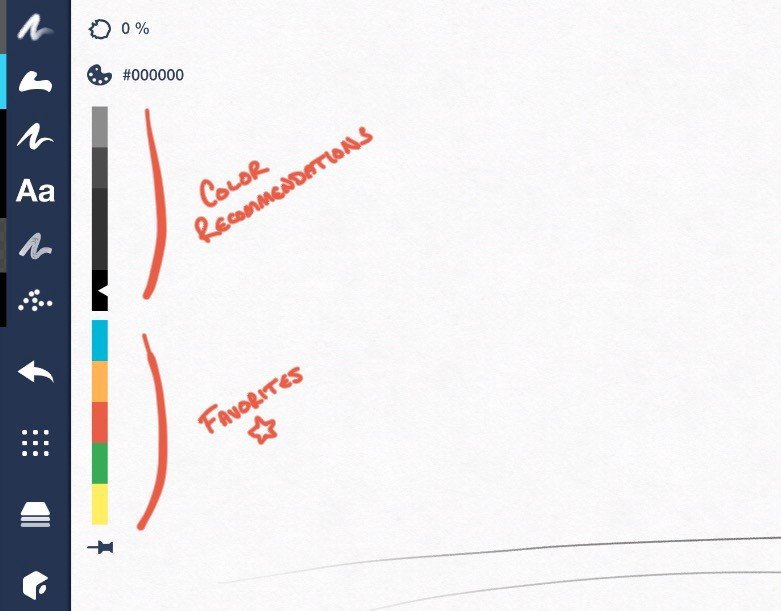
5. That’s everything! Just sketch!
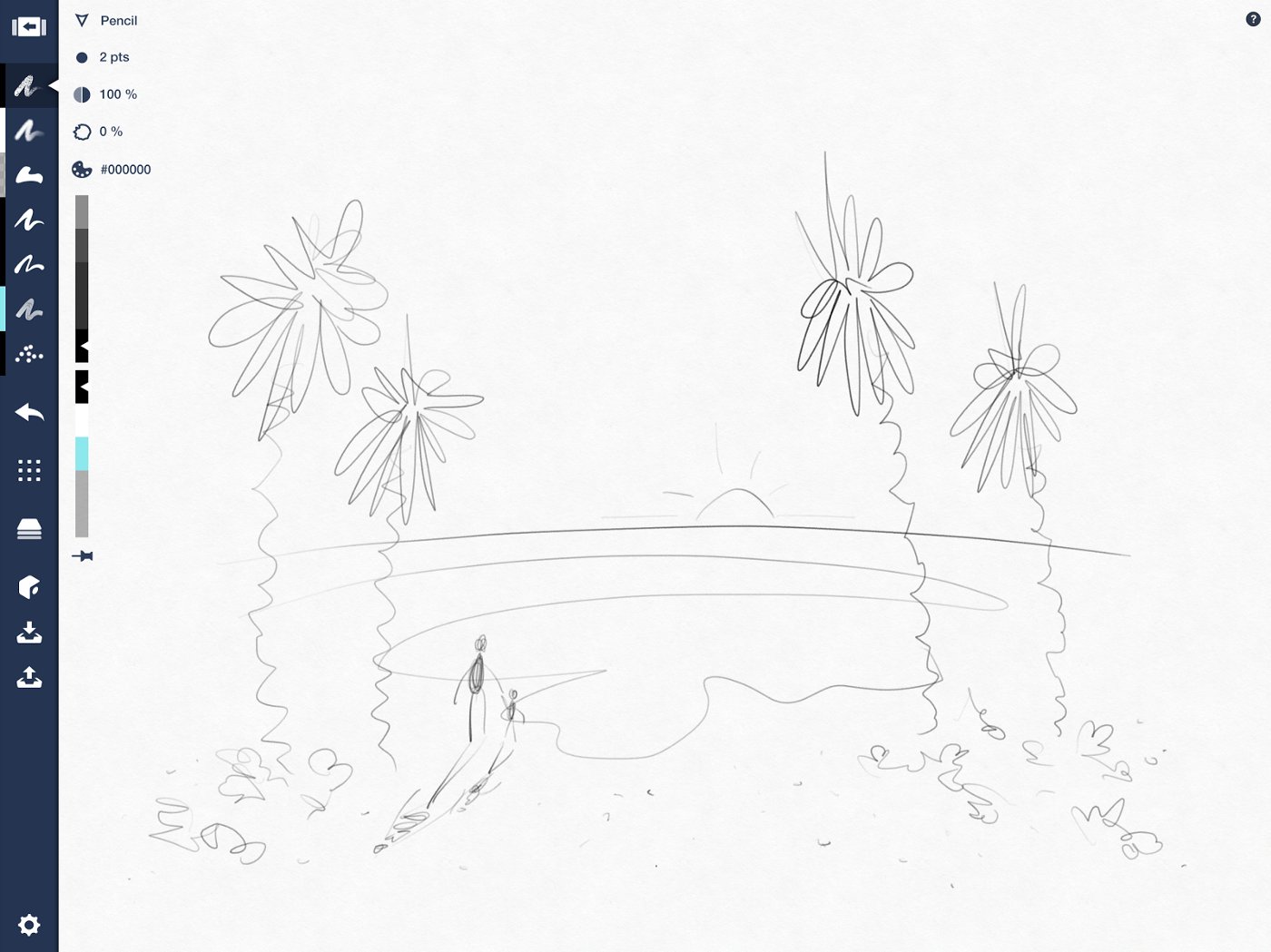


6. Ready to share? Tap the outgoing mailbox on the main toolbar…

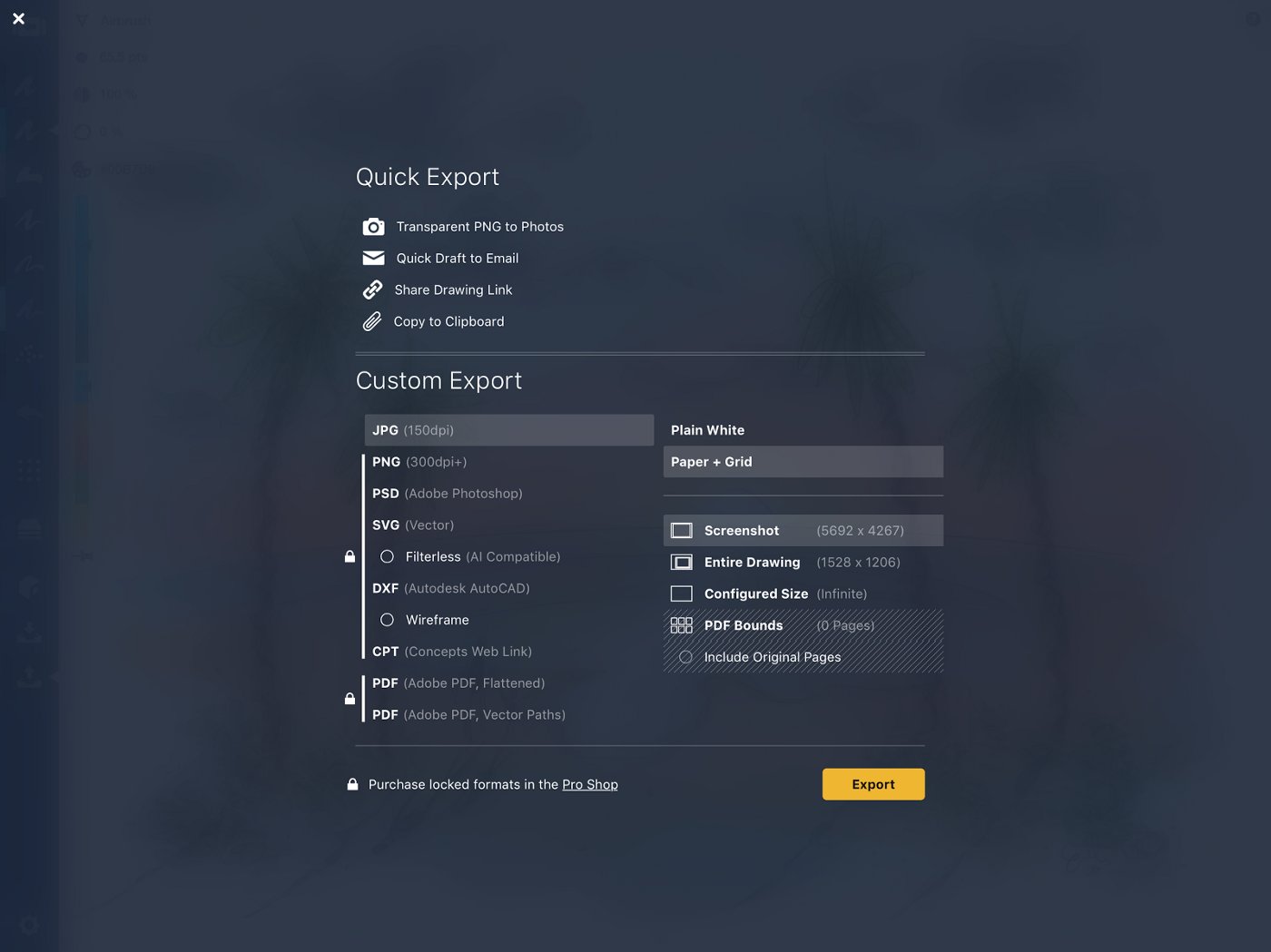
…to export to all your favorite places. Upgrade to PRO and gain access to high resolution and vector exports for your professional sketching needs (along with many other excellent, powerful capabilities).
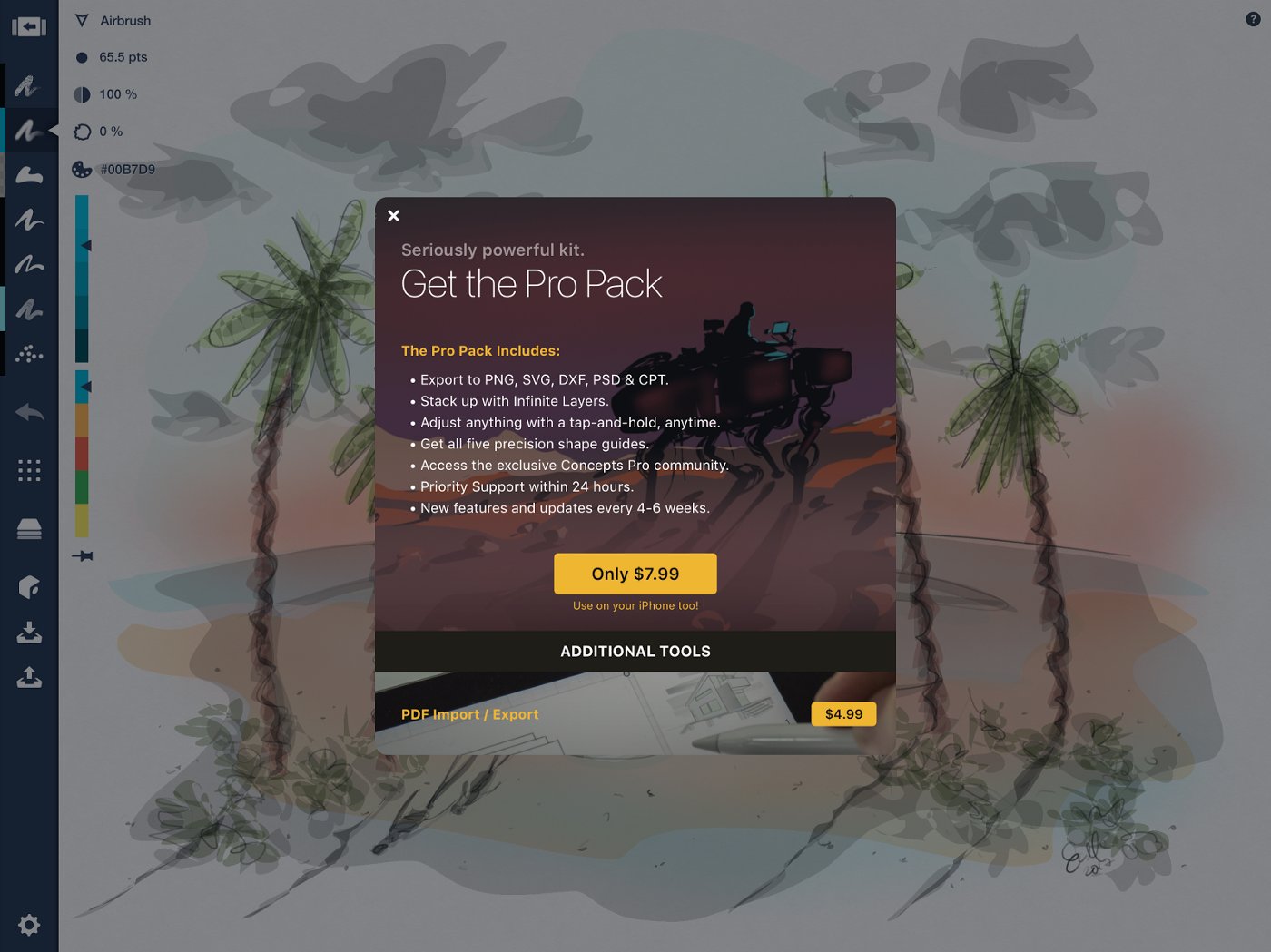
Happy sketching with Concepts!
For more tutorials, design tips and inspiration, visit our YouTube channel or subscribe in-app to our weekly newsletter.
By Erica Christensen
Recommended
How to Design in Concepts - Get started using Concepts' Shape Guides, Snap, Selection and Layers as you design a simple object.
Drawing from Inspiration - Iron Man - Freelance artist Cory Siewert shares how he draws Iron Man with digital Copic markers in Concepts.
How to Save the Earth with a Sketch - For kids and adults — learn how to create a visual solution for real-world change using your pencil, a piece of paper and a few great ideas.