Concepts is an infinite, flexible creative tool for all your ideas. Available on iOS, Windows, Android and ChromeOS.
How to Use the Object Library
A Concepts Tutorial for Windows, Android and ChromeOS
(This new and improved version of Objects will also be coming to iOS in the coming months. You can find the iOS tutorial here.)
What are Objects?
Objects are drag+drop assets that you can quickly add to a drawing or design to speed up and simplify the creative process. They are fully adjustable and customizable to meet the needs of your current project.
You can use Objects to quickly add people and furniture to your interior and architectural plans, speed up your graphic recording sessions, and deliver on-site presentations in your own style.
Where to Find Objects:
Tap the Objects icon (the triangle and circle) in the top left corner of the canvas, next to the Layers and Precision icons. The Library will appear beneath the menu.
Under the Library tab, you will see a variety of object packs arranged by row. To see all the Objects in a pack, simply tap on the row to open the pack details.
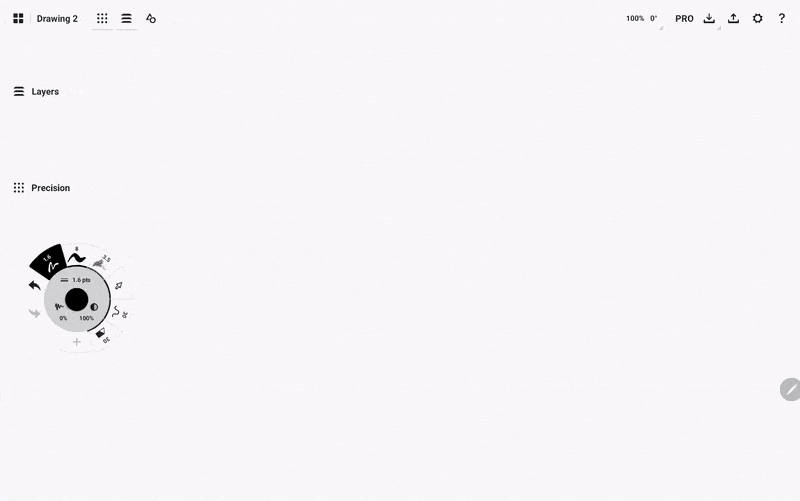
How to Use Objects:
Tap an Object and it will appear at the center of your screen, selected and ready to be adjusted. Alternatively, you can drag+drop an Object to your desired location on the canvas.
Objects can adapt to your active brush. Many Object packs in the library will inherit the properties of the brush you have selected. Switch your active brush to a pen, for example, and the Objects will change to the pen. Make the pen orange, and the Objects will become orange. (Objects can inherit any combination of brush, size and color, depending on the pack's settings.)
Search for Objects
Looking for something specific? You can use the search bar at the top of the library to search for packs or individual Objects. You can also use the search bar within a pack.
How to Setup Favorites
To favorite a pack, tap the star icon next to the pack name. To speed up your workflow, your starred packs will show under the Favorites section near the top of your Library.

To favorite an Object,tap the star icon next to the Object. Your favorited Objects will appear at the top of the open pack.

Move, Pin and Resize the Library
You can change the position and size of the Objects Library panel at any time.
To move and pin the library, drag the handle at the top of the panel and move it to where you want it on the canvas.
To resize the panel, tap+drag the bottom left or right corners handles of the panel and adjust the width. You can condense the panel down to two columns, or open it up to six columns.
To close it, tap the X close button or drag it back to the menu bar where you found it.
To reset the position of the library, drag the panel via the move handle at the top back to the Objects button in the actions bar where you first enabled it.
Try Objects Free
With our free plan, you can use up to five free Objects a month. You can purchase additional Object packs by tapping the price tag beside the pack title.
For a more cost-effective solution, you can purchase a subscription to gain access to every pack and Object for one low monthly price—including a seven-day free trial. This gives you access to all the packs that are available today as well as new packs that we will be releasing in the coming months. You can learn more about our subscription plan here.
More Useful Tricks for Working with Objects
- To maintain the proportions of your Object as you resize it, make sure Scale is on in the selection popup (instead of Stretch). Alternatively, once you’ve selected an Object, you can drag one of the corner points to resize it. Use a two finger pinch gesture away from the corner handles to proportionally scale the selection.
- If you want your Object to stay vertical, it helps to have Rotate “Off".
- To rotate your Object an exact number of degrees,make sure it's selected, then tap the angle value up in the status bar. Choose from the shortcuts or tap+hold to enter your own value.
- Editing individual strokes: If an Object is composed of several strokes but you’d like to edit one in particular, you’ll first need to ungroup the Object. Select the Object and tap the Ungroup icon from the selection popup.
We hope you enjoy the flexibility and speed the Object libraries offer! If you have any questions about using or creating objects, please email us at support@concepts.app. We’ll be happy to help.
Recommended
How to Make Icons - Concepts’ smoothing, slice and nudge tools make creating icons easy work. Learn how to make the icons we use in our own Concepts menus inside the app, and try your hand at making your own.
Select and Edit Your Notes, Drawings and Designs - Learn how to select and edit anything you draw in Concepts.
Sketchnoting Tools and Techniques - Graphic Recorder Tobey Busch shares tips for creating simple visual images and Sketchnotes.