如何创建调色板并调色
学习如何在概念画板中创建调色板并调色。
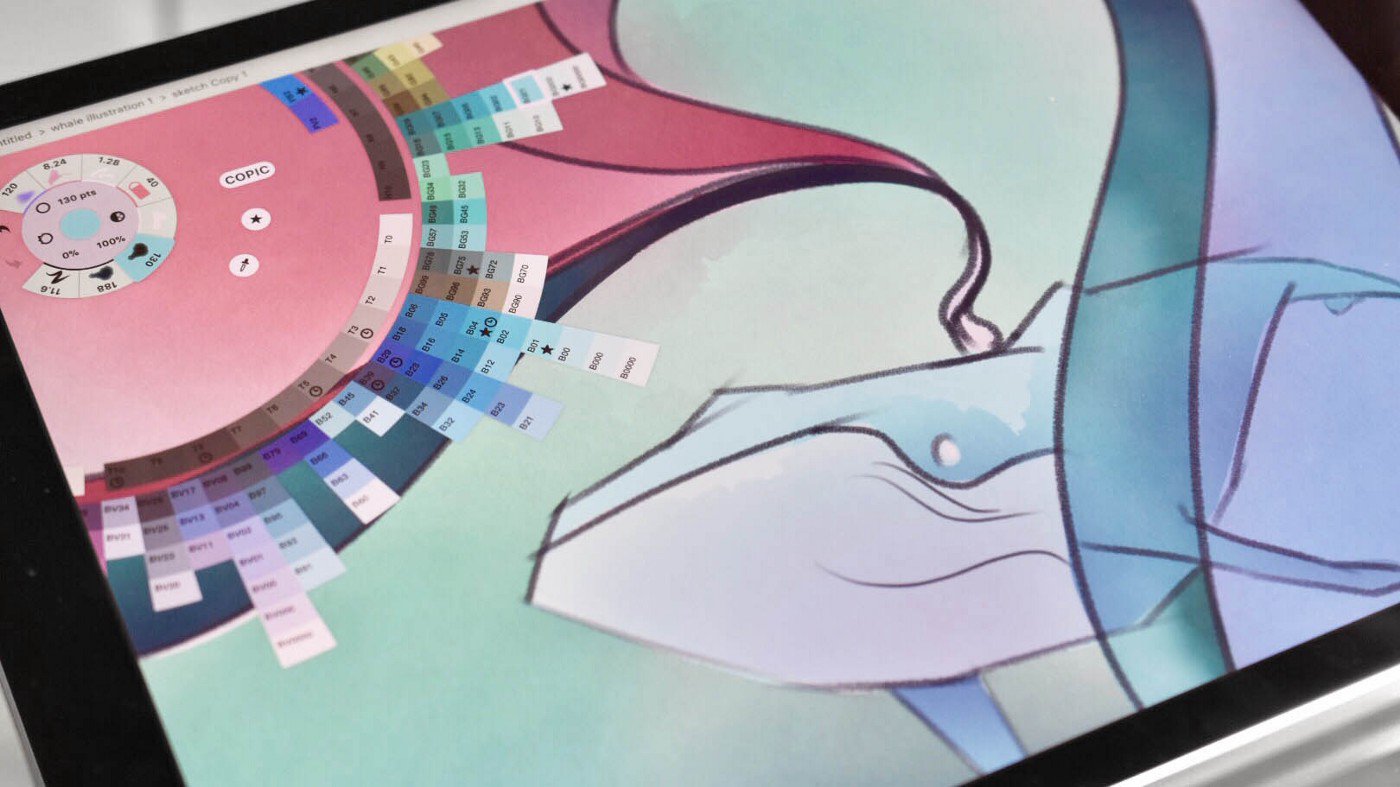
作为一个创作者,这个世界充满了原始的潜力和令人兴奋的想法,如果没有合适艺术家的调色盘,那就无法表达他们所有的才华。无论你是在设计新产品或样式,还是画艺术插画、漫画或记笔记和创意,合适的调色板可以帮你的画作保留色调和氛围。
自定义调色板和混色是概念画板的核心功能。你可以使用取色器来定位和提取颜色。调色板的优点是可以通过触摸使用或者混合自己喜欢的颜色,这样就不用费力寻找自己使用过的颜色。
下文将详细讲述如何在概念画板中创建自定义调色板并调配颜色。
色盘(色轮)
点击工具转轮中心的颜色圆圈(或工具栏内边),美丽的Copic色轮就会显示出来。这些颜色是由Too Corporation通过易懂的颜色系统挑选的。请点击这里阅读更多相关信息。
工具转轮内部的吸管图标就是取色器,点击星星图标可以进入颜色菜单,你可以在颜色菜单中创建画布上的调色板。
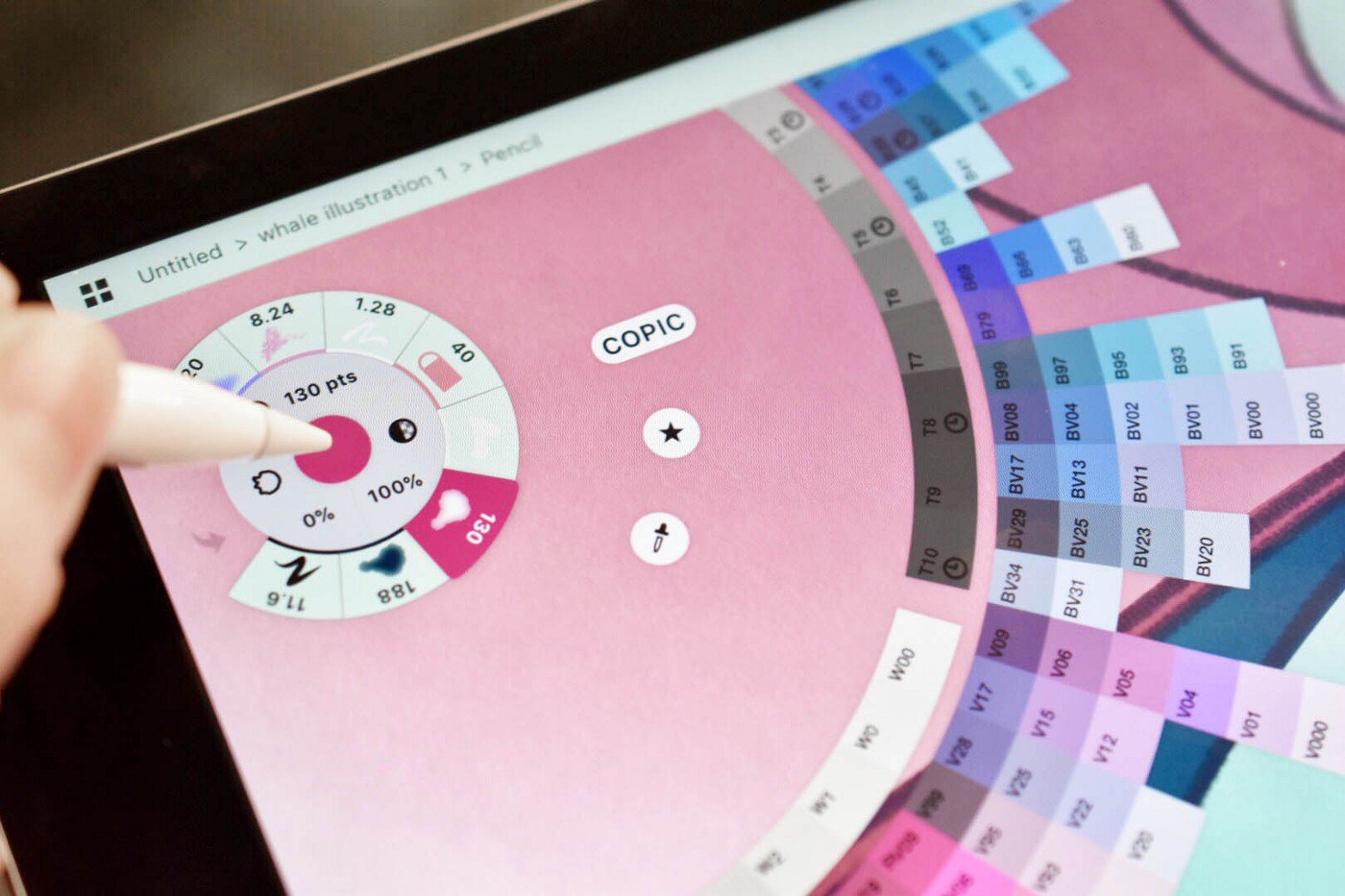
点击星星图标进入颜色菜单,或者长按工具转轮中心的颜色圆圈直接进入颜色菜单。
混色器
工具转轮下方的颜色栏就是混色器。我们可以在这里自定义颜色。你可以左右滑动浏览调色板。
你可以在颜色菜单中创建无数调色板,随时在屏幕上打开自己所需的调色板。

如果在滑条上长按,当前颜色就会逐渐变模糊呈现为渐变色,允许我们在两种选定色之间选择邻近色。我们称之为颜色混色。对于为项目选择互补色有很大的帮助。

颜色菜单
长按工具转轮上的颜色图标,或者点击工具转轮里面的星星图标,都可以进入颜色菜单。我们可以在该菜单中创建将用于画布上的调色板。
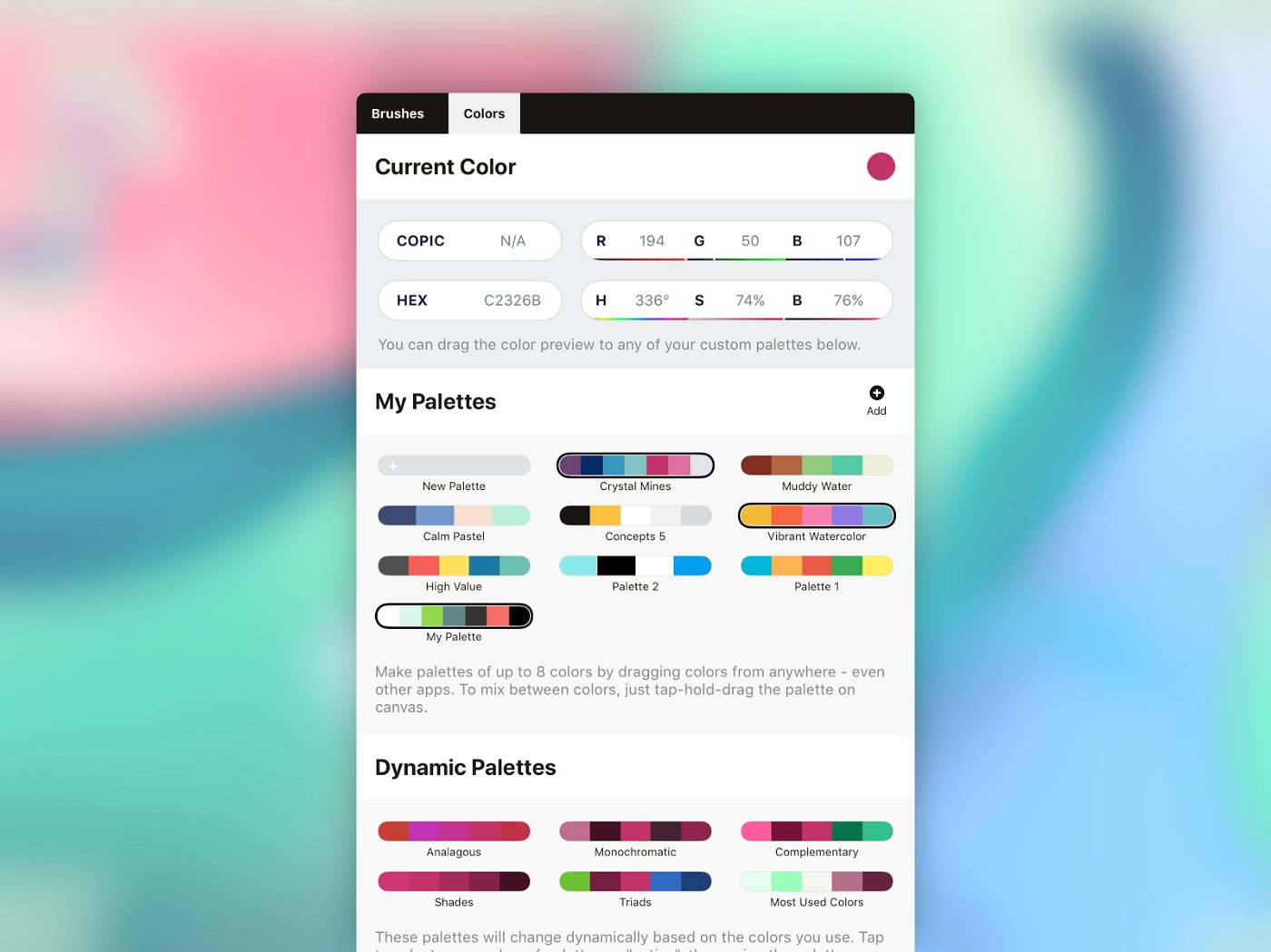
工具转轮最内环的颜色是当前颜色。点击之后可以打开颜色菜单。
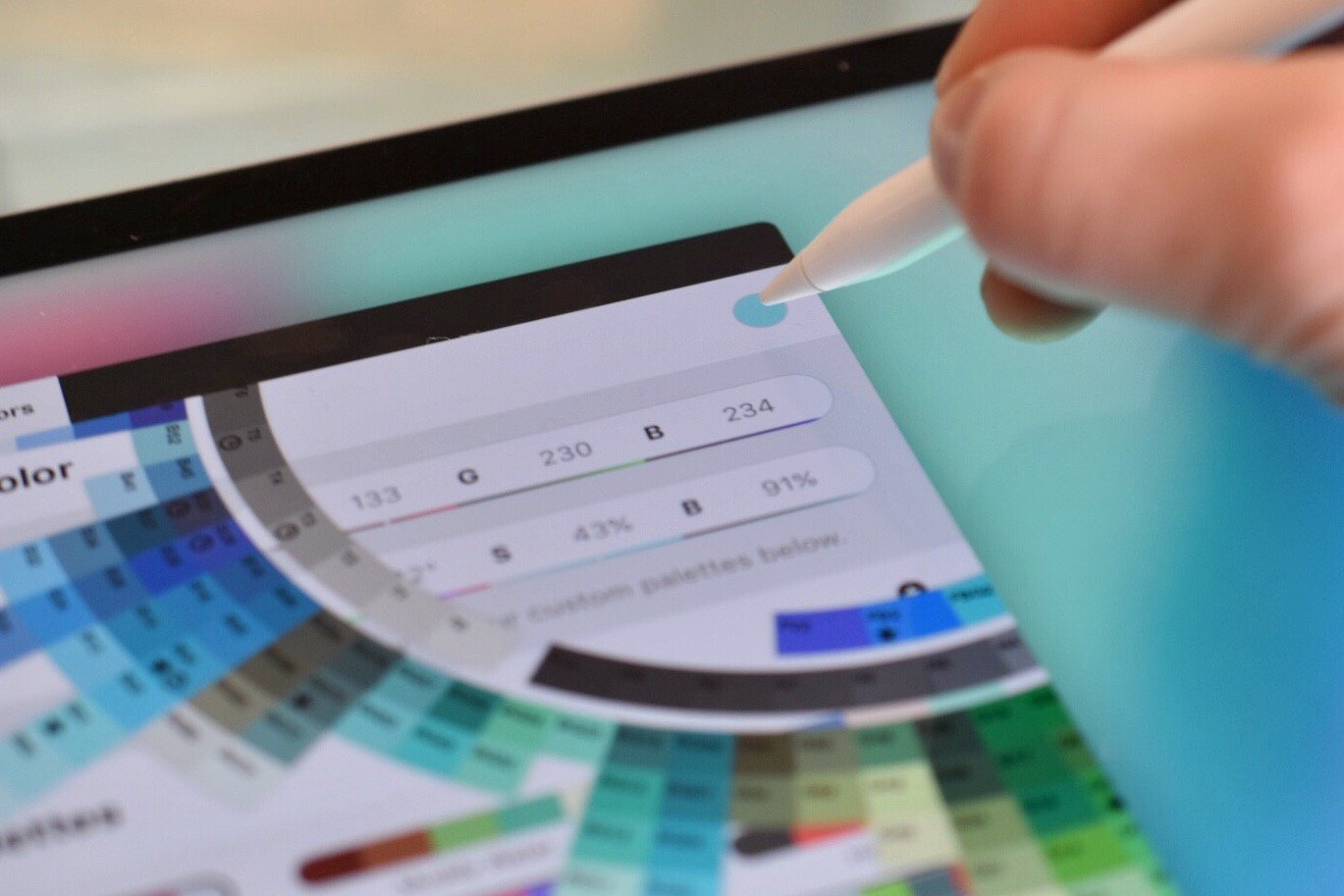
你也可以使用该圆圈将新的颜色拖入调色板,只需要长按该彩色圆圈将其拖到下面的我的调色板菜单中。
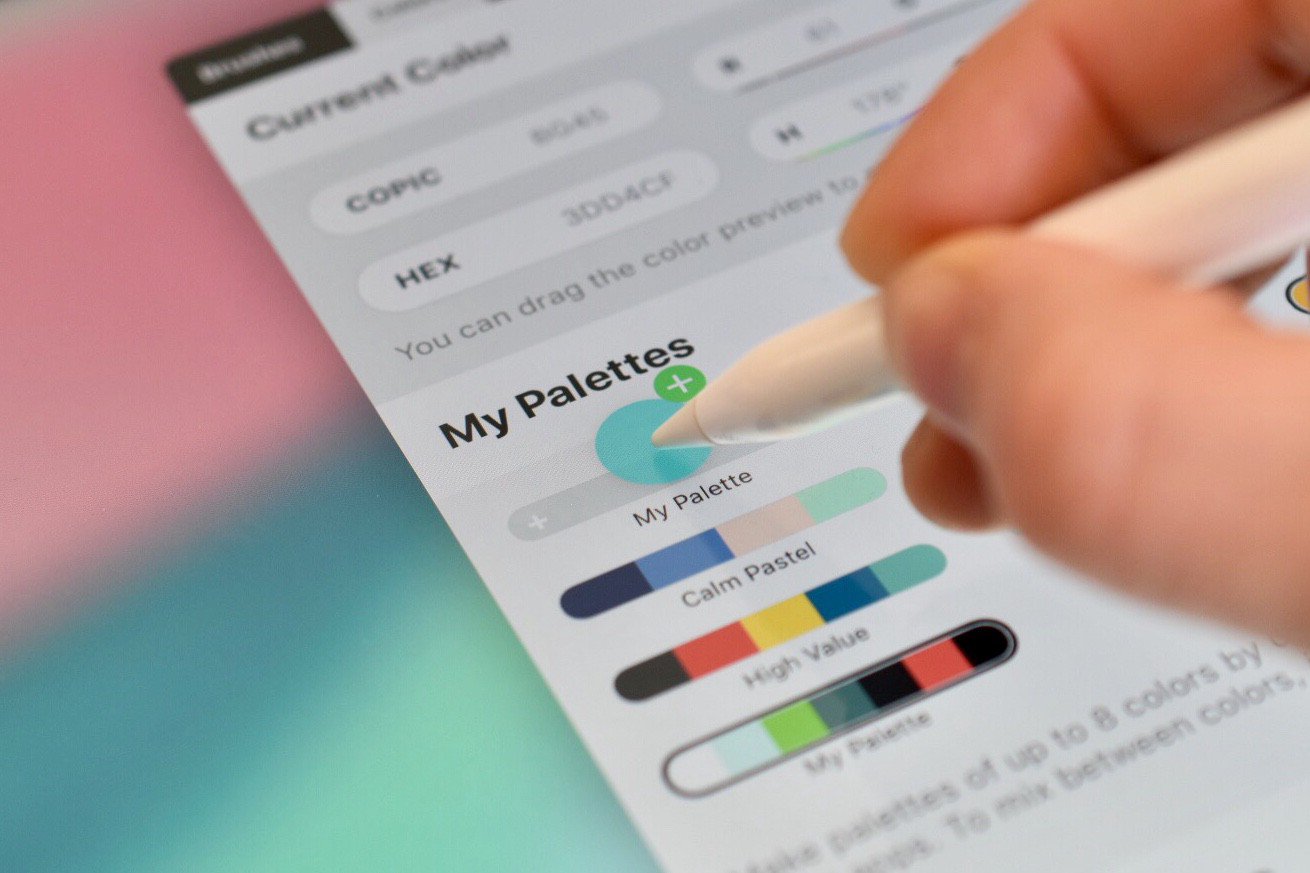
你可以通过使用Copic、HEX、RGB和HSB手动定义色值。在任意框内输入颜色码。颜色圆圈将自动匹配输入的值。长按颜色圆圈将新的颜色拖到调色板中。
如果你仔细观察,可以看到RGB和HSB栏下真实颜色的逐渐变化。沿着渐变色滑动手指或笔尖,你可以看到当前彩色圆圈相应变化。
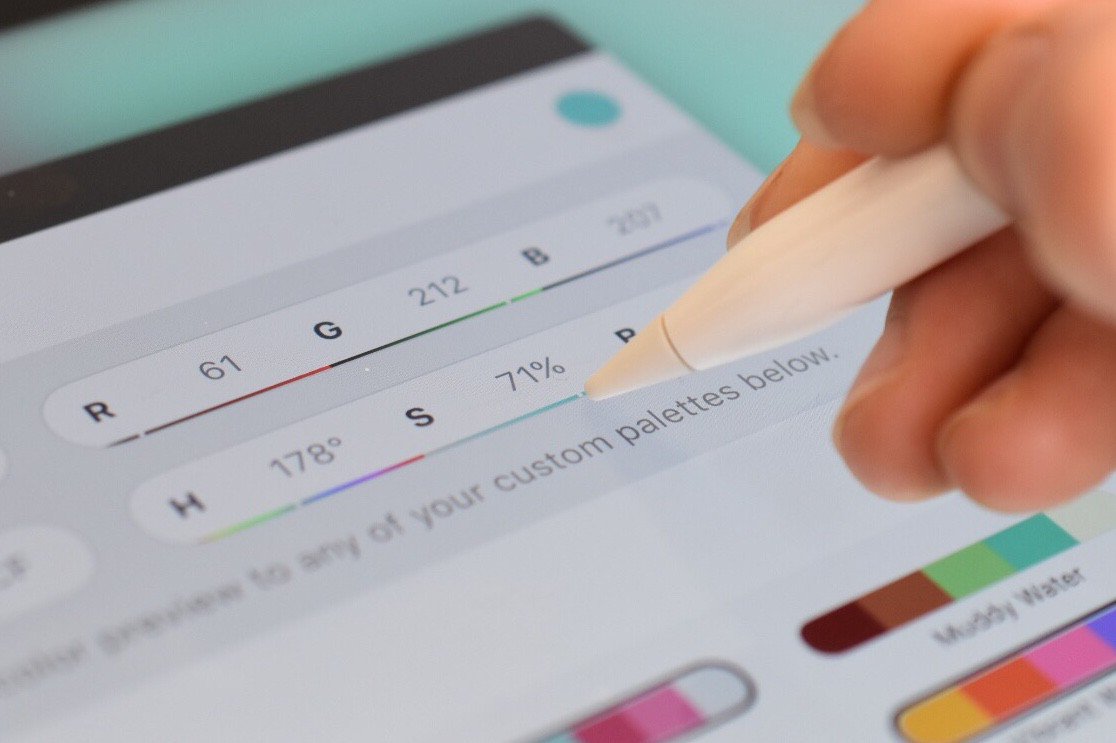
如果要创建新的调色板,只需要点击我的调色板按键右边的Add(+)按钮进行添加。你可以随心所欲添加任意数量的调色板。长按进行调色板的删除、命名或分享。

每个调色板中最多可以添加8种颜色。如果需要将Copic色盘中的颜色添加到调色板中,只需长按颜色并拖动到调色板中。如果你使用滑块查找颜色,长按当前的彩色圆圈并拖动到调色板。
你也可以重新排列调色板上的颜色。只需要长按选定一种颜色,然后拖动到调色板上合适的位置。

任意点击一个调色板进行激活,然后就可以在主画布中使用。当你滑动混色器时,调色板会按照你点击的顺序显示。

颜色菜单上的最后部分是动态调色板。该功能下的颜色根据你在一定时间内使用的颜色而变化。类似色、单色、互补色、同色系、三合色以及最常用色,你可以轻松选择最有帮助的颜色,激活后就可以在主屏幕上的混色器中使用。

专业建议:调色板中最有帮助的就是最常用色了,方便你根据主画布中已混合的颜色创建调色板。如果是从其他app导入的颜色或者使用取色器选取的颜色,可以在画布上绘制颜色样本,然后前往颜色菜单。从最新动态调色板中长按颜色,然后添加到自定义调色板中方便未来使用。
不同设备间颜色同步
如果你登陆的是概念画板的免费账户,那么你的调色板将自动在设备之间同步。若在一个设备上创建调色板,那么会同步实时更新到其他设备上。你可以创建无限的调色板,轻松选择想要的颜色。
我们希望您喜欢这些颜色和调色板在您的项目和设计中的应用!
请观看我们的概念画板5版本功能简介了解如何创建调色板、混色和其他功能。
文章:Erica Christensen
翻译:Beatrice Tian
推荐
设定您的菜单、笔刷和预设:学习如何在概念画板中自定义画布布局、菜单、工具转轮和笔刷预设。
如何使用取色器:学习如何使用概念画板的矢量取色器。
如何修改照片:在概念画板中三步修改照片、PDF或画作。