如何修改照片

在你的iPad或其他移动设备上使用概念画板,让导入图片、找到精准颜色和编辑照片,以及直接导出给客户、朋友或文件夹中变得非常容易。我们可以通过以下三个简单步骤对照片进行修改:
1. 导入一张照片。
2. 使用颜色提取器将笔刷颜色与照片匹配。
3. 从照片中选择相似颜色修改照片。
备注:本教程中的图片采自iPad Pro上的概念画板。相同的步骤适用于所有平台:iOS、Windows、Android和Chrome OS。
1. 导入一张照片
双击导入按钮(iOS),点击汉堡菜单(三条横线组成的图标)里的导入(Windows)或点击状态栏中的导入图标(Android),然后选择文件。另外,所有平台都允许我们将图像直接拖放到画布上。
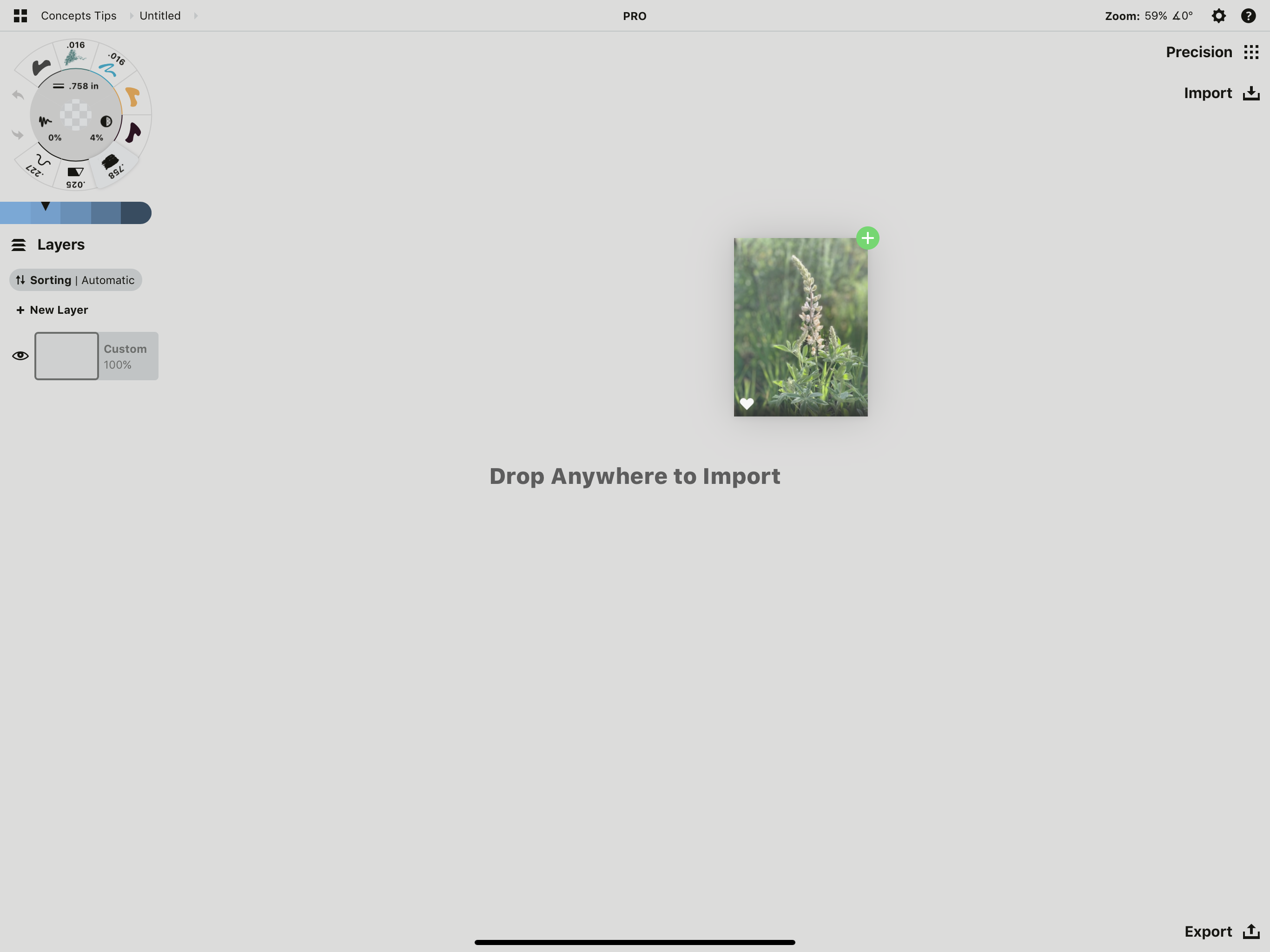
2. 从照片中选择一种颜色
使用颜色选取器从照片中选取与要匹配的色调相同的颜色。
在Copic色轮中找到颜色提取器,或者长按屏幕然后通过选取模式切换到颜色提取器。(套索->元素选取器->颜色提取器)。
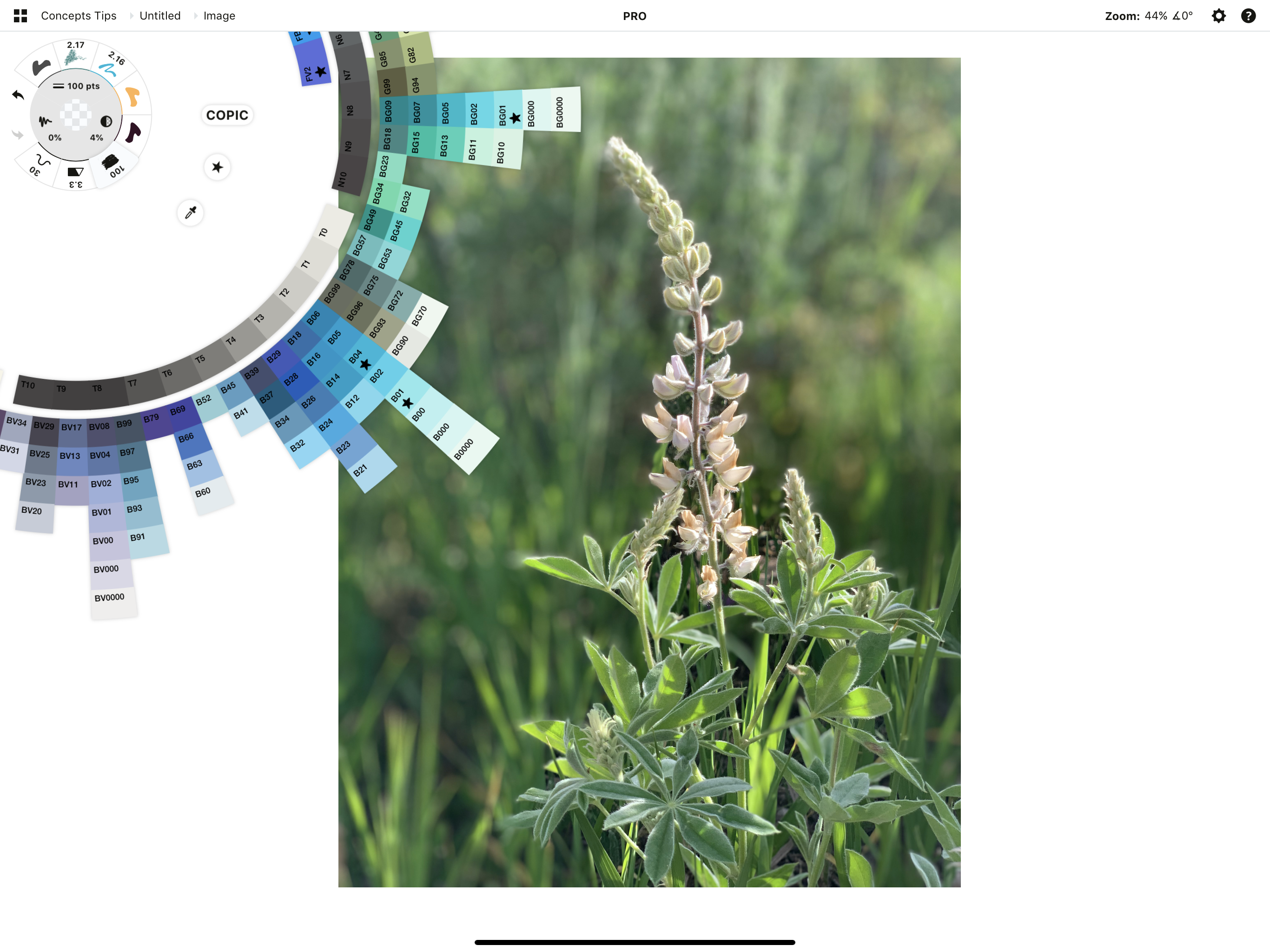
iOS版本提示:如果你经常使用颜色选取器,那么请尝试把长按手势设定为颜色提取器(设置->手势->长按)。如果你拥有二代Apple Pencil,还可以把双击设定为颜色提取器(设置->压感笔->双击)
3. 修饰照片
选择一个与照片中要修饰的区域具有相似纹理的笔刷。喷枪对模糊的区域效果很好,铅笔适合皮肤或树叶等纹理效果。
放大照片然后遮住这个点。用照片中类似的颜色重复这一过程,打造出逼真的混合效果,因为图像包含多种颜色,眼睛可以只分辨出一种颜色的“扁平”区域。
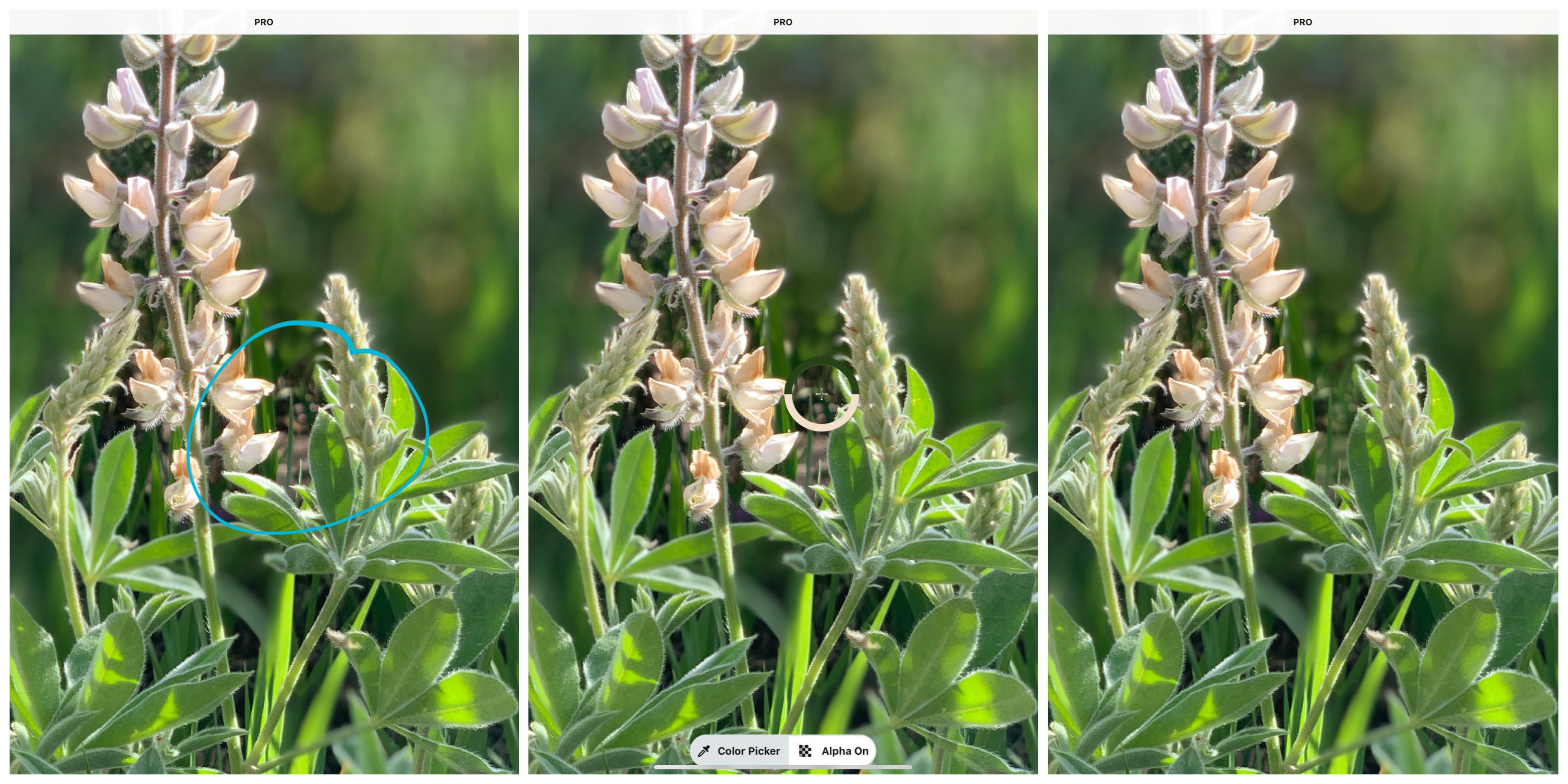
就这样!准备好导出了吗?点击导出并将照片保存到文件、照片库、电子邮件或云盘。
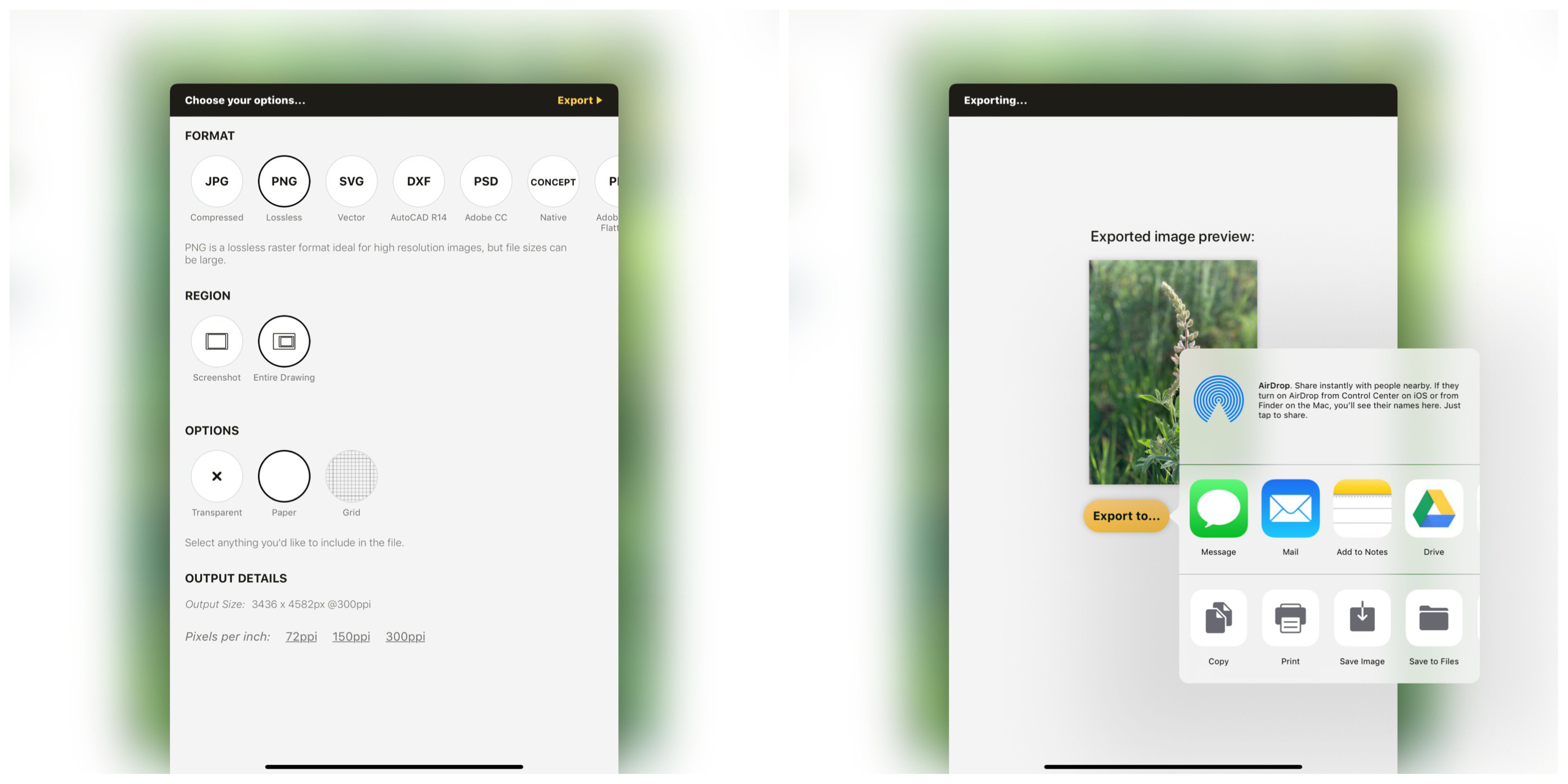
iOS提示:在导出时选择“整幅画作”。 如果画作包含在导入的照片的边界内,则更新后的图像将以与原始照片相同的比例导出。
. . .
如果你有任何相关问题,请发送邮件到 concepts@tophatch.com,或通过软件内帮助页面的“欢迎垂询”随时与我们交流。谢谢!
文章:Erica Christensen
翻译:Beatrice Tian
推荐