如何在iPad上“清洁”PDF或图像
5个帮你“清洁”iPad上PDF或图像的技巧。

有时候可能需要为客户签署一份文档或者设计一幅平面图,但原始的PDF或图像已经变色、被标记或者老化不清晰了。想要在一幅乱七八糟的图纸上演示自己的绝佳创意不是一件容易的事。这篇教程中我们将为大家介绍使用概念画板和其他App整理iPad上文档的5个方法,让演示文档崭新一点儿并且能更清晰地传达创意思维。
1. 使用一款可以过滤背景的App,在概念画板上进行修改。
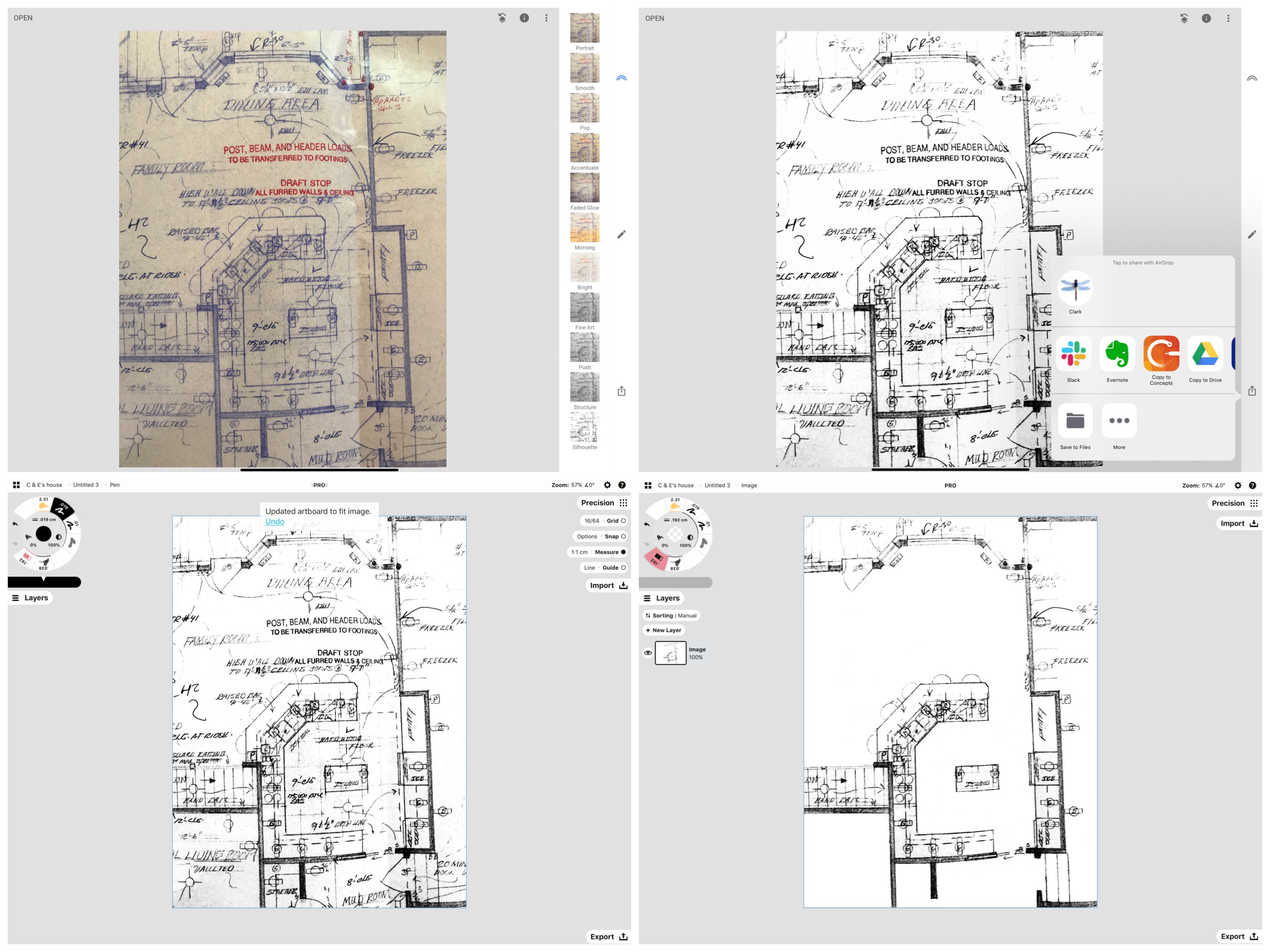
1. 把图片或屏幕截图导入到一款照片过滤App,上图是Snapseed。2. 把背景过滤为白色。3. 把图片导入到概念画板中,然后使用硬角橡皮擦遮盖多余的内容。
如果是PDF文档,把它截图转化为图片。然后通过比如Snapseed、Enlight甚至最基础的iPhotos把图片的背景转为无纹理白色。如果有必要,可以把这些滤镜多次用到同一张照片上。背景会亮起来,线条仍保持暗色。
然后把图片导入到纯白背景的概念画板中,并使用硬角遮罩擦除不需要的标记,就像修正液一样。签署然后导出清理过的文档,或者在新图层上开始设计。
2. 使用基于像素的App重新为背景着色。在概念画板中遮住不需要的标记。
或者,可以把平面图导入到比如Photoshop或者Procreate这类的像素App中为背景重上色为白色。然后使用取色器提取背景色到笔刷上,把多余的部分抹掉。可以在同一个App中进行这些操作,或者导入到概念画板里后使用和颜色匹配的笔刷或有平滑度设定的硬角橡皮擦(硬角遮罩)来画即时、平均的遮罩线条。
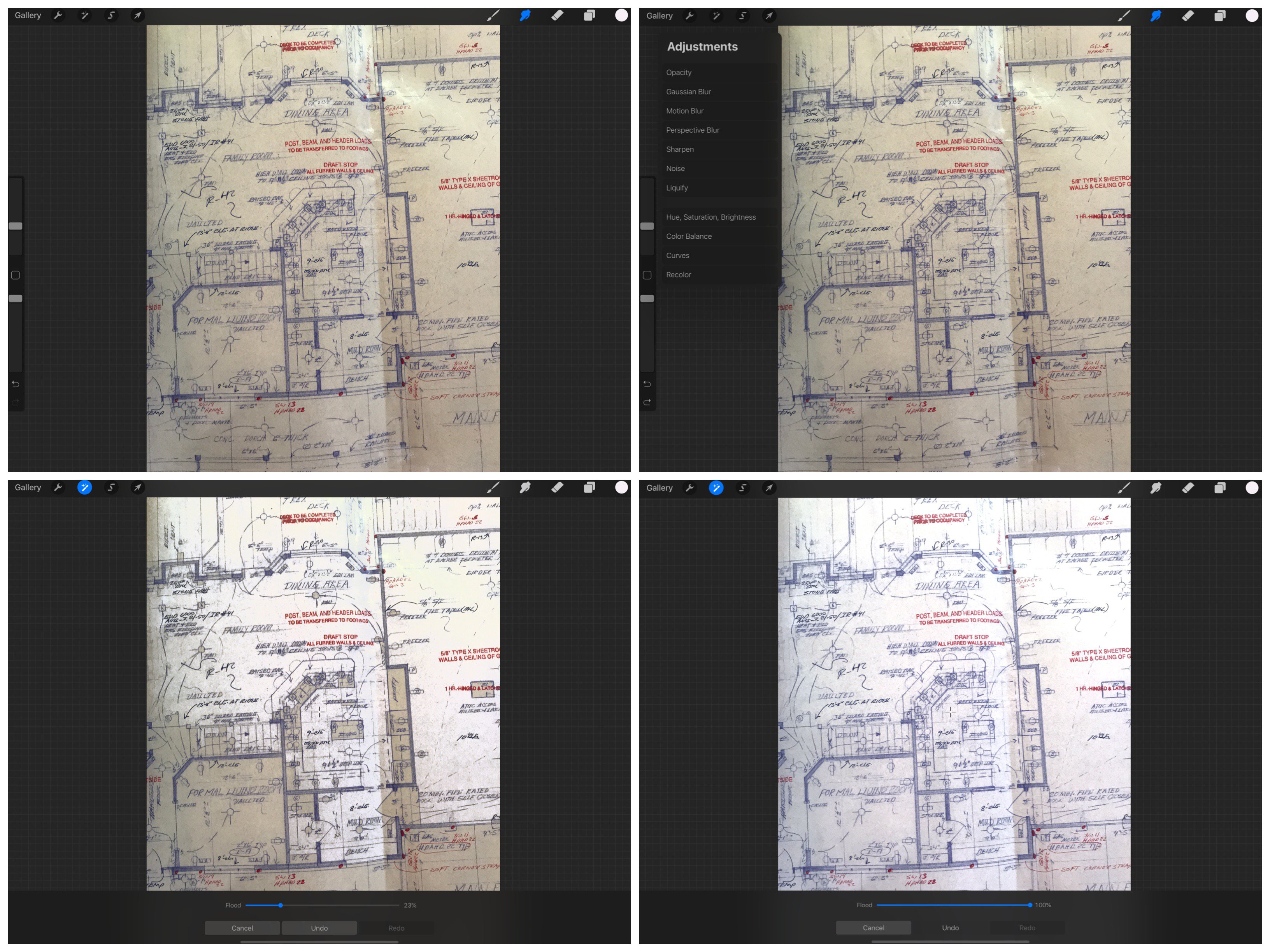
1. 导入图片,并将其与画布适配-上图为procreate。2. 笔刷颜色设定为白色。3. 使用白色重着色工具flood图片。一直调到100%。
3. 对于文档编辑,把PDF导入到概念画板中对其进行编辑,然后在导出时将新页面替换回文档中。
概念画板的PDF功能允许我们导入多页PDF,拖入一页(或一次拖入多页)并对它(它们)进行编辑。添加标记或使用硬角橡皮擦(硬角遮罩)遮盖文字或修正液痕迹。然后通过导出整个PDF将页面替换回PDF。然后在导出时选择PDF->PDF范围->原始页面。
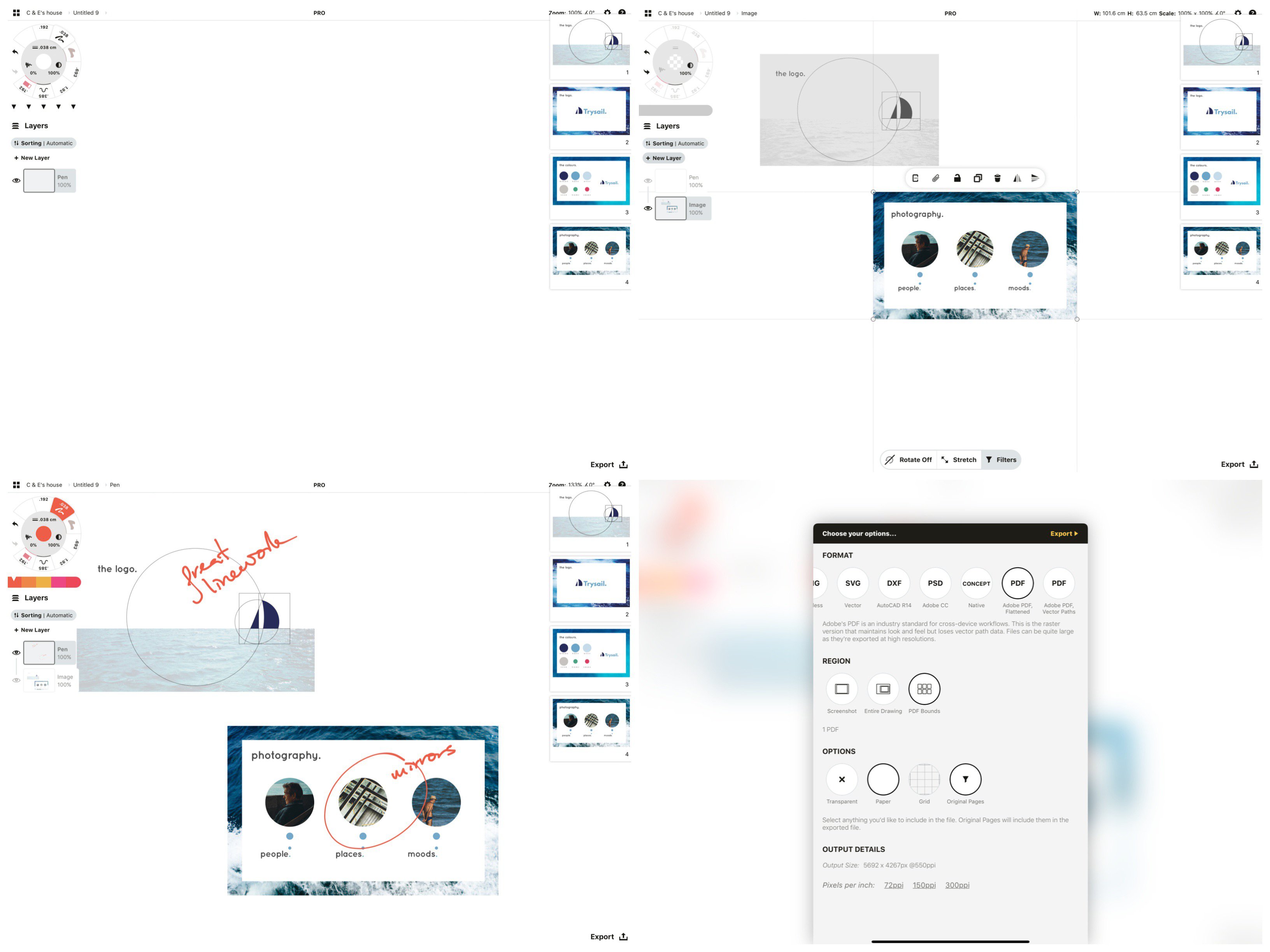
1. 导入PDF。2. 拖入要编辑的一页或多页PDF页面。3. 编辑页面。4. 在导出时选择PDF->PDF范围->原始页面。
4. 在概念画板中降低平面图的不透明度,并描画出重要线条。
非常适合平面图和设计工作,将PDF或图片导入到概念画板中,并将图像图层的不透明度降低至50%左右。把定宽的平滑度设定到100%来快速描画平面图中重要的线条。隐藏图像图层,并且在修改后的平面图上绘制,或者让它焕然一新。在同一幅画作中按需创建任意数量的可替代设计,然后通过切换图层来向客户展示不同的创意。
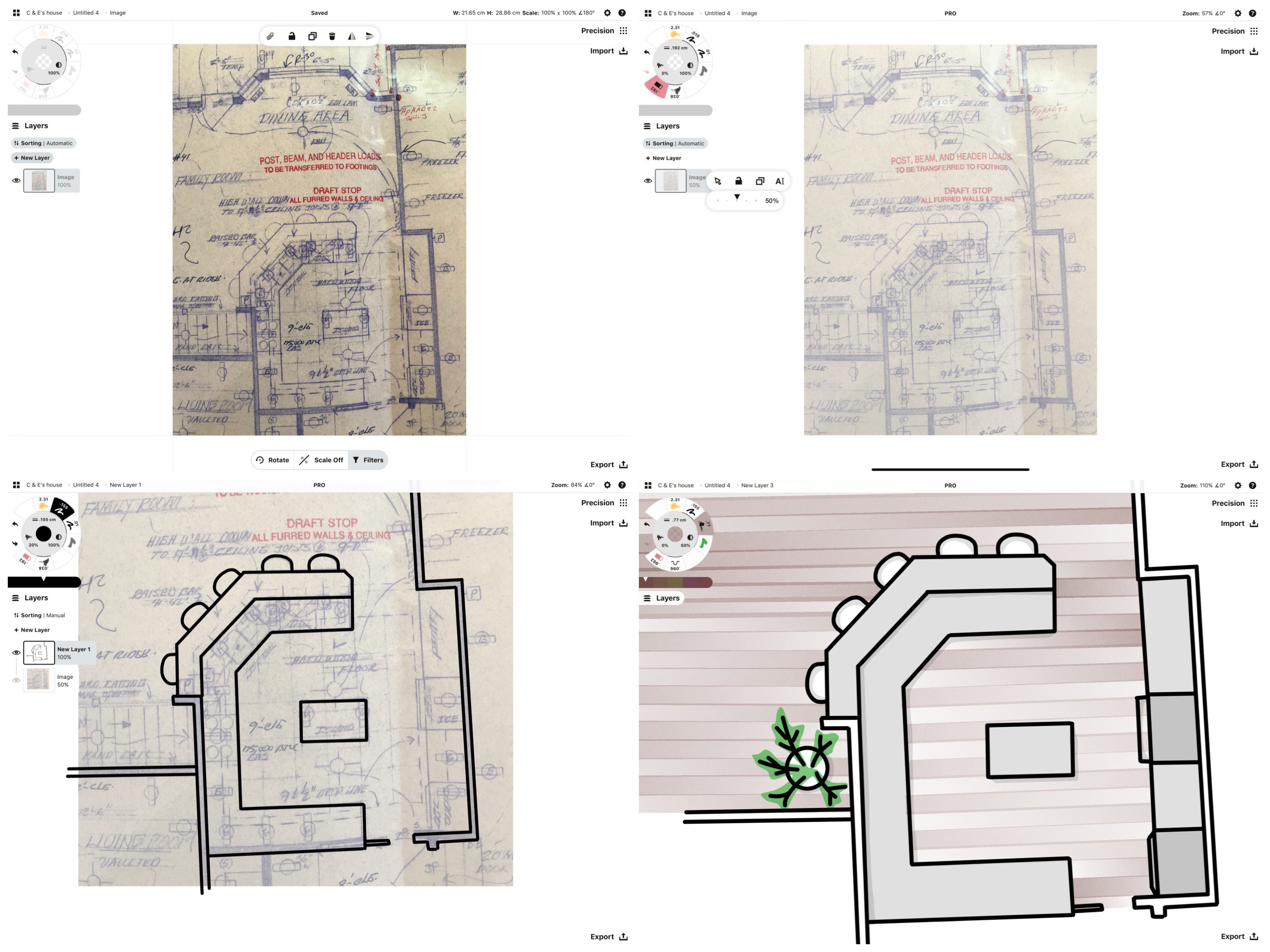
1. 导入平面图。2.降低图层不透明度到50%。3. 描画平面图中的重要线条。4. 绘制新设计。
5. 在PDF或图像上应用半透明填充来“漂白”平面图。
如果想要清理和演示你的设计平面图,这个办法尤其有用。把平面图导入到概念画板,接着用半透明的白色填充覆盖在上面(大约需要5秒绘制填充)。这样操作后会漂白退色部分,仅保留明显可见的定义元素,这时可以使用笔刷在上面描线然后进行润色。
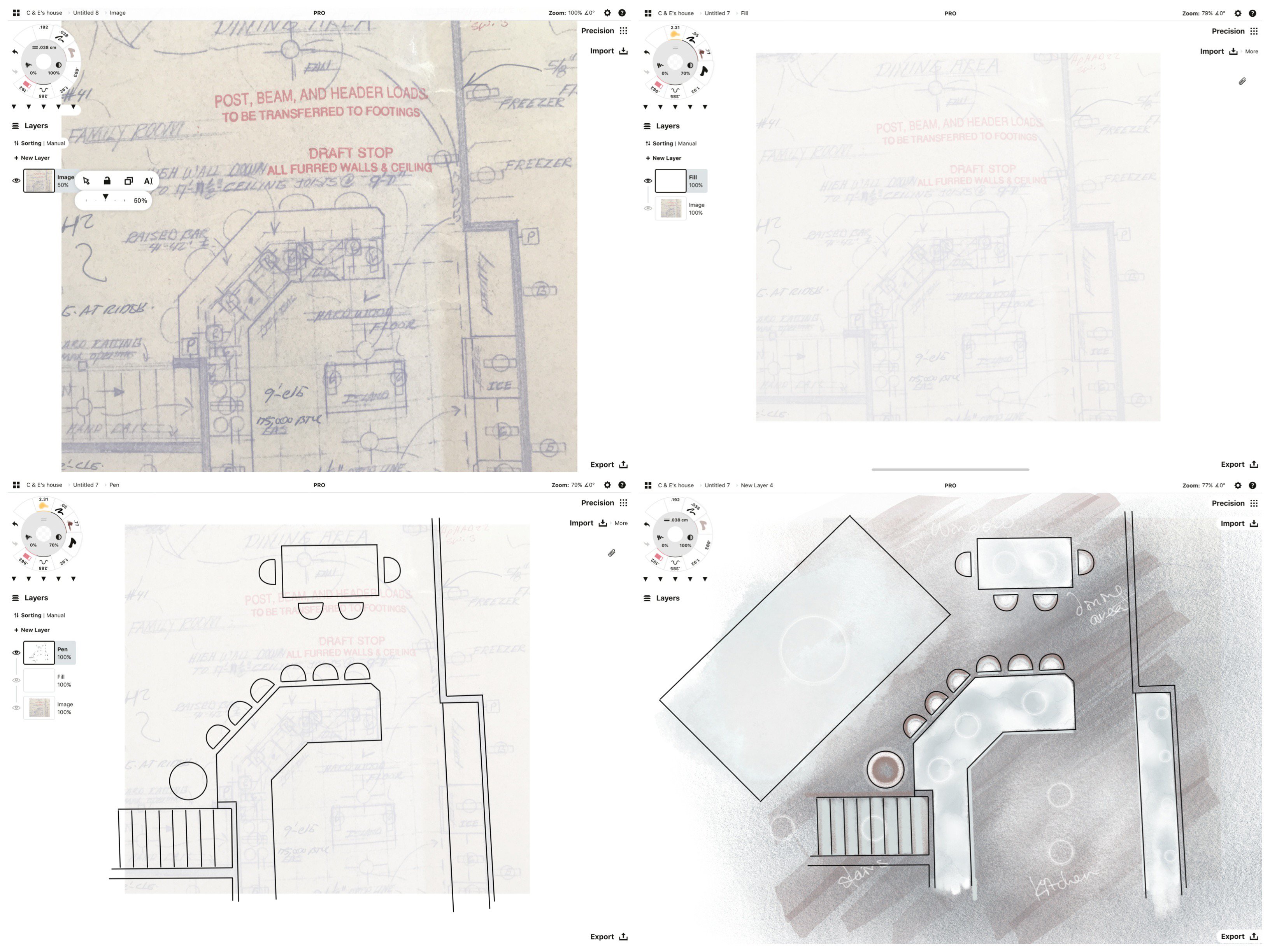
1. 导入平面并降低图层的不透明度。2.使用填充工具,在新图层中使用70%左右白色填充覆盖到平面图中。3. 描画主要的线条。4. 完善平面图。
如果有任何问题,请通过concepts@tophatch.com与我们的团队联系,或通过“帮助”->“欢迎垂询”在软件中与我们聊天。谢谢!
文章:Erica Christensen
翻译:Beatrice Tian
推荐