メニュー、ブラシ、プリセットの設定方法
コンセプトでキャンバスのレイアウト、メニュー、ツールホイール、ブラシのプリセットをカスタマイズする方法を説明します。

細部までこだわり抜いた道具の大切さを、私たちは深く理解しています。筆先、色、紙質、鉛筆の硬さなどをきめ細かく調整することで、作品の仕上がりに差が生まれます。コンセプトでは、 使っているApple Pencilやスタイラスペンに合わせて、メニューやブラシを自由自在にカスタマイズし、必要なツールを、必要な場所で、指先ひとつで操作することができます。
今回のチュートリアルでは、無限大のキャンバスで、メニュー、ブラシ、ツールプリセットを設定する方法を説明します。快適な作業環境で、お気に入りのツールに素早くアクセスできるようになりますよ。
移動可能なメニュー
最初にデッサンを開くと、どこまでもズーム可能なキャンバスと、8種類のツールを格納する移動可能なツールホイールが表示されます。また、キャンバスの左右にもいくつかのメニューが表示されています。これらのメニューはすべて移動可能なので、自分にとって最も快適なレイアウト作りができます。
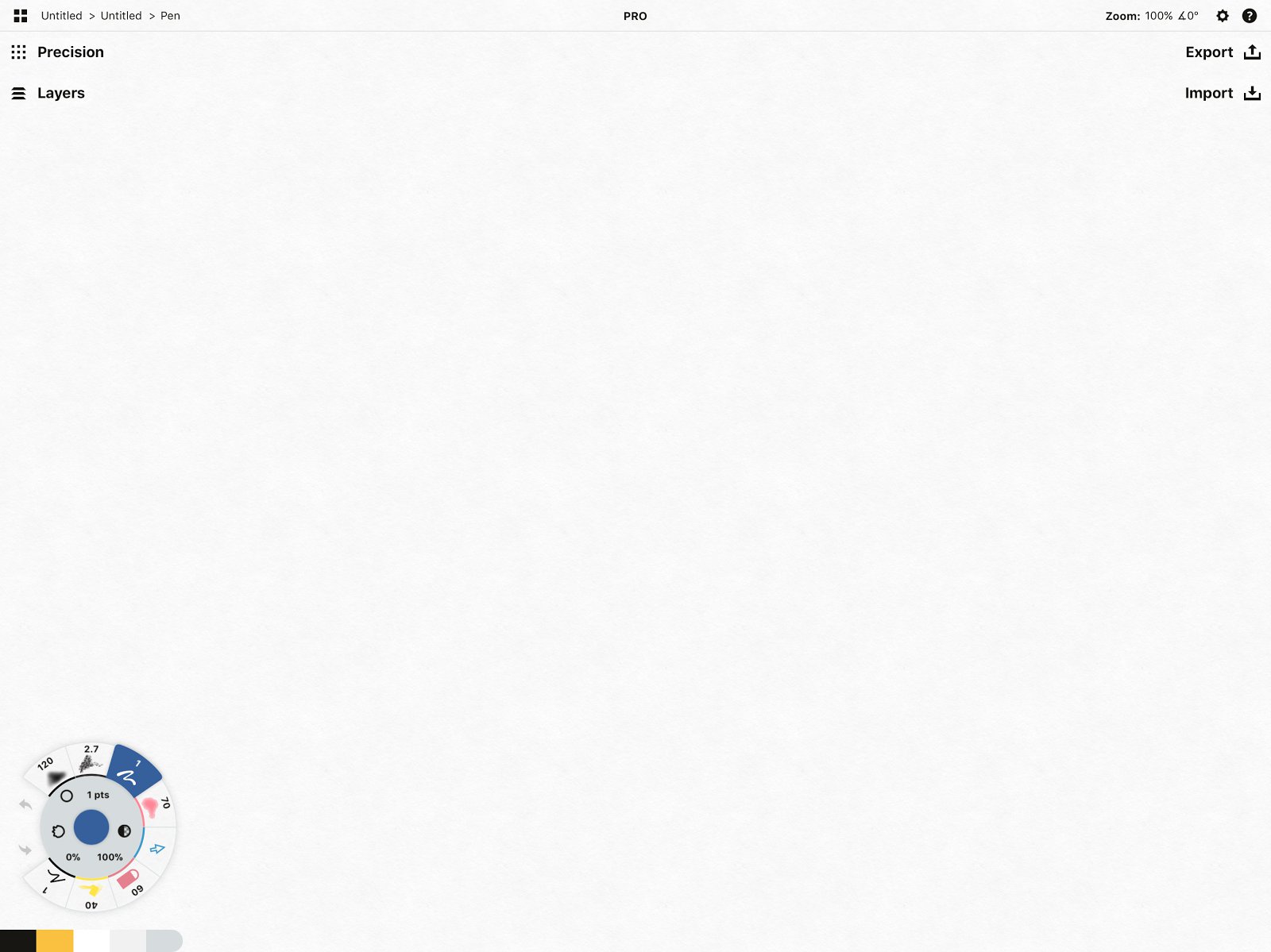
キャンバスの配置例。レイアウトは自由に選択可能です。
ツールホイールの外側の円、または任意のメニューを長押しして、メニューを画面上でドラッグしてみてください。すると、メニューをドッキングできる位置を示すマップが表示されます。右利きならメニューを左側に、左利きなら右側に移動させると使いやすいと思いますが、使いやすい位置を自由に探してみてください。
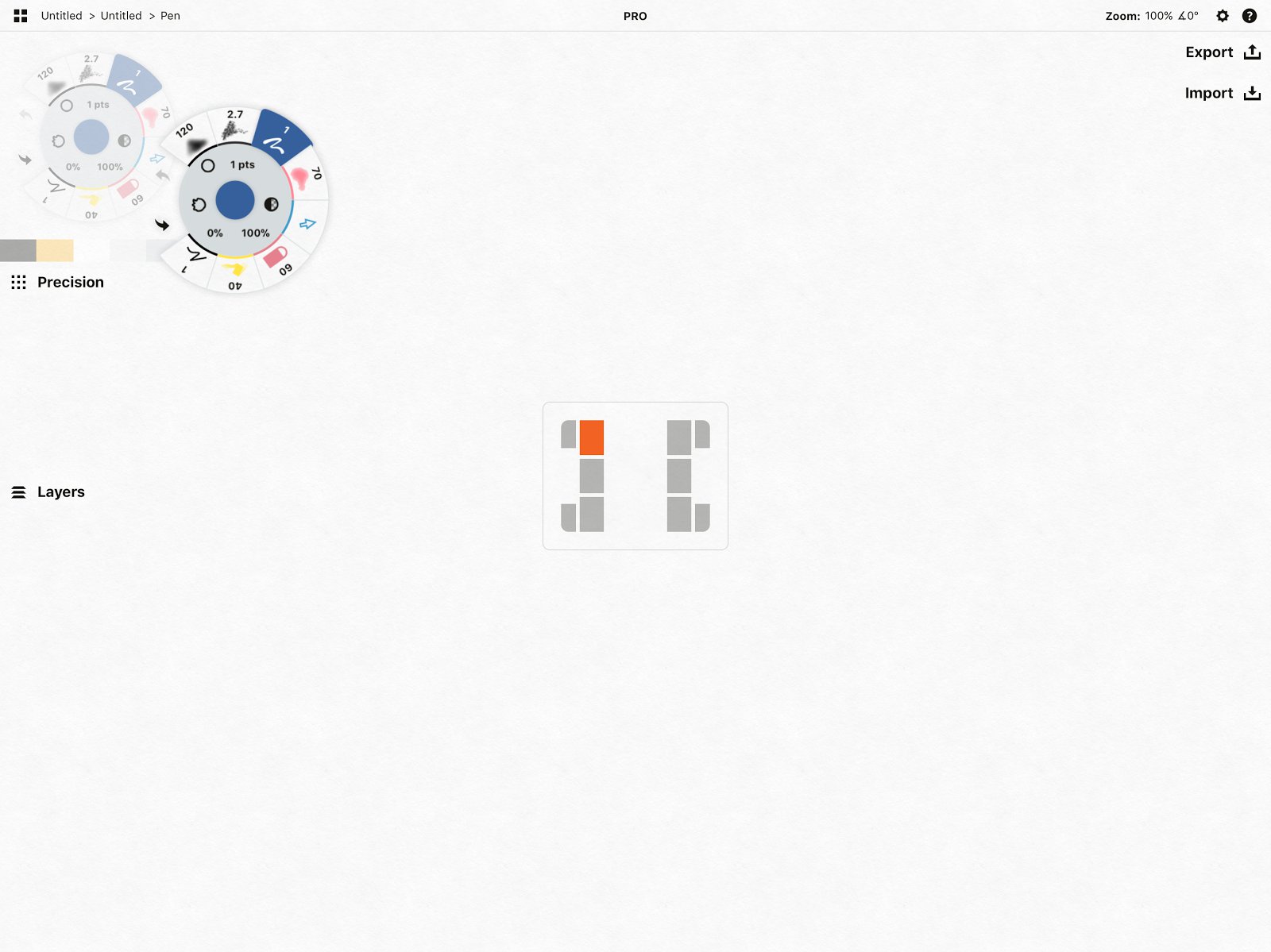
ツールホイールを、画面の左端/右端の中央部分に移動させると、ツールホイールがツールバーに変化します。
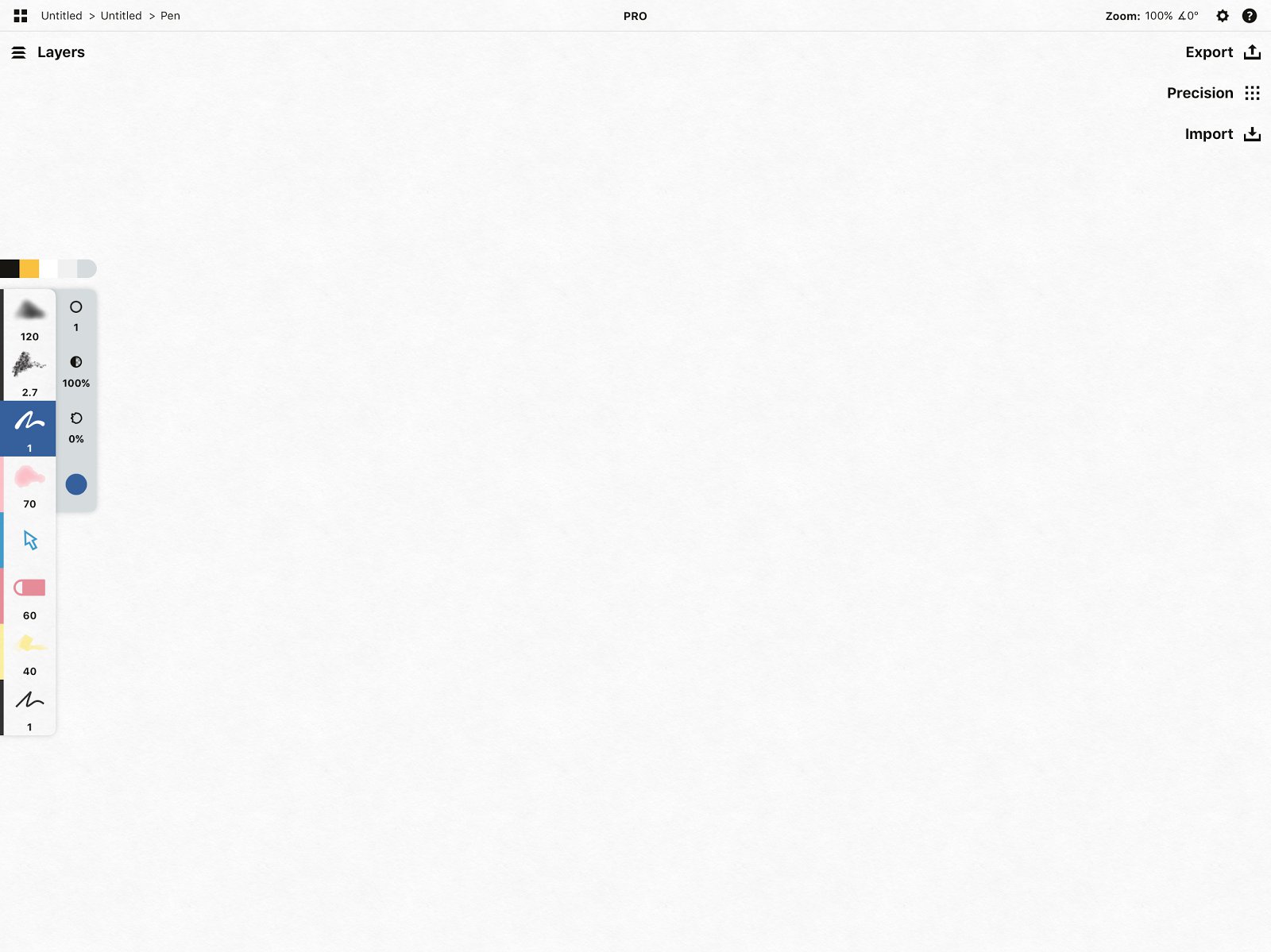
複数のメニューをひとつのステーションにドッキングして、キャンバスのスペースを最大限に活用したり、メニューを上下にドラッグして順番を並び替えたりすることもできます。
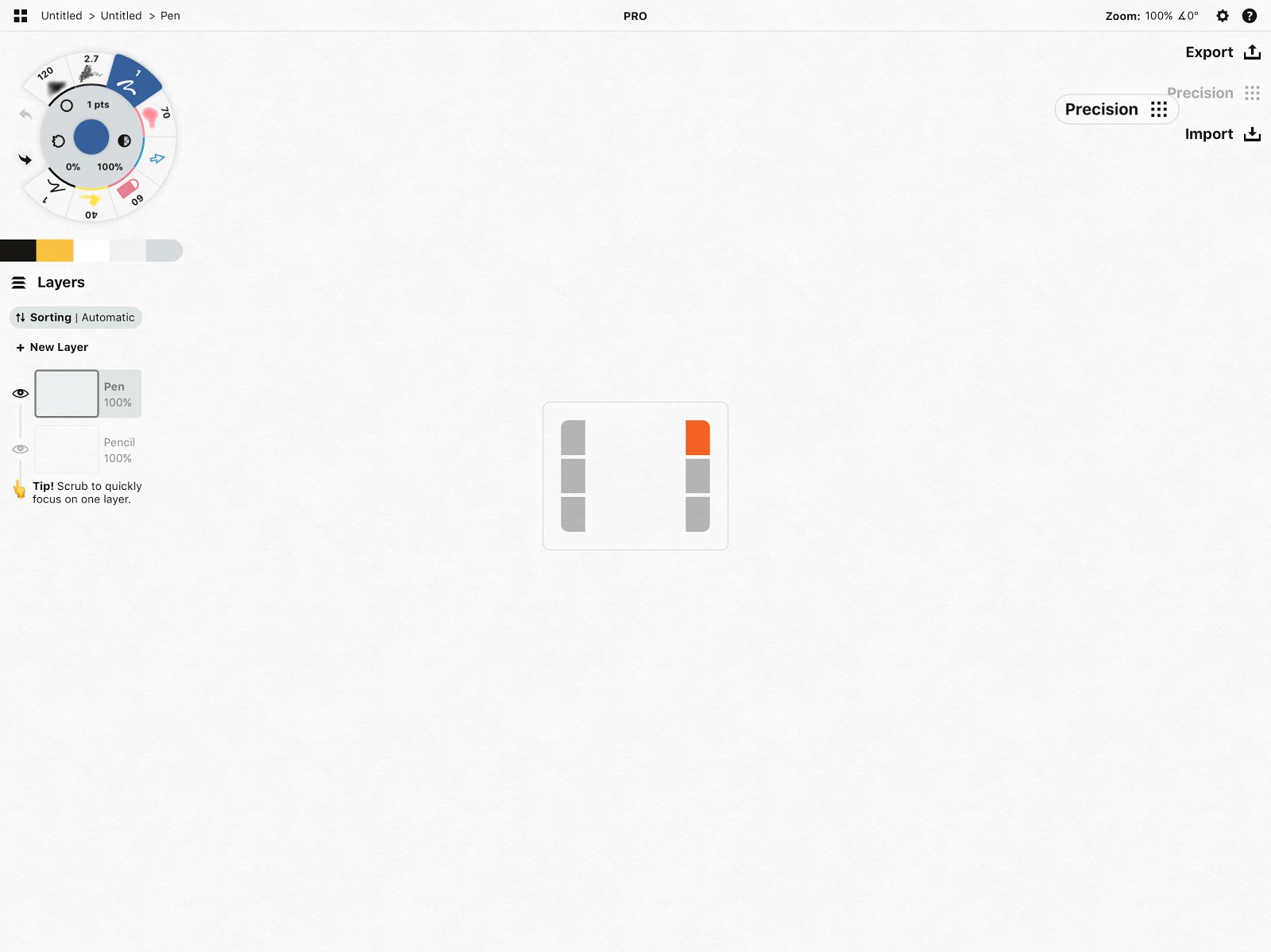
「精密」メニューを右側に移動中
折りたたみ式のメニュー
描いているときにメニューに近づきすぎると、メニューは自動的に非表示になりますが、それでも作業の邪魔になる場合は、折りたたんで最小化するか、完全に非表示にすることができます。
任意のメニューを画面の端に向かって、指で横向きにスワイプすると、メニューが折りたたまれて最小化します。
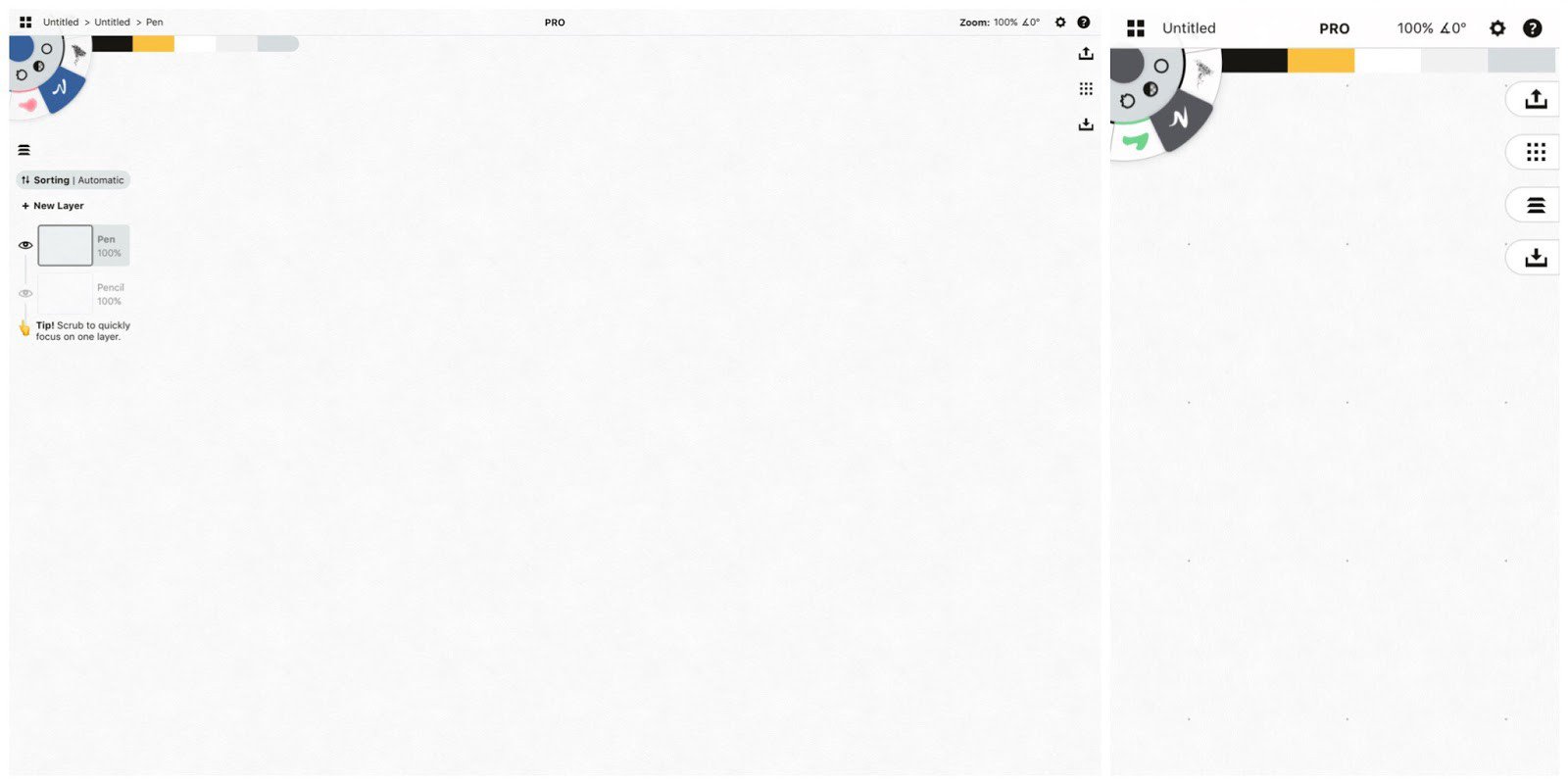
簡易モード。メニューラベルが非表示になり、ツールホイールは回転式になります。iPhoneの場合(右図)、ホイールは常に画面の隅に格納されます。
指をアイコンの上で再度スライドさせると、メニューがキャンバス上から消えて非表示になります。
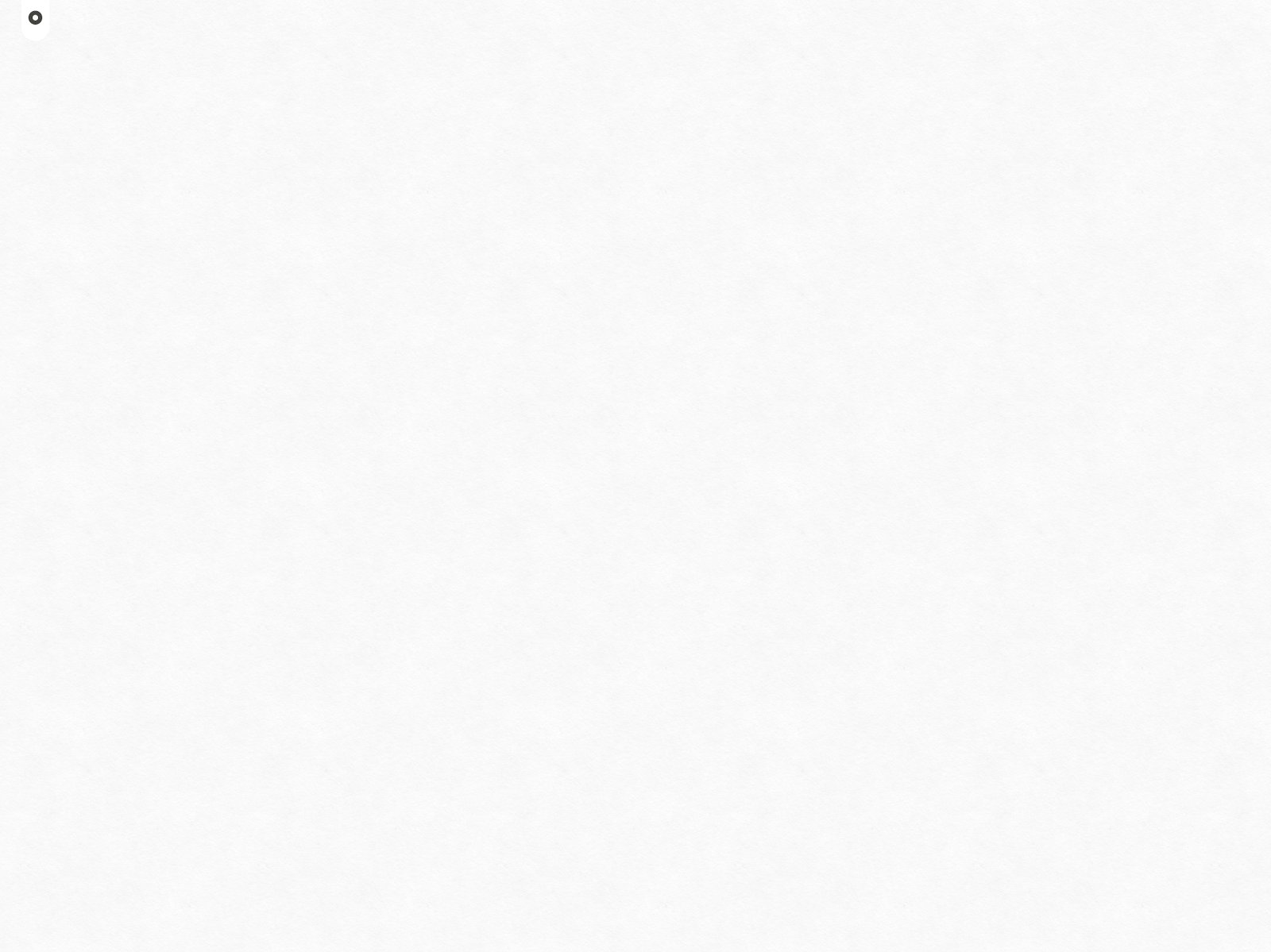
非表示モード。このキャンバスは意図的に空白になるよう設定されています。
メニューを再表示させるには、画面隅の小さなタブをタップします。
メニューを簡易表示から通常表示に拡大させるには、メニュータブの上で指を画面の内側に向かってスライドさせます。または、ツールホイールの外側の円を長押しして元に戻すこともできます。
さらに、ツールホイールの大きさも変えることができます。2本指でつまんだり広げたりして調整します。
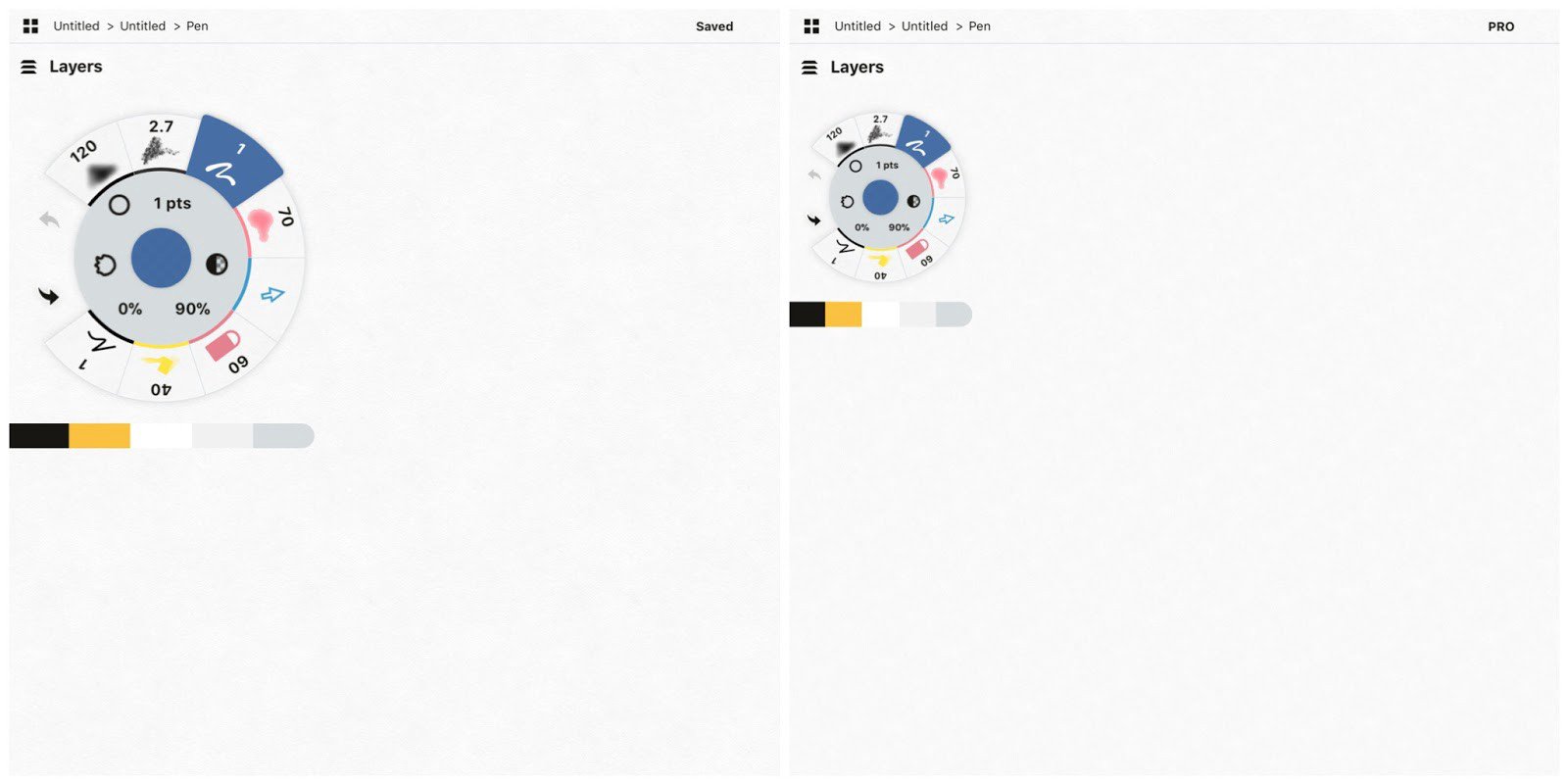
ツールホイールのサイズ調整例
ブラシとツールのカスタマイズ
使用したいツールをタップして選択します。
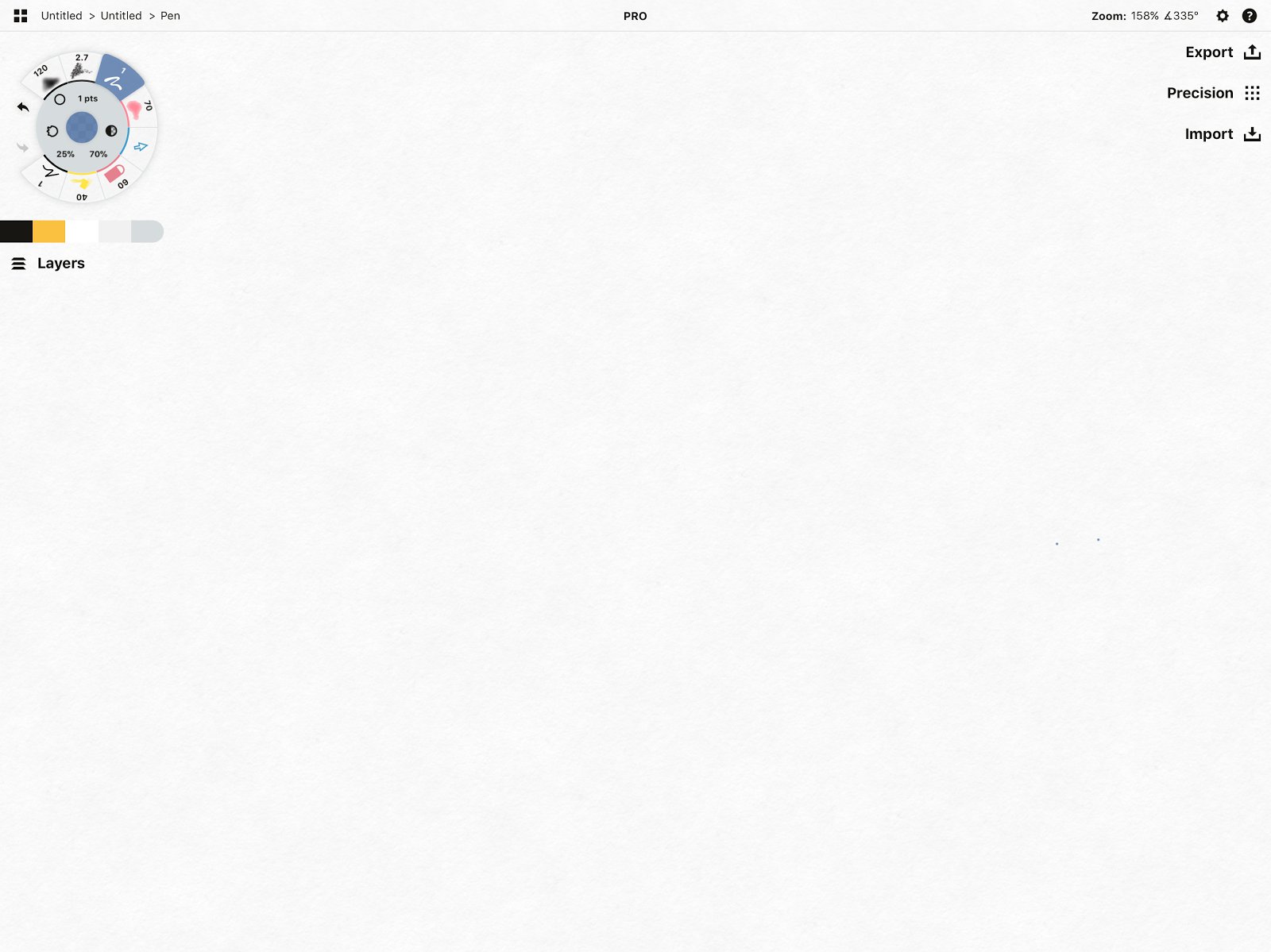
ブラシのサイズ、不透明度、滑らかさを調整するには、ツールホイールの真ん中の円、またはツールバーの内側にあるオプションを使います。オプションをタップすると、調整用のスライダーが表示されます。もっと素早く調整したいときは、スライダーの上で指を動かしてください。
- サイズ 細い線と太い線のアイコンは、ブラシのサイズを示します。単位は、pts、mm、インチ、その他のメートル法に設定できます。ステータスバーにある「設定」の歯車アイコンをタップして、「設定」→「ワークスペース」で設定します。
- 不透明度 左右の濃淡が異なる円は、ブラシの不透明度を示します。不透明度100%は使用中のブラシで描ける最も濃い色となり、0%は完全に透明になります。
- 滑らかさ くねくねした円は、ブラシの滑らかさを示します。0%は手描きそのままのラインになり、50%に調整するとかなり滑らかな線に、100%にすると始点から終点まで完全な直線になります。
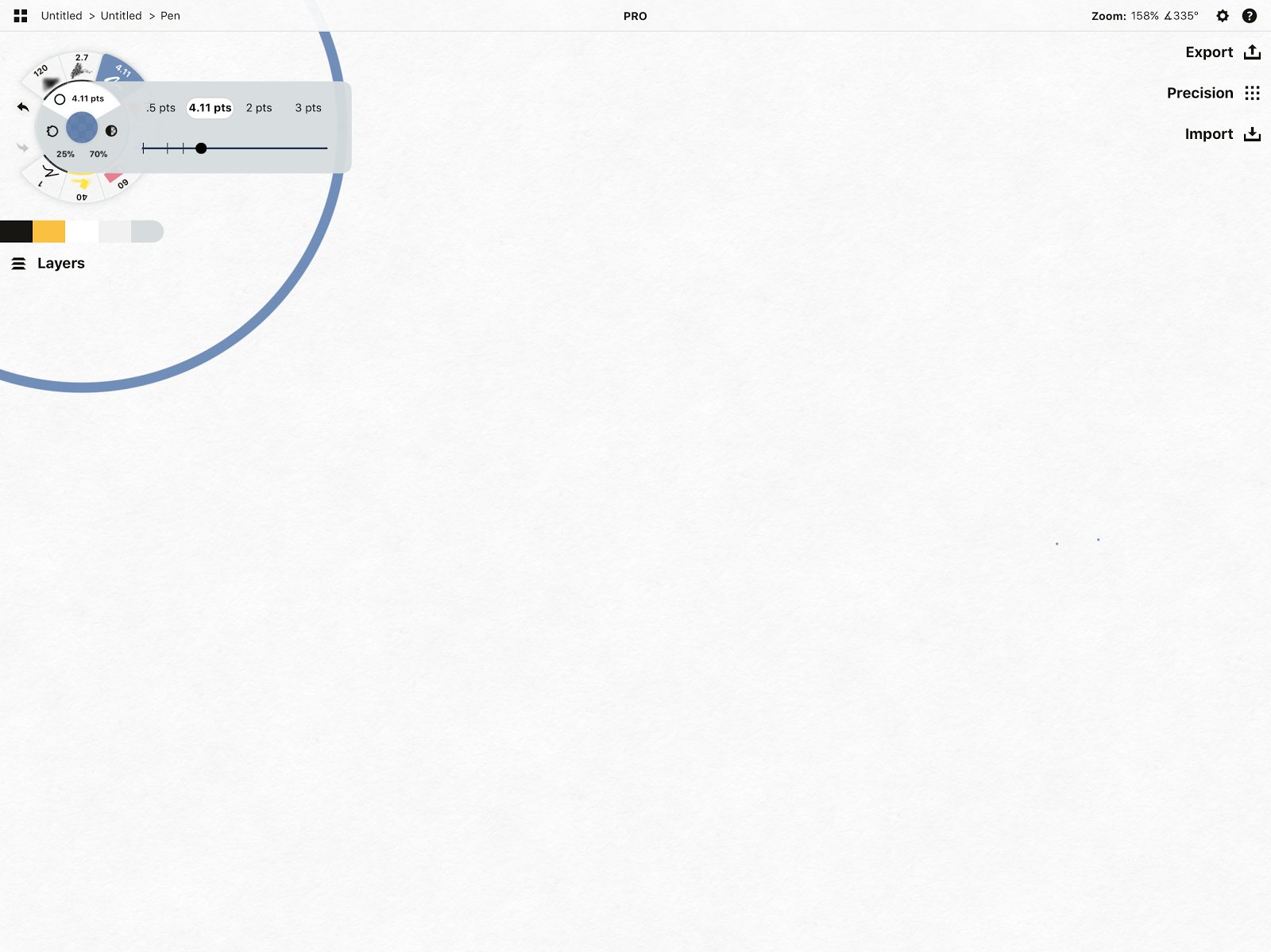
ブラシサイズはこのタブで調整
スライダーには、使用中のツールに合わせて4つの数値が表示されています。これがツールのプリセットです。
- 数値をタップすると、そのプリセットが設定されます。
- スライダーの上で指を滑らせると、サイズの数値を変更することができます。
- ツールのプリセットを長押しすると、数値をキーボード入力できます。
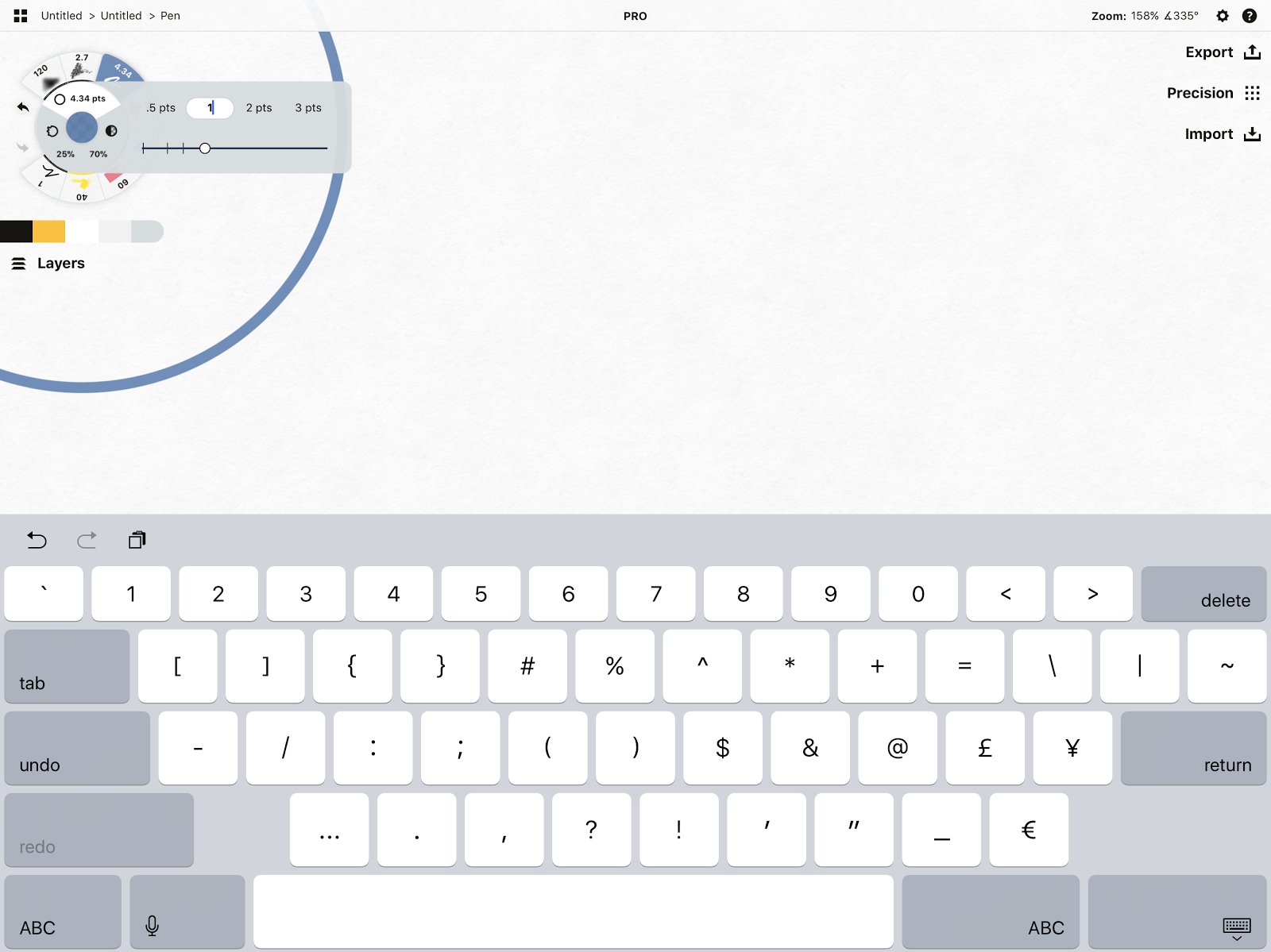
使用中のツールを再度タップ (または使用していないツールをダブルタップ) すると、ブラシメニューが開きます。
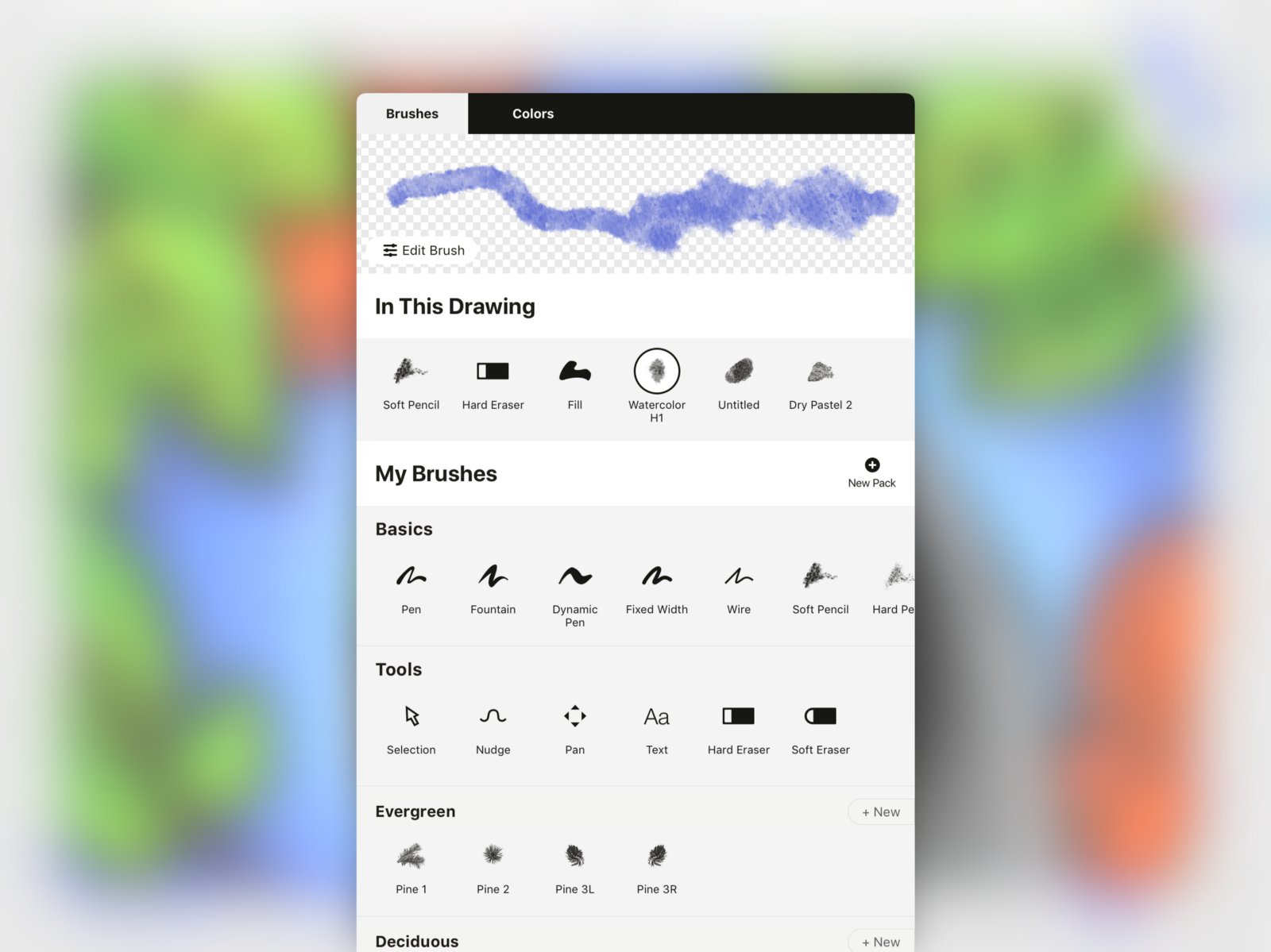
ブラシメニュー
ブラシメニューには、基本のブラシとツール、ブラシエディターで自作したブラシ、そして「ブラシマーケット」で提供する多彩なブラシがあります。
メニューの最上部にはブラシビューアがあります。ここでは、現在使用中のブラシで選択している色が、透明な背景に対して、実際どのように見えるかを表示します (これはベクターストロークのプロパティが背景に依存しないためです)。ビューア内でぜひブラシを試し書きしてみてください。
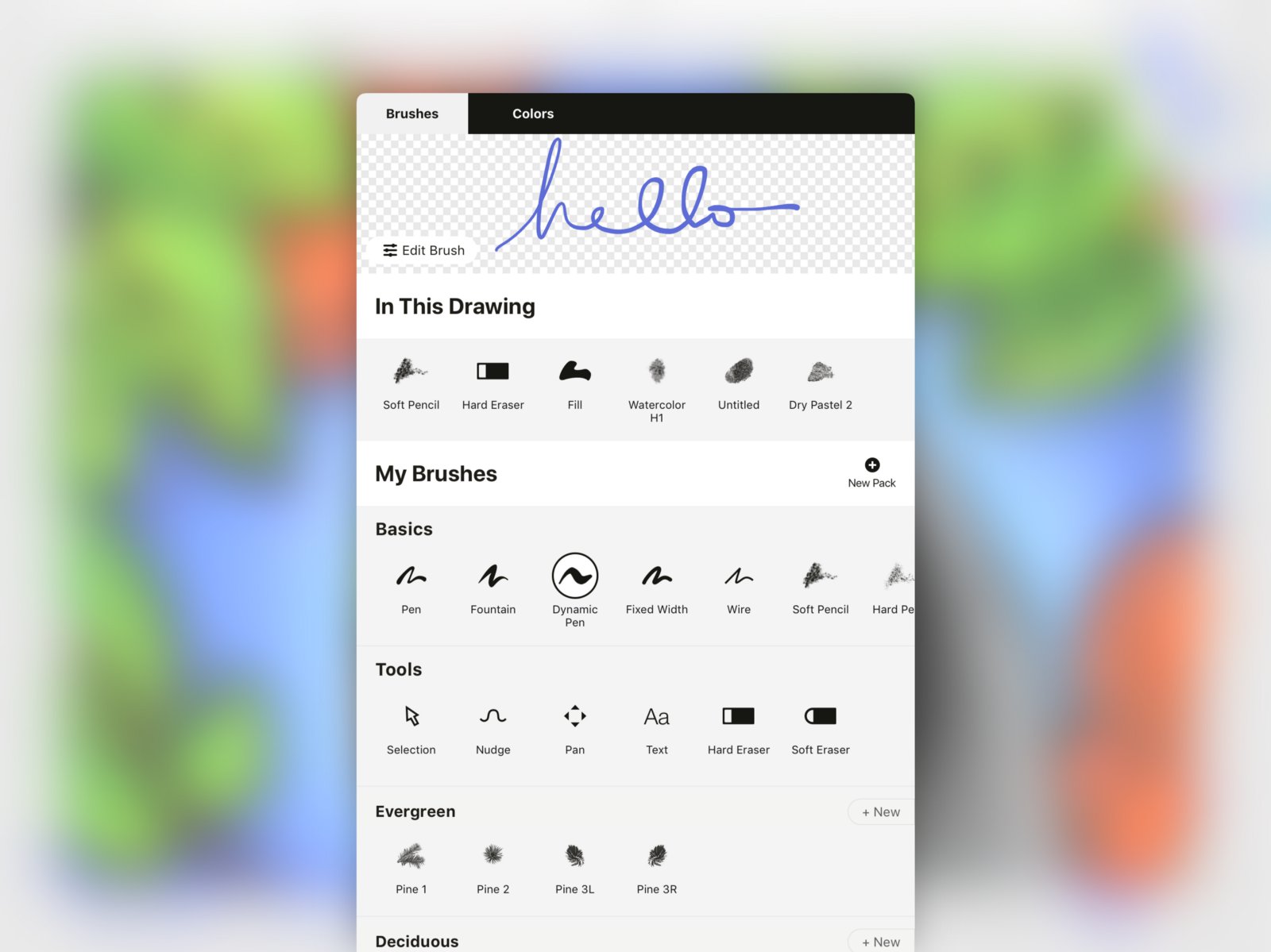
さらに下にスクロールすると、いくつかの項目に分かれたメニューがあります。
- 「使用中のブラシ」では、現在使用中のツールにすばやくアクセスすることができます。
- 「マイブラシ」には、すべての基本ツールと、ブラシエディターで自作したカスタムブラシがあります。
- 「ブラシマーケット」では、アーティスティックなブラシを豊富に用意しています。アプリ内のクレジットでライブラリを単品購入することもできますし、サブスクリプションでマーケットにあるすべてのブラシを使用することもできます。
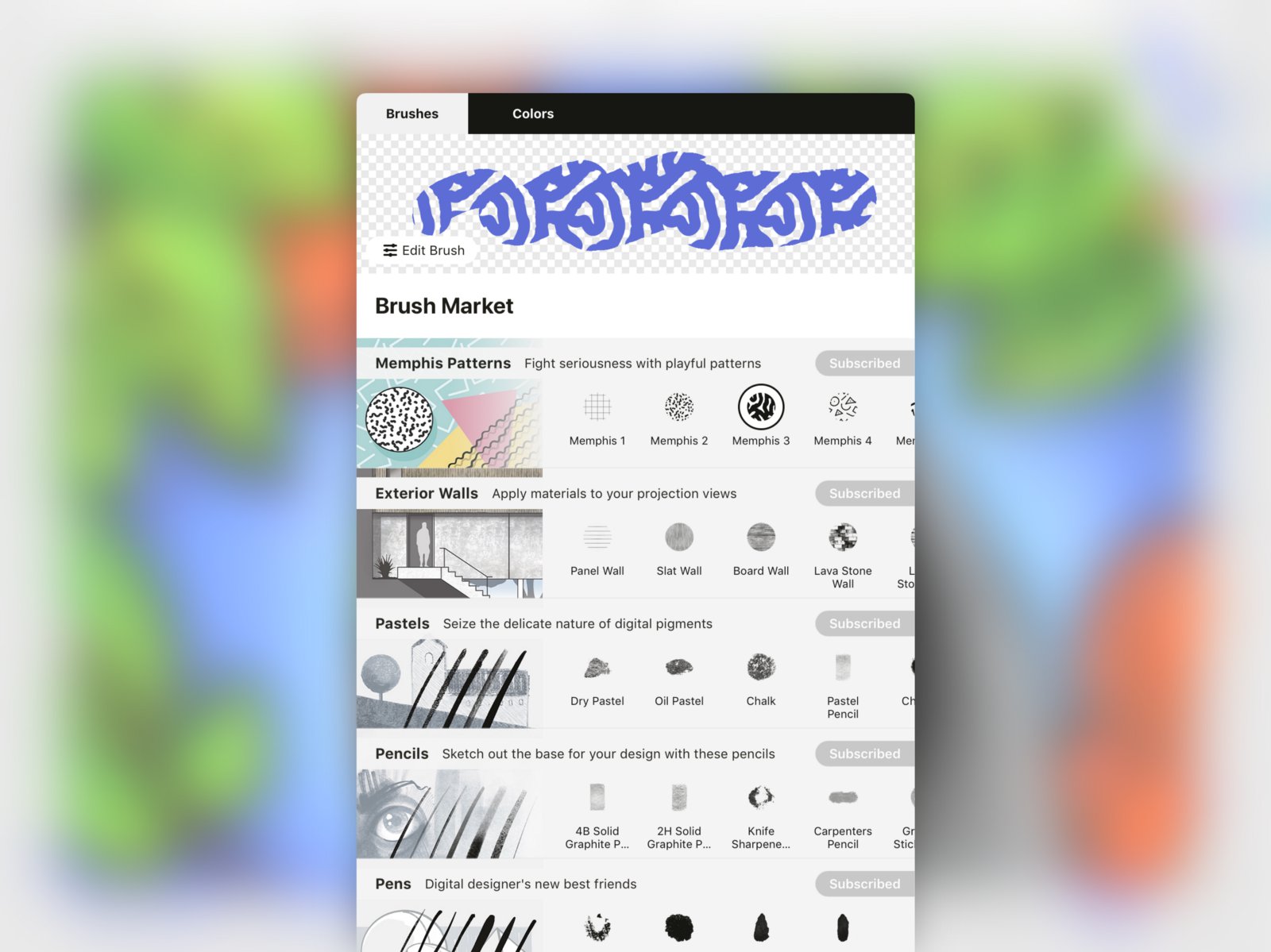
メニューでツールを選んだら、ブラシメニュー画面の外側をタップしてキャンバスに戻り描き始めます。
ツールホイールのスロットはすべてカスタマイズ可能なので、最も快適な作業環境を設定することができます。
ブラシメニューの上部には、「カラー」という2つ目のタブがあります。このメニューでは、色情報を確認したり、カラーパレットを作成したり、色を混ぜたり (詳細はこちら) と、便利な機能を使うことができます。

デッサン間でツールやプリセットを共有
コンセプトは、デッサンごとに使用したブラシ、ツールのプリセット、色、キャンバス設定などの設定情報を記憶しています。
同じプリセットを別のデッサンで使いたいときは、以下の手順で設定します。
- お気に入りの設定を使っているデッサンを開きます。多くの人は、各プロジェクトの最初に白紙の「テンプレート」デッサンを設定しています。
- 「ギャラリー」に戻ります。
- 新しいデッサンを作成します。前回使用したデッサンのデータが新しいデッサンに引き継がれ、そのまま描き始めることができます。
ブラシやツール、プリセットの設定で分からないことがあれば、お気軽にconcepts@tophatch.comまでお問い合わせください。
文章: Erica Christensen
翻訳: Wakana Nozaki
おすすめ記事
消しゴムに代わるベクターツール「スライス」で自由に切断、消去、トリミング- スライス機能を使って、描いた絵を編集、切り取り、消去する方法を説明します。
How to Use Layers to Take Notes, Illustrate and Design (英語) - コンセプトのレイヤー機能を、ノートテイキングやイラスト、プロジェクトデザインに活用する方法を説明します。
Imagining the Grinch: Creating Concept Art for Film (英語) - Illumination EntertainmentのYarrow Cheney監督が、映画「グリンチ」の主人公グリンチを生み出したクリエイティブ精神を語ります。