How to Use iCloud Drive to Sync Your Drawings
Learn how to use iCloud Drive to sync your drawings and create a seamless experience across Apple devices.
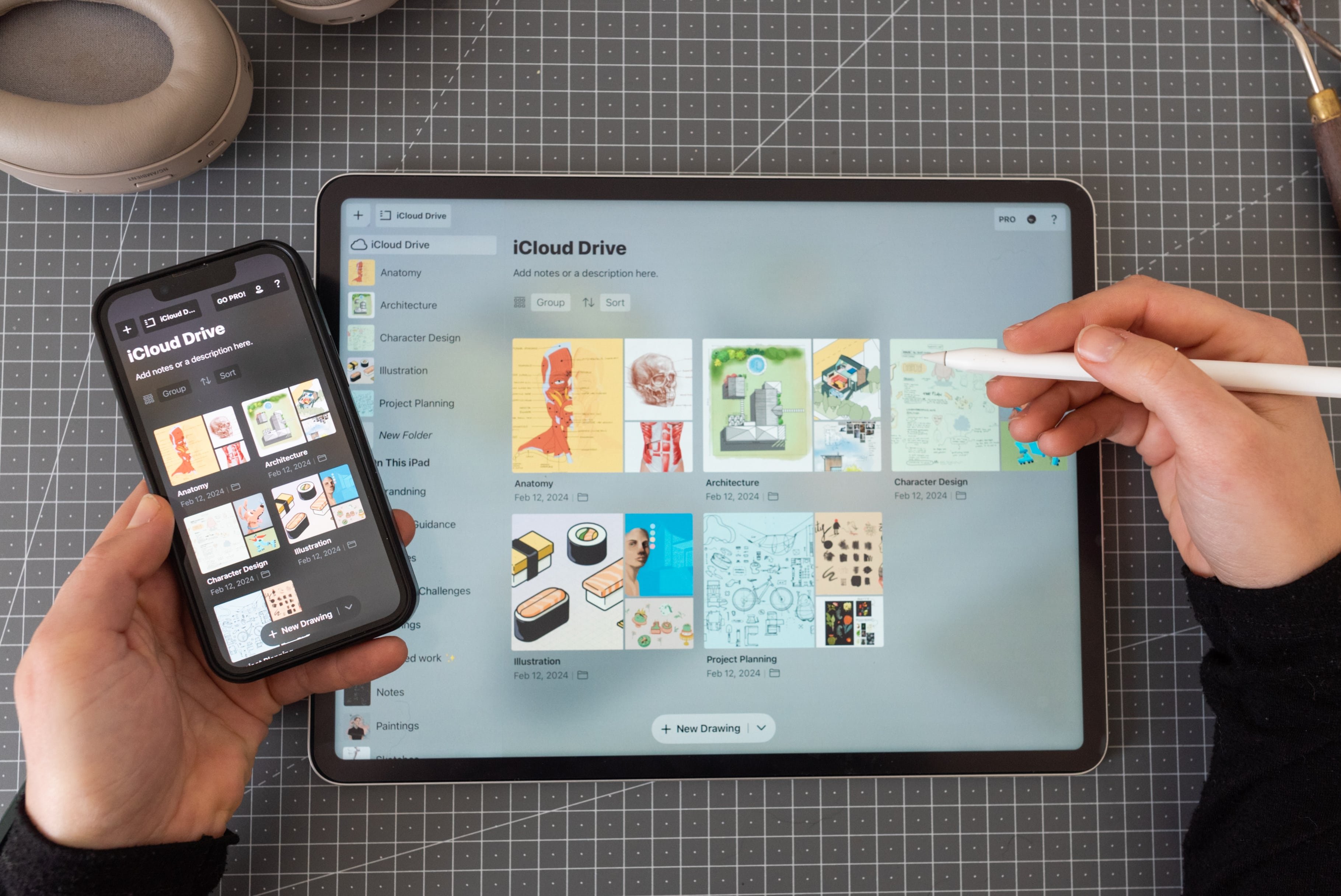
What is iCloud Drive:
iCloud Drive allows you to store your Concepts’ projects safely in the cloud, making your projects accessible across all of your Apple devices.
What’s the difference between iCloud Drive and iCloud Backup?
iCloud Drive makes it possible to store your projects in the cloud. Any projects you add to iCloud Drive will be synced across your devices. If you choose to permanently delete a drawing or folder from iCloud Drive, then it will be gone from all of your devices for good.
iCloud Backup means that your entire device is backed up to iCloud at certain times, depending on the device settings. iCloud Backup does not allow you to recover a single app and its content, nor does it allow you to sync individual projects across devices. iCloud Backup does allow you to restore your whole device to a previous snapshot of everything that was in the backup.
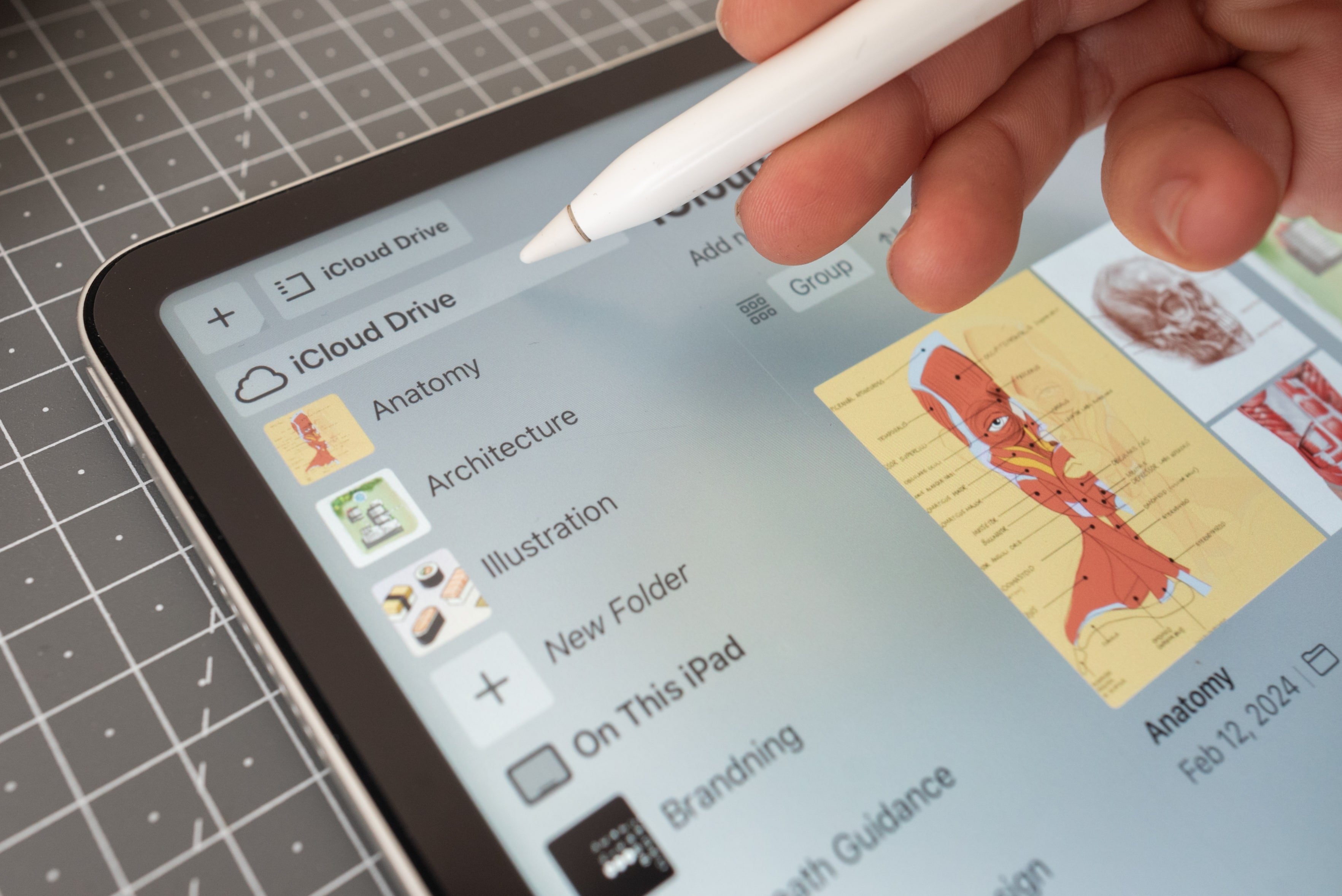
Where to Find iCloud Drive
iCloud Drive will appear as a location in the gallery sidebar below the local On This iPad location.
- Any folders and drawings under On This iPad are stored locally on your device and can only be accessed from that specific device.
- Any folders under iCloud Drive are stored in the Concepts folder in your iCloud Drive and can be accessed on all devices that are signed into that same iCloud account.
As Concepts is integrated with the iOS Files app, you can access all of your drawings there as well. Just navigate to Files > iCloud > Concepts to find them. If you reorganize your drawings in Files, the Gallery in Concepts will update to use the same organization. This also works the other way around - all changes made in Concepts are mirrored in Files.
How can I start using iCloud Drive in Concepts?
All you need to do is to be signed into an active iCloud account and have iCloud Drive Sync enabled on your device (Apple ID > iCloud > iCloud Drive > Sync This iPad/iPhone).
If you are signed in and Sync this iPad is enabled, just update to the latest version of Concepts (6.12 or later). iCloud Drive will then appear as a location in the Gallery sidebar.
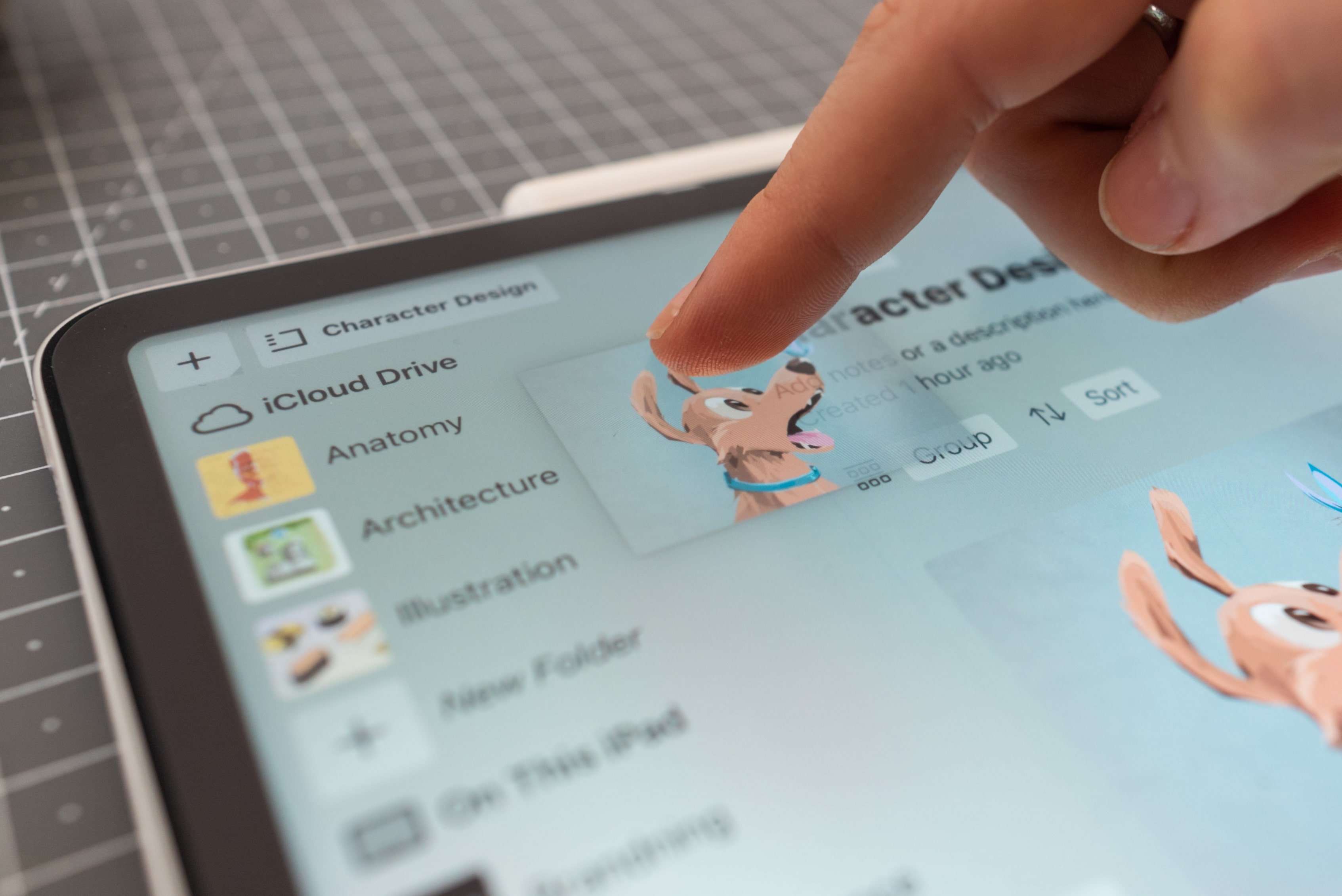
How do I move my work into iCloud Drive?
In the Concepts gallery, you can drag and drop drawings or folders from On This iPad to iCloud Drive. Alternatively, you can move drawings or folders in Files from Files > On This iPad > Concepts to Files > iCloud > Concepts.
How does “iCloud Drive” differ from “On This iPad” in the gallery?
It has all the same functionality as the local storage. The only difference is that you may see a file status under the drawing thumbnail that indicates whether the drawing is downloaded from the cloud:
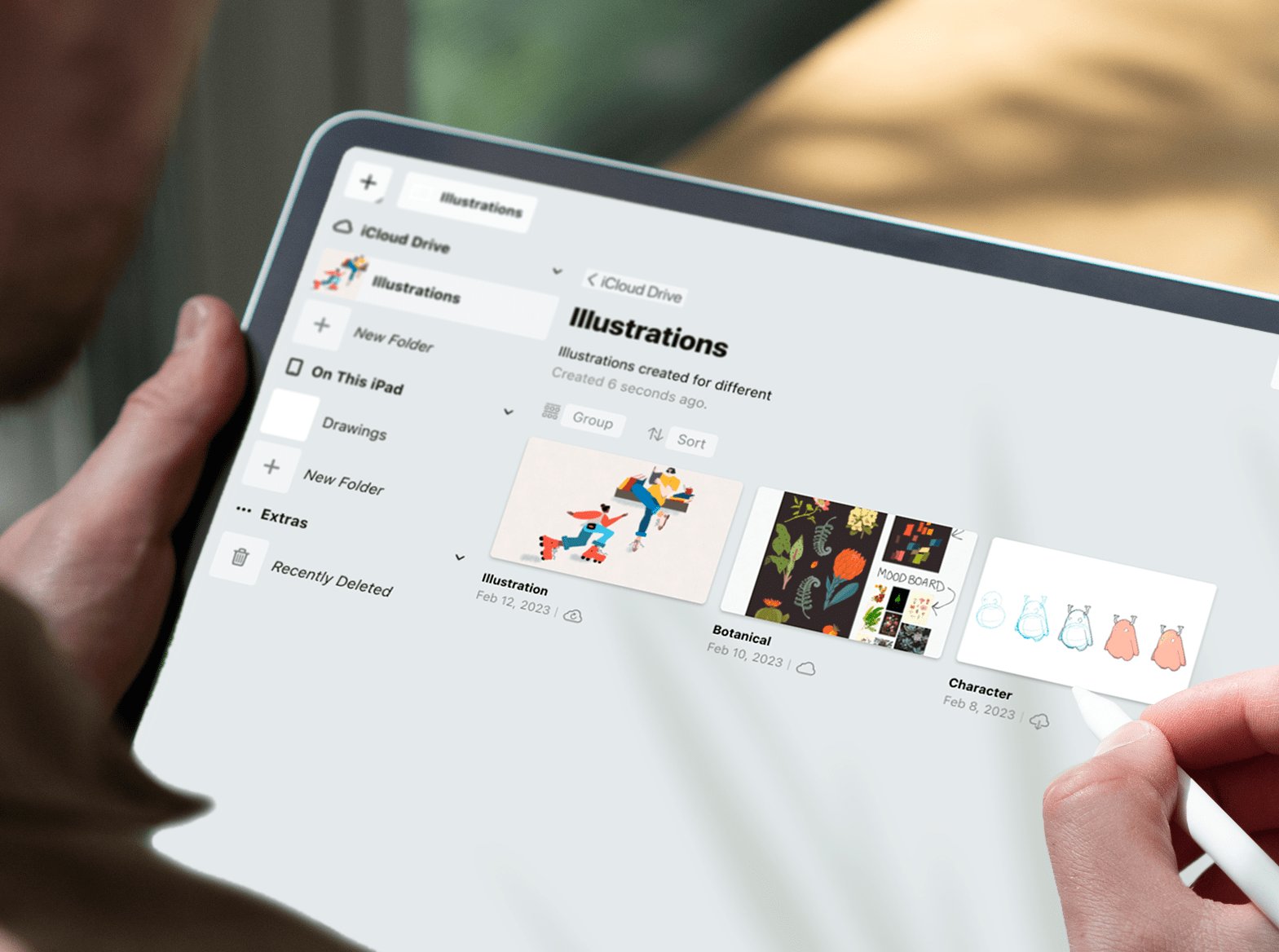
If the drawing is already loaded on the device, it will have no status icon. You can remove the download by tap+holding on the drawing and selecting “remove download”. This leaves the drawing in the gallery but the next time you open it the file needs to be downloaded from iCloud.
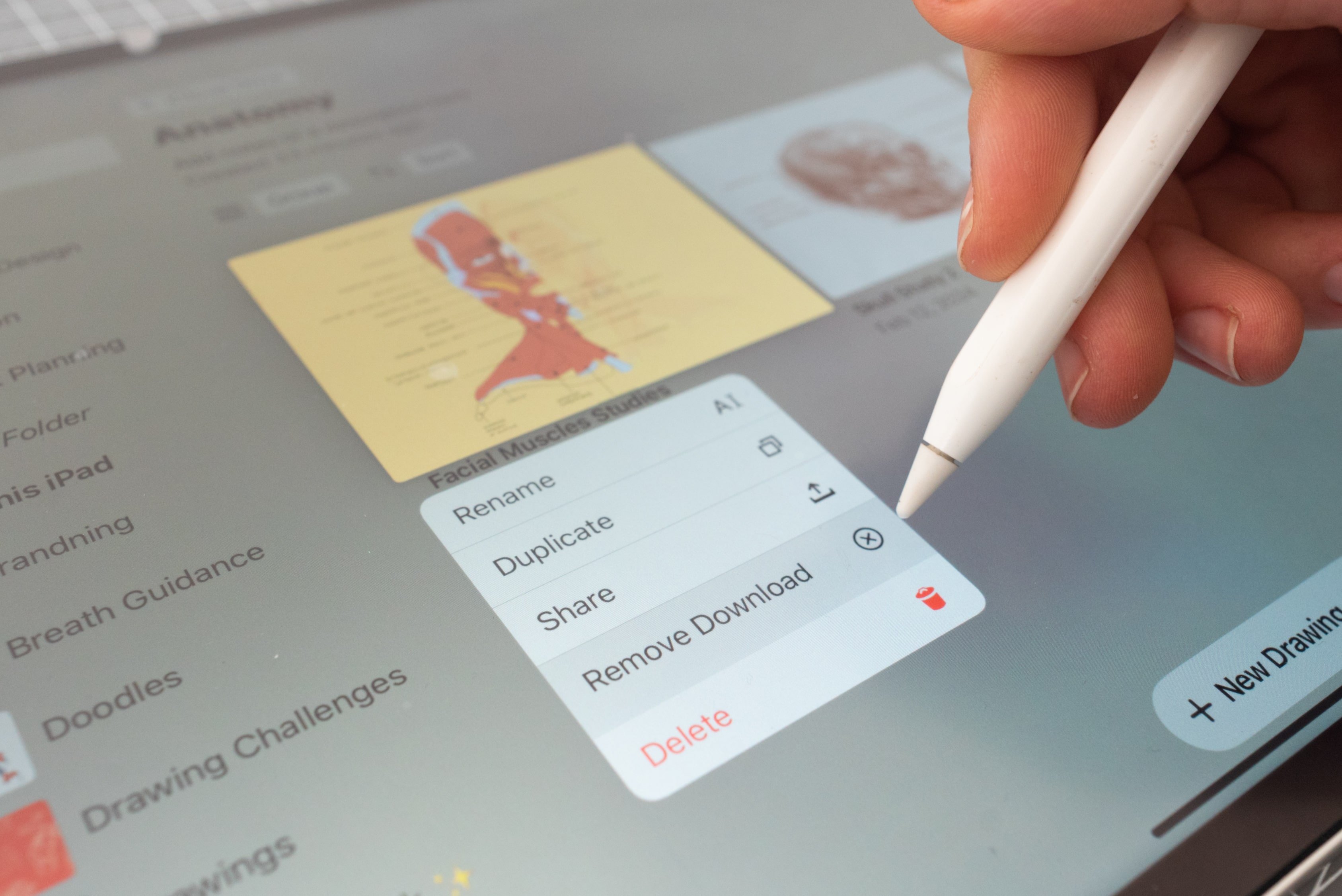
Are my drawings safe if I lose my iPad or accidentally delete Concepts?
If you have stored all your drawings in iCloud Drive they will be safe should you lose your device or delete Concepts. When deleting the app, iOS will inform you that the data stored in iCloud Drive will not be deleted.
If your drawings are stored locally (under On This iPad in the gallery), they will be lost if the device is lost or Concepts is deleted from your device. They can still be recovered if you have enabled iCloud backup on your device and have a recent backup available from before the app was deleted.
Will iCloud Drive be coming to Windows / Android?
Apple does not make iCloud Drive available to developers for use in Android apps. On Windows, you can configure an alternate “root” location for your drawings that could include iCloud Drive, but the file formats between iOS and Windows are currently incompatible. Creating a cross-platform file format is a priority for us.
Troubleshooting / Support
If you have any questions about setting up your iCloud Drive, please let us know by tapping Help > Ask Us Anything in app, or email us at support@concepts.app and we'll be happy to help.
Recommended
How to Use Widgets - Learn how to customize your home screen with Widgets.
Working with your Infinite Canvas - Sketch everywhere, explore your ideas, and export just what you need on Concepts' infinite canvas.
The Nudge Tool - Learn how to pull, poke and stretch your lines with Concepts' Nudge Tool.