Concepts is an infinite, flexible creative tool for all your good ideas. Available on iOS, Windows and Android.
The Slice Tool: Divide and Conquer Your Ideas
Learn how to use Slice to edit, trim and erase your sketch.

A true destructive eraser has been high on our feature request list. Vectors are quite different than pixels - mathematically, they are lines with direction and force, and graphically, they have “path data” such as velocity and pressure saved for each stroke. Pixels are more like a paint that you apply to a canvas or background.
Concepts specializes in combining vector and pixel properties so you can have artistic yet fully editable strokes. It takes more memory, but it gives you the freedom to directly interact with your line work. It also means there’s more to erasing a line than just erasing the paint, so we’ve developed a vector alternative to the eraser. The Slice tool lets you trim, segment and cut away pieces of your strokes, and remove them permanently from the canvas.
Here is how Slice works, how it’s different yet similar to an eraser, how you can expect it to interact with your brushes and sketching, and how you can shape and edit your ideas with the tool.
Note: Photos were taken on an iPad Pro but the Slice tool appears and functions the same across iOS, Windows and Android.
The TL;DR
• Slice is a flexible cutting tool that destroys stroke data.
• Lines that are cut using Slice are re-formed into independent strokes.
• Adjust the tool’s size with the size slider. Make it bigger to destroy everything at once like an eraser. Make it smaller to leave precise incisions, then select and delete the excess.
• As Slice does not create strokes, the only way to undo a Slice is to Undo it.
• Head down to “When to Use Slice vs Soft Mask vs Hard Mask” for best vector erasing practices.
Where to Find Slice
Tap your active brush on the tool wheel (or tap twice on an inactive brush) to bring up the Brushes menu. You can find Slice in the Tools section. It looks like a razor blade.
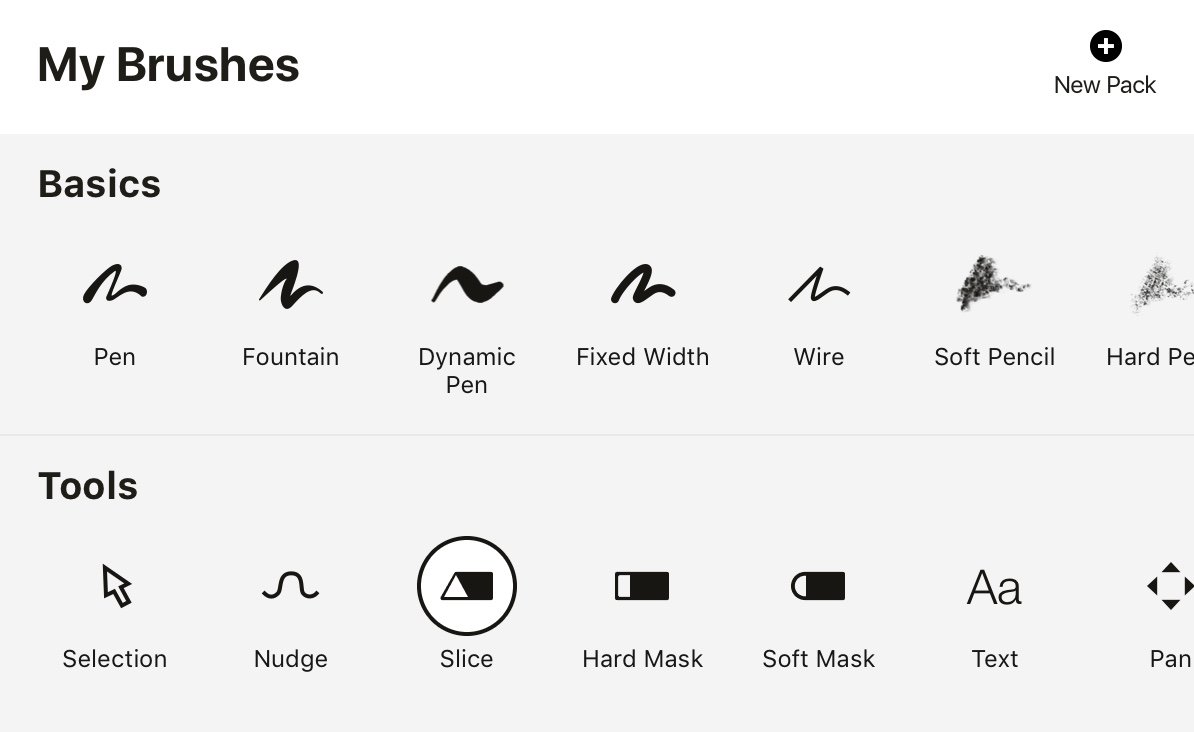
Tap Slice to add it to your tool wheel, then tap outside the menu to close it.
You can also set Slice as a separate finger action to your Apple Pencil or tune it to the newer Apple Pencil’s double-tap in Settings -> Stylus.
How Slice Works
Slice is a destructive tool by nature. Anything the puck touches, it destroys. Somewhat like a traditional eraser removes pixels, the Slice tool removes the core vector data or path of a stroke from the canvas. Once cut, the remaining pieces on either side of the puck re-form into two independent strokes.
As Slice is not a stroke, you can’t select and delete it. The only way you can undo Slice is to Undo it.
Try dragging the puck through a stroke to make an incision and slice it in two.
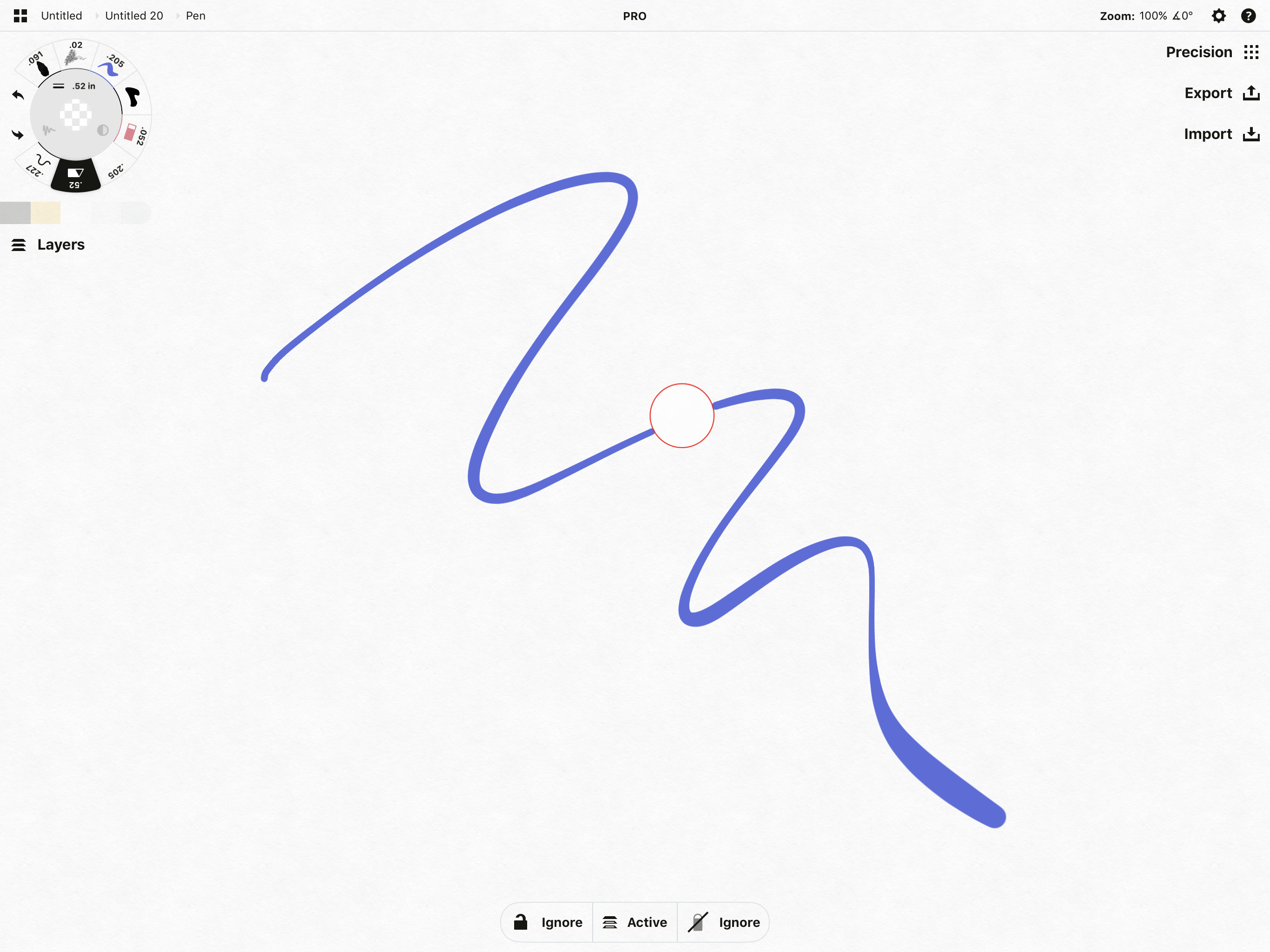
Slicing through the stroke divides it into two separate strokes.
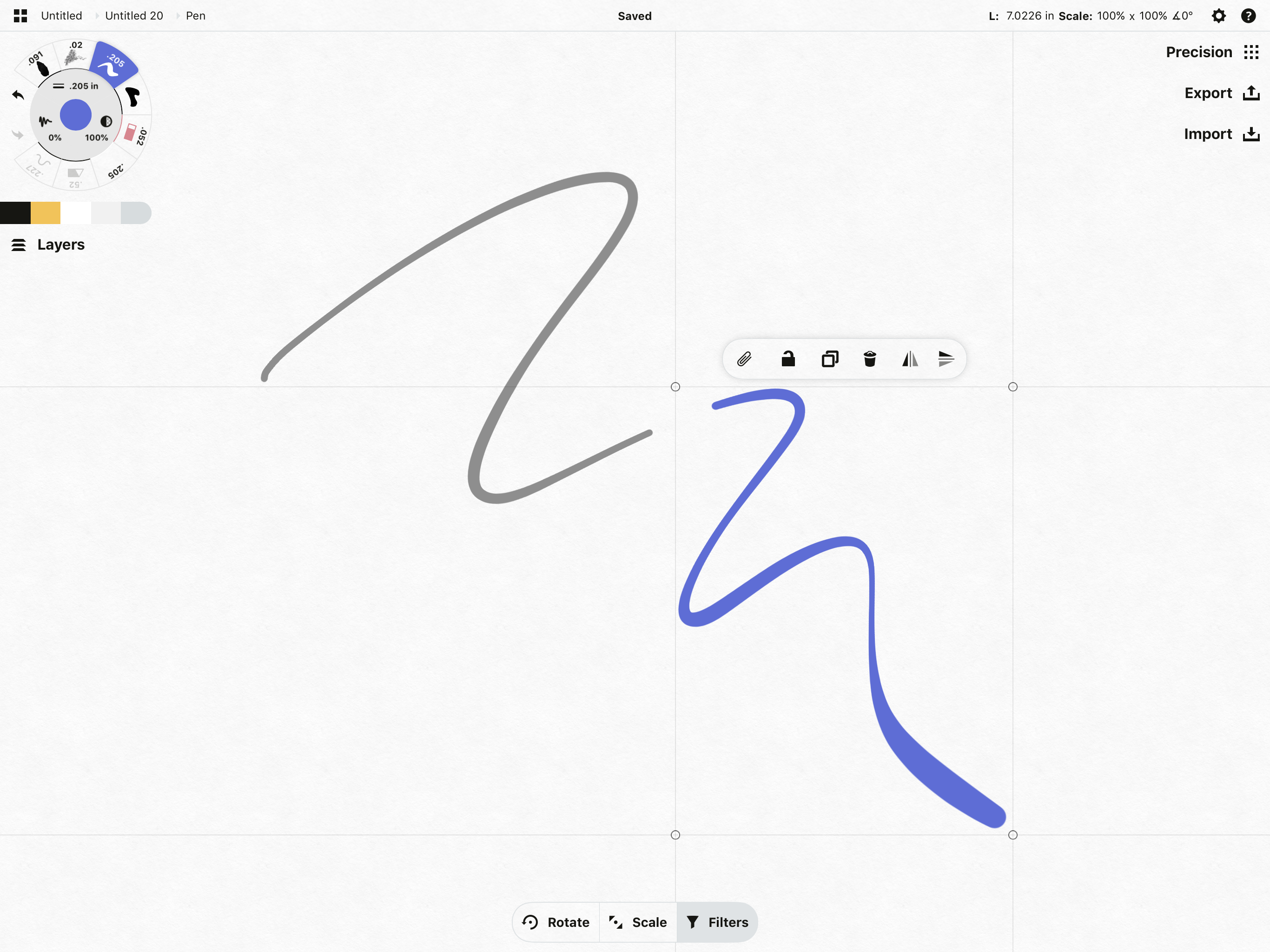
If you are slicing or editing a stroke and have extra material left over, select and delete it.
Alternatively, since Slice destroys what’s in its path, you can drag the puck along your strokes and “erase” what it touches. This is particularly good for handwriting or notes with multiple strokes — make the puck larger with the size slider and sweep it across the canvas.
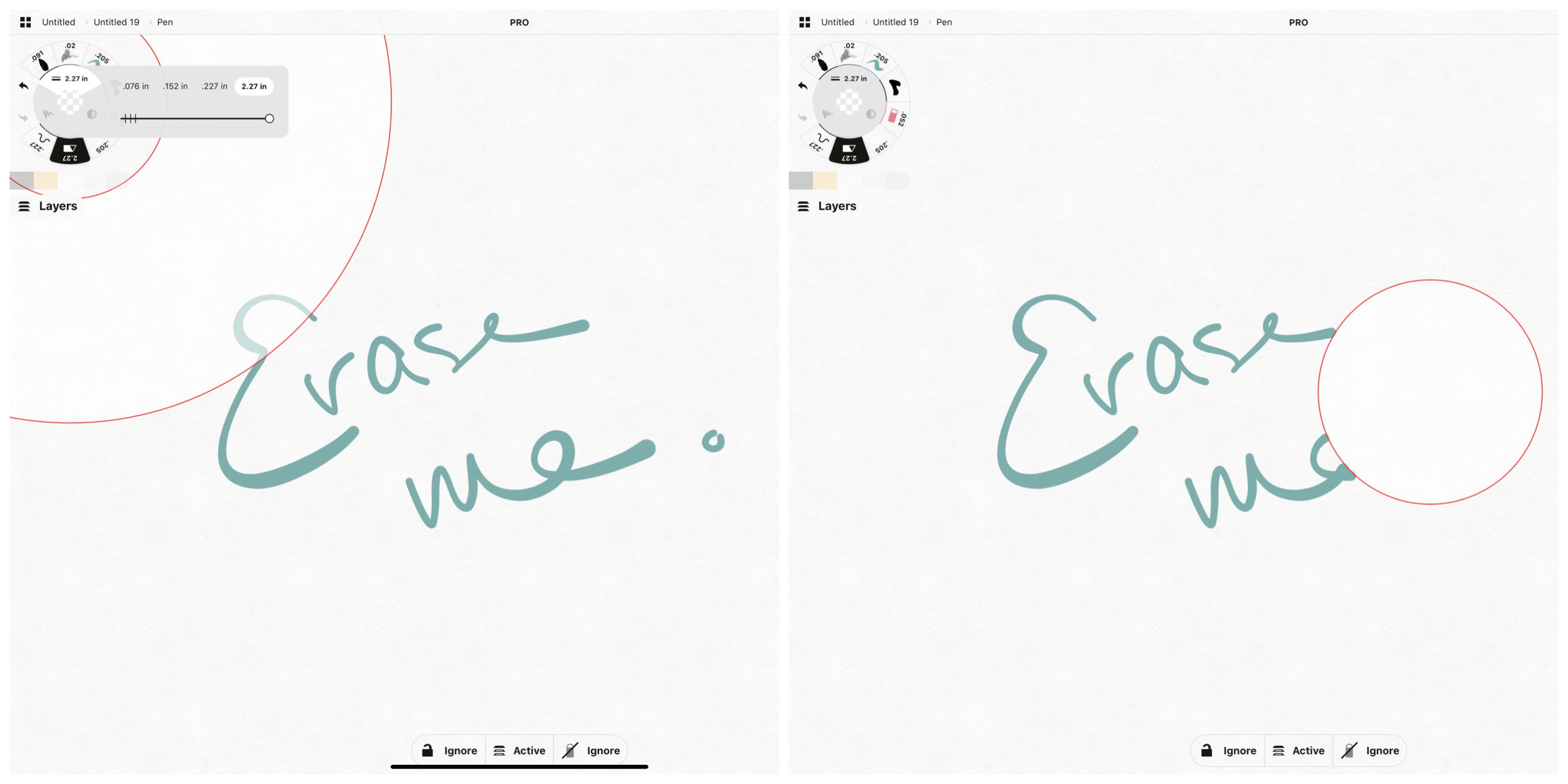
You can widen the puck with the size slider to make larger cuts, or narrow it to make smaller incisions. You can even set the size to zero, and the stroke will be cut leaving the two new end-points at exactly the same position.
When Measure is active, the measurement for each stroke will recalculate to the new length.
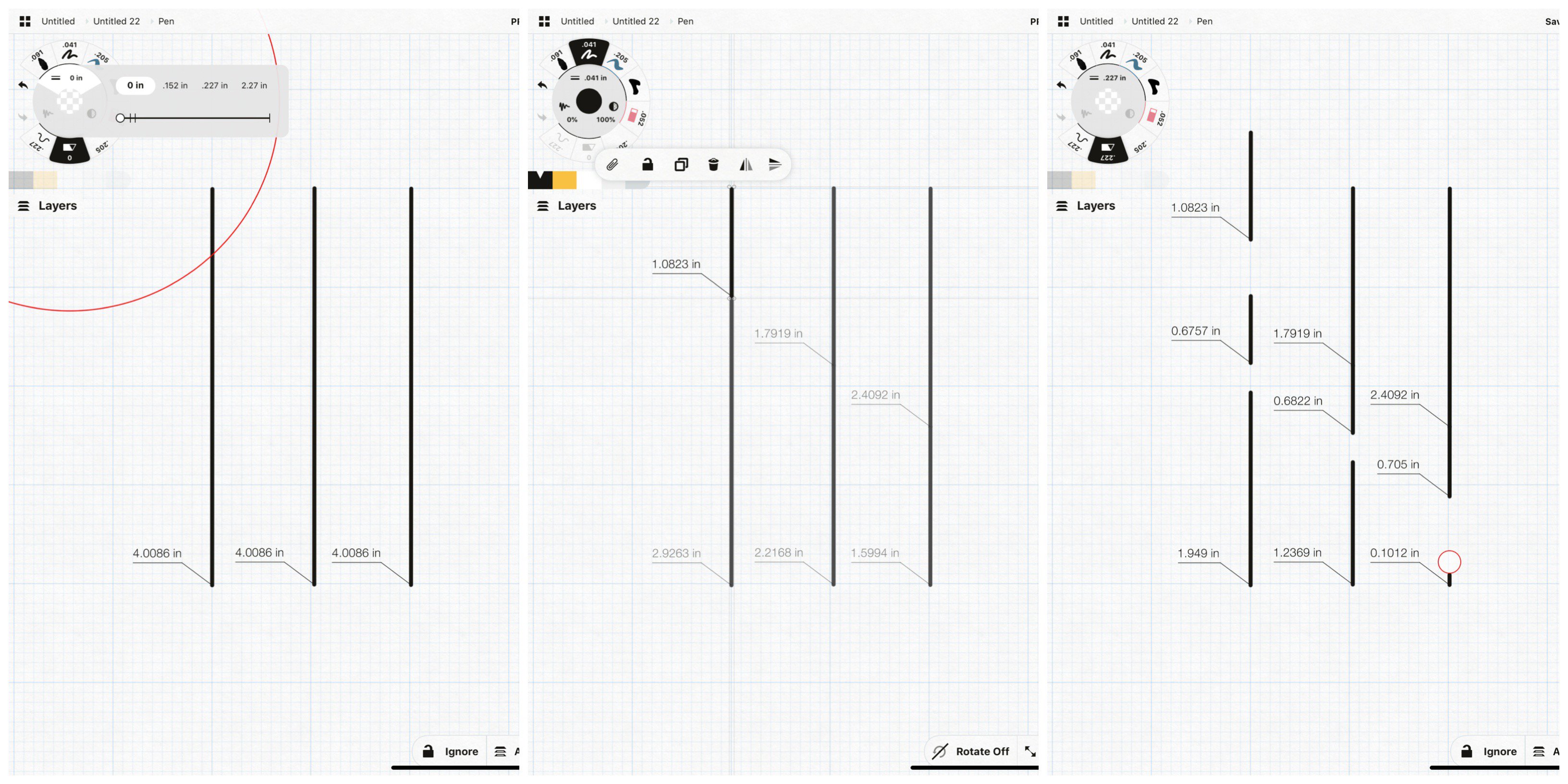
A diagonal cut across all three strokes at once with a size zero slice. You can see the new measurement tags appear. When erasing with a larger puck, the line will calculate to its drawn distance.
When the Slice tool is active, a popup appears at the bottom of the screen. You can toggle the tool to affect certain types of strokes while slicing.

• The first lock lets you toggle whether you’d like to ignore or include locked strokes when slicing.
• The middle button lets you choose whether to slice in All layers at once, or only the Active layer.
• The final button lets you decide if you’d like to slice through strokes drawn with our hard or soft masking erasers.
Working with Slice
With Slice, you can separate lines into independent pieces, trim away excess bits of strokes, and clean up your sketch to leave a naturally drawn appearance.
As you slice your strokes, you’ll notice you can’t trim away at the edges of a stroke like a traditional eraser. (Except for the Filled Stroke tool, read below for that one.) The Slice tool cuts away the full vector path at the center of a stroke.
As it slices, the stroke retains its organic end-caps. Here you can see the difference between masking with the hard and soft erasers versus slicing away at a stroke. You’ll still want to use the hard and soft eraser masks to hide edges or blend lines.
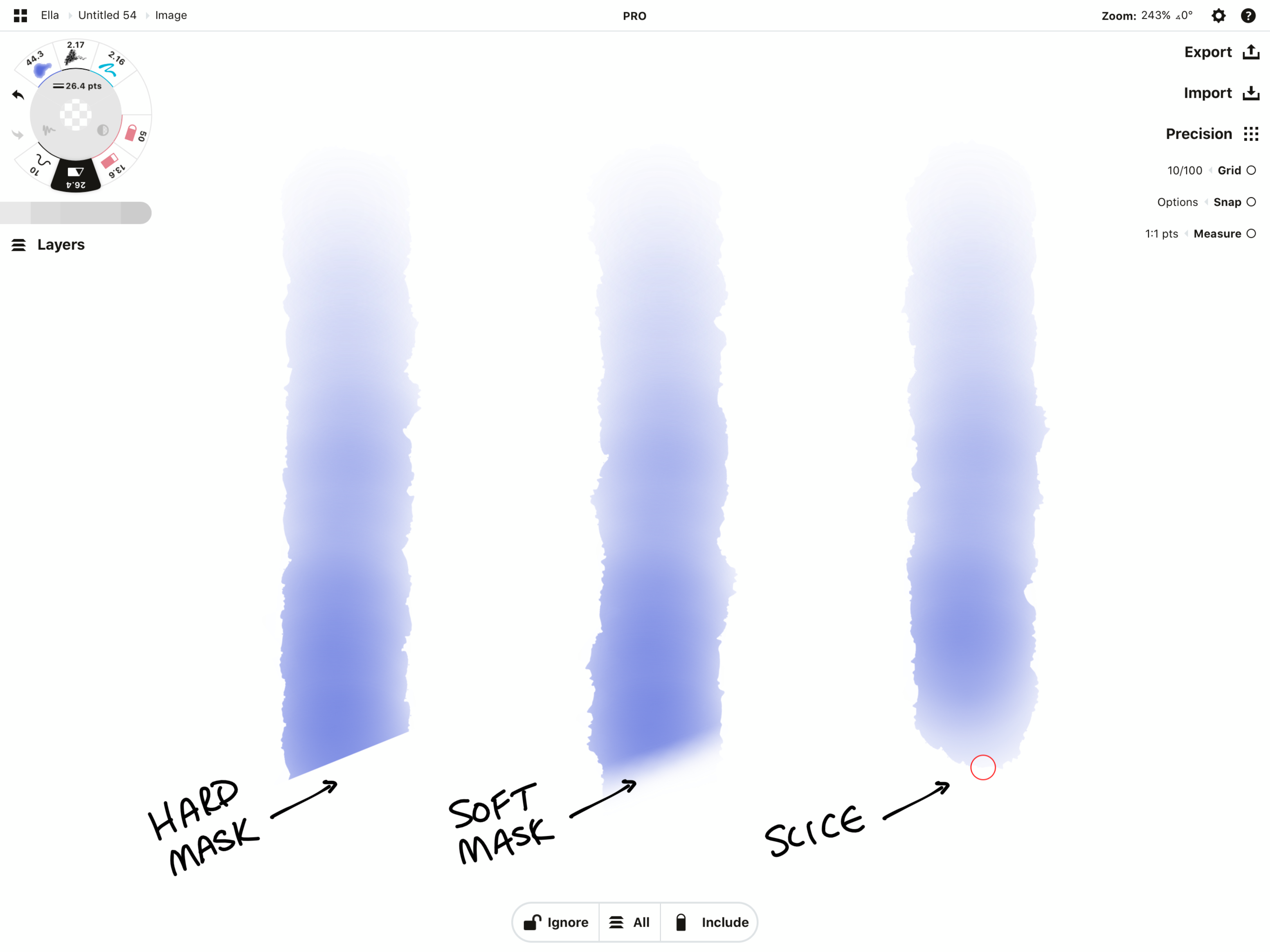
Compare the bottom ends of these three duplicated strokes. The first is made with the hard mask, the second with the soft mask, while the third is sliced and naturally re-formed.
Slice can cut through many lines at once, in all layers or just the active layer. Instead of erasing each stroke individually, try making a quick, smart incision through all of your strokes. Then adjust or delete the remainder.

Slice and sniff.
When slicing fills, as long as you’re slicing from an outside edge, you can trim away pieces of the stroke. This allows you to slice shapes from other shapes, select them individually, and change or move them around the canvas.
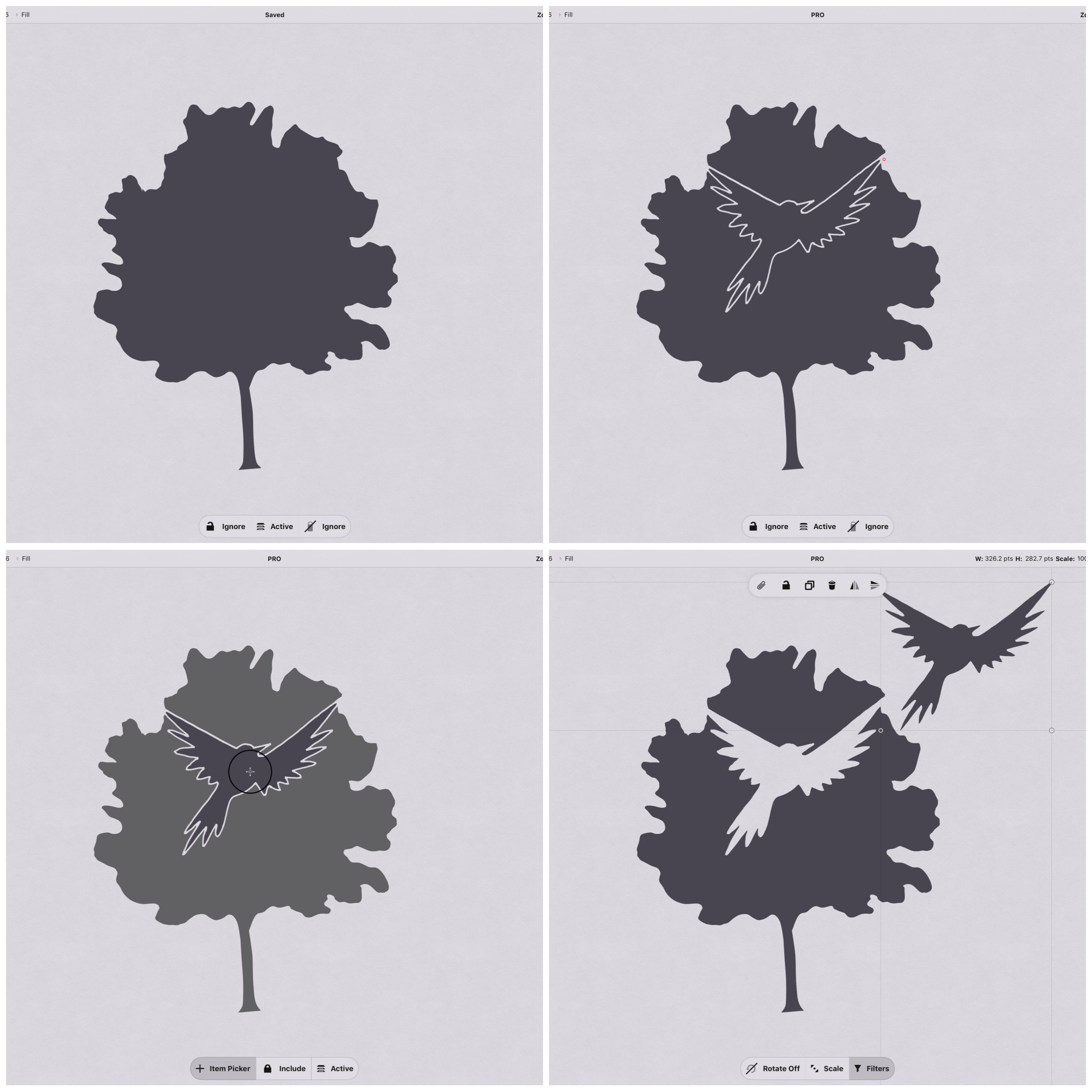
Make sure you are carving from an outside edge.
Tips for Working with Slice
• For writing and note-taking, make Slice big and erase away.
• For sketches and illustrations, try making a quick incision in your strokes, then select the remainder and delete it.
• When slicing the Watercolor brush, you might see the stroke wriggle but not much more. This is because watercolor interacts and blends live with the strokes around it. Try selecting a part of the stroke you sliced and move it around the canvas.
• If you’re exporting to a vector format like SVG, you’ll be glad there’s an alternative to the masking erasers that left white lines in your file. Use Slice instead to properly clean up your sketch.
• If Slice doesn’t appear to be working, make sure you’re working on the right layer. Slice doesn’t work on imported images right now — let us know if you’d like that.

This image was created by duplicating one sphere onto several layers, adjusting their colors, then slicing away the contour in each layer. Mountains by Lasse Pekkala.
When to Use Slice vs Soft Mask vs Hard Mask
Note: Only Slice and Soft Mask are available on Windows and Android at this time. Hard Mask is coming soon.
Use Slice for…
• erasing notes and handwriting.
• tidying up plans and designs, including SVGs.
• editing drawings, leaving natural end-caps to your strokes.
• redefining single strokes into separate lines you can adjust.
• slicing and shaping fills.
Use Soft Mask for…
• blending edges of strokes with other strokes or colors around them. Try using it with various opacities to soften it further.
• softening the edges of reflections, shadows and brush strokes.
Use Hard Mask for…
• masking parts of your sketch with pixel accuracy — with a clean, hard edge.
• trimming images, as Slice does not yet work with images. If you want to simulate a crop, you can do it with the hard mask and then export.
• creating masking blocks. Combine with the Shape Guides for perfect shapes.
We hope you find the Slice tool valuable for editing your sketches, notes and drawings. We’d love to hear your feedback on it — leave us a comment, email us at concepts@tophatch.com, or find us on your favorite social channel @conceptsapp.
By Erica Christensen
Cover image and Mountains by Lasse Pekkala
Recommended
Creating a Project Template - Learn how to create a project template for sketching, note taking, storyboarding, design plans and illustrations. Download these free templates.
3 Ways to Draw a Straight Line - Learn the different ways you can use Concepts' tools to draw precision lines.
Creating an Acrylic-based Brush - Learn how to combine acrylic stamps to create your own digital acrylic brush in Concepts.